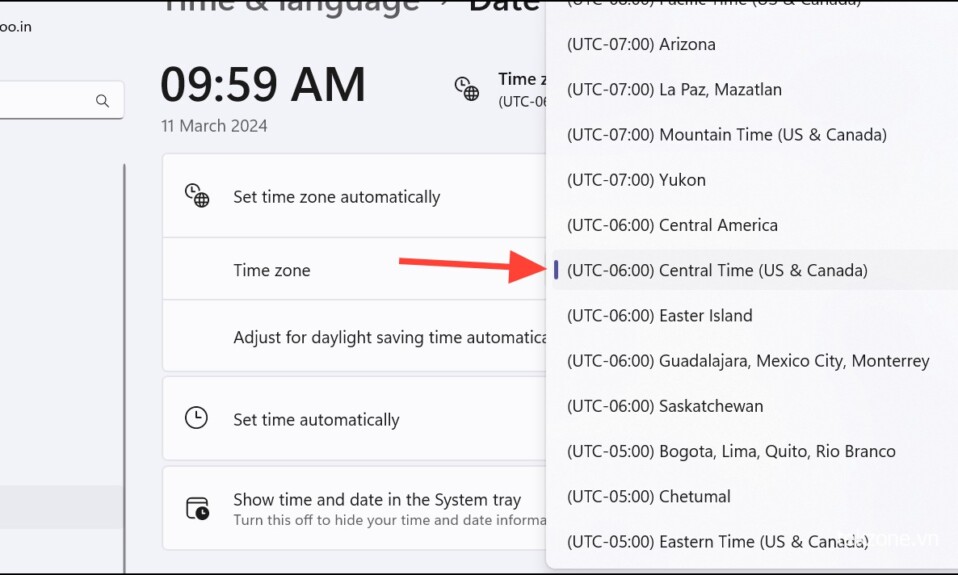
Với tính năng Daylight Savings Time – Quy ước giờ mùa hè, đồng hồ được chỉnh lùi 1 giờ vào mỗi mùa xuân và lùi lại 1 giờ vào mỗi mùa thu. Nó được quan sát thấy ở nhiều khu vực trên khắp Châu Âu, Bắc Mỹ, một phần của Châu Á, Nam Mỹ và Châu Đại Dương.
Daylight Savings Time có thể khiến bạn đau đầu nếu bạn cứ quên mất việc thay đổi thời gian. May mắn thay, bạn không phải tự mình làm điều đó. PC Windows của bạn có thể tự động áp dụng các thay đổi về thời gian tùy thuộc vào Daylight Savings Time ở khu vực của bạn.
Nhưng nếu Windows 11 của bạn vẫn hiển thị sai thời gian ngay cả khi Daylight Savings Time cho năm nay đã bắt đầu, đừng lo lắng. Đây là cách bạn có thể khắc phục nó.
Kích hoạt cài đặt Daylight Savings Time
Như tôi đã đề cập ở trên, Windows 11 có thể tự động áp dụng các thay đổi kịp thời để theo kịp Daylight Savings Time. Tuy nhiên, nó không thể làm như vậy nếu cài đặt kiểm soát hành vi này bị tắt.
- Mở ứng dụng ‘Settings’ (
Windows+I) trên PC chạy Windows 11. - Sau đó, điều hướng đến ‘Thời gian và ngôn ngữ’ từ menu bên trái.
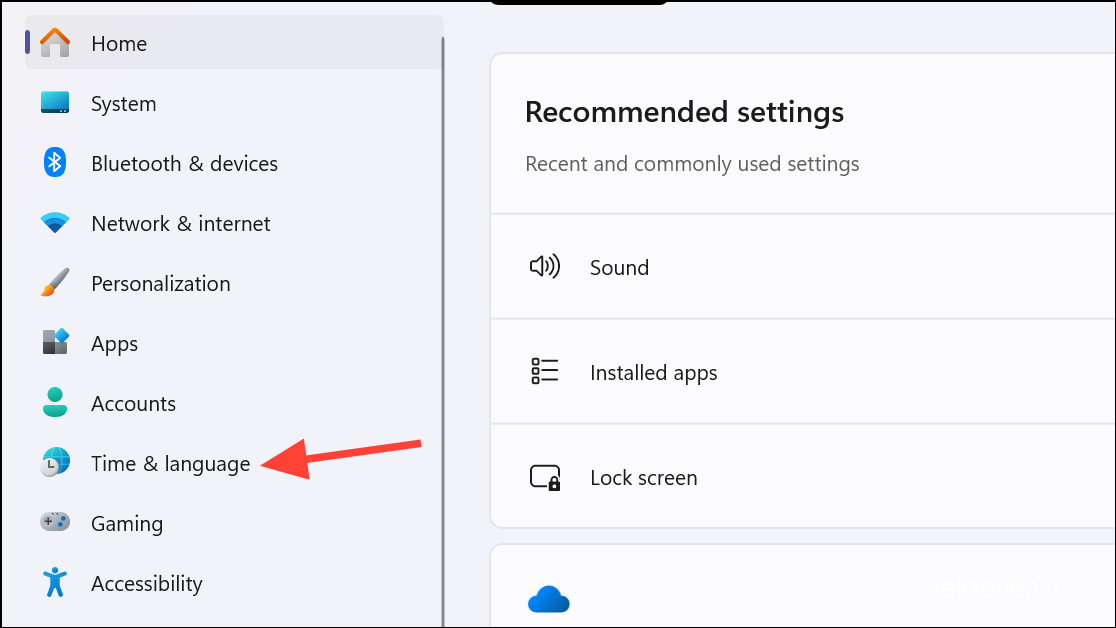
- Đi tới ‘Ngày & giờ’ từ khung bên phải.
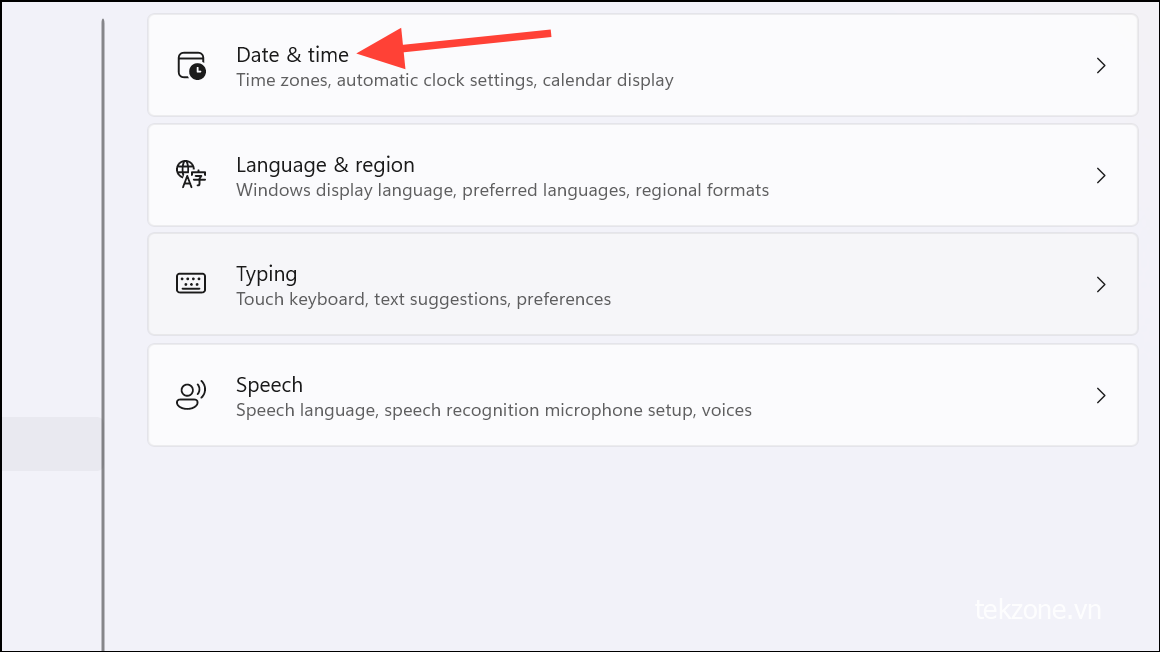
- Bây giờ, hãy đảm bảo rằng nút chuyển đổi ‘Tự động điều chỉnh thời gian tiết kiệm ánh sáng ban ngày’ được bật. Ngoài ra, hãy đảm bảo rằng nút chuyển đổi ‘Đặt thời gian tự động’ cũng được bật.

Tùy chọn cho thời gian tiết kiệm ánh sáng ban ngày bị thiếu?
Daylight Savings Time được áp dụng ở nhiều khu vực, nhưng nó không được áp dụng ở mọi nơi trên thế giới. Nếu bạn đang ở múi giờ không tuân theo múi giờ đó, bạn sẽ không nhận được tùy chọn được đánh dấu ở trên.
Nếu bạn vẫn muốn áp dụng Daylight Savings Time cho PC của mình, bạn có thể thay đổi sang múi giờ được quan sát.
- Từ ứng dụng Cài đặt, điều hướng đến
Time & language>Date & time. - Sau đó, tắt nút chuyển đổi cho ‘Đặt múi giờ tự động’ nếu múi giờ của bạn không hỗ trợ.
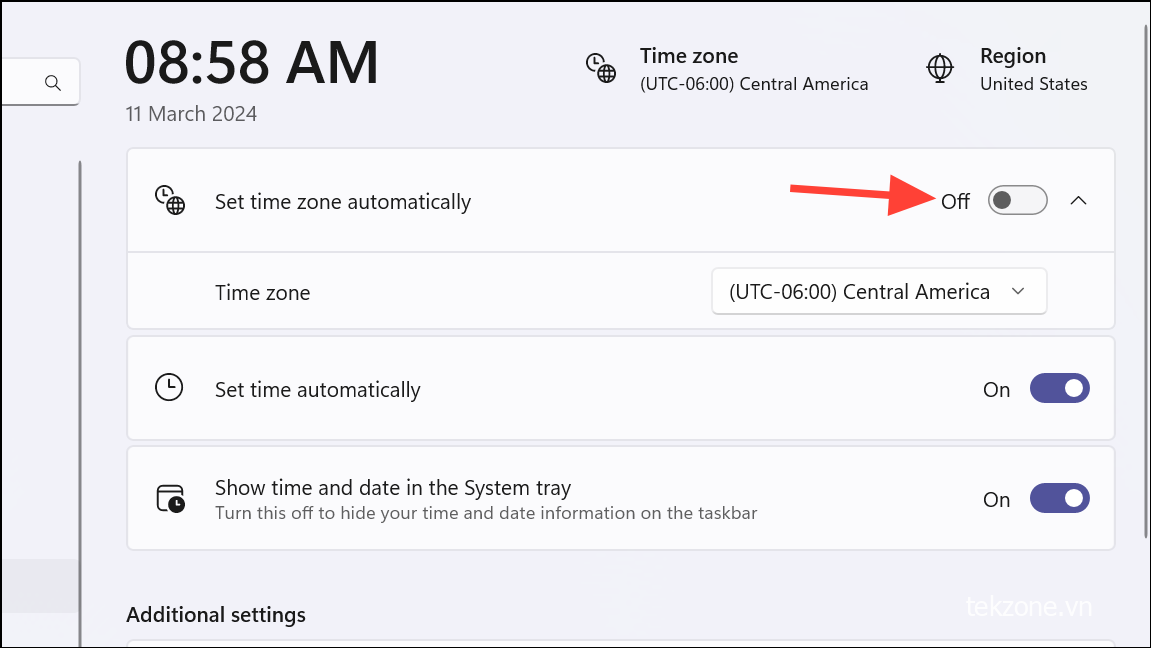
- Tiếp theo, thay đổi múi giờ từ menu thả xuống ‘Múi giờ’. Ví dụ: nếu múi giờ của bạn được đặt thành ‘Trung Mỹ’, hãy đổi nó thành ‘Giờ Trung Mỹ’.
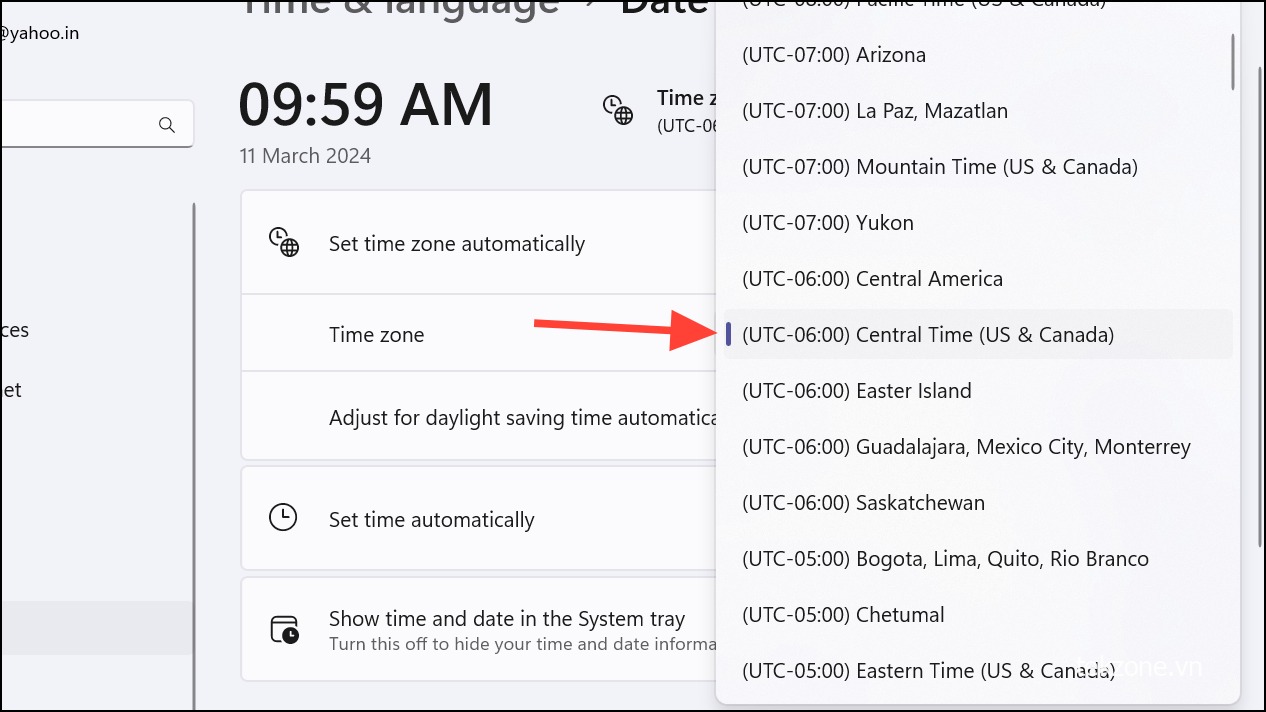
- Bạn sẽ nhận được cài đặt nói trên về thời gian tiết kiệm ánh sáng ban ngày; kích hoạt nó.
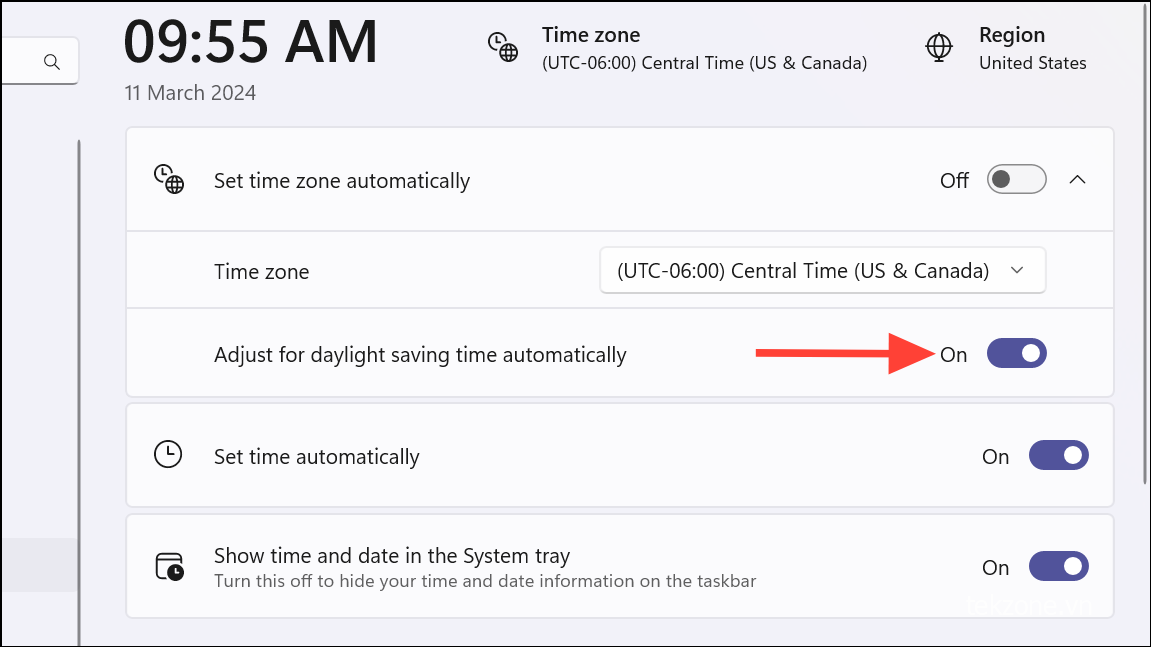
Đồng bộ hóa với máy chủ thời gian
Nếu Windows vẫn hiển thị sai thời gian, hãy đảm bảo rằng PC của bạn đang đồng bộ hóa thành công với máy chủ thời gian.
- Từ ứng dụng Cài đặt, hãy điều hướng đến
Time & language>Date & timemột lần nữa. - Sau đó, cuộn xuống và xem lần đồng bộ hóa thành công cuối cùng cho PC của bạn là khi nào. Nếu gần đây nó chưa được đồng bộ hóa, hãy nhấp vào nút ‘Đồng bộ hóa ngay’.
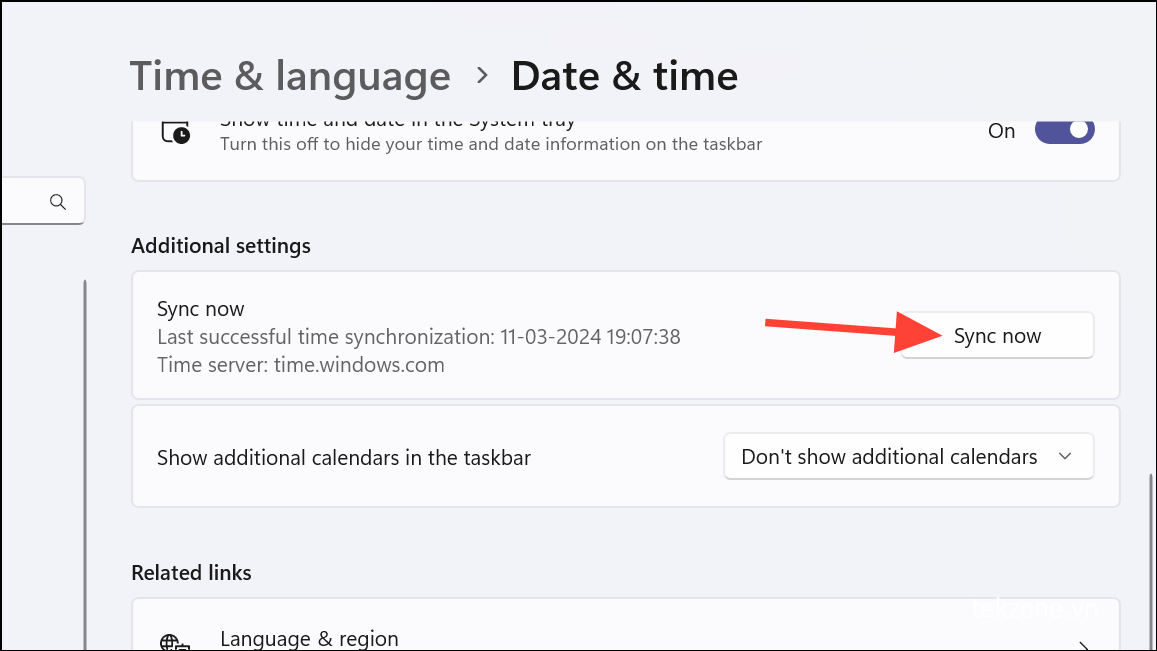
Cài đặt bản cập nhật Windows
Đôi khi, chính phủ thay đổi các quy định về Daylight Savings Time. Để hỗ trợ những điều này, Microsoft phát hành bản cập nhật cho múi giờ. Vì vậy, hãy đảm bảo bạn đã cài đặt các bản cập nhật mới nhất trên PC của mình.
- Mở ứng dụng Cài đặt trên PC của bạn.
- Đi tới ‘Windows Update’ từ menu bên trái.
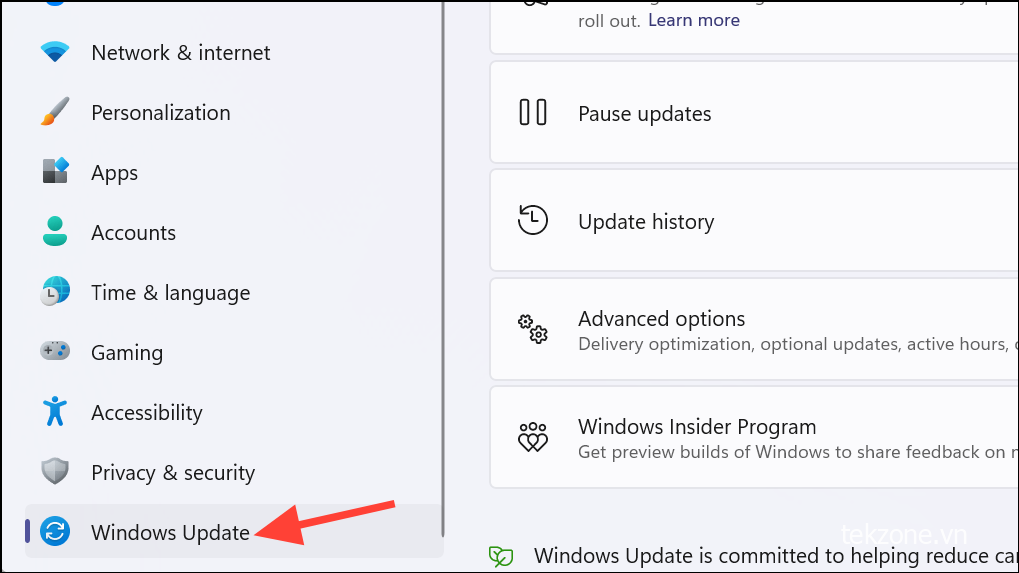
- Nhấp vào tùy chọn ‘Kiểm tra cập nhật’. Sau đó, cài đặt mọi bản cập nhật đang chờ xử lý trên PC của bạn.
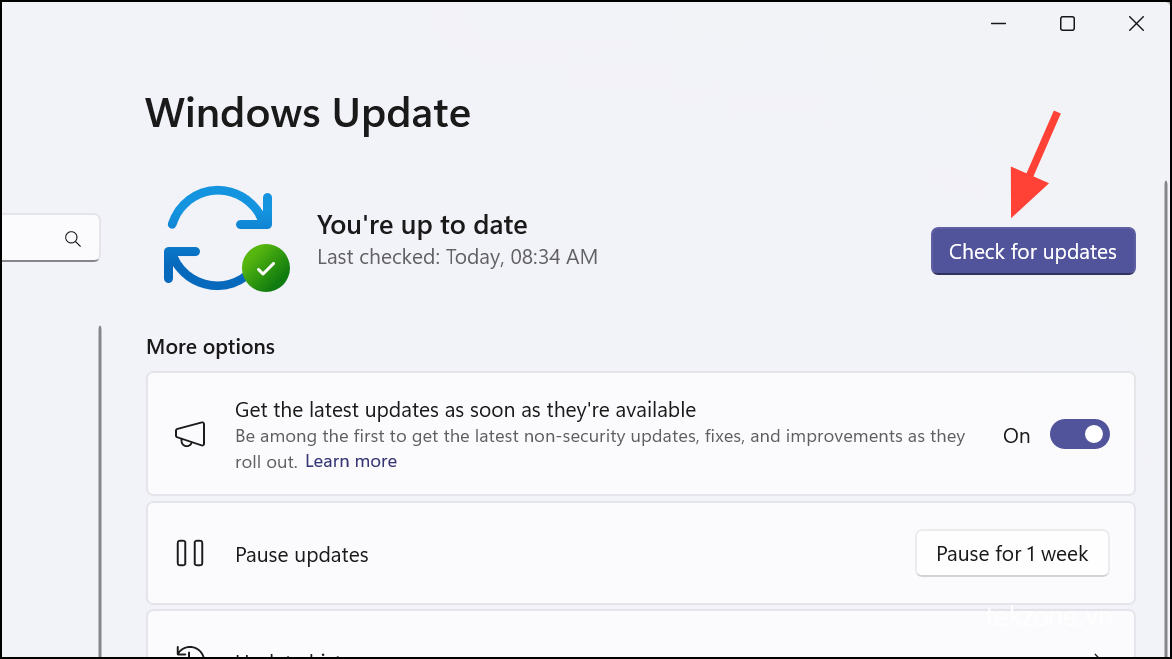
Daylight Savings Time có thể gây nhầm lẫn khi đồng hồ thay đổi vào mỗi mùa xuân và mùa thu. May mắn thay, Windows 11 có các tính năng tự động điều chỉnh DST theo các múi giờ được hỗ trợ. Với hướng dẫn này, bạn có thể đảm bảo rằng PC của bạn hiển thị thời gian chính xác để phản ánh Daylight Savings Time.




