
Việc sử dụng phụ kiện fake, bị mòn đầu tiếp xúc hoặc đứt gãy trên iPhone có thể kích hoạt cảnh báo “Phụ kiện này có thể không được hỗ trợ”. Các hạt bụi mịn trên (các) đầu nối của phụ kiện hoặc cổng Lightning của thiết bị cũng có thể gây ra lỗi này.
Sự cố liên quan đến phần mềm là một yếu tố khác đáng nói. Bài đăng này cung cấp bảy giải pháp khả thi cho vấn đề và các cảnh báo tương tự khác.
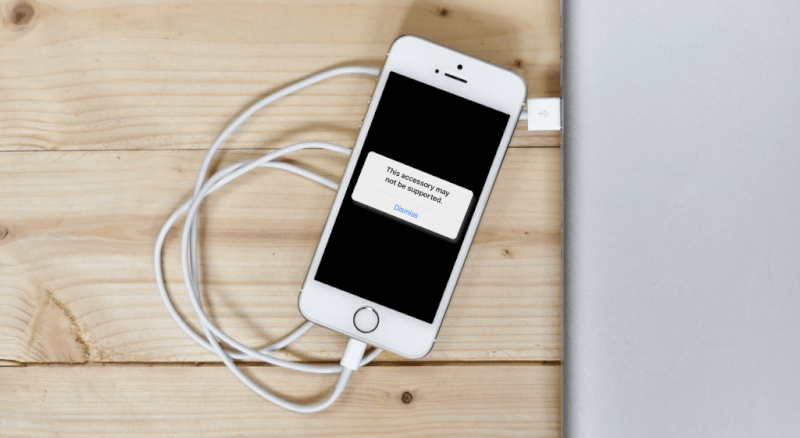
Cảnh báo cụ thể có thể khác nhau tùy thuộc vào kiểu máy hoặc hệ điều hành iPhone. “Phụ kiện này không được iPhone này hỗ trợ”, “Phụ kiện này có thể không được hỗ trợ” và “Phụ kiện không được hỗ trợ” (tiếng Anh là “This accessory is not supported by this iPhone,” “This accessory may not be supported,” and “Accessory Not Supported). là các biến thể phổ biến của lỗi này. Tuy nhiên, các giải pháp khắc phục lỗi của họ đều giống nhau.

1. Kết nối lại cáp
Đôi khi iPhone có thể hiển thị thông báo cảnh báo do lỗi. Khi cảnh báo xuất hiện trên màn hình, hãy nhấn vào nút OK hoặc Dismiss trên cửa sổ bật lên và rút phích cắm của phụ kiện. Chờ một vài giây và kết nối lại cáp với iPhone hoặc iPad.
Điều đó có thể tạm thời khắc phục lỗi, nhưng cảnh báo có thể xuất hiện lại sau một thời gian — đặc biệt nếu phụ kiện bị lỗi.
Tiến hành giải pháp khắc phục lỗi tiếp theo nếu phụ kiện vẫn không hoạt động trên iPhone và các thiết bị khác.
2. Tắt hoặc khởi động lại iPhone
Lỗi cũng có thể do trục trặc phần mềm tạm thời. Khởi động lại iPhone nếu iPhone tiếp tục hiển thị “Phụ kiện này có thể không được hỗ trợ” khi bạn cắm cáp sạc.
Mở ứng dụng Cài đặt , chọn Chung , chạm vào Tắt máy và đợi 30 giây để iPhone tắt hoàn toàn.
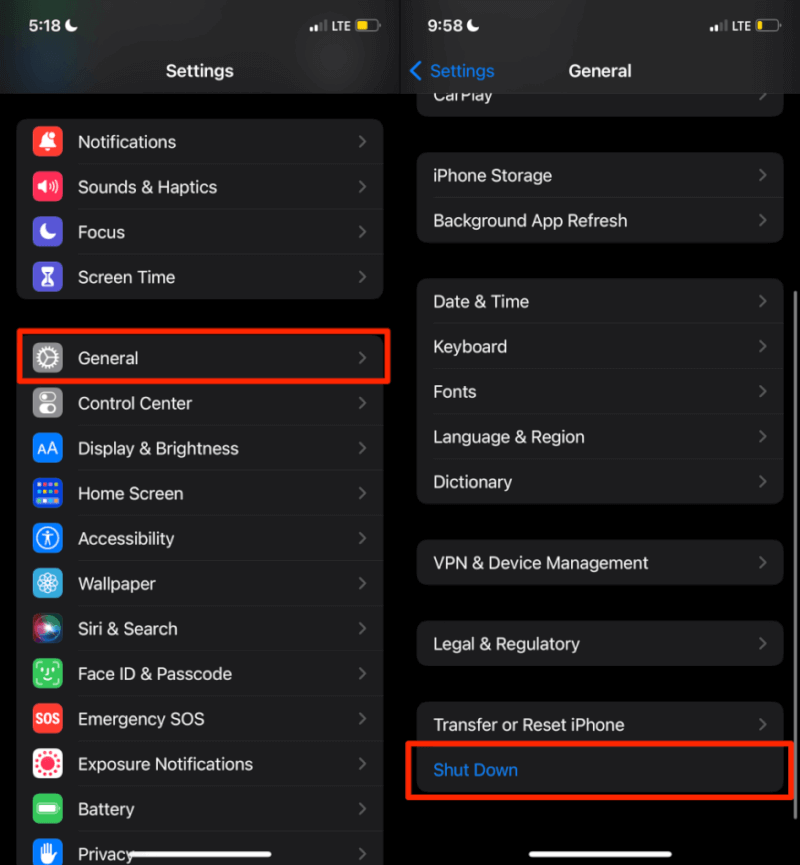
Sau đó, cắm cáp vào bộ đổi nguồn và kết nối đầu nối Lightning với iPhone. Nếu iPhone không sạc hoặc tự khởi động lại, có thể cáp sạc hoặc adapter đã bị lỗi hoặc bị hỏng. Khởi động lại iPhone theo cách thủ công (nhấn và giữ nút nguồn) và thử khắc phục lỗi tiếp theo.
3. Xác nhận khả năng tương thích của phụ kiện
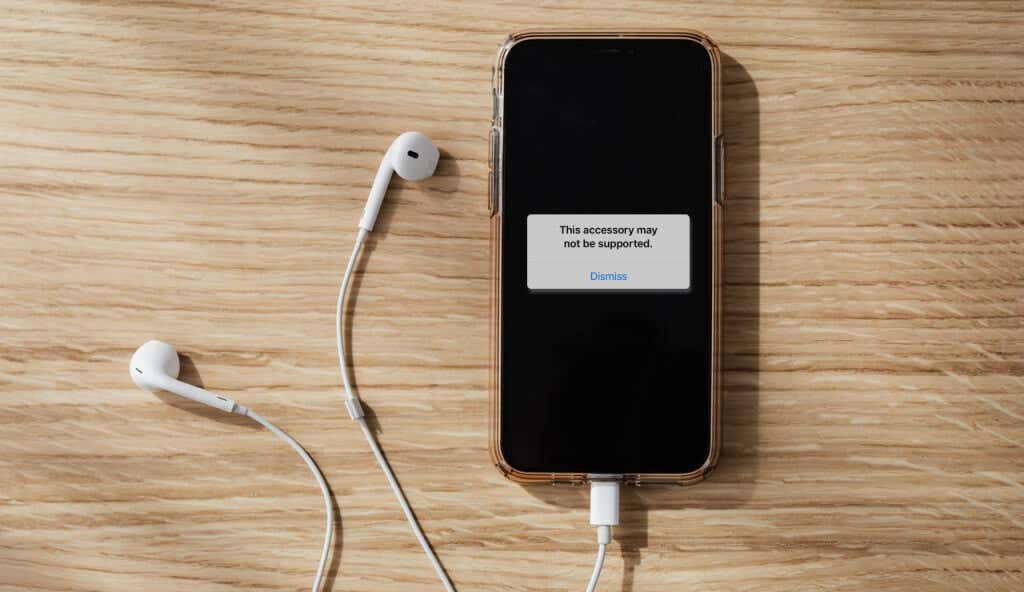
Không phải tất cả các phụ kiện của Apple đều hoạt động trên thiết bị, đặc biệt nếu bạn sử dụng iPhone hoặc iPad cũ. Nếu cảnh báo liên tục xuất hiện, iPhone không hỗ trợ phụ kiện. Kết nối phụ kiện với các thiết bị khác và kiểm tra xem nó có còn trong tình trạng tốt không.
Liên hệ với nhà sản xuất nếu bạn không chắc chắn về khả năng tương thích của phụ kiện với iPhone của mình.
4. Làm sạch cáp sạc và bộ đổi nguồn

IPhone của bạn có thể sạc chậm hoặc không sạc được do các phần tử lạ gây nhiễu. Kiểm tra cả hai đầu của cáp sạc và đảm bảo không có bụi bẩn, mảnh vụn, xơ vải hoặc bụi bẩn trong và trên bề mặt của chúng.
Rút cả hai đầu cáp khỏi iPhone và adapter nguồn. Sau đó, sử dụng một miếng vải mềm, khô, không xơ để lau đầu nối Lightning của cáp. Bạn cũng có thể dùng tăm bông hoặc giấy lau khô, nhưng lưu ý không để lại cặn. Để làm sạch đầu nối USB, hãy cắm một bàn chải đánh răng mềm và vuốt nhẹ lông bàn chải theo chiều ngang. Điều đó sẽ loại bỏ bụi bẩn, rác và các hạt khác khỏi đầu nối.

Bạn cũng nên kiểm tra cổng USB trên bộ sạc (bộ đổi nguồn) để tìm các hạt lạ. Tiếp theo, làm sạch cổng USB của bộ sạc, gắn cáp Lightning và sạc iPhone. Nếu cảnh báo xuất hiện trở lại, hãy cắm bộ sạc vào một nguồn điện khác và kiểm tra xem điều đó có giải quyết được sự cố không.
Tránh làm sạch các phụ kiện bằng bất kỳ chất liệu lỏng nào — thậm chí không phải nước. Điều đó có thể ăn mòn hoặc làm hỏng các điểm tiếp xúc kim loại trên đầu nối USB và Lightning. Tham khảo tài liệu Hỗ trợ của Apple này để biết hướng dẫn chi tiết về cách vệ sinh các sản phẩm và phụ kiện của Apple.
5. Làm sạch cổng sạc iPhone
Các hạt lạ trong cổng sạc iPhone có thể gây ra lỗi “Phụ kiện này có thể không được hỗ trợ”. Kiểm tra cổng sạc của iPhone bằng đèn pin và loại bỏ bất kỳ vật thể lạ nào bạn tìm thấy.
Xịt khí nén từ bộ lọc bụi khí (không khí đóng hộp) vào cổng. Đó là một phương pháp an toàn hơn để loại bỏ bụi bẩn khỏi những khoảng nhỏ trong thiết bị điện tử mà không làm hỏng các bộ phận tinh vi.

Ngoài ra, bạn có thể cắm tăm dẹt hoặc tăm bông nhọn vào cổng và nhẹ nhàng làm sạch các vật lạ. Tránh làm sạch cổng quá nhanh hoặc quá mạnh, vì vậy bạn không đẩy các hạt sâu hơn vào cổng.
Một lần nữa, không sử dụng các vật sắc nhọn hoặc kim loại (ghim, kẹp giấy, kim, v.v.) để loại bỏ các phần tử lạ khỏi cổng iPhone. Chúng sẽ làm hỏng các điểm tiếp xúc kim loại trong cổng. Tương tự như vậy, không thổi không khí từ miệng vào cổng. Hơi thở ra từ miệng chứa hơi ẩm hoặc những giọt nước nhỏ có thể làm hỏng iPhone.
6. Thử một phụ kiện khác
Apple khuyên bạn nên sạc iPhone (và iPad) bằng các phụ kiện chính hãng. Vì vậy, hãy đảm bảo rằng bạn sử dụng phụ kiện sạc từ cửa hàng online của Apple hoặc các cửa hàng offline.
Nếu bạn đang sử dụng cáp Lightning to USB chính hãng của Apple, hãy kiểm tra xem nó có bất kỳ dòng chữ nào bên dưới không:
- Designed by Apple in California Assembled in China (Được thiết kế bởi Apple tại California. Lắp ráp tại Trung Quốc)
- Designed by Apple in California Assembled in Vietnam (Lắp ráp tại Việt Nam)
- Designed by Apple in California Indústria Brasileira
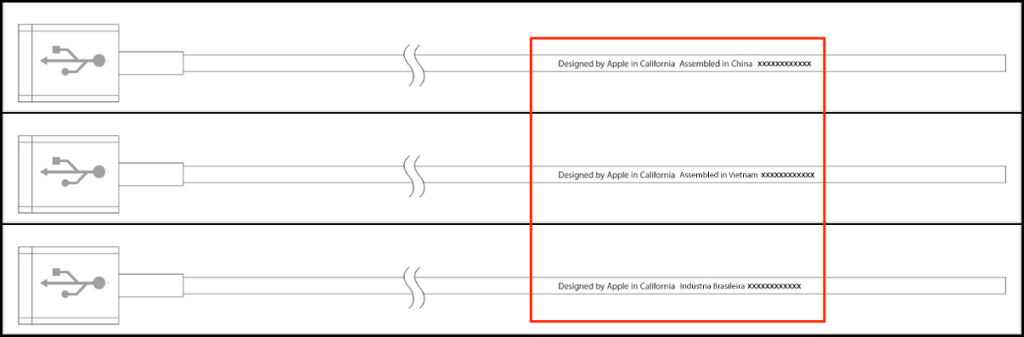
Số sê-ri 12 chữ số cũng phải ở cuối các dòng chữ này. Cáp của bên thứ ba không có chữ khắc. Do đó, hãy để ý nhãn hoặc chứng nhận Sản xuất cho Apple (MFI) trên các phụ kiện sạc không phải của Apple. Bạn sẽ tìm thấy nhãn trên bao bì của các phụ kiện bên thứ ba được chứng nhận.
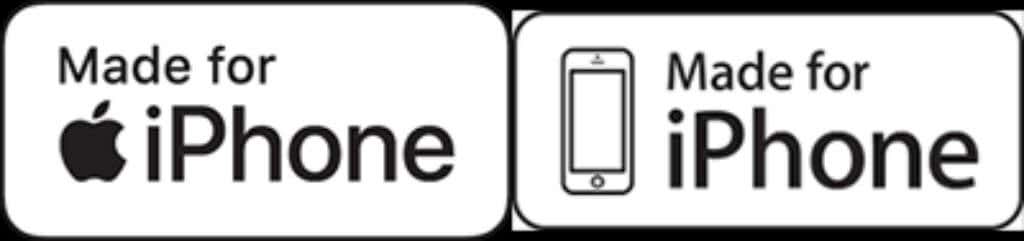
Nếu cáp không có số sê-ri hoặc nhãn MFI thì đó là hàng nhái. Có rất nhiều phụ kiện của bên thứ ba có nhãn MFI giả. Do đó, chúng tôi khuyên bạn nên sử dụng công cụ tìm kiếm phụ kiện của Apple để xác nhận xem bộ sạc hoặc cáp có được chứng nhận MFI hay không.
Mở công cụ trên trình duyệt web và tìm kiếm cáp trên cơ sở dữ liệu của Apple bằng cách sử dụng tên thương hiệu, số kiểu máy, Mã sản phẩm chung (UPC) hoặc Số bài viết châu Âu (EAN). Bạn sẽ tìm thấy các số / mã này trên bao bì của cáp hoặc trang sản phẩm trên trang web của nhà sản xuất.
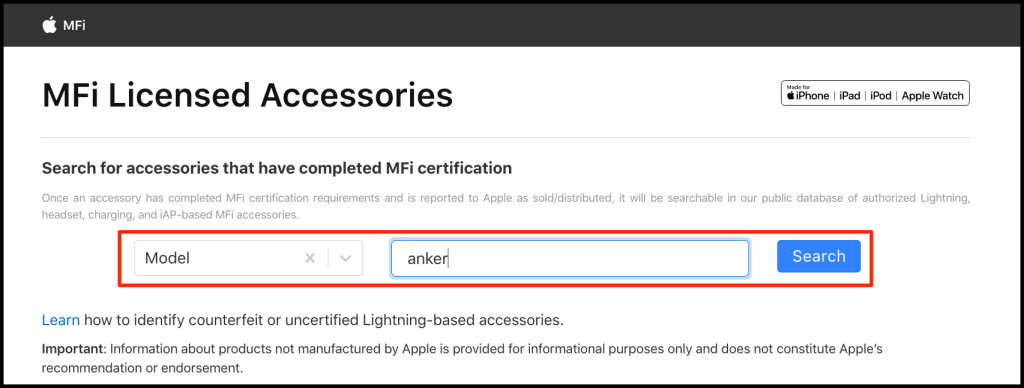
Chúng tôi cũng khuyên bạn nên đọc tài liệu hỗ trợ của Apple về việc xác định các phụ kiện sạc giả hoặc không được chứng nhận .
7. Cập nhật iPhone
Theo Apple, một số phụ kiện có thể yêu cầu phiên bản iOS mới nhất để hoạt động bình thường. Cài đặt bản cập nhật iOS mới nhất trên iPhone nếu không có cách khắc phục lỗi nào trong số này ngăn được lỗi.
Kết nối với mạng WiFi, đi tới Cài đặt > Chung > Cập nhật phần mềm và nhấn Tải xuống và cài đặt để cập nhật thiết bị iOS.
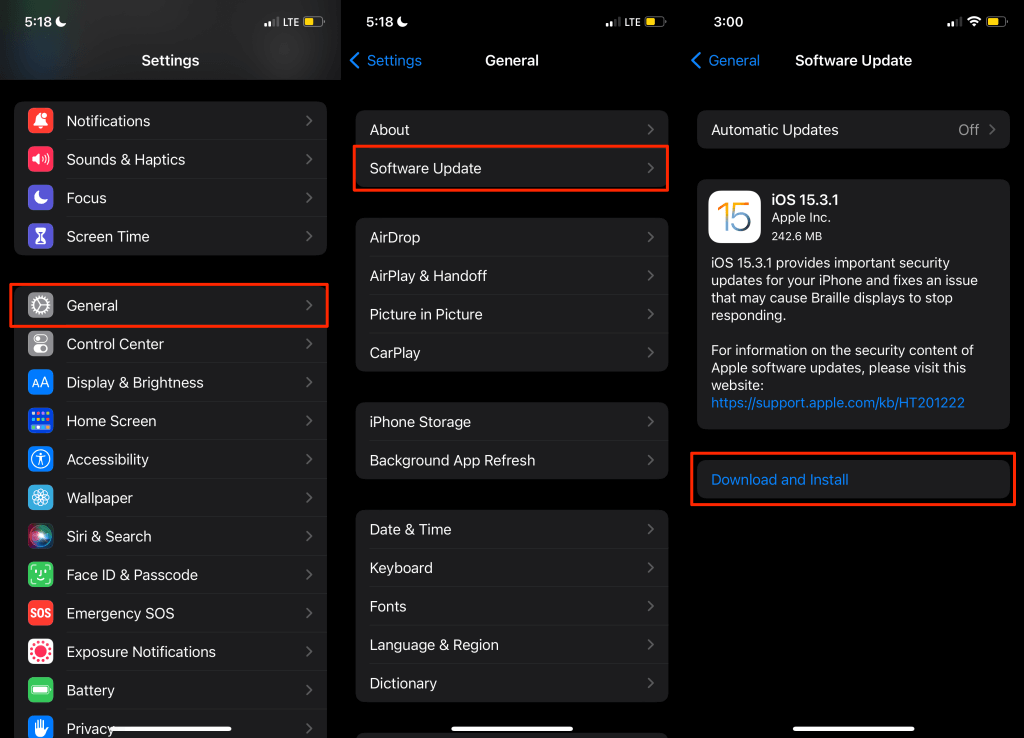
Liên hệ với bộ phận hỗ trợ của Apple
Nếu iPhone hiển thị cảnh báo mà không có bất kỳ phụ kiện nào được kết nối, cổng Lightning có thể chứa đầy các hạt lạ. Việc vệ sinh cổng sẽ dừng cảnh báo — hãy tham khảo phương pháp số 4 ở trên để biết hướng dẫn. Liên hệ với Bộ phận hỗ trợ của Apple hoặc ghé thăm Apple Store gần đó nếu sự cố vẫn tiếp diễn.




