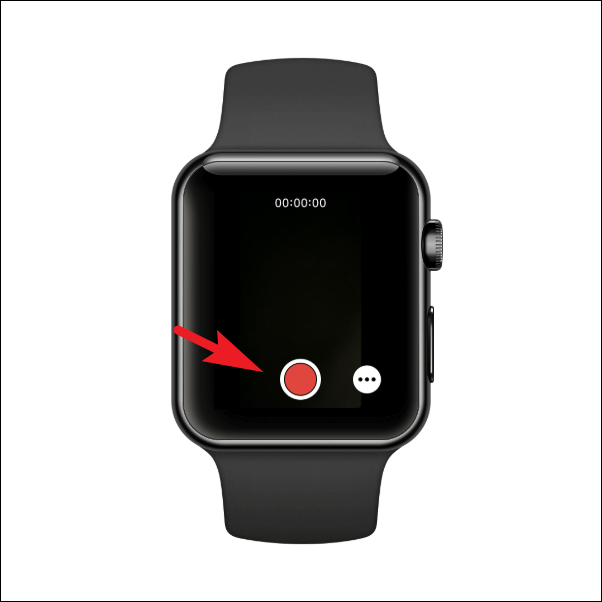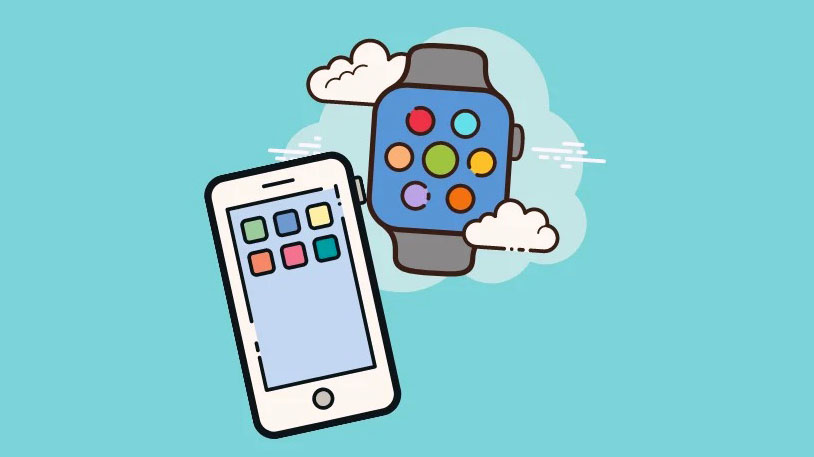
Bạn muốn chụp một bức ảnh từ xa hoặc một bức ảnh tự sướng hoàn hảo mà không bị rung? Dùng đồng hồ Apple Watch để tạo ra bức ảnh hoàn hảo đó trên iPhone.
Đôi khi, việc chụp một bức ảnh tự sướng ổn định hoặc chụp một nhóm lớn trong một bức ảnh có thể khá khó khăn. Trong tình huống trước đây, bạn phải cầm chắc tay để chụp ảnh không bị rung trên điện thoại, và đôi khi, bạn phải tìm một người có thể bấm vào ảnh cho bạn hoặc đặt hẹn giờ để bấm vào ảnh trên điện thoại và chạy lại vào không gian được chỉ định trong nhóm để bao gồm tất cả các thành viên.
May mắn thay, nếu bạn sở hữu Apple Watch, mọi thứ sẽ trở nên thực sự suôn sẻ với bạn, vì bạn có thể sử dụng Apple Watch làm điều khiển từ xa cho máy ảnh để bấm vào ảnh, chỉnh sửa một số cài đặt máy ảnh và thậm chí xem ảnh bạn đã bấm. Sự tiện lợi dễ dàng này sẽ cho phép bạn chụp một bức ảnh hoàn hảo mà không gặp phải tất cả những phức tạp thường có.
Hơn nữa, việc điều chỉnh cài đặt, chụp ảnh hoặc thậm chí xem ảnh đã nhấp trên Apple Watch rất dễ học.
Lưu ý: Để sử dụng Apple Watch làm điều khiển từ xa cho máy ảnh, nó phải nằm trong phạm vi Bluetooth thông thường (khoảng 33 feet hoặc 10 mét) của iPhone.
Chụp ảnh từ xanh trên iPhone từ Apple Watch
Bạn thậm chí không cần phải khởi chạy ứng dụng Máy ảnh trên iPhone của mình, bạn có thể chỉ cần đi đến Apple Watch của mình và khởi chạy ứng dụng Máy ảnh từ xa trên đó để khởi chạy ứng dụng Máy ảnh trên iPhone và bắt đầu chụp những bức ảnh tuyệt vời đó.
Trên Apple Watch, nhấn nút Crown / Home để chuyển đến màn hình chính của đồng hồ, nếu chưa ở đó.

Sau đó, xác định vị trí và nhấn vào ô ứng dụng ‘Máy ảnh từ xa’ từ lưới hoặc danh sách ứng dụng. Ngay sau khi ứng dụng khởi chạy trên thiết bị, ứng dụng Máy ảnh sẽ mở trên iPhone được kết nối.

Khi ứng dụng Máy ảnh được mở trên thiết bị iOS, màn hình Apple Watch sẽ hiển thị nguồn cấp dữ liệu từ kính ngắm. Bây giờ, để chụp ảnh, hãy nhấn vào nút ‘Chụp’ ở phần dưới cùng của màn hình. Theo mặc định, bộ hẹn giờ ba giây được bật để chụp ảnh từ đồng hồ Apple, nhưng bạn có thể thay đổi nó từ cài đặt.

Sau khi chụp ảnh, bạn có thể nhấn vào hình thu nhỏ ở góc dưới cùng bên trái của màn hình Apple Watch để xem. Bạn có thể thu phóng ảnh bằng cách xoay núm kỹ thuật số.

Bây giờ, để thoát khỏi ảnh xem trước và quay lại kính ngắm máy ảnh, hãy nhấn vào nút ‘Đóng’ ở góc trên cùng bên trái của màn hình.
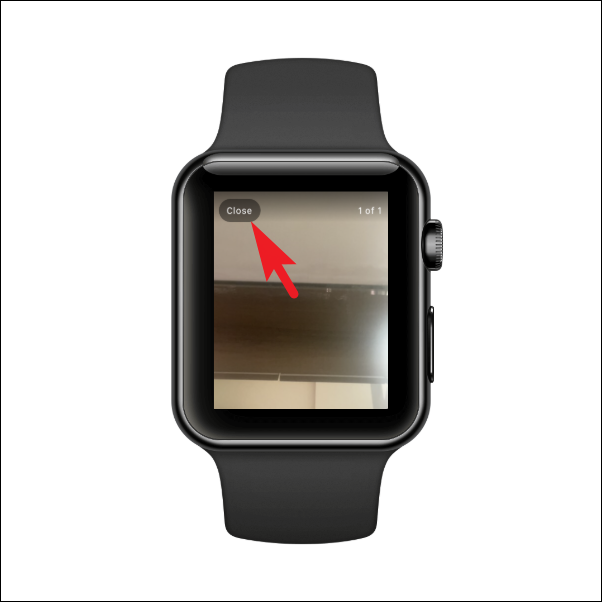
Theo mặc định, ứng dụng Camera Remote khởi chạy Camera sau, tuy nhiên, bạn cũng có thể chuyển sang camera trước ngay từ Apple Watch của mình.
Để chuyển sang camera trước , hãy nhấn vào biểu tượng ‘dấu chấm lửng’ (ba chấm ngang) ở góc dưới cùng bên phải của màn hình. Thao tác này sẽ đưa một cửa sổ lớp phủ đến màn hình Apple Watch.
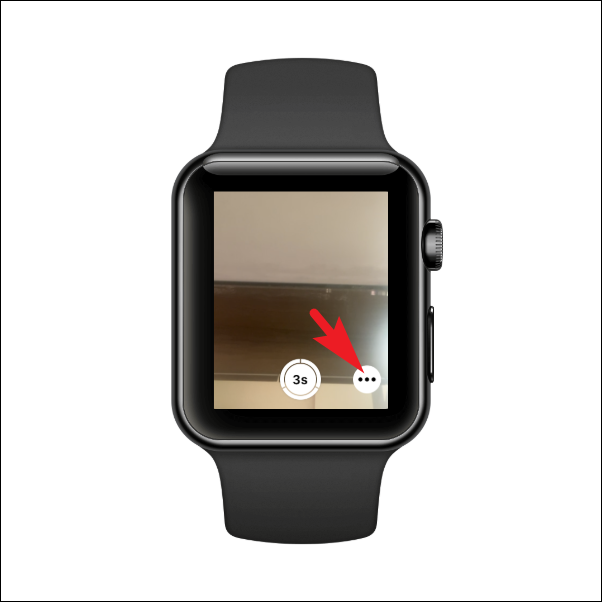
Sau đó, tìm phần ‘Máy ảnh’ và nhấn vào tùy chọn ‘Mặt trước’ để chuyển sang máy ảnh trước trên iPhone. Sau đó, nhấn nút ‘Xong’ ở góc trên cùng bên phải của màn hình để quay lại màn hình kính ngắm trên Apple Watch.
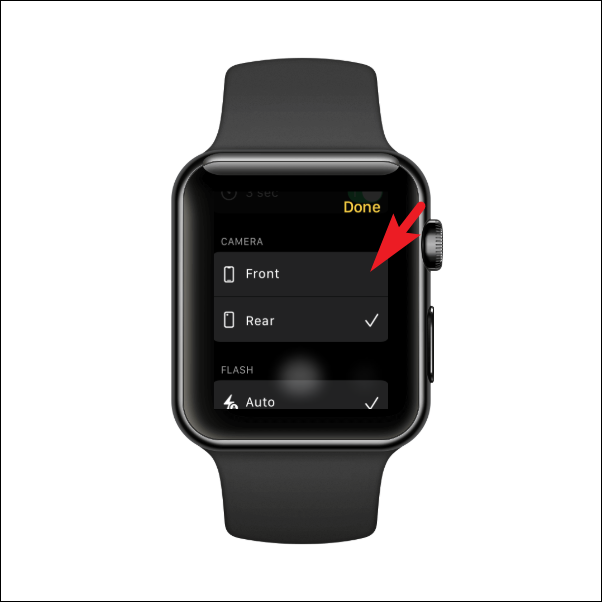
Bạn sẽ có thể tìm thấy ảnh được lưu trữ trong ứng dụng Ảnh trên iPhone của mình.
Cùng với việc chụp ảnh, bạn cũng có thể điều chỉnh một số cài đặt Máy ảnh trên Apple Watch của mình.
Tinh chỉnh cài đặt máy ảnh từ Apple Watch
Bạn có thể điều chỉnh các cài đặt cơ bản như bật hoặc tắt các tùy chọn cho HDR hoặc Live Photos, thay đổi chế độ đèn flash hoặc thậm chí bật hoặc tắt bộ hẹn giờ cho ảnh.
Để điều chỉnh cài đặt, hãy truy cập ứng dụng Camera Remote từ màn hình chính của Apple Watch nếu chưa được mở.

Tiếp theo, chạm vào biểu tượng ‘dấu chấm lửng’ (ba dấu chấm ngang) ở góc dưới cùng bên phải của màn hình để tiếp tục.
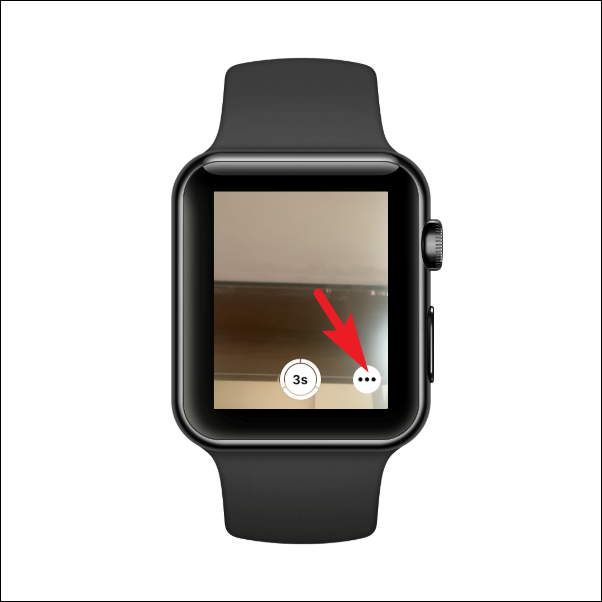
Sau đó, trên màn hình tiếp theo, nếu bạn muốn tắt bộ hẹn giờ, hãy tìm phần ‘Bộ hẹn giờ’ và nhấn vào công tắc bật tắt có ở cạnh ngoài cùng bên phải của tùy chọn ‘3 giây’.
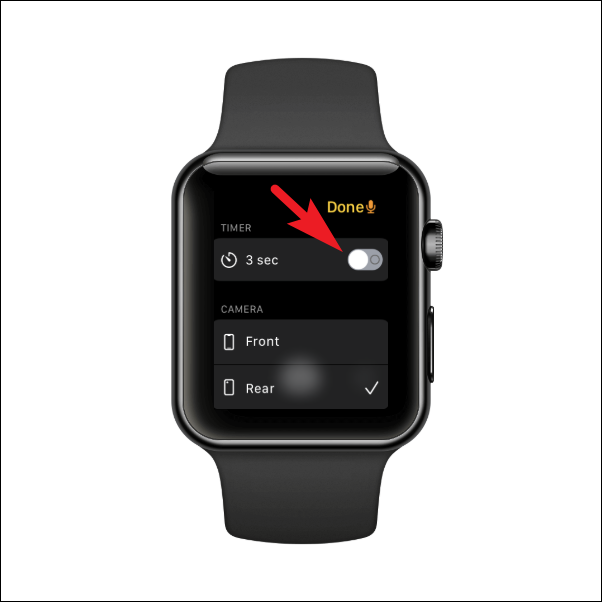
Sau đó, nếu bạn muốn thay đổi cài đặt flash, hãy tìm phần ‘Flash’ trên màn hình và nhấn vào tùy chọn ưu tiên từ danh sách để tiếp tục. Để cung cấp cho bạn ý chính, các tùy chọn này giống với các tùy chọn flash có trên iPhone. Tùy chọn ‘Tự động’ tự động phát hiện xem có cần đèn flash hay không, tùy chọn ‘Bật’ luôn bắt đầu nhấp nháy tại thời điểm chụp ảnh và ‘Tắt’ sẽ tắt hoàn toàn đèn flash cho mọi ảnh.
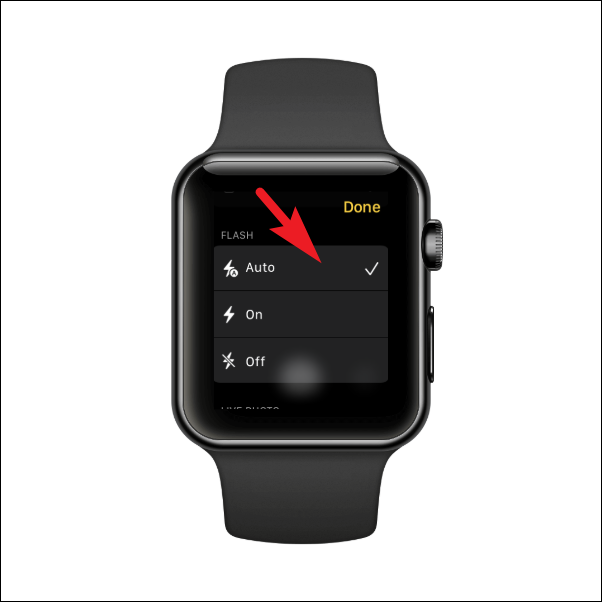
Bây giờ, nếu bạn muốn chuyển đổi cài đặt cho ảnh trực tiếp, hãy chuyển đến phần ‘Ảnh trực tiếp’. Sau đó, trong phần chọn một trong các tùy chọn ưu tiên. Chỉ để cung cấp cho bạn thông tin bổ sung, tùy chọn ‘Tự động’ sẽ tự động chụp ảnh trực tiếp chỉ khi điều kiện thuận lợi và tùy chọn ‘Bật’ sẽ luôn chụp Ảnh trực tiếp trên iPhone.

Bạn cũng có thể chuyển đổi cài đặt HDR cho ảnh từ Apple Watch của mình. Đi tới phần ‘HDR’ trên màn hình Cài đặt và sau đó chạm vào tùy chọn ‘Bật’ để bật ảnh HDR. Trong trường hợp bạn muốn tắt HDR cho ảnh, hãy nhấn vào tùy chọn ‘Tắt’.
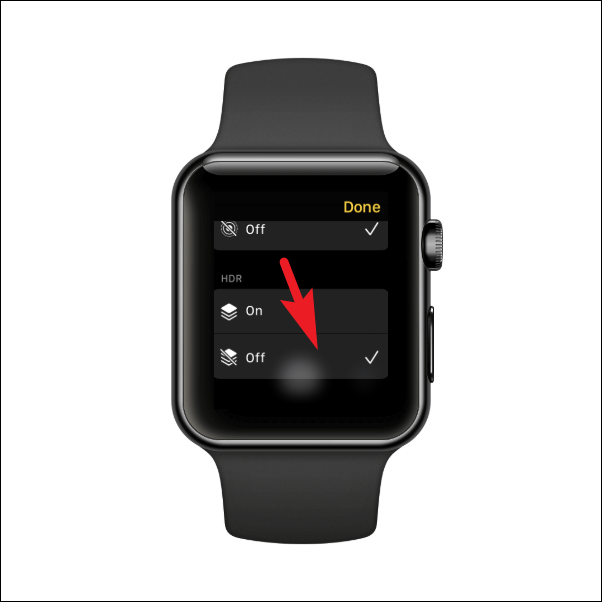
Và đó là về nó, đây là tất cả các cài đặt bạn có thể điều chỉnh từ Apple Watch của mình.
Cách quay video, quay chậm, tua nhanh thời gian hoặc chụp ảnh chân dung từ Apple Watch
Cùng với việc chỉ cần chụp ảnh, bạn cũng có thể quay video, tạo video slo-mo hoặc tua nhanh thời gian và chụp ảnh bằng chế độ Chân dung trên iPhone với Apple Watch. Tuy nhiên, xin lưu ý rằng bạn không thể chụp ảnh ‘Toàn cảnh’ bằng Apple Watch.
Tuy nhiên, có một chút nắm bắt tình hình. Mặc dù bạn chắc chắn có thể quay video và chụp ảnh như đã đề cập ở trên, nhưng bạn sẽ cần phải thay đổi chế độ trên iPhone của mình theo cách thủ công và không có điều khoản nào để thay đổi chế độ ngay từ Apple Watch, điều này có thể gây bất tiện cho một số người.
Do đó, để quay video bình thường, quay chậm hoặc tua nhanh thời gian, trước tiên, hãy mở ứng dụng ‘Máy ảnh’ trên iPhone từ màn hình chính hoặc Thư viện ứng dụng.
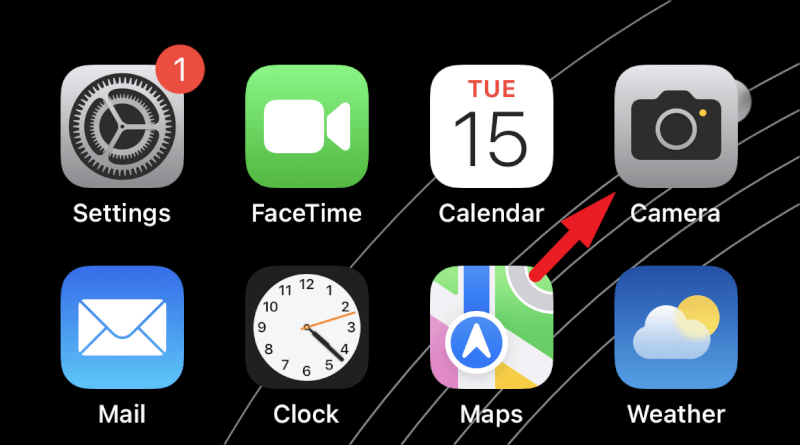
Sau đó, vuốt từ trái sang phải cho đến khi bạn đạt được chế độ mong muốn trong ứng dụng Máy ảnh.
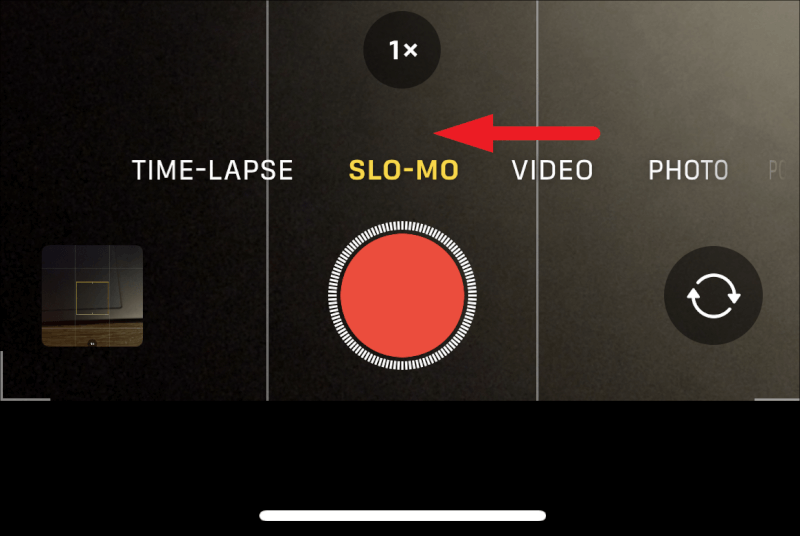
Bây giờ, trên Apple Watch, nhấn nút Crown / Home để đến màn hình chính.

Bây giờ, xác định vị trí và nhấn vào nút ‘Camera Remote’ để tiếp tục. Ứng dụng sẽ mở ở cùng một chế độ mà bạn đã chọn trên iPhone của mình.

Sau đó, nhấn vào nút ‘Ghi’ để bắt đầu quay video. Trong trường hợp bạn đang chụp ảnh chân dung, hãy nhấp vào nút ‘Camera Shutter’ để chụp ảnh.