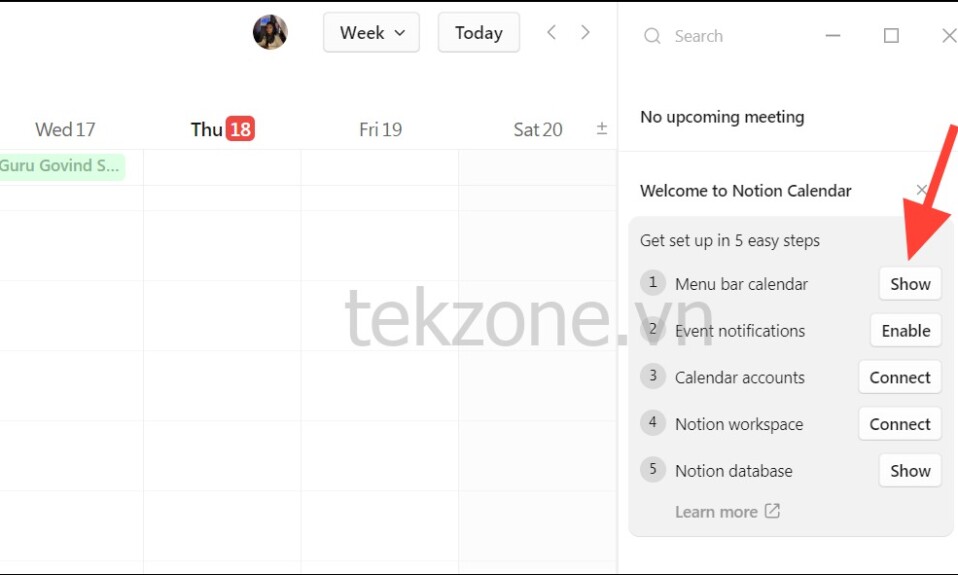
Khám phá Notion Calendar, một công cụ lập kế hoạch cá nhân và chuyên nghiệp ở một nơi, đồng thời đưa các sự kiện từ cơ sở dữ liệu Notion vào một chế độ xem thống nhất.
Notion, được biết đến với cách tiếp cận đổi mới về Productivity, gần đây đã tiết lộ phần bổ sung mới nhất của mình – một ứng dụng lịch độc lập có thể thay đổi cuộc chơi cho cả mục đích dùng cá nhân và chuyên nghiệp.
Notion đã mua lại Cron, một ứng dụng lịch, vào năm 2022 và Notion Calendar là sự phát triển của nó. Ứng dụng mới này duy trì chức năng cốt lõi của Cron nhưng đưa nó đến gần hơn với hệ sinh thái Notion, mang lại trải nghiệm tích hợp hơn cho người dùng. Với giao diện người dùng hiện đại và các khả năng mạnh mẽ, nó cũng thu hẹp khoảng cách về chức năng mà chế độ xem Lịch hiện có trong Notion đã tạo ra. Đây là tất cả mọi thứ bạn cần biết về nó.
Tính năng Notion Calendar
Notion Calendar là một ứng dụng lịch độc lập của Notion. Nó có sẵn dưới dạng ứng dụng dành cho máy tính để bàn dành cho Mac và Windows cũng như ứng dụng iOS dành cho iPhone, cũng như ứng dụng web mà bạn có thể truy cập bằng cách truy cập Calendar.notion.so .
Nhắc nhở duy nhất tính đến thời điểm hiện tại là Notion Calendar chỉ cung cấp khả năng tích hợp với Lịch Google. Mặc dù việc hỗ trợ các lịch khác như Outlook và Lịch Apple sẽ không còn nữa nhưng hiện tại nó không tồn tại. Vì vậy, nếu bạn đang dùng một trong những lịch đó vào thời điểm này, bạn sẽ không có nhiều lý do để hào hứng, ngoại trừ việc xem tất cả các sự kiện cơ sở dữ liệu Notion ở chế độ xem thống nhất.
Dưới đây là tổng quan về mọi thứ ứng dụng cung cấp:
Tích hợp cơ sở dữ liệu Notion
Có lẽ tính năng đáng chú ý nhất của ứng dụng là khả năng tích hợp với Notion. Bạn có thể nhập cơ sở dữ liệu Notion của mình trong Notion Calendar và xem bất kỳ mục cơ sở dữ liệu nào có thuộc tính Ngày trong lịch.
Điều này có nghĩa là Lịch có thể hiển thị không chỉ các cuộc họp sắp tới mà còn mọi thời hạn sắp tới mà không cần bất kỳ nỗ lực bổ sung nào từ phía bạn. Những thay đổi trong ứng dụng Lịch hoặc Notion sẽ đồng bộ hóa theo thời gian thực và phản ánh ở cả hai nơi.
Notion Calendar cũng hiển thị đồng hồ đếm ngược cho các sự kiện sắp tới trên thanh menu (tuy nhiên, chỉ khi bạn tải xuống ứng dụng dành cho máy tính để bàn).
Liên kết các trang khái niệm:
Bạn cũng có thể truy cập trang Notion từ Lịch từ một sự kiện được lấy từ cơ sở dữ liệu Notion. Và sự tích hợp hoạt động theo cả hai hướng. Trong khi tạo sự kiện trong Lịch, bạn có thể liên kết sự kiện đó với trang Notion hiện có hoặc tạo một sự kiện mới ngay tại đó.
Lịch chuyên nghiệp và cá nhân ở một nơi
Notion Calendar cho phép bạn dễ dàng thêm nhiều lịch Google vào một nơi. Vì vậy, bạn có thể xem lịch công việc và lịch cá nhân của mình mà không cần phải thực hiện bất kỳ chuyển đổi nào, điều mà bạn không thể dễ dàng thực hiện trong chính Lịch Google.
Bạn thậm chí có thể dễ dàng chặn thời gian trên lịch làm việc cho các sự kiện cá nhân của mình và nó sẽ chỉ hiển thị “bận” cho những người khác.
Kết nối dễ dàng với đồng đội
Notion Calendar cũng giúp bạn dễ dàng kết nối với đồng đội của mình, cho dù họ ở ngay cạnh bạn hay bất kỳ nơi nào khác trên thế giới.
Nó cho phép bạn lên lịch cuộc họp dễ dàng bằng cách tự động chia sẻ liên kết hội nghị truyền hình cho Zoom hoặc Google Meet (tùy theo sở thích).
Bạn thậm chí có thể chồng lịch của đồng đội lên lịch để tìm thời gian phù hợp cho mọi người trong khi lên lịch các cuộc họp.
Một trong những tính năng tốt nhất của ứng dụng là tính khả dụng của Chia sẻ . Bạn có thể đánh dấu và chặn thời gian họp và gửi email những khoảng thời gian đó cho người khác để chia sẻ tình trạng sẵn sàng với người khác. Sau đó, người khác có thể cho bạn biết thời gian nào phù hợp với họ hoặc thậm chí tốt hơn là đặt chỗ trực tiếp. Sau đó, bạn sẽ thấy rằng sự kiện sẽ tự động xuất hiện trong lịch vào thời gian đã chọn và các khoảng thời gian còn lại mà bạn đã đánh dấu sẽ được giải phóng.
Đối với các cuộc họp toàn cầu, bạn cũng có thể dễ dàng thêm nhiều múi giờ vào lịch của mình, cho phép bạn quan tâm đến mọi người trong nhóm của mình.
Nó thậm chí còn cho phép bạn lên lịch các cuộc họp với những người bên ngoài tổ chức.
Ngoài ra, nó còn hỗ trợ nhiều tính năng khác như khả năng kéo sự kiện trong nhiều tuần, phím tắt, quản lý quy tắc, quản lý người tham gia và gửi email từ trong ứng dụng.
Bây giờ bạn đã có ý tưởng về những gì mong đợi từ Notion Calendar, hãy xem cách dùng nó.
Bắt đầu với Notion Calendar
Bạn có thể tải xuống ứng dụng dành cho máy tính để bàn hoặc truy cập ứng dụng web để bắt đầu.
Trên web, hãy truy cập Calendar.notion.so và nhấp vào ‘Đăng nhập bằng Google’. Đăng nhập vào tài khoản Google mà bạn muốn kết nối với Notion Calendar.
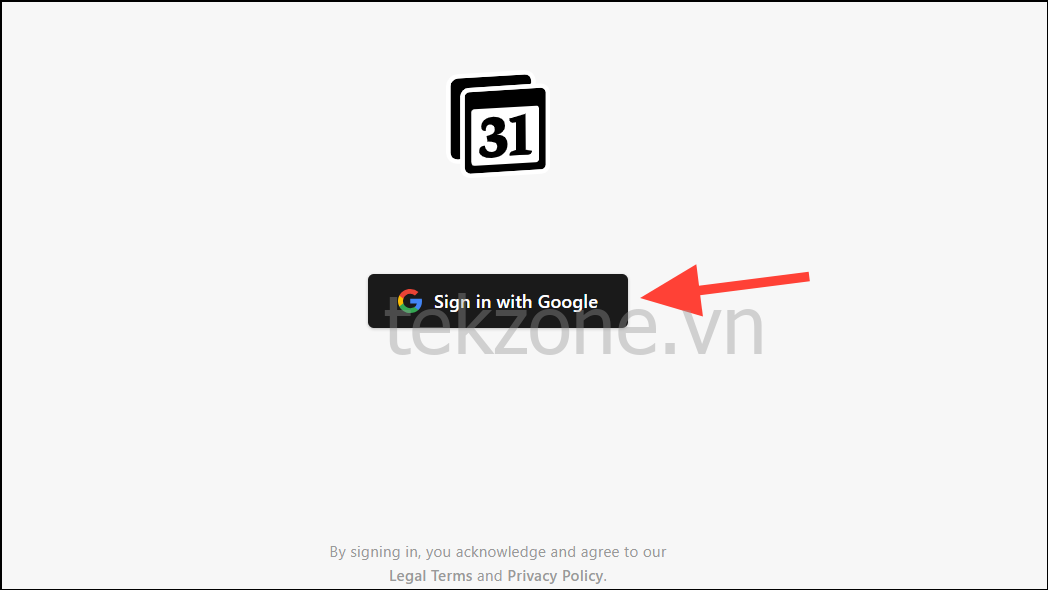
Bạn sẽ phải cấp quyền cho Notion để truy cập Lịch Google của mình; bạn có thể chọn mức độ truy cập bạn muốn cấp.
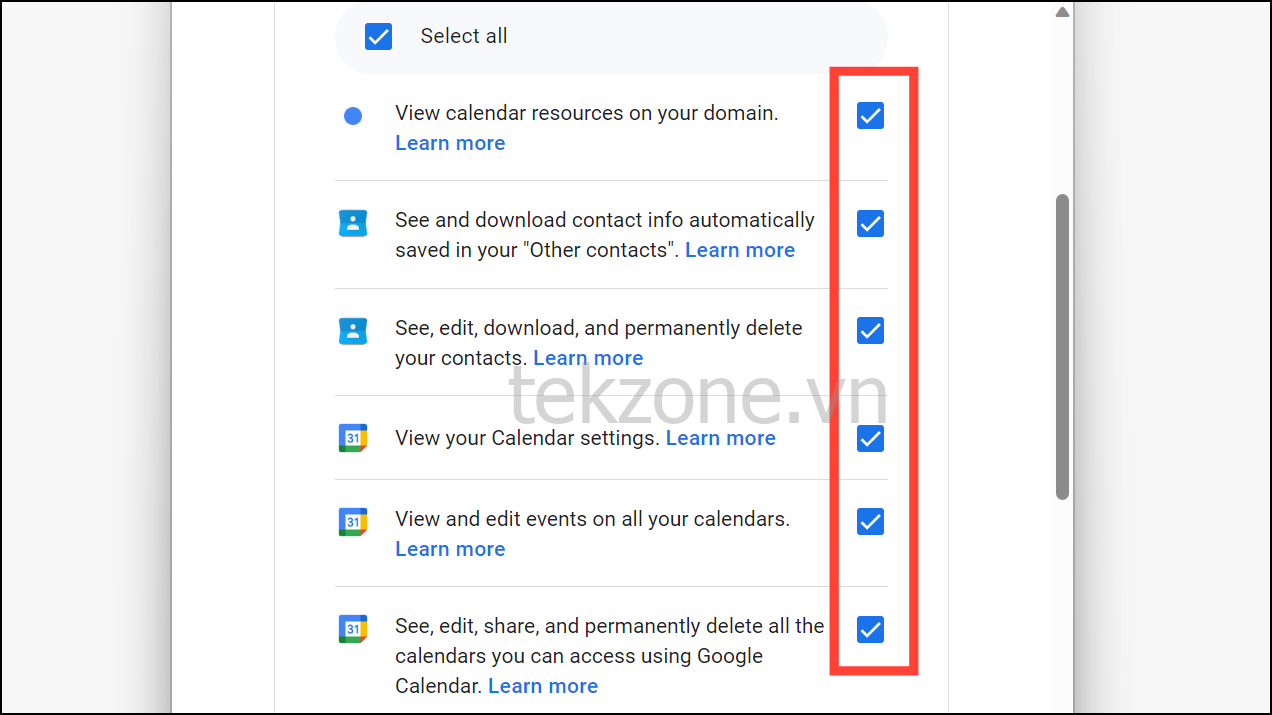
Cuối cùng, nhấp vào ‘Tiếp tục’ và thế là xong. Bạn đã bắt đầu với Notion Calendar.
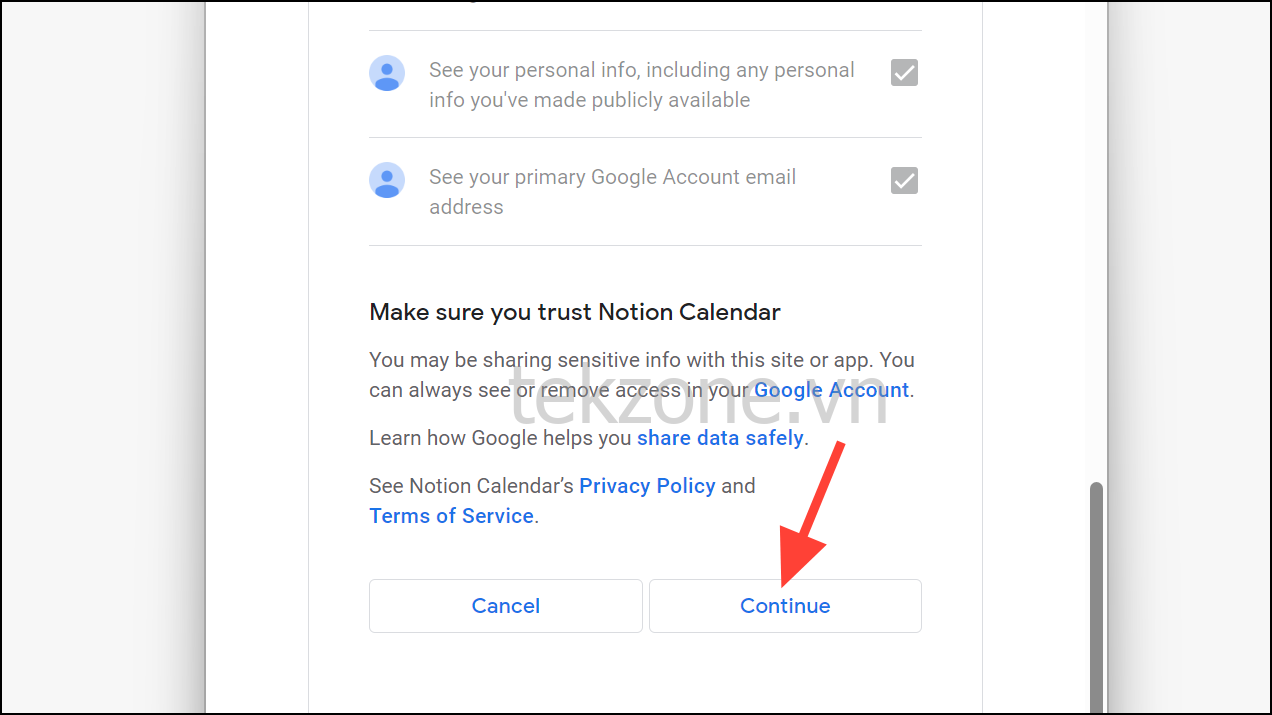
Đối với ứng dụng dành cho máy tính để bàn, hãy truy cập trang tải xuống rồi tải xuống và cài đặt ứng dụng cho hệ điều hành.
Sau đó, nhấp vào ‘Đăng nhập bằng Google’ và đăng nhập vào tài khoản Google. Cấp các quyền cần thiết cho Notion Calendar để tiếp tục.
Tiếp theo, nếu bạn muốn xem các sự kiện sắp tới trên thanh menu của mình, hãy nhấp vào ‘Hiển thị’ từ menu cài đặt ở bên phải.
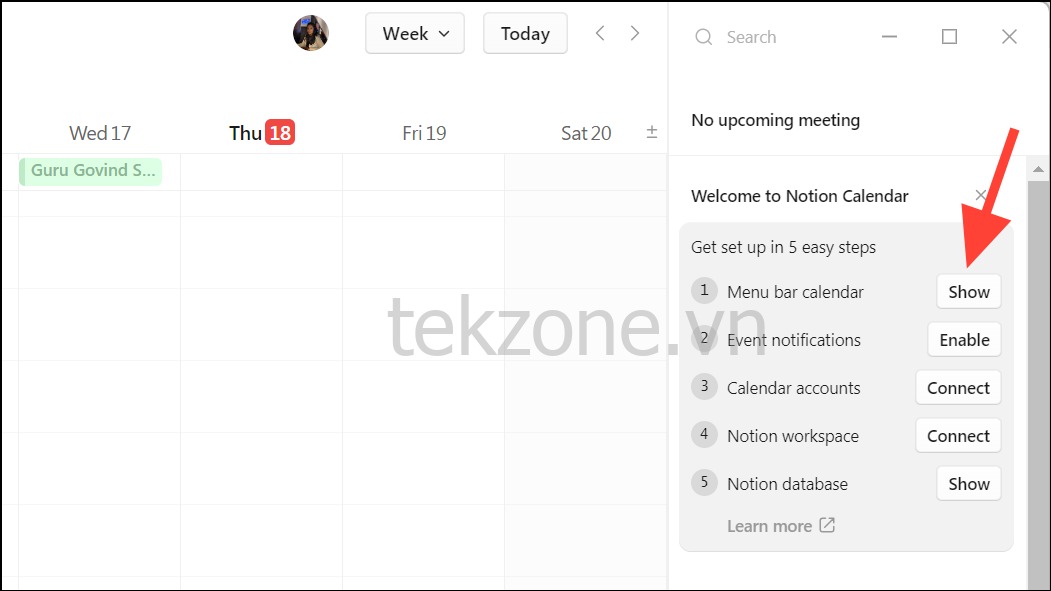
Bạn cũng cần bật ‘Thông báo sự kiện’ nếu bạn muốn nhận Câu lệnh và bộ đếm sự kiện sắp tới; nhấp vào nút ‘Kích hoạt’.
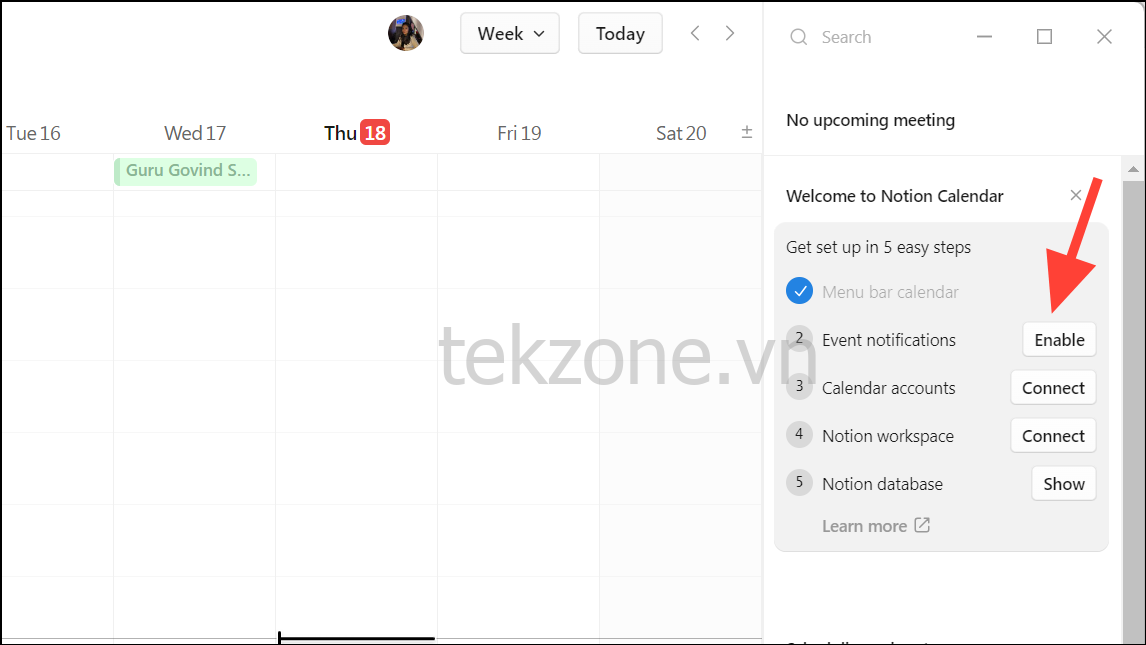
Bạn cũng có thể kết nối nhiều tài khoản Lịch, không gian làm việc Notion và Cơ sở dữ liệu Notion với Notion Calendar từ menu cài đặt; bạn cũng có thể làm điều đó sau.
Kết nối không gian làm việc Notion
Để kết nối Không gian làm việc Notion với Notion Calendar, hãy nhấp vào biểu tượng hồ sơ ở trên cùng và chọn ‘Cài đặt’ từ menu. Bạn cũng có thể dùng phím tắt Ctrl/ Cmd+ .,
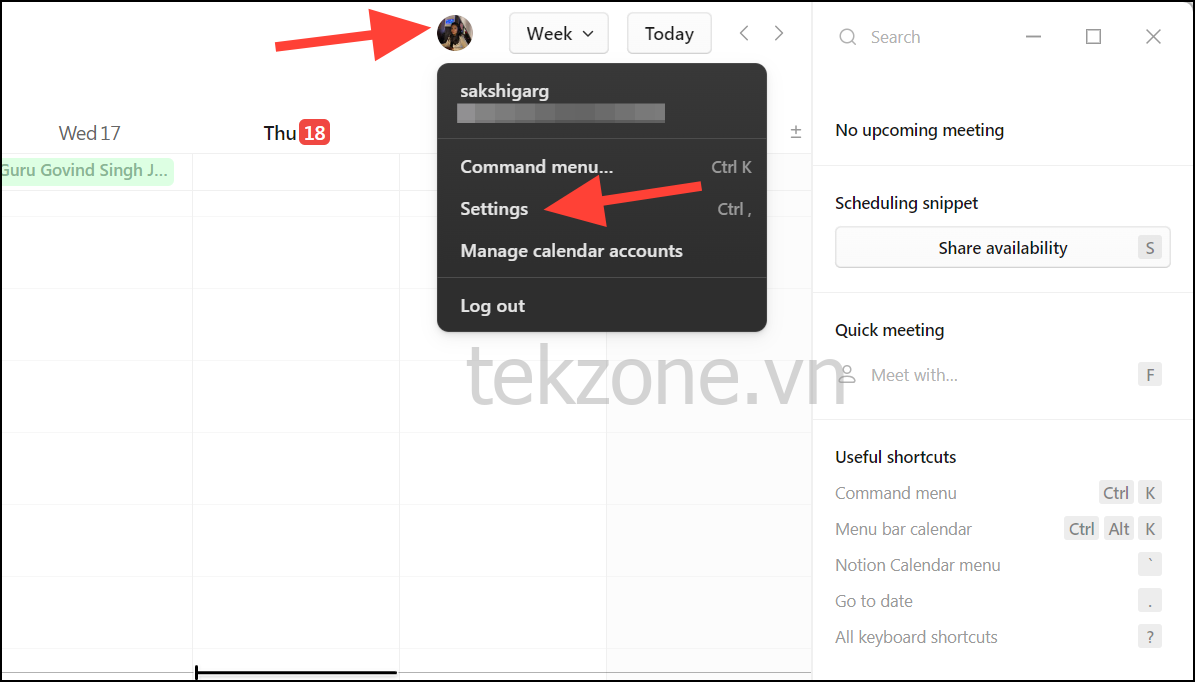
Từ cửa sổ cài đặt, hãy chuyển đến tab ‘RAM’ trong ‘Tích hợp’ từ menu điều hướng ở bên trái.

Sau đó, nhấp vào ‘Kết nối’ bên cạnh Thêm không gian làm việc Notion.
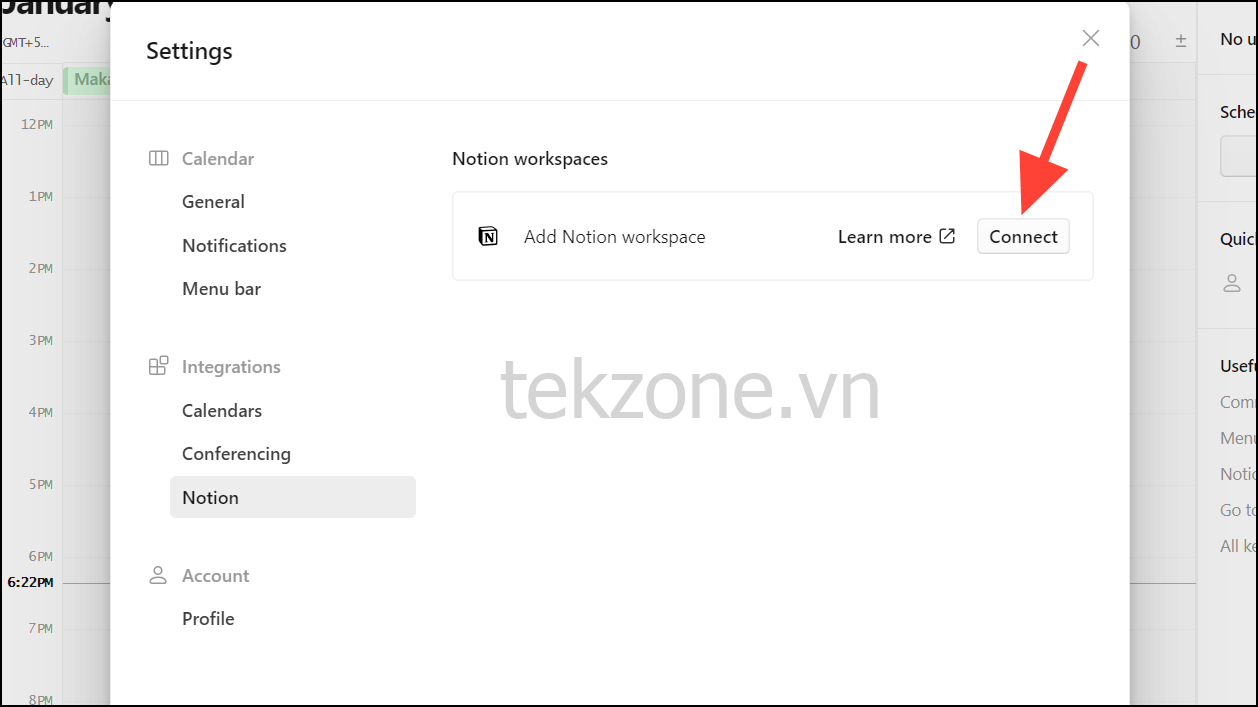
Nó sẽ mở trong một tab trong trình duyệt. Chọn không gian làm việc bạn muốn kết nối từ menu thả xuống (nếu bạn có nhiều không gian làm việc). Bạn cũng có thể kết nối nhiều không gian làm việc, nhưng không gian làm việc bạn kết nối trước tiên sẽ là không gian làm việc mặc định. Nhấp vào ‘Cho phép truy cập’ để tiếp tục.
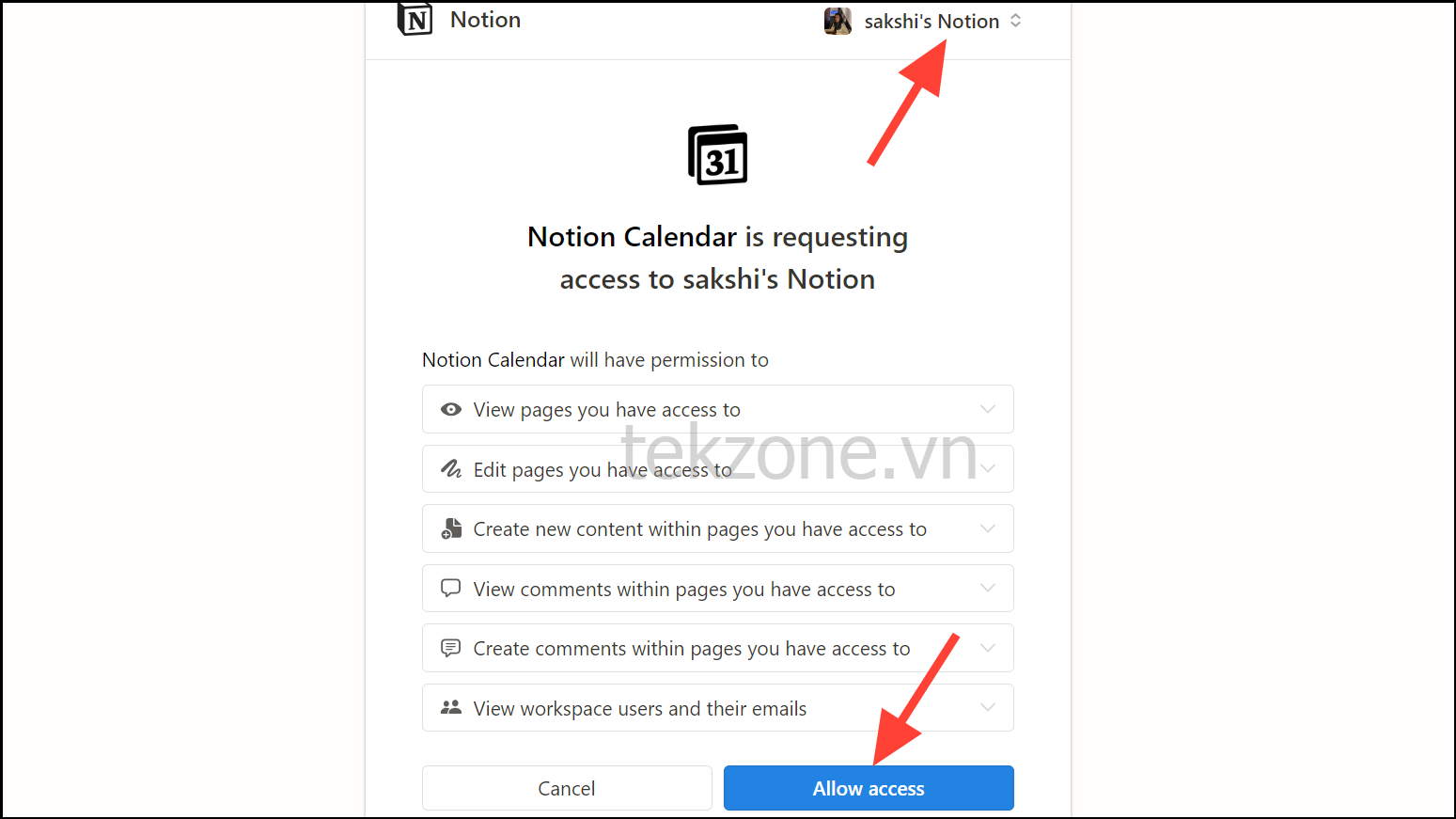
Thêm cơ sở dữ liệu Notion vào Lịch
Sau khi kết nối không gian làm việc của mình, bạn có thể thêm cơ sở dữ liệu của mình vào Lịch. Nhưng có một nhược điểm. Bạn chỉ có thể thêm những cơ sở dữ liệu đó vào Notion Calendar có chế độ xem Lịch hoặc Dòng thời gian.
Lưu ý: Chế độ xem lịch hoặc dòng thời gian phải được tạo trong cơ sở dữ liệu gốc. Nếu bạn tạo chế độ xem lịch được liên kết của cơ sở dữ liệu, nó sẽ không hoạt động với Notion Calendar.
Để thêm chế độ xem lịch hoặc dòng thời gian vào cơ sở dữ liệu, hãy nhấp vào nút ‘Thêm chế độ xem’ trên cơ sở dữ liệu được đề cập.
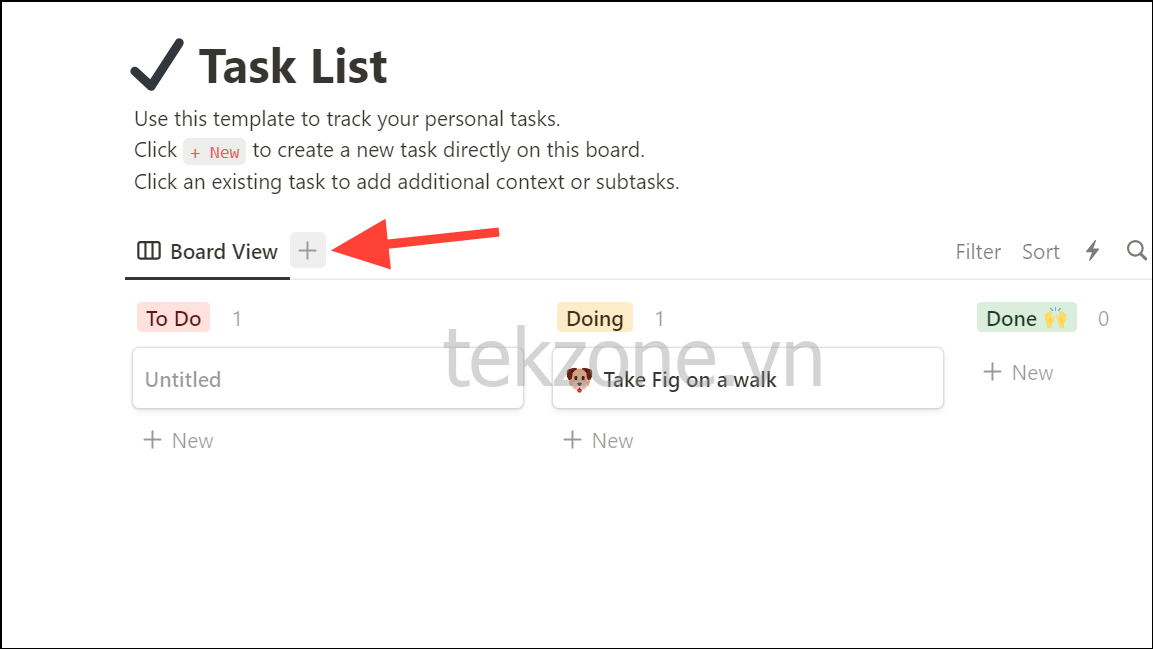
Sau đó, chọn ‘Lịch’ hoặc ‘Dòng thời gian’ từ các tùy chọn để thêm chế độ xem đó vào cơ sở dữ liệu và nhấp vào ‘Xong’.

Sau khi tạo chế độ xem, bạn sẽ có tùy chọn ‘Mở trong Lịch’ trên chính cơ sở dữ liệu. Bạn có thể bấm vào nó.
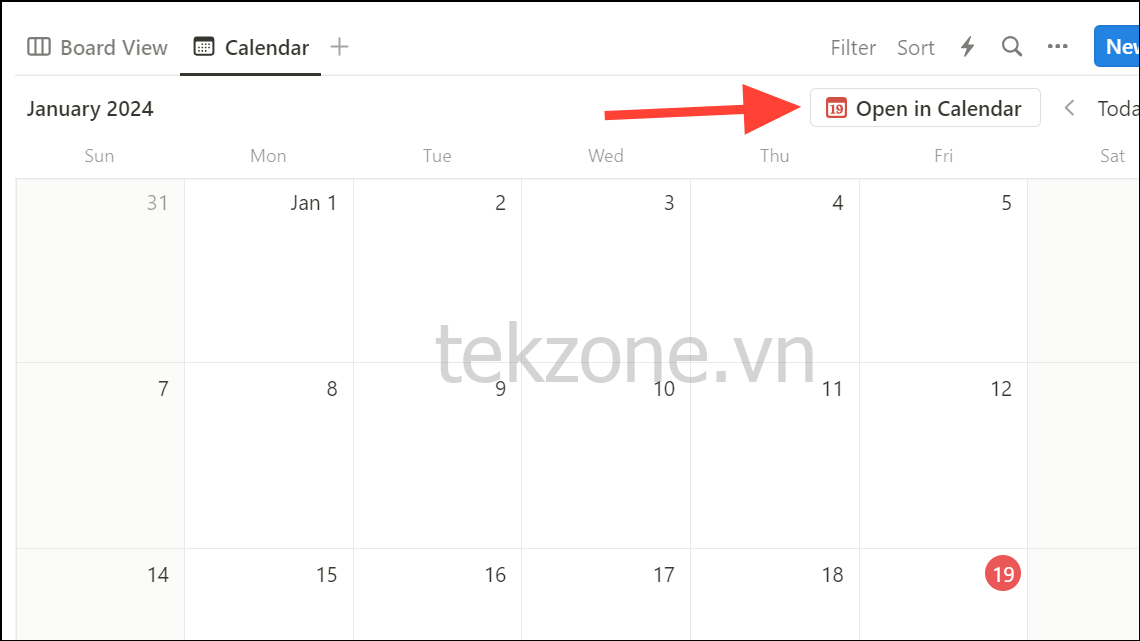
Hoặc, trong ứng dụng Notion Calendar, hãy nhấn Ophím (oh) trên bàn phím.
Sau đó, bạn sẽ có thể tìm thấy cơ sở dữ liệu có chế độ xem Lịch/Dòng thời gian ở đó. Nhấp vào cái bạn muốn thêm vào lịch của mình.
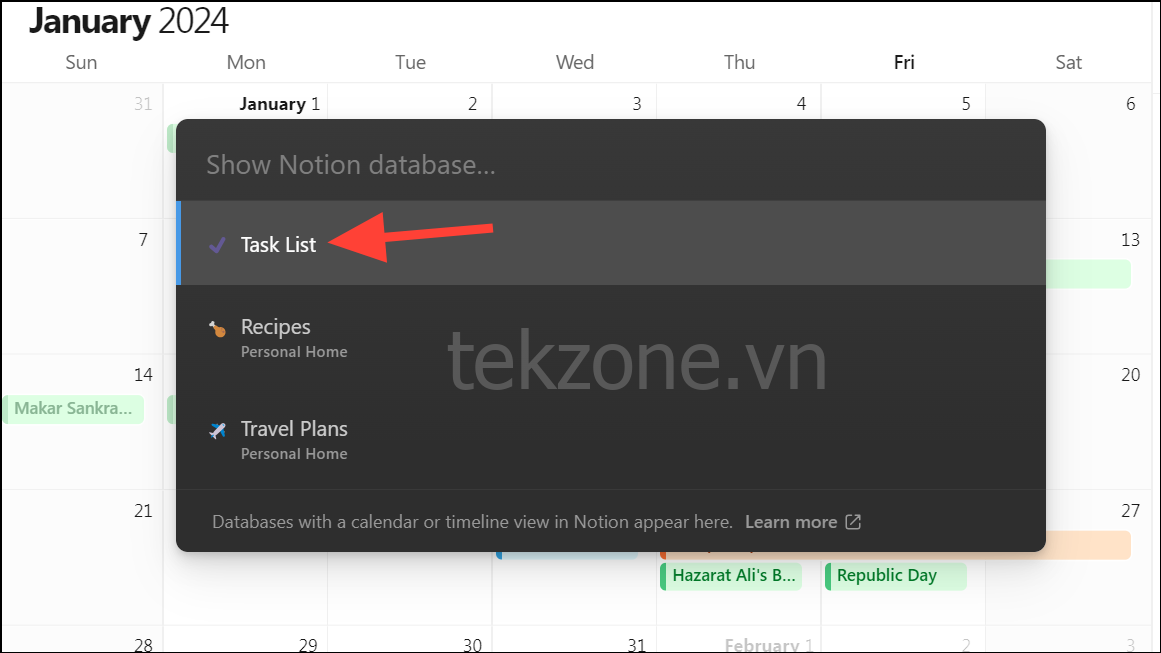
Xem các sự kiện cơ sở dữ liệu:
Để hiển thị/hủy hiển thị các sự kiện từ cơ sở dữ liệu bạn đã thêm, hãy nhấp vào biểu tượng ‘con mắt’ bên cạnh nó từ thanh bên trái.
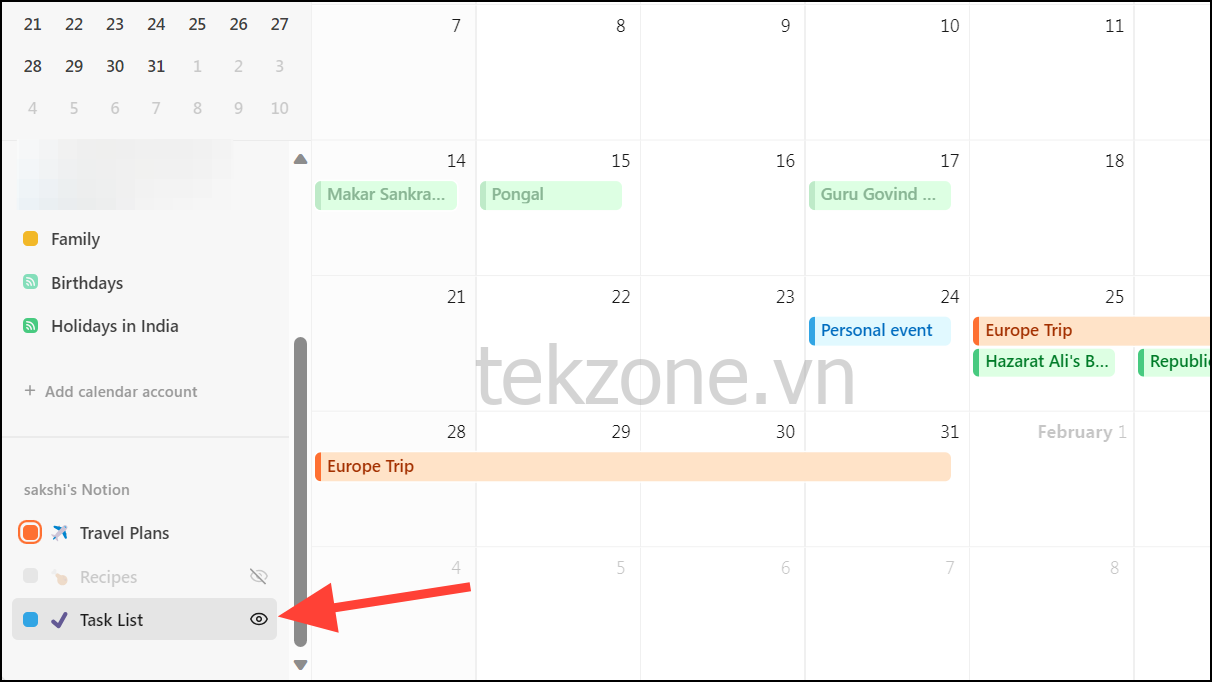
Các sự kiện từ cơ sở dữ liệu sẽ xuất hiện trong Lịch. Lưu ý rằng chỉ những sự kiện có ngày mới xuất hiện trong lịch và hiện tại không có cách nào để xem bất kỳ sự kiện nào khác từ ứng dụng lịch.
Bạn cũng có thể thay đổi màu của các sự kiện cho cơ sở dữ liệu. Nhấp chuột phải vào tên cơ sở dữ liệu từ thanh bên. Sau đó, chọn màu bạn muốn cho cơ sở dữ liệu đó.

Thêm tài khoản Lịch
Để thêm một tài khoản Google khác vào Notion Calendar, hãy nhấp vào nút ‘Thêm tài khoản lịch’ từ thanh bên.
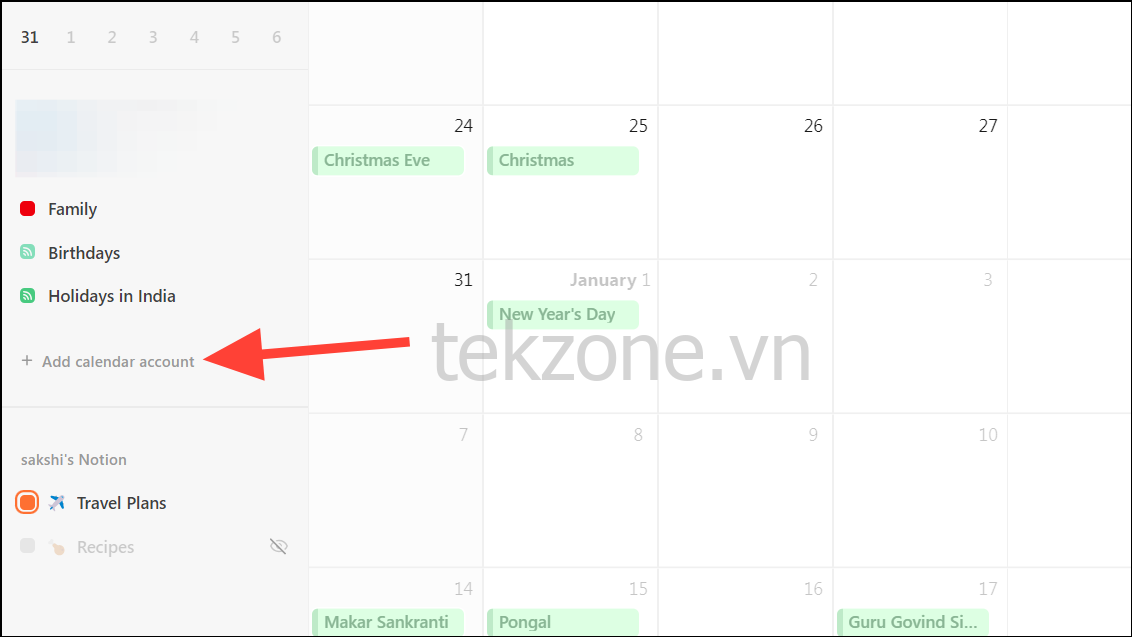
Cửa sổ cài đặt sẽ mở ra. Nhấp vào nút ‘Kết nối’ bên cạnh tùy chọn ‘Thêm tài khoản Lịch Google’.
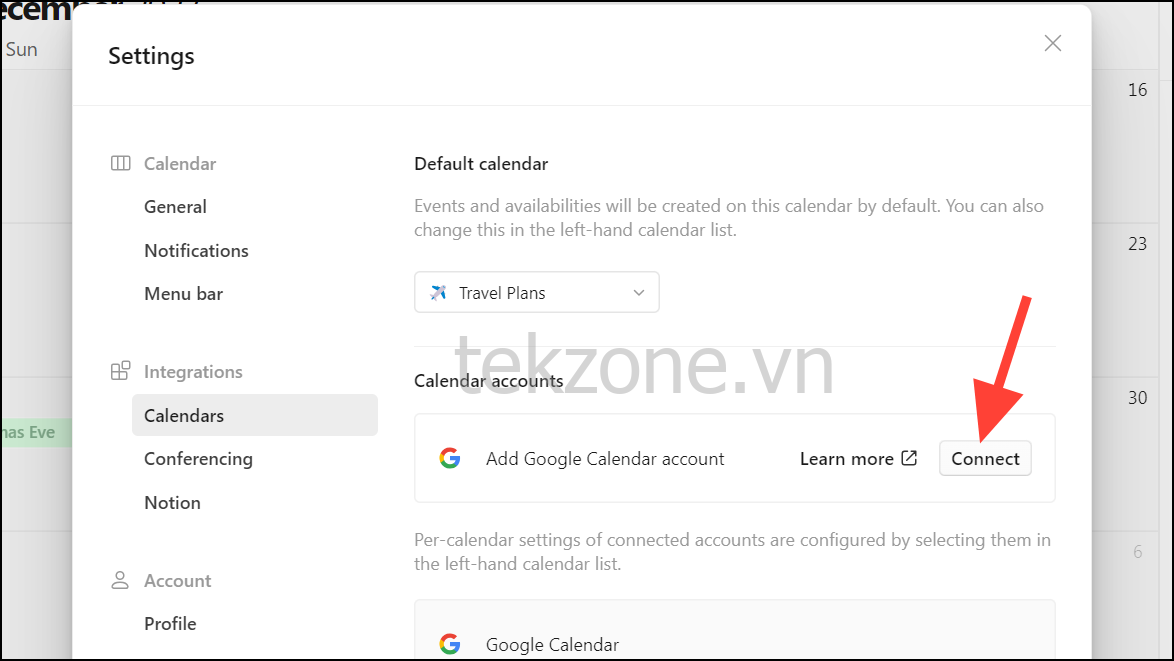
Sau đó, kết nối tài khoản Google bằng cách đăng nhập vào tài khoản đó và cấp các quyền cần thiết.
Tài khoản Google còn lại sẽ được kết nối với Notion Calendar.
Bạn có thể dễ dàng xem hoặc bỏ xem các sự kiện khỏi lịch bằng cách nhấp vào nút ‘Mắt’ bên cạnh lịch đó trên thanh bên.
Đánh dấu các sự kiện từ Lịch là bận
Bây giờ, như tôi đã đề cập ở trên, một trong những tính năng thú vị nhất của Notion Calendar là khả năng đánh dấu các sự kiện từ một lịch, chẳng hạn như lịch cá nhân, là “bận”, vì vậy chúng sẽ bị chặn trên lịch khác, chẳng hạn như lịch công việc . Đây là cách bạn có thể làm điều đó:
Đi tới một sự kiện từ lịch cá nhân và nhấp chuột phải vào sự kiện đó.
Từ menu ngữ cảnh, hãy đi tới ‘Chặn trên lịch’ và chọn lịch bạn muốn chặn sự kiện, tức là lịch làm việc trong trường hợp này.
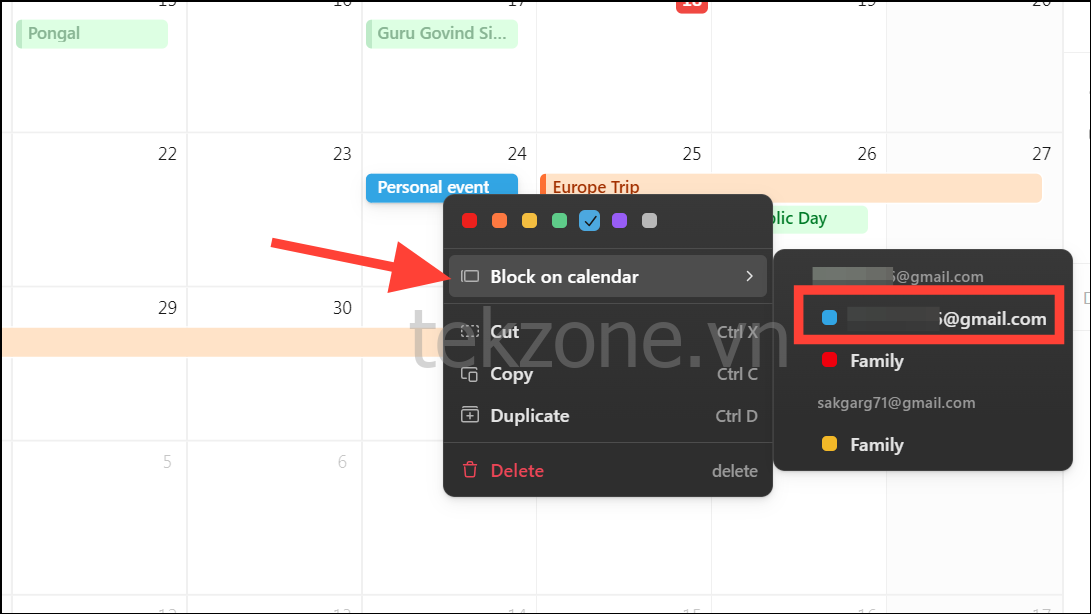
Một cửa sổ bật lên sẽ xuất hiện trên màn hình. Trước tiên, bạn có thể chọn xem bạn chỉ muốn chặn sự kiện đã chọn hay tất cả các sự kiện từ lịch cá nhân của mình. Chọn nút radio thích hợp. Trong trường hợp này, tôi chỉ chọn ‘Sự kiện này’.
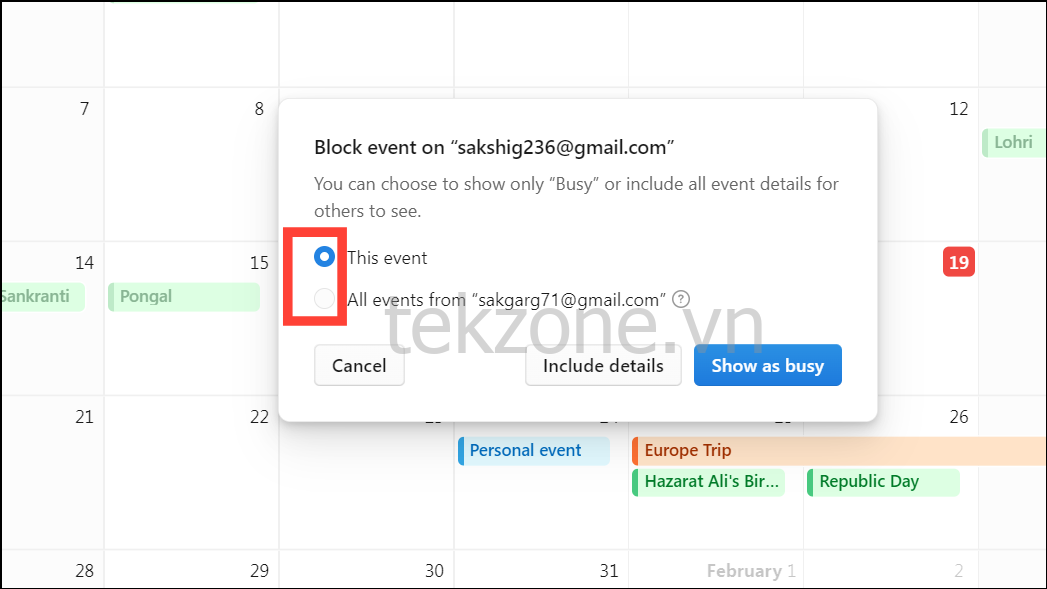
Sau đó, chọn xem bạn muốn bao gồm chi tiết của sự kiện hay chỉ muốn đánh dấu sự kiện đó là ‘Bận’ trên lịch khác. Nếu bạn chọn ‘Bao gồm chi tiết’, bất kỳ ai xem lịch làm việc đều có thể thấy tên sự kiện. Nếu không, họ sẽ chỉ thấy chữ ‘Bận’ được viết trên lịch. Bấm vào sự lựa chọn theo sở thích.
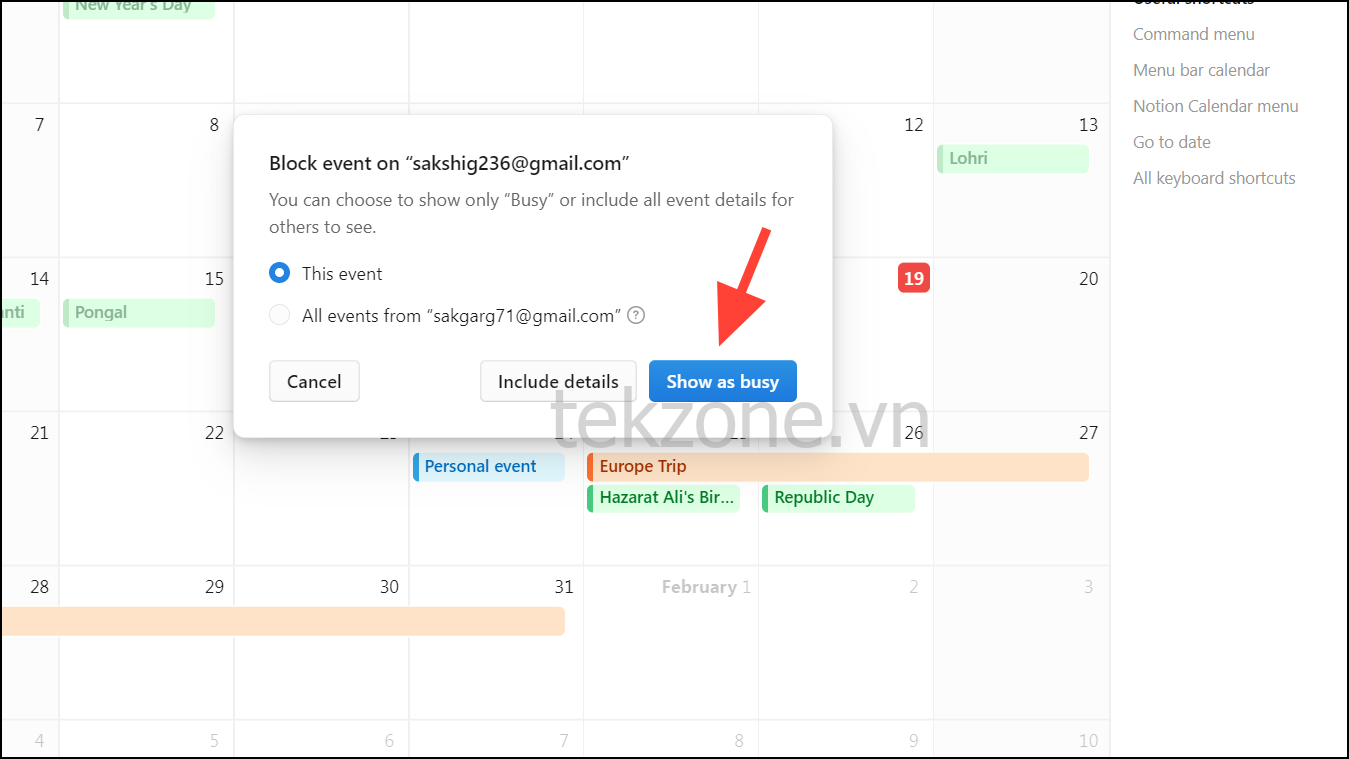
Sự kiện này sẽ xuất hiện cho những người khác do bạn chọn khi họ xem lịch.

Thế đấy. Notion Calendar là một công cụ mạnh mẽ và sáng tạo, tích hợp liền mạch với cơ sở dữ liệu Notion, cung cấp cái nhìn thống nhất về lịch trình cá nhân và chuyên nghiệp. Nó là một công cụ thay đổi cuộc chơi dành cho những ai đang tìm cách hợp lý hóa lịch trình của mình và nâng cao năng suất trong hệ sinh thái Notion.




