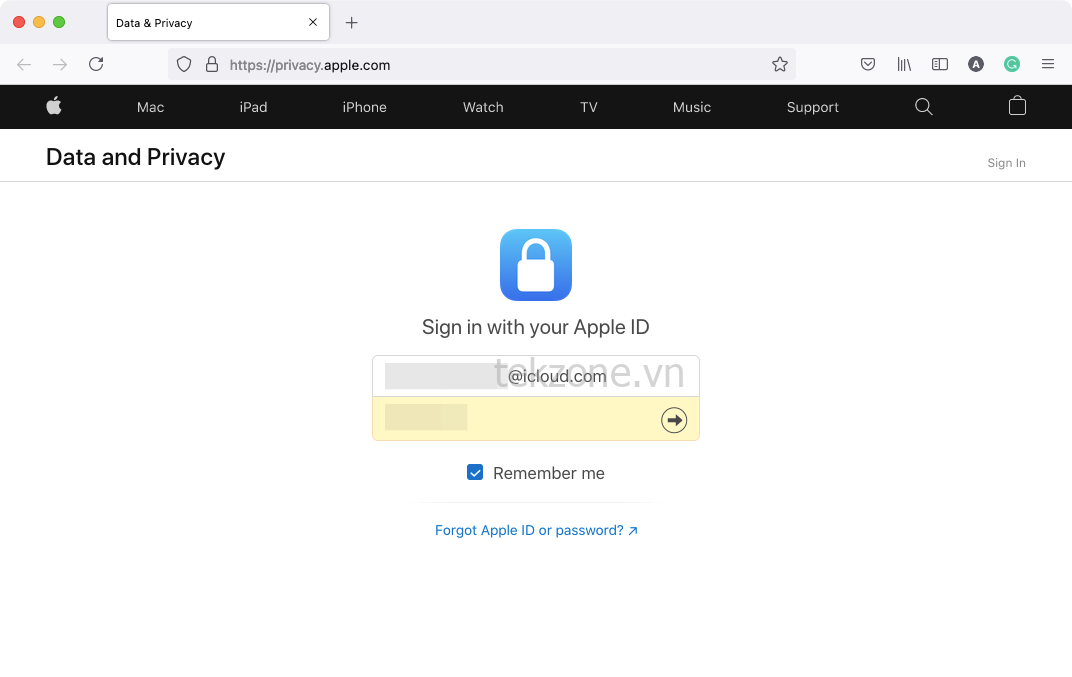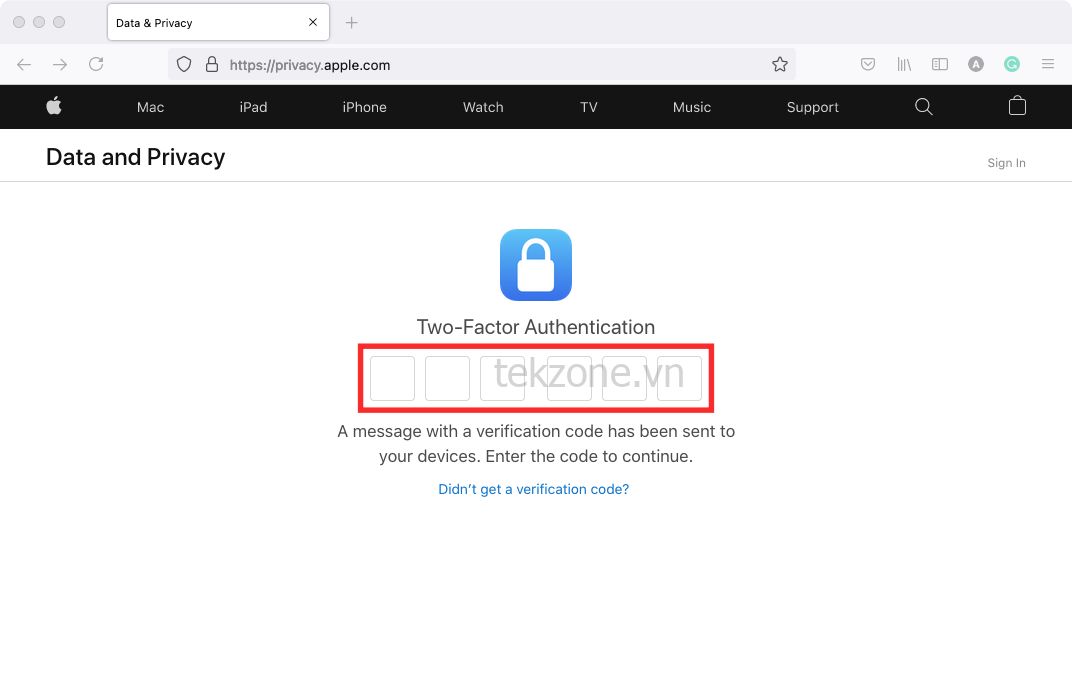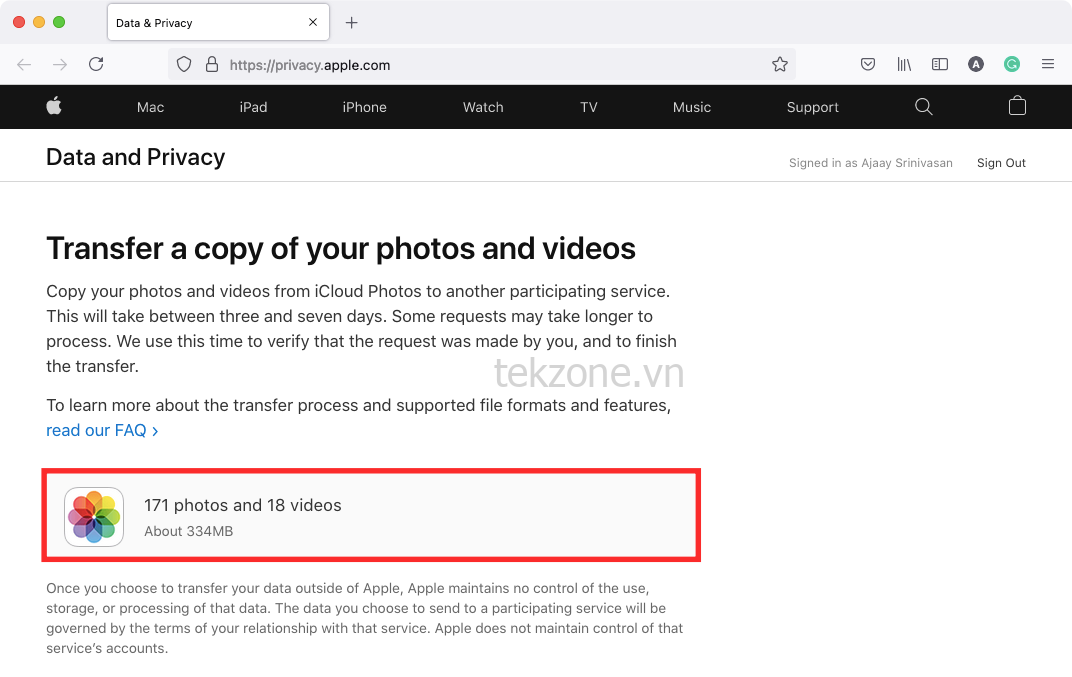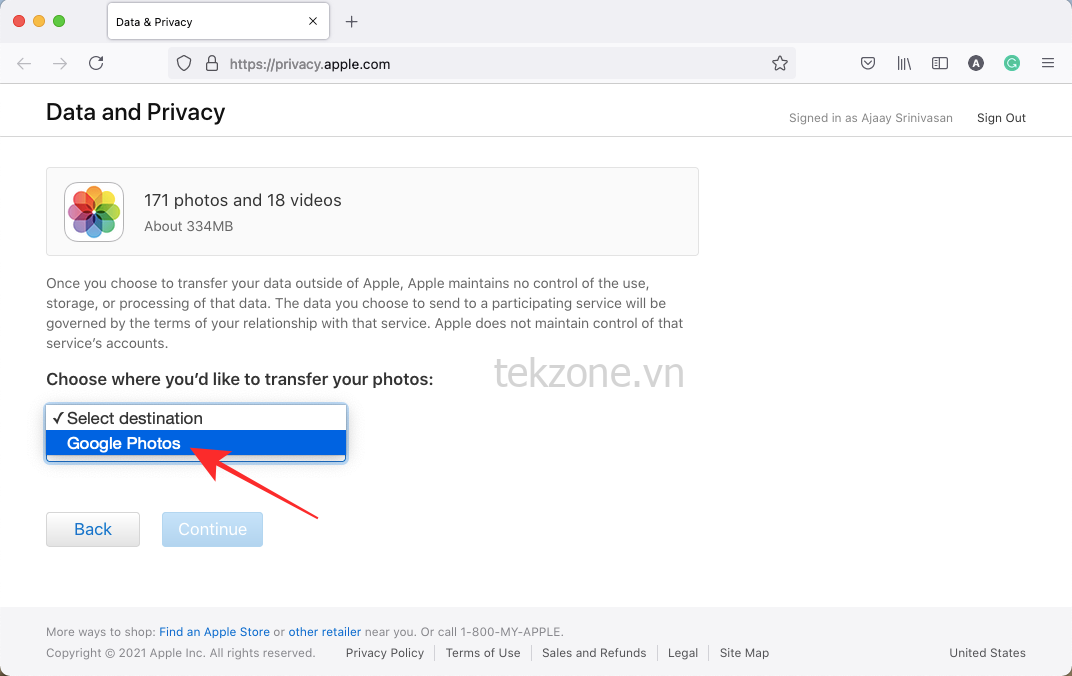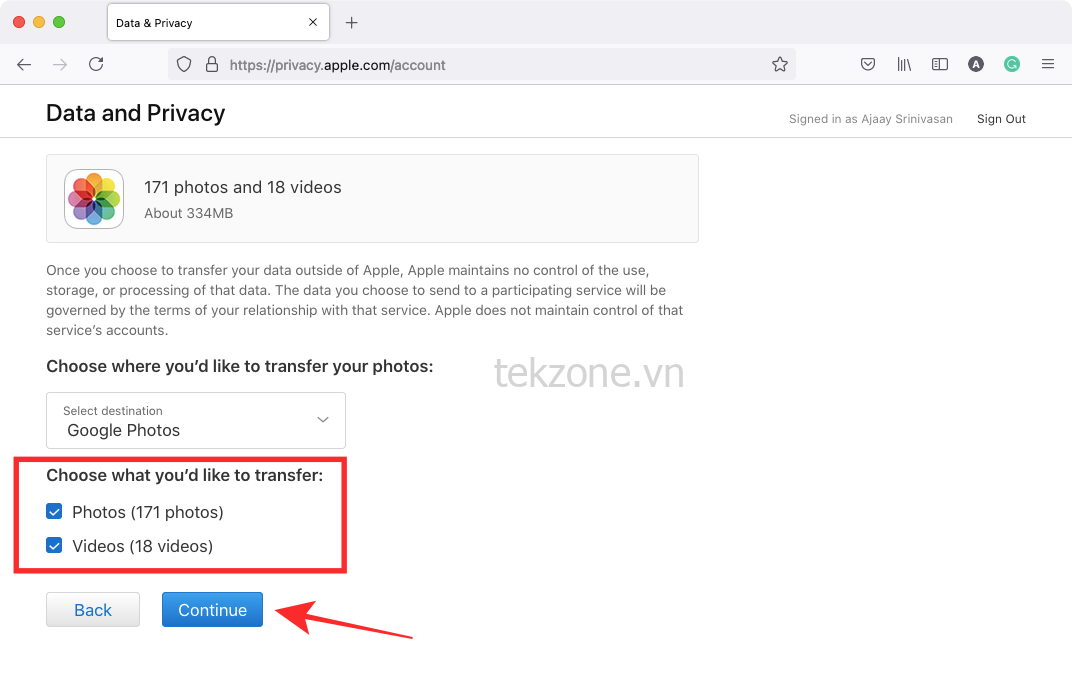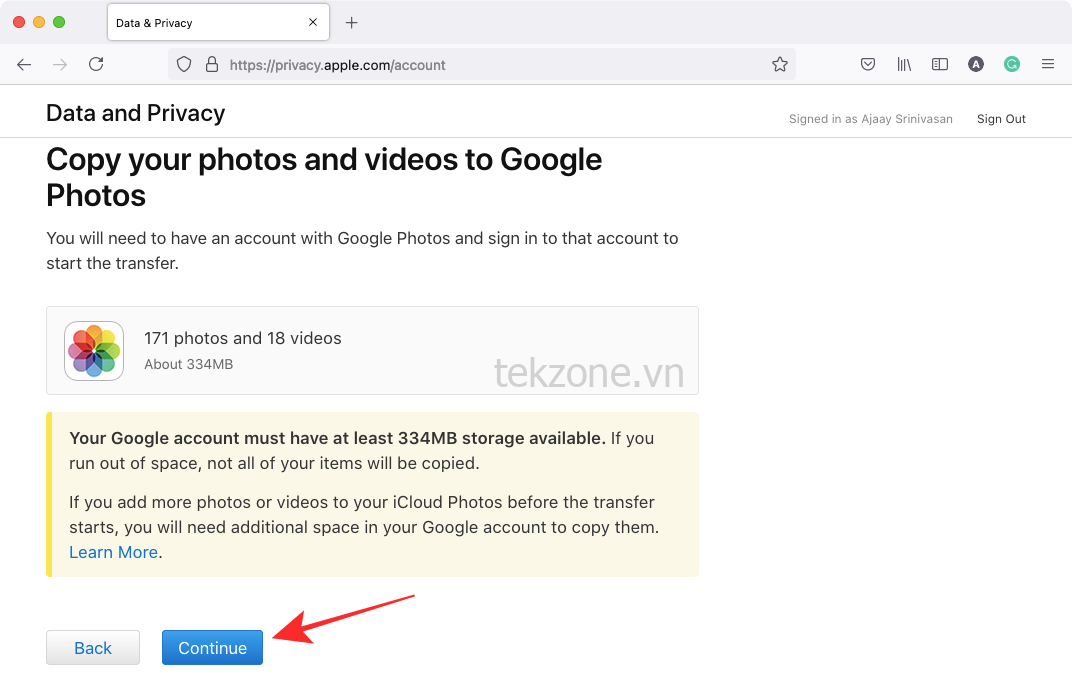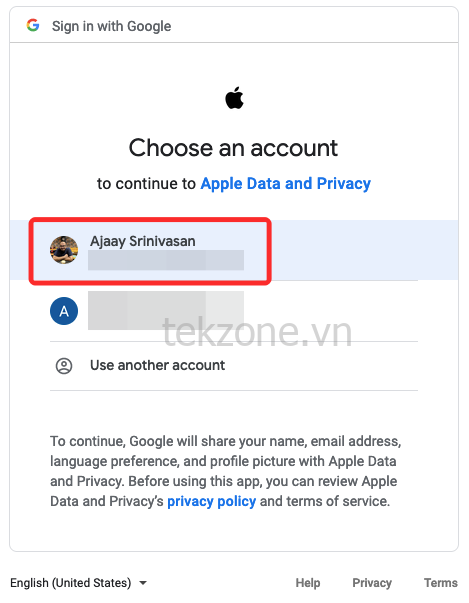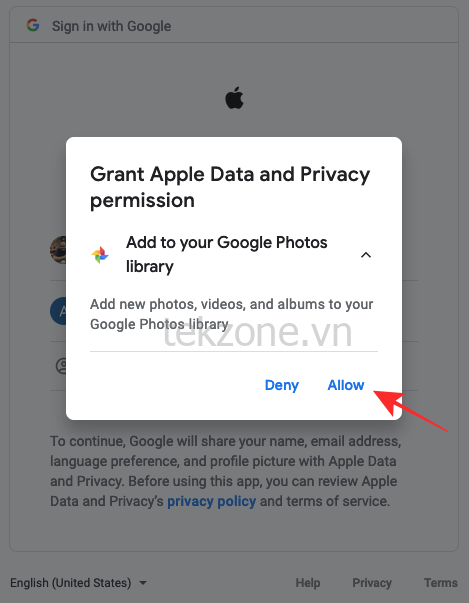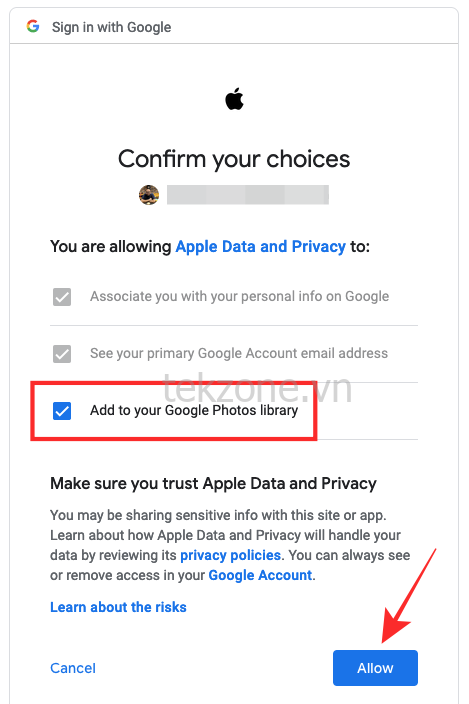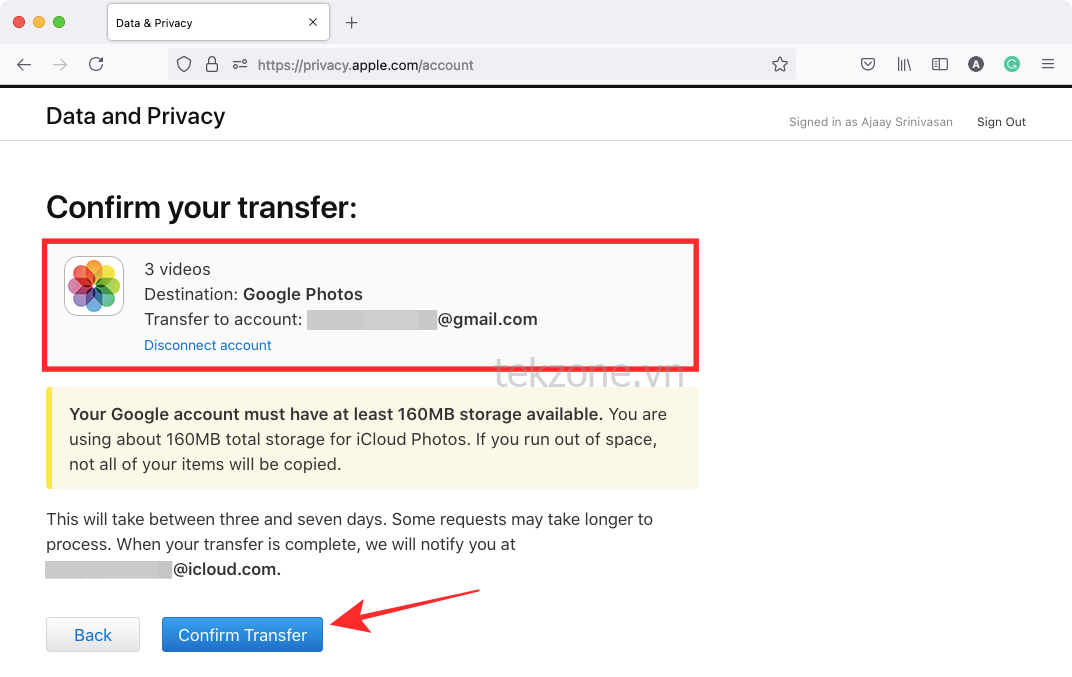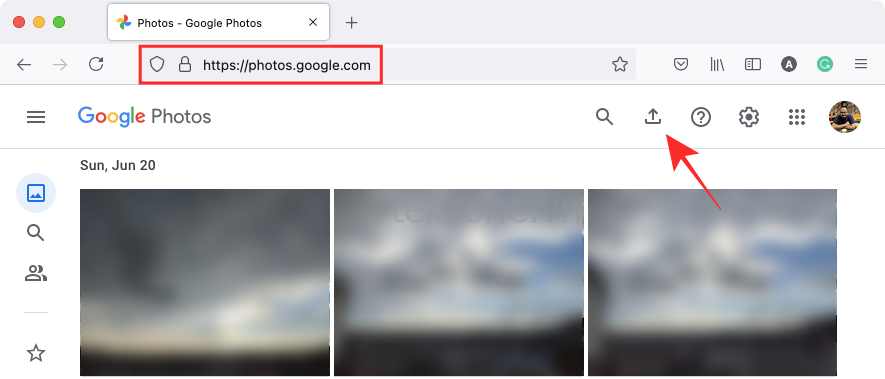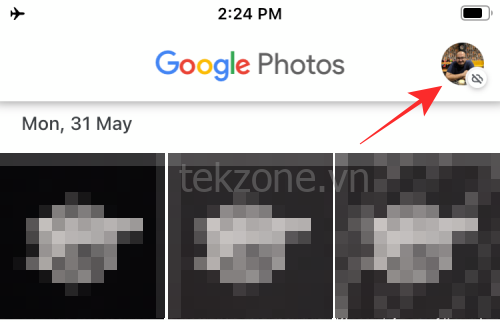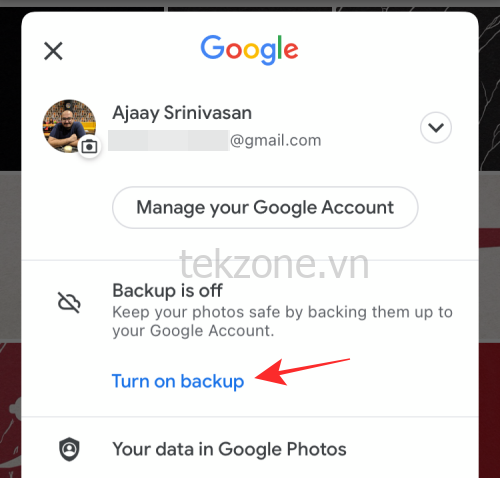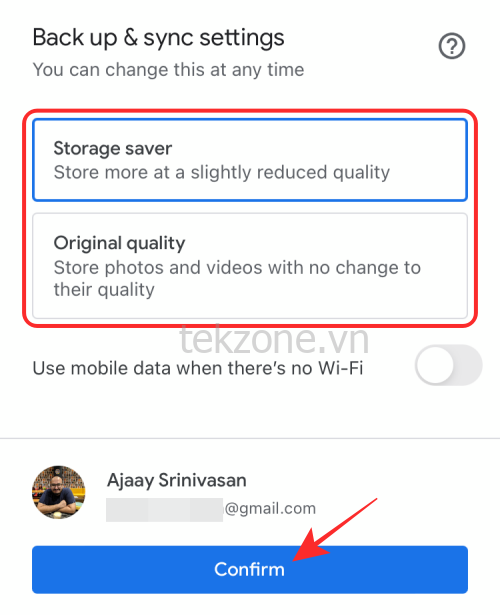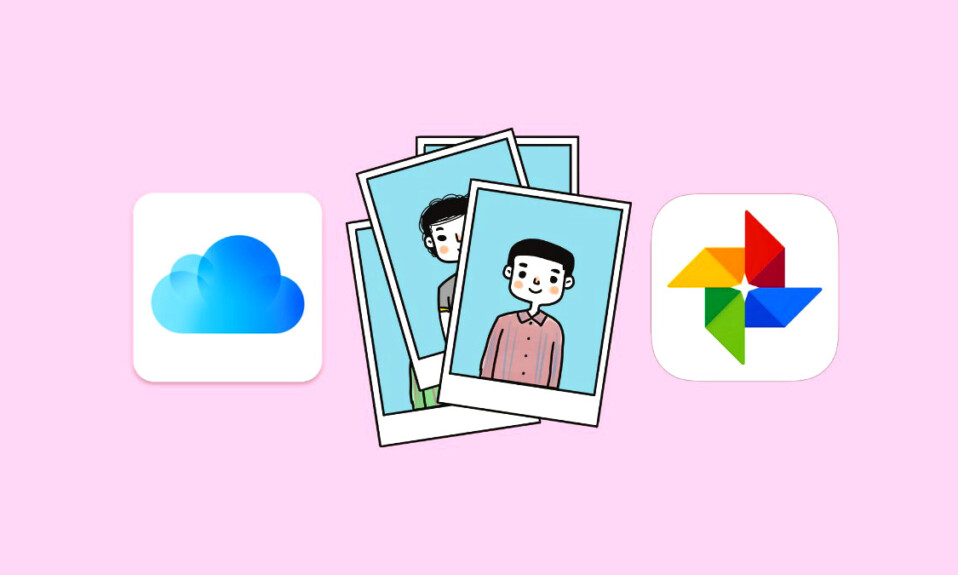
Chia sẻ file và nội dung giữa các thiết bị Apple như iPhone, iPad và Mac luôn khá dễ dàng nhưng điều đó không giống như vậy khi bạn chuyển từ Android sang các dịch vụ khác của Google. May mắn thay, Apple cung cấp cho người dùng một cách dễ dàng để di chuyển thư viện ảnh của họ đi nơi khác, chẳng hạn như Google Photos.
Nếu bạn đang thắc mắc cách thức hoạt động của tính năng này thì bài đăng sau đây sẽ giải thích cách bạn có thể di chuyển ảnh từ tài khoản iCloud của mình sang Google Photos, lý do bạn có thể muốn làm điều đó và những gì bạn cần làm.
Tại sao chuyển ảnh từ iCloud sang Google Photos?
Nếu bạn là một người dùng Apple khó tính, bạn có thể thắc mắc tại sao bạn lại muốn chuyển tất cả ảnh và video của mình từ iCloud sang Google Photos. Dưới đây là một số lý do tại sao:
- Bạn có thể sắp hết bộ nhớ iCloud miễn phí : Apple chỉ cung cấp tối đa 5GB bộ nhớ miễn phí cho tất cả người dùng iCloud và trong 5GB đó họ cần để quản lý Ảnh, Tài liệu, Thư và Bản sao lưu của mình. Nếu bạn chưa sẵn sàng bắt đầu trả tiền để có thêm dung lượng iCloud, chuyển ảnh sang Google Photos là lựa chọn tốt nhất tiếp theo vì nó cung cấp tới 15GB dung lượng miễn phí.
- Bạn có thể chia sẻ gói rẻ nhất của Google với gia đình mình với nhiều bộ nhớ hơn : Các gói rẻ nhất trên cả Apple và Google đều có sẵn với giá 0,99 USD/tháng mỗi gói nhưng gói đăng ký Google One cung cấp tính năng chia sẻ cho gia đình tại đây. Ngoài ra, gói 0,99 USD của Google One cung cấp 100 GB trong khi gói iCloud 0,99 USD của Apple chỉ mang lại cho bạn tối đa 50 GB dung lượng đám mây.
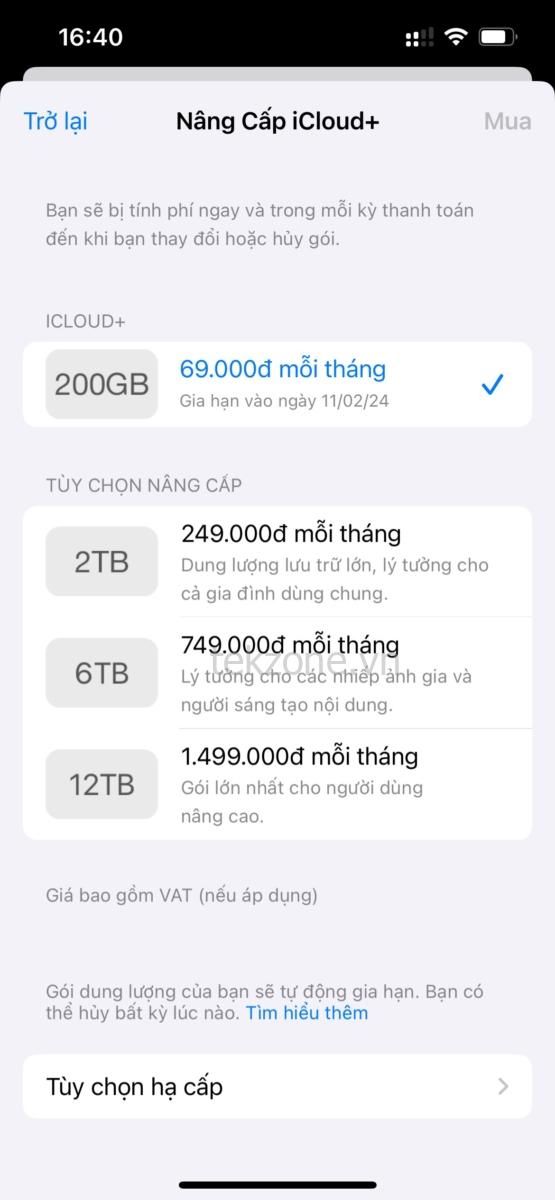
- Bạn có thể đang chuyển sang thiết bị Android : Nếu bạn đang chuyển đổi thiết bị và chuyển sang Android, việc bạn tiếp tục dùng bộ nhớ iCloud là vô nghĩa vì trên thực tế, bộ nhớ này không thể truy cập được hoặc ít chức năng hơn trên các thiết bị không phải của Apple. Mặt khác, Google Photos và bộ lưu trữ đám mây của nó có thể truy cập được trên tất cả các nền tảng chính và ngay cả khi bạn quay lại iOS, nó vẫn hoàn toàn có thể dùng được cho bạn.
- Quá trình này giúp bạn tiết kiệm thời gian và dữ liệu : Trước khi có tính năng này, bạn chỉ có thể chuyển ảnh từ iCloud nếu bạn tải chúng xuống theo cách thủ công trước rồi tải chúng lên Google Photos. Với quy trình chuyển mới này, bạn không chỉ tiết kiệm thời gian tiêu tốn khi di chuyển nội dung theo cách thủ công mà còn tránh phải tốn gói dữ liệu của mình để tải xuống vài GB ảnh trước rồi tải lại chúng lên Google.
- Lưu lại những kỷ niệm ngay cả khi bạn mất quyền truy cập vào iPhone/iCloud : Khi có ảnh trên cả iCloud và Google Photos, bạn có thể có cảm giác an toàn về những kỷ niệm của mình vì biết rất rõ rằng bạn sẽ có quyền truy cập vào chúng ngay cả khi bạn mất tài khoản iPhone hoặc iCloud.
- Bảo vệ quyền riêng tư : Một cách để thực hành quyền riêng tư tốt hơn là không phụ thuộc vào các ứng dụng hoặc dịch vụ của cùng một công ty. Nếu bạn dùng iPhone và không muốn dùng bộ nhớ iCloud suốt đời thì việc chuyển dữ liệu sang Google Photos cũng giúp tăng cường quyền riêng tư.
iCloud sang Google Photos: Những gì bạn CÓ THỂ chuyển
Khi chuyển nội dung từ iCloud sang Google Photos, Apple sẽ gửi ảnh và video có các format được hỗ trợ sau – .jpg, .png, .webp, .gif, một số file RAW, .mpg, .mod, .mmv, .tod, .wmv , .asf, .avi, .divx, .mov, .m4v, .3gp, .3g2, .mp4, .m2t, .m2ts, .mts và .mkv.
Mọi format file khác ngoài những format được đề cập ở trên sẽ không được sao chép từ iCloud sang Google và để thực hiện điều đó, bạn sẽ phải tự di chuyển chúng giữa hai nền tảng theo cách thủ công.
iCloud sang Google Photos: Những gì bạn KHÔNG THỂ chuyển
Khi chuyển nội dung từ iCloud sang Google Photos, bạn không thể di chuyển những nội dung sau giữa hai nền tảng:
- Album được chia sẻ
- Album thông minh
- Nội dung Photostream
- Ảnh dạng Live Photos
- Ảnh và video không được lưu trữ trên iCloud
- Phiên bản gốc của ảnh đã được chỉnh sửa
- Bản sao của cùng một bức ảnh
- Video sẽ không xuất hiện trong album chứa video ban đầu
- Ảnh vượt quá giới hạn 20.000 ảnh cho mỗi album của Google.
Yêu cầu
Để chuyển ảnh từ iCloud sang Google Photos, bạn cần đảm bảo đáp ứng các yêu cầu sau để quá trình chuyển thành công:
- Đảm bảo bạn dùng bộ nhớ iCloud của Apple để lưu trữ ảnh và video : Vì Ảnh iCloud tự động sao lưu tất cả kỷ niệm nên bạn sẽ không cần sao chép chúng theo cách thủ công trong quá trình chuyển; tất cả điều đó được thực hiện trên đám mây.
- Bạn đã bật xác thực hai yếu tố trên tài khoản Apple ID của mình : Để bảo vệ thông tin, Apple dùng xác thực hai yếu tố trên iOS, iPadOS và macOS. Apple tuyên bố rằng tài khoản Apple ID phải được bật tính năng bảo mật này để có thể thực hiện chuyển khoản.
- Bạn có tài khoản Google : Điều này khá dễ hiểu vì bạn sẽ cần có tài khoản Google để truy cập Google Photos và chuyển ảnh từ iCloud.
- Bạn có đủ dung lượng lưu trữ trên tài khoản Google của mình : Nếu bạn đang di chuyển ảnh từ bộ nhớ iCloud miễn phí (5GB), bạn có thể chuyển chúng sang bộ nhớ đám mây của Google mà không gặp vấn đề gì vì nó cung cấp tới 15GB dung lượng trống. Trong trường hợp 15GB này đã đầy hoặc nếu bạn có hơn 5GB ảnh và video để sao chép từ iCloud, bạn sẽ cần mua tư cách thành viên Google One để cung cấp cho bạn nhiều dung lượng lưu trữ hơn. Trước khi quá trình chuyển bắt đầu, bạn sẽ có thể kiểm tra xem có bao nhiêu ảnh và bao nhiêu dữ liệu sẽ được chuyển từ iCloud. Bạn có thể kiểm tra dung lượng trống trên tài khoản Google của mình bằng cách truy cập trang Google Drive Storage .
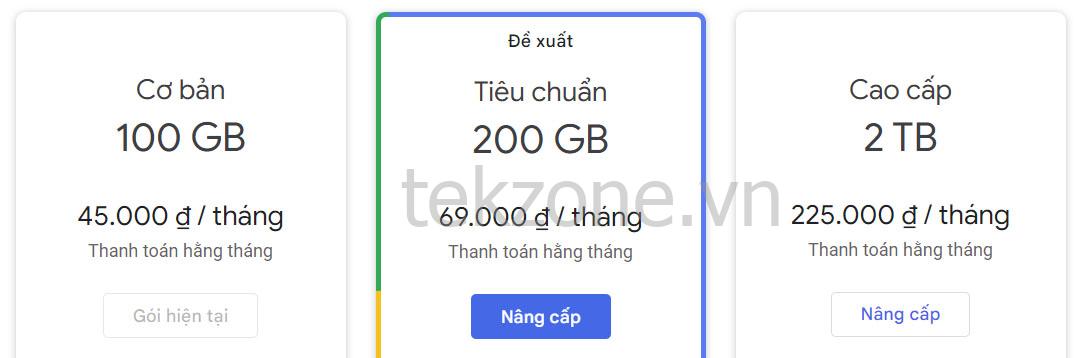
Cách chuyển ảnh từ iCloud sang Google Photos TỰ ĐỘNG
Khi bạn đã hoàn thành tất cả các yêu cầu được đề cập ở trên và đã kiểm tra tất cả các mục có thể sao chép từ Ảnh iCloud của mình, bạn có thể bắt đầu quá trình chuyển sang Google Photos bằng cách gửi yêu cầu tới Apple.
- Truy cập Privacy.apple.com trên Safari hoặc Firefox và đăng nhập vào tài khoản Apple ID.

- Bạn có thể được yêu cầu cho phép đăng nhập từ thiết bị bạn đang dùng và cũng có thể được yêu cầu nhập mã xác minh sẽ xuất hiện trên bất kỳ thiết bị Apple nào.

- Sau khi đăng nhập, bạn sẽ được đưa tới phần Dữ liệu và Quyền riêng tư trong tài khoản của mình. Để chọn chuyển ảnh từ iCloud, hãy nhấp vào liên kết Yêu cầu chuyển bản sao dữ liệu trong phần “Chuyển bản sao dữ liệu”.

- Bây giờ, bạn sẽ được đưa đến trang “Chuyển bản sao ảnh và video”. Trên trang này, bạn sẽ có thể xem số lượng ảnh và video bạn đã lưu trữ trên iCloud cùng với dung lượng lưu trữ mà Media dùng.

- Cuộn xuống trên trang này, nhấp vào menu thả xuống Chọn nơi bạn muốn chuyển ảnh của mình và chọn Google Photos .

- Điều này sẽ giúp bạn có nhiều lựa chọn hơn để giúp bạn quyết định những gì bạn muốn chuyển. Chọn hộp Ảnh và Video để chuyển cả ảnh và video từ iCloud sang Google Photos. Nếu bạn chỉ muốn chuyển một trong những danh mục này, bạn có thể tùy chỉnh việc chuyển bằng cách chọn hộp ưu tiên. Khi bạn thực hiện các lựa chọn của mình, hãy nhấp vào Tiếp tục ở phía dưới

- Trên màn hình tiếp theo, bạn sẽ thấy bản tóm tắt nội dung bạn đang chuyển từ iCloud sang Google Photos. Apple cũng sẽ thông báo cho bạn rằng bạn cần một lượng không gian nhất định để quá trình chuyển diễn ra. Nếu thông tin được cung cấp trong bản tóm tắt là chính xác, bạn có thể tiếp tục quá trình chuyển bằng cách nhấp vào Tiếp tục .

- Một cửa sổ hoặc tab mới sẽ bật lên yêu cầu bạn đăng nhập vào tài khoản Google hoặc chọn một tài khoản từ các tài khoản mà bạn đã đăng nhập. Nếu bạn đã đăng nhập vào tài khoản Google mà bạn muốn chuyển ảnh iCloud, bạn có thể chọn tài khoản đó từ màn hình này. Nếu tài khoản này chưa đăng nhập trên trình duyệt web mà bạn hiện đang dùng, bạn có thể nhấp vào Dùng tài khoản khác thay thế để đăng nhập vào tài khoản Google khác.

- Sau khi chọn tài khoản Google muốn dùng để chuyển, bạn sẽ cần cấp cho Apple quyền truy cập vào thư viện Google Photos của mình. Trong hộp thoại “Cấp quyền riêng tư và dữ liệu của Apple” xuất hiện trên màn hình, nhấp vào Cho phép .

- Bây giờ, bạn sẽ cần xác nhận sự chấp thuận của mình để cho phép Apple thêm nội dung vào Thư viện Google Photos. Trong tab/cửa sổ mới mở ra, hãy chọn hộp Thêm vào thư viện Google Photos trong phần “Bạn đang cho phép Dữ liệu và quyền riêng tư của Apple:” rồi nhấp vào Cho phép ở góc dưới cùng bên phải.

- Bây giờ bạn sẽ được đưa trở lại màn hình Dữ liệu và Quyền riêng tư của Apple. Tại đây, bạn sẽ thấy bản tóm tắt về quá trình chuyển cùng với thông tin về nội dung đang được sao chép, đích đến và tài khoản Google mà nội dung đó sẽ được sao chép vào. Apple cũng sẽ nêu rõ dung lượng lưu trữ mà bạn có thể cần để hoàn tất quá trình chuyển. Nếu bạn xác minh xong thông tin này, bạn có thể nhấp vào Xác nhận chuyển khoản ở phía dưới để bắt đầu chuyển khoản.

Chỉ cần thế là xong. Bạn đã gửi thành công yêu cầu chuyển tới Apple và giờ đây Apple có trách nhiệm chuyển ảnh từ iCloud sang Google Photos.
Điều gì xảy ra sau khi bạn gửi yêu cầu chuyển?
Khi yêu cầu đã được gửi, bạn sẽ nhận được email liên quan đến yêu cầu chuyển. Apple cho biết sẽ mất từ 3 đến 7 ngày để ảnh iCloud xuất hiện trong Google Photos và cho biết họ cần thời gian để xác minh xem yêu cầu đó có phải do bạn thực hiện hay không.
Mặc dù đây có thể không phải là phương pháp nhanh nhất để sao chép nội dung giữa tài khoản Apple và Google, nhưng cho đến nay, đây là phương pháp dễ dàng và an toàn nhất và không làm bạn tốn gói dữ liệu khổng lồ mà bạn có thể cần nếu muốn tải xuống tất cả theo cách thủ công. ảnh từ iCloud và sau đó tải chúng lên lại Google. Phương pháp này cũng sẽ giúp bạn tiết kiệm thời gian quý báu vì việc di chuyển các bức ảnh, nếu chúng có số lượng hàng nghìn, không phải là một nhiệm vụ dễ dàng khi bạn tự mình thực hiện.
Khi quá trình chuyển hoàn tất, Apple sẽ gửi cho bạn một email khác có nội dung tương tự và sau đó bạn có thể kiểm tra Google Photos của mình để xem nội dung được chuyển có sẵn bên trong hay không. Tất cả nội dung được sao chép vào Google Photos sẽ có tên file bắt đầu bằng “Bản sao của” và sẽ xuất hiện bên trong các album chứa nội dung đó (ngoại trừ video).
Tôi đã chuyển ảnh của mình nhưng tôi vẫn không thể nhìn thấy chúng. Tại sao?
Nếu bạn đã gửi yêu cầu chuyển tới Apple để chuyển ảnh từ iCloud sang Google Photos nhưng bạn vẫn không thấy nó xuất hiện trong Google Photos thì có thể vì bất kỳ lý do nào sau đây.
Kiểm tra xem bạn có nhận được email xác nhận về yêu cầu chuyển của mình không
Như mình đã giải thích ở trên, Apple sẽ gửi cho bạn email xác nhận khi nhận được yêu cầu chuyển ảnh từ iCloud. Sau khi yêu cầu được xử lý, bạn sẽ nhận được một email khác từ Apple về việc hoàn tất quá trình chuyển.
- Nếu bạn chỉ nhận được một email từ Apple thì điều đó có nghĩa là yêu cầu vẫn đang được xử lý và bạn sẽ thấy ảnh iCloud của mình trên Google Photos sau khi nhận được một email xác nhận khác từ Apple thông báo cho bạn rằng quá trình chuyển dữ liệu đã hoàn tất.
- Nếu bạn không nhận được email từ Apple , điều đó có nghĩa là bạn chưa gửi yêu cầu chuyển ảnh iCloud của mình sang Google một cách chính xác. Bạn có thể cần phải đăng nhập lại vào Privacy.apple.com để hoàn tất yêu cầu của mình.
Biết rằng quá trình chuyển giao mất 3-7 ngày
Trang hỗ trợ của Apple nêu rõ rằng quá trình chuyển ảnh từ iCloud sang Google Photos sẽ mất từ ba đến bảy ngày. Điều này là bắt buộc vì Apple cần xác minh xem yêu cầu chuyển có phải do bạn thực hiện hay không sau đó tất cả nội dung được sao chép giữa hai nền tảng. Nếu thư viện ảnh bao gồm hàng nghìn ảnh và video thì có thể mất vài ngày để thư viện này xuất hiện trên tài khoản Google Photos.
Nếu vẫn còn chưa đầy một tuần kể từ khi bạn gửi yêu cầu tới Apple, mình khuyên bạn nên đợi ít nhất 7 ngày kể từ ngày bạn yêu cầu trước khi chuyển sang các phương pháp tiếp theo. Chính Apple sẽ thông báo cho bạn về việc hoàn thành yêu cầu chuyển qua email và sau đó bạn có thể kiểm tra Google Photos của mình để xem ảnh iCloud có sẵn ở đây hay không.
Bạn không có đủ dung lượng lưu trữ trên tài khoản Google của mình
Để quá trình chuyển dữ liệu diễn ra suôn sẻ, bạn phải có đủ dung lượng lưu trữ trên tài khoản Google của mình để lưu trữ tất cả ảnh và video được gửi từ iCloud. Khi bạn đăng ký yêu cầu chuyển, Apple sẽ thông báo cho bạn về dung lượng lưu trữ mà nội dung iCloud sẽ chiếm trên Google.
Nếu có tài khoản Google miễn phí, bạn có thể chuyển tối đa 15GB ảnh và video từ iCloud, miễn là không có nội dung nào khác đã được lưu trữ trong 15GB bộ nhớ đám mây này. Điều này hoạt động nếu bạn không dùng tư cách thành viên trả phí của Apple, điều này mang lại cho bạn nhiều hơn chỉ là bộ nhớ đám mây 5 GB mà bạn nhận được cho tài khoản Apple ID miễn phí.
Nếu dùng gói iCloud trả phí để lưu trữ file và ảnh trên thiết bị Apple, bạn có thể cần phải đăng ký Google One để tất cả nội dung được chuyển giữa iCloud và Google Photos.
Bạn có thể kiểm tra xem bạn còn bao nhiêu dung lượng trống trên tài khoản Google của mình bằng cách truy cập trang Drive Storage . Khi bạn đăng ký yêu cầu chuyển trên iCloud, Apple sẽ hiển thị cho bạn dung lượng cần thiết trên tài khoản Google để tất cả ảnh được chuyển.
Mặc dù quá trình chuyển sẽ diễn ra ngay cả khi bạn không có đủ dung lượng lưu trữ nhưng không phải tất cả các mục đều sẽ được sao chép sang Google Photos. Apple sẽ chỉ sao chép càng nhiều hình ảnh/video càng tốt trong không gian giới hạn mà bạn còn lại trên tài khoản Google của mình.
Chỉ có phiên bản gần đây của ảnh xuất hiện, không có bản sao
Nếu bạn có nhiều phiên bản hoặc bản sao của một ảnh trên iCloud, Apple sẽ sao chép bản chỉnh sửa gần đây nhất thay vì tất cả các phiên bản khác. Điều này có nghĩa là phiên bản gốc của ảnh sẽ không hiển thị trên Google Photos nếu trước đây bạn đã chỉnh sửa ảnh đó trên bất kỳ thiết bị Apple nào của mình.
Apple cũng sẽ không sao chép bản sao của một bức ảnh nếu hãng đã chuyển một bức ảnh giống hệt từ iCloud sang Google Photos. Vì vậy, nếu bạn có nhiều bản sao của cùng một bức ảnh được lưu trên thiết bị Apple của mình thì chỉ một trong số chúng sẽ hiển thị trong Google Photos. Điều này có thể có nghĩa là các album có nhiều bản sao hoặc phiên bản khác nhau của ảnh sẽ không hiển thị một số ảnh mà trước đây bạn có thể đã truy cập trên thiết bị Apple hoặc iCloud.
Nếu bạn có một album có hơn 20.000 bức ảnh…
Google Photos có giới hạn chỉ cho phép bạn lưu trữ tối đa 20.000 mục trong một album. Nếu bạn có nhiều ảnh và video trong một album trên iCloud thì một số ảnh sẽ không xuất hiện trong album này trên Google Photos. Khi một album có hơn 20.000 ảnh được chuyển, tất cả ảnh trong album sẽ được chuyển sang tài khoản Google nhưng một số ảnh trong số đó sẽ không xuất hiện trong album mà chúng là một phần ban đầu.
Cách di chuyển ảnh từ iCloud sang Google Photos THỦ CÔNG [2 phương pháp]
Trong trường hợp bạn không hài lòng với quy trình chuyển của Apple hoặc bạn không muốn cấp cho Apple quyền truy cập vào Google Photos của mình, bạn vẫn có thể chuyển ảnh từ iCloud sang Google bằng bất kỳ phương pháp nào trong hai phương pháp được đề cập bên dưới.
Cách 1: Tải thủ công từ iCloud rồi tải lên Google Photos
Bạn có thể tải xuống bản sao ảnh hoặc video gốc của mình theo cách thủ công từ Ảnh iCloud trên web rồi tự tải chúng lên Google Photos. Điều này có những ưu điểm như có thể chọn nội dung sẽ tải xuống, khả năng chọn phiên bản gốc của ảnh thay vì phiên bản được chỉnh sửa gần đây nhất và chọn format bạn muốn tải chúng xuống. Nhược điểm thực sự của điều này là nếu bạn có rất nhiều ảnh có dung lượng lên tới vài GB, sẽ không có ý nghĩa gì nếu tải xuống tất cả các ảnh rồi tải chúng lên lại vì cuối cùng bạn có thể lãng phí gói dữ liệu và thời gian khi làm như vậy.
- Bạn có thể tải xuống ảnh từ tài khoản iCloud của mình.
- Sau khi tải xuống tất cả ảnh của mình, bạn có thể mở Google Photos trên web và bắt đầu tải ảnh lên bằng cách nhấp vào biểu tượng Tải lên (biểu tượng có biểu tượng hướng lên trên từ khay).

Cách 2: Sao lưu ảnh bằng Google Photos
Có lẽ cách dễ nhất để di chuyển ảnh từ iCloud sang Google Photos là dùng ứng dụng Google Photos trên iPhone. Nếu bạn có tất cả ảnh iCloud trên iPhone thì bạn có thể sao chép và gửi chúng trực tiếp tới Google Photos bằng cách dùng tính năng Sao lưu của Google Photos. Để thực hiện việc này, hãy tải xuống và cài đặt ứng dụng Google Photos từ App Store trên iPhone và đăng nhập bằng tài khoản Google.
- Để bắt đầu sao lưu Ảnh dạng Live Photos vào tài khoản Google, hãy mở ứng dụng Google Photos trên iPhone và nhấn vào ảnh hồ sơ ở góc trên cùng bên phải.

- Trong cửa sổ tràn xuất hiện, chọn Bật sao lưu trong “Tắt sao lưu”.

- Trên màn hình bật lên tiếp theo, chọn chất lượng tải lên (mình khuyên bạn nên chọn Storage saver nếu bạn có nhiều ảnh và video muốn lưu trữ trên Google Photos) và nhấn vào Xác nhận .

Tất cả ảnh có trên iPhone sẽ được gửi trực tiếp tới Google Photos.
Đó là tất cả những gì bạn cần biết về việc chuyển ảnh từ iCloud sang Google Photos.
Mục lục
- Tại sao chuyển ảnh từ iCloud sang Google Photos?
- iCloud sang Google Photos: Những gì bạn CÓ THỂ chuyển
- iCloud sang Google Photos: Những gì bạn KHÔNG THỂ chuyển
- Yêu cầu
- Cách chuyển ảnh từ iCloud sang Google Photos TỰ ĐỘNG
- Điều gì xảy ra sau khi bạn gửi yêu cầu chuyển?
- Tôi đã chuyển ảnh của mình nhưng tôi vẫn không thể nhìn thấy chúng. Tại sao?
- Cách di chuyển ảnh từ iCloud sang Google Photos THỦ CÔNG [2 phương pháp]