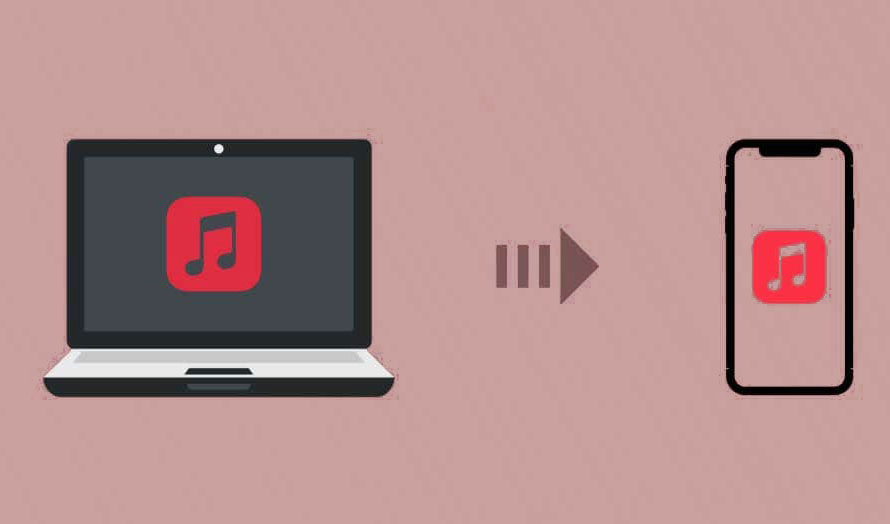
Không có cách nào trực tiếp để gửi các file nhạc từ máy tính Windows tới các thiết bị của Apple — iPhone, iPad và iPod touch. Bạn sẽ cần cài đặt iTunes, dịch vụ lưu trữ đám mây hoặc các công cụ truyền dữ liệu của bên thứ ba.
Chúng tôi sẽ hướng dẫn bạn cách chuyển nhạc từ PC sang iPhone bằng iTunes và các dịch vụ đám mây. Ngay cả khi bạn là người dùng iPhone mới, bạn sẽ thấy các bước thực hiện khá đơn giản.
Truyền và đồng bộ hóa nhạc không dây với iTunes
Phương pháp này yêu cầu kết nối Internet — tốt nhất là WiFi — trên cả hai thiết bị (PC và iPhone). Cài đặt phiên bản iTunes mới nhất từ trang web của Apple hoặc Microsoft Store và làm theo các bước:
- Chọn Account trên thanh menu và chọn Sign In .
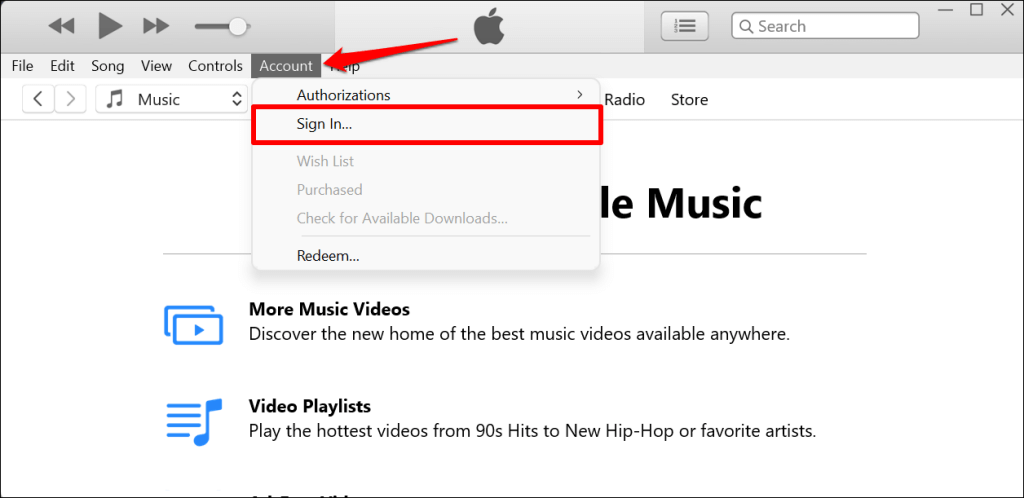
- Nhập email và mật khẩu Apple ID của bạn vào hộp thoại và chọn Sign In . Tiến hành bước tiếp theo khi iTunes đồng bộ hóa và hiển thị thư viện nhạc.
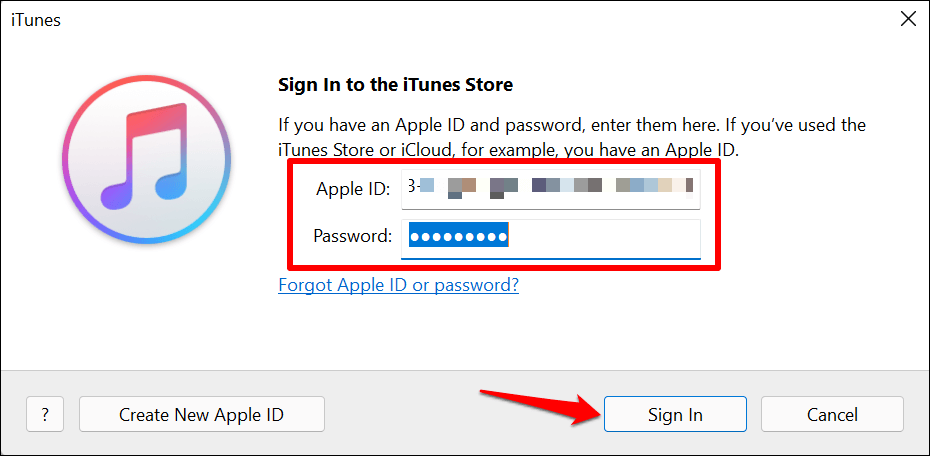
- Điều cần thiết là phải bật Thư viện âm nhạc iCloud trên iTunes để phương pháp này hoạt động. Vì vậy, hãy chọn Edit trên thanh menu iTunes và chọn Preferences . Sử dụng shortcut Ctrl + dấu phẩy ( , ) để truy cập nhanh hơn.
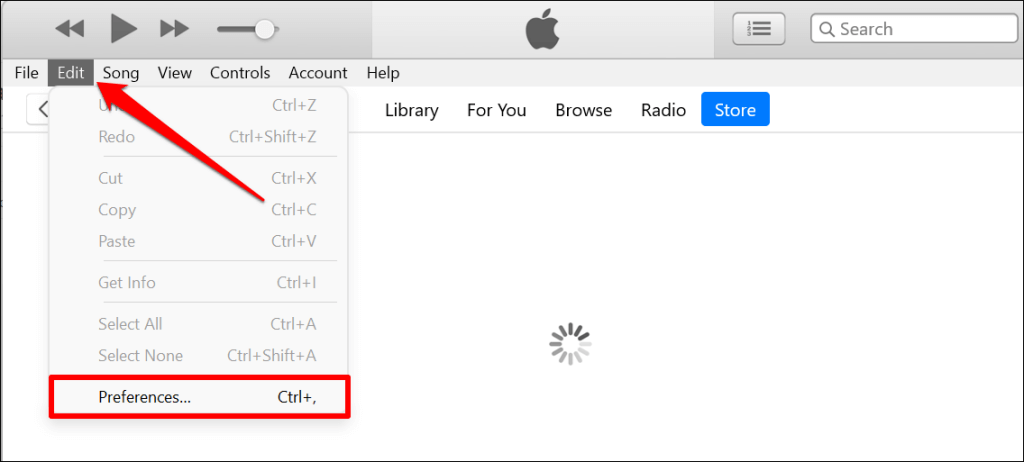
- Chuyển đến tab General , chọn hộp iCloud Music Library và chọn OK để lưu thay đổi.
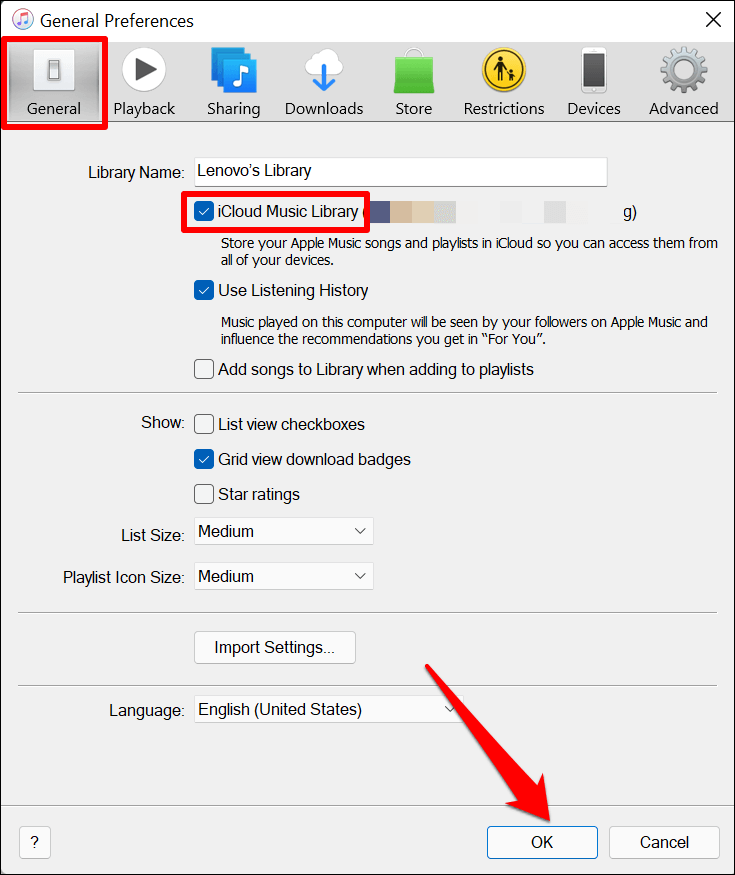
- Chọn File trên thanh menu (ở góc trên bên trái) và chọn Add File to Library . Ngoài ra, nhấn Ctrl + O để mở cửa sổ “Add to Library”.
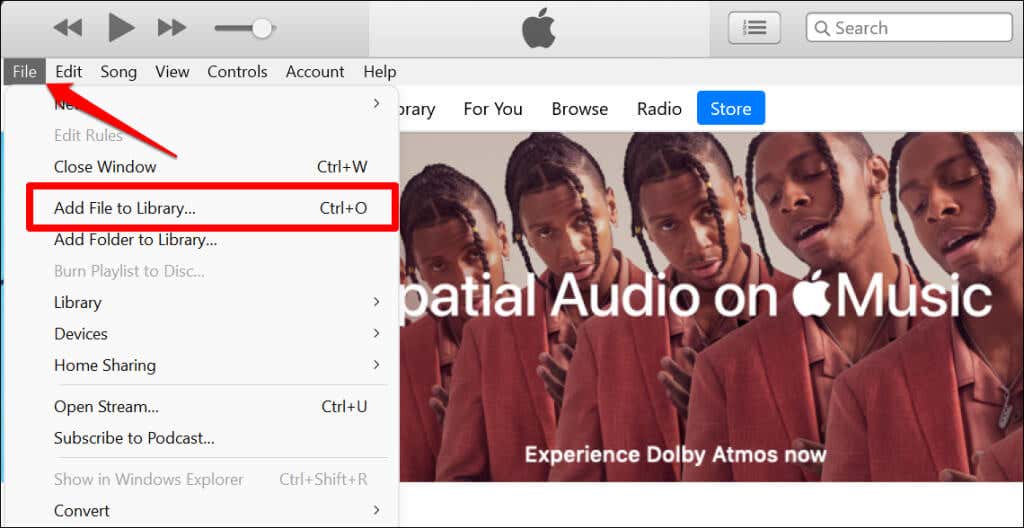
- Chọn các bài hát bạn muốn chuyển và chọn Open .
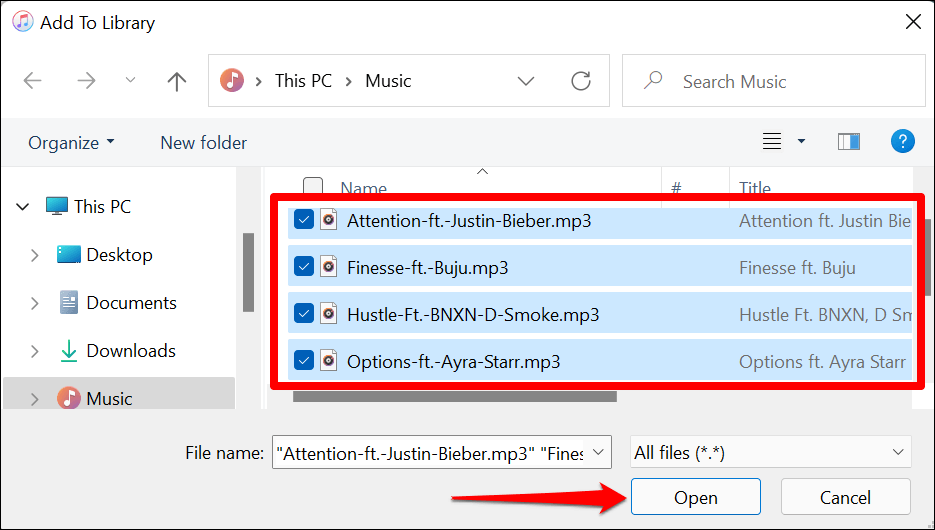
- iTunes sẽ tải các bài hát lên thư viện Apple Music trên tất cả các thiết bị được liên kết với ID Apple. Chọn biểu tượng vòng tròn chuyển động bên cạnh thanh tìm kiếm để kiểm tra tiến độ tải lên / chuyển bài hát.
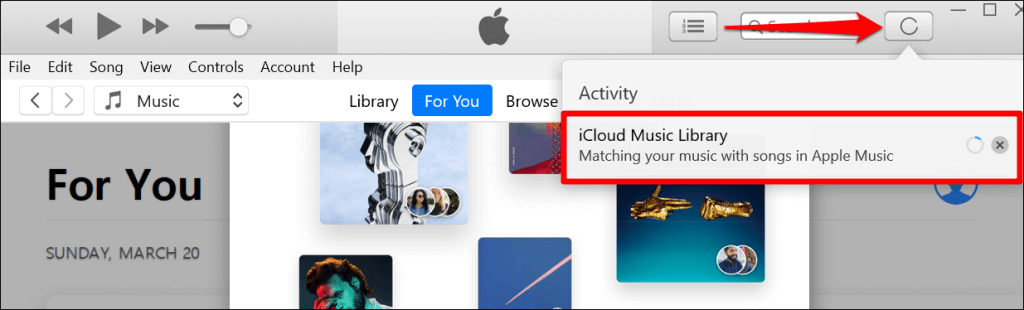
- Chọn Recently Added trong phần “Library” của thanh bên để xem các bài hát trong thư viện nhạc.
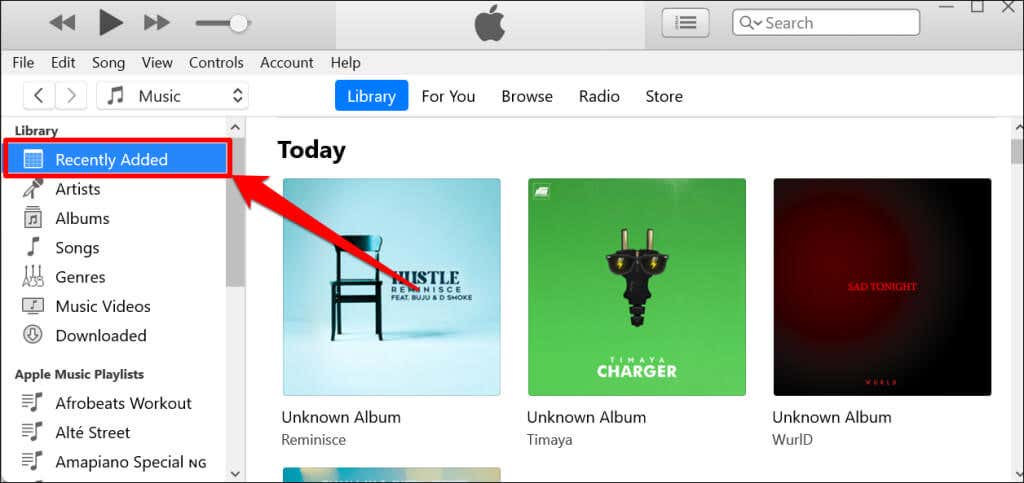
Mở ứng dụng Music trên iPhone , chuyển đến tab Library và kiểm tra phần “Recently Added”. Bạn sẽ thấy các bài hát bạn đã tải lên thư viện iCloud Music trong danh sách.
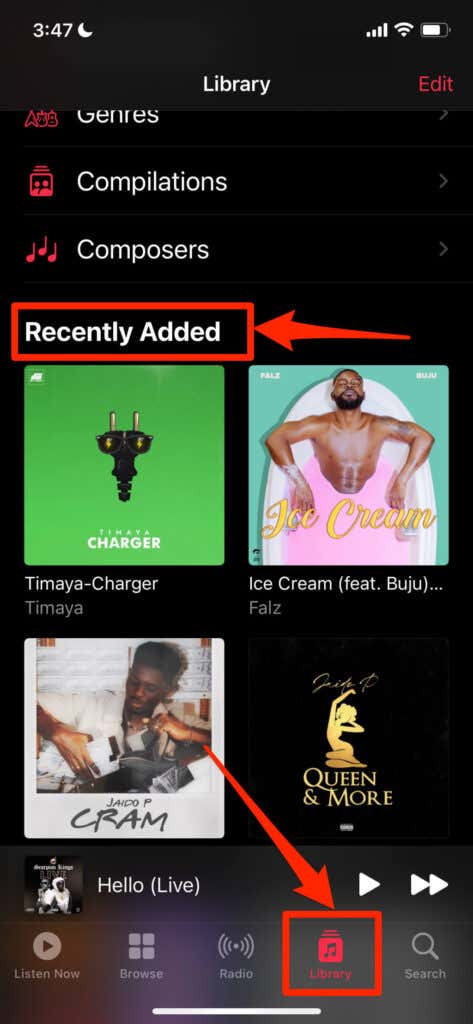
Truyền nhạc bằng kết nối có dây
Phương pháp này không yêu cầu kết nối internet. Tất cả những gì bạn cần là cáp USB và iTunes. Mẹo là gửi bài hát đến iPhone bằng một ứng dụng trung gian.
Một nhược điểm lớn của việc gửi nhạc qua kết nối có dây là các bài hát không đồng bộ với Thư viện nhạc iCloud. Do đó, bạn không thể phát chúng trong ứng dụng Apple Music trên iPhone của mình.
Kết nối iPhone với PC Windows bằng cáp USB và làm theo các bước bên dưới:
- Nhấn Allow trên iPhone để cấp cho PC quyền truy cập vào các file phương tiện.
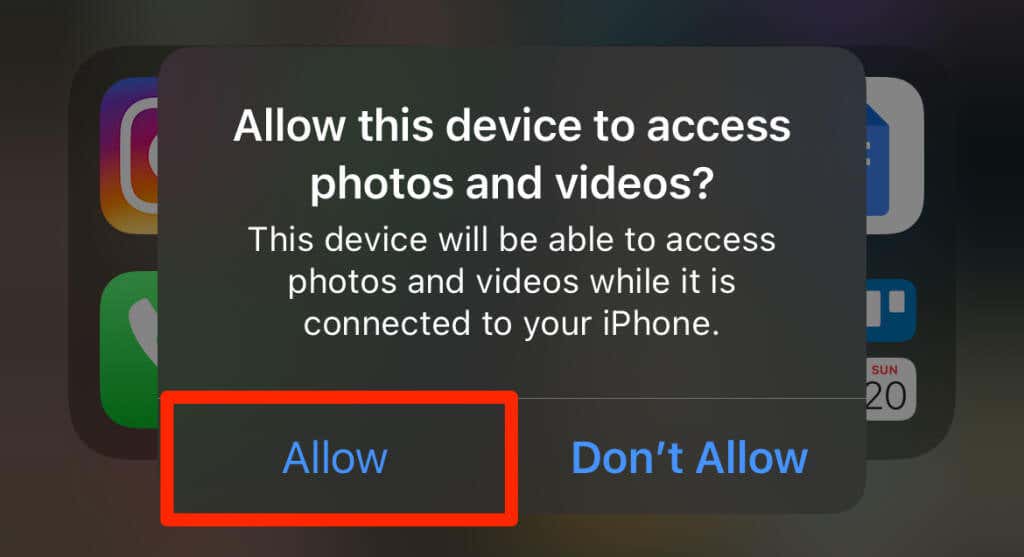
- Khởi chạy iTunes và chọn Continue trên lời nhắc ủy quyền.
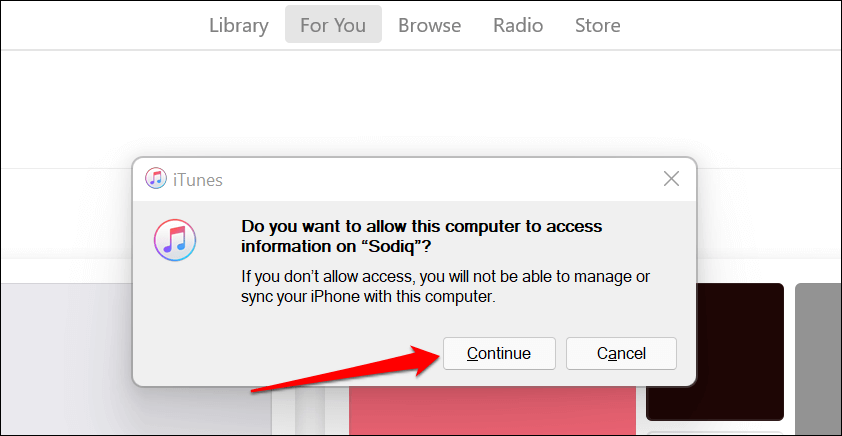
- Tiếp theo, mở khóa iPhone, nhấn Tin cậy trên lời nhắc và nhập mật mã iPhone.

Đảm bảo rằng bạn không bỏ qua bước hai và bước ba. Nếu không, bạn sẽ không thể chuyển file từ máy tính sang iPhone của mình. Bước tiếp theo là liên kết tài khoản Apple ID hoặc iCloud với iTunes. Chuyển sang bước # nếu tài khoản đã được liên kết với iTunes.
- Chọn biểu tượng iPhone hoặc Thiết bị di động bên cạnh menu lựa chọn phương tiện.
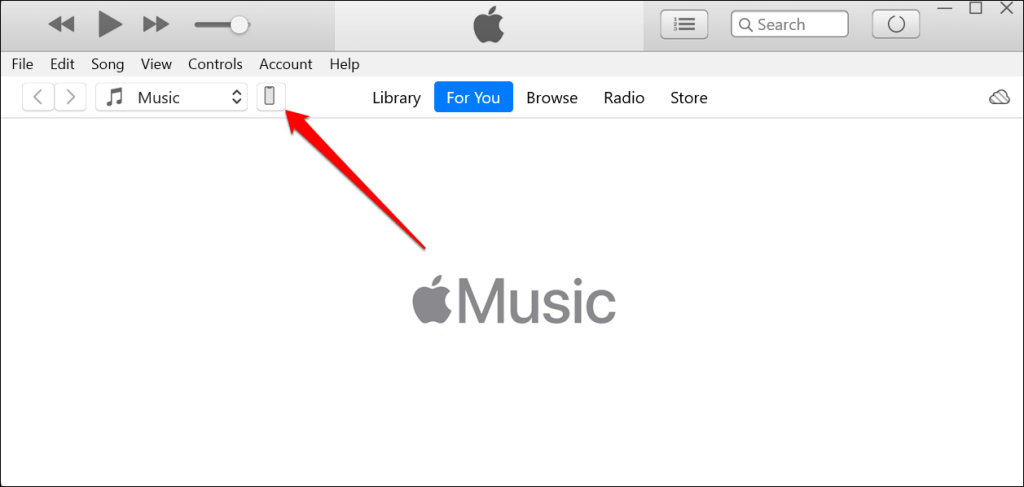
- Chọn File Sharing trên thanh bên và chọn ứng dụng sẽ đóng vai trò trung gian giữa PC và iPhone.
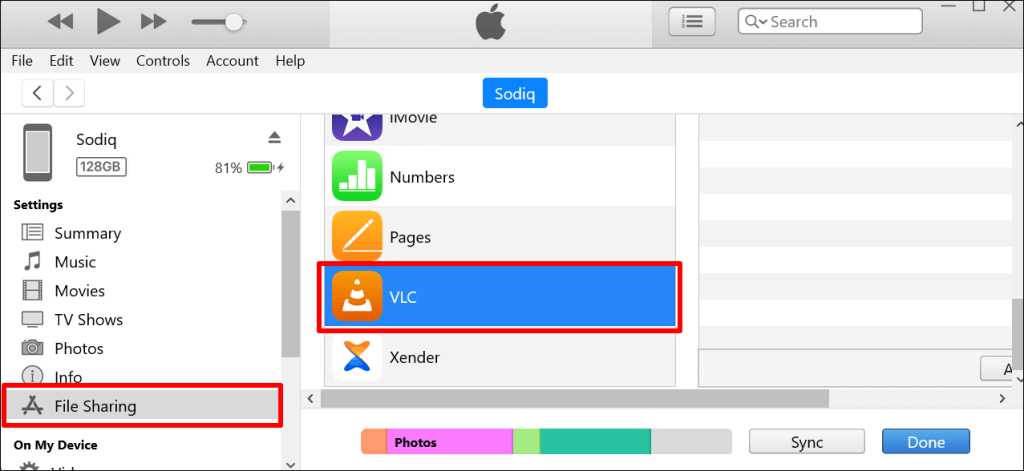
Bạn có thể chọn bất kỳ ứng dụng nào, nhưng chúng tôi khuyên bạn nên sử dụng trình phát đa phương tiện làm ứng dụng trung gian hoặc ứng dụng Chia sẻ file. Các bài hát được thêm vào thư viện nhạc trong ứng dụng trình phát đa phương tiện trên iPhone. Chúng tôi sẽ sử dụng VLC Media Player làm ứng dụng Chia sẻ file cho hướng dẫn này.
- Kéo và thả các bài hát bạn muốn chuyển vào phần App [Ứng dụng] .

- Chọn Done để hoàn tất việc chuyển nhạc.

iTunes sẽ chuyển các bài hát sang thiết bị iOS dưới dạng file âm thanh. Sử dụng ứng dụng File hoặc trình phát đa phương tiện của bên thứ ba để truy cập các bài hát trên iPhone.
- Mở trình phát media để truy cập các bài hát. Ngoài ra, hãy mở ứng dụng File , đi tới phần Browse , chạm vào On My iPhone và mở thư mục của ứng dụng.

Giả sử bạn đã chọn Chrome làm ứng dụng truyền file (ở bước 5), hãy mở thư mục Chrome trong ứng dụng File để truy cập các bài hát.
Sử dụng dịch vụ đám mây
Bạn cũng có thể tải các bài hát lên các dịch vụ lưu trữ đám mây và sau đó truy cập chúng từ xa trên iPhone của mình. Chỉ sử dụng phương pháp này nếu bạn sẽ gửi một vài bài hát. Bạn không nên sử dụng các dịch vụ đám mây để chuyển toàn bộ thư viện nhạc của mình. Tất nhiên, ngoại trừ bạn có gói Internet không giới hạn.
Một nhược điểm khác: bạn không thể phát các bài hát được chuyển qua dịch vụ đám mây trong ứng dụng Apple Music. Bạn có thể phát chúng trong ứng dụng lưu trữ đám mây hoặc nghe cục bộ thông qua trình phát đa phương tiện của bên thứ ba.
Chúng tôi sẽ hướng dẫn bạn cách sử dụng Google Drive và Dropbox để sao chép bài hát từ PC chạy Windows sang iPhone.
Chuyển nhạc từ PC sang iPhone bằng Google Drive
Cài đặt ứng dụng Google Drive từ App Store, đăng nhập bằng tài khoản Google và làm theo các bước bên dưới:
- Mở trình duyệt web của PC, đăng nhập vào tài khoản Google Drive và tải (các) bài hát lên.
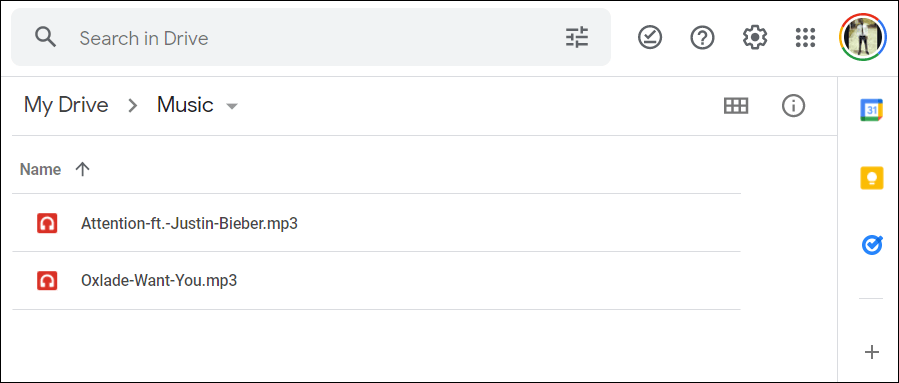
- Khởi chạy ứng dụng Google Drive trên iPhone và mở thư mục chứa các bài hát bạn đã tải lên từ PC của mình. Nhấn vào một bài hát để phát bài hát đó trong ứng dụng Google Drive.
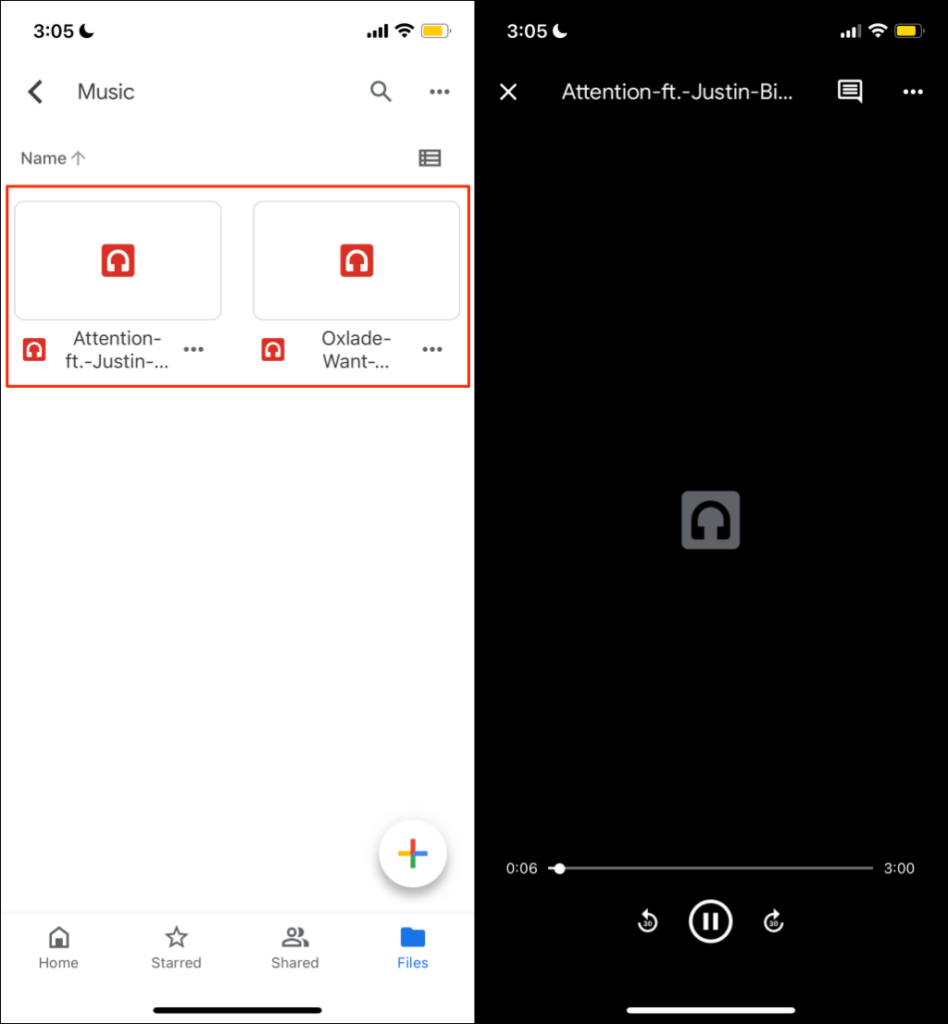
- Để tải một bài hát xuống iPhone , hãy nhấn vào biểu tượng menu ba chấm bên dưới bài hát và chọn Open in.
- Nhấn vào Save to Files trên Menu Hành động.
- Chọn thư mục ứng dụng của trình phát đa phương tiện và nhấn vào Save. Nếu bạn không có trình phát đa phương tiện, hãy lưu file vào một thư mục mới hoặc đã có từ trước.
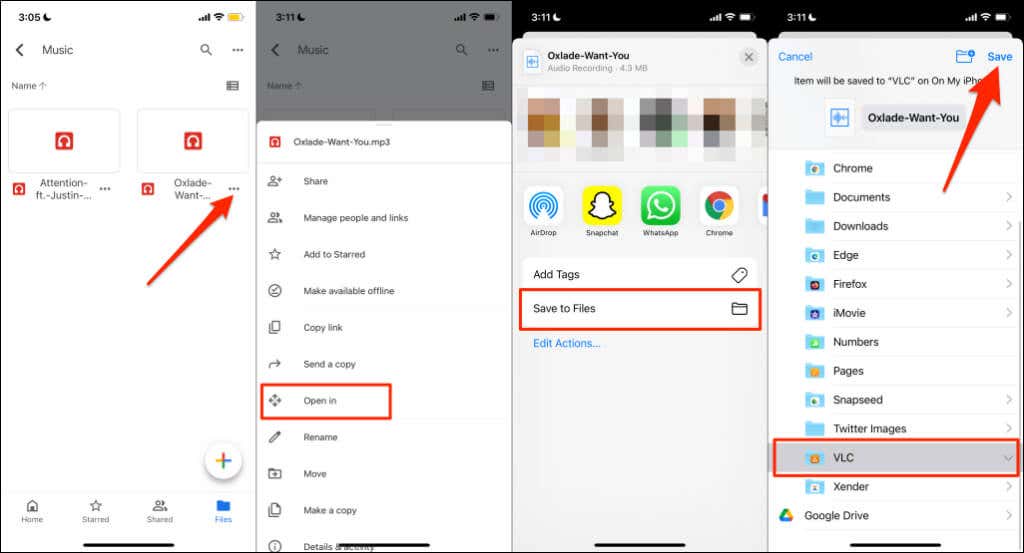
Chuyển nhạc từ PC sang iPhone bằng Dropbox
Nếu hạn ngạch bộ nhớ Google Drive đã hết , Dropbox là một giải pháp thay thế dễ sử dụng. Cài đặt Dropbox trên iPhone, tạo tài khoản Dropbox nếu bạn chưa có và làm theo các bước sau:
- Truy cập tài khoản Dropbox trên trình duyệt web của PC và tải các bài hát lên thư mục ưa thích.
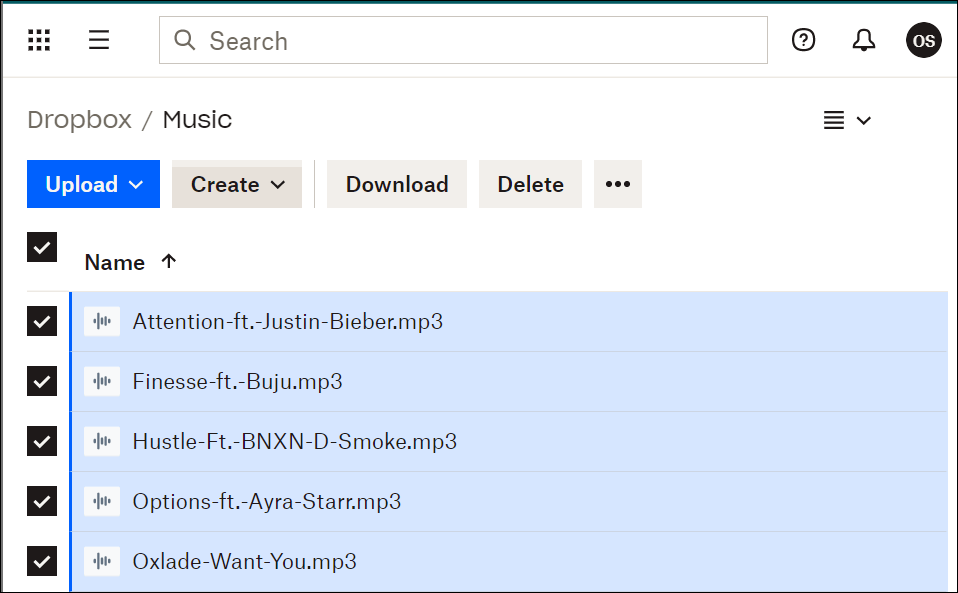
- Khởi chạy ứng dụng Dropbox trên iPhone và mở thư mục bài hát. Nhấn vào biểu tượng chọn ở góc trên bên phải và chọn các bài hát bạn muốn chuyển sang iPhone của mình.
- Nhấn vào Export và chọn Save to Files trên Menu Hành động.
- Chờ Dropbox tải xuống các bài hát và lưu chúng vào thư mục ưa thích trong ứng dụng File.
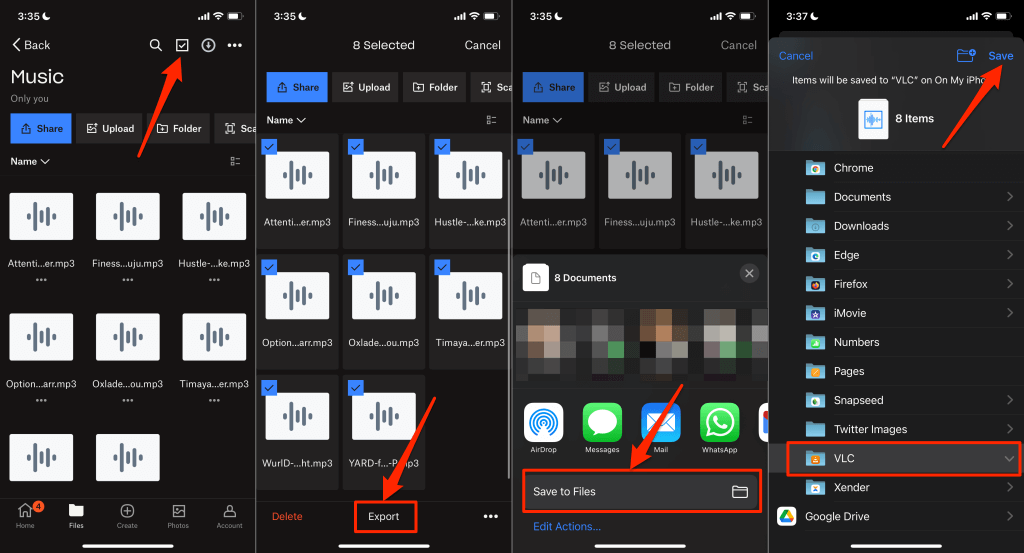
Nhập nhạc vào iPhone
Hãy nhớ rằng iPhone hỗ trợ các format âm thanh sau: MP3 , M4A , M4R , M4B , AAC , WAV và AIFF. Nếu iPhone không phát một bài hát, có thể là ở format không được hỗ trợ. Chuyển đổi bài hát sang format tương thích và gửi lại cho iPhone.
Để sao chép nhạc từ iPhone sang PC, bạn sẽ cần các ứng dụng chia sẻ file của bên thứ ba như Xender. Tham khảo hướng dẫn chuyển tệp từ iPhone / Android sang PC này để được hướng dẫn toàn diện.




