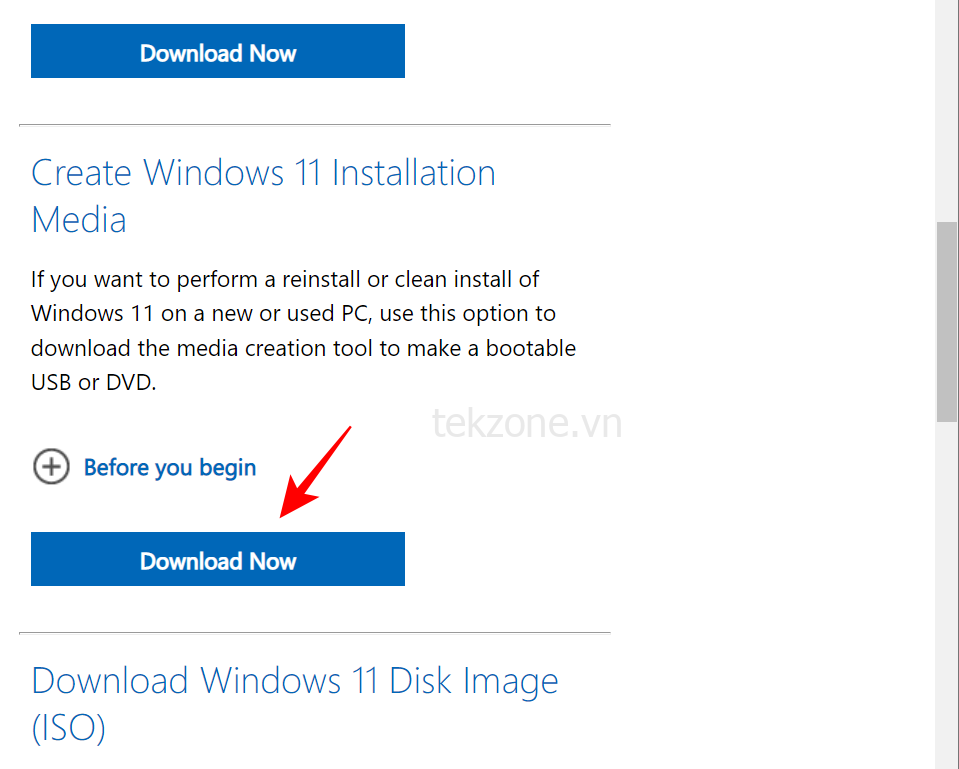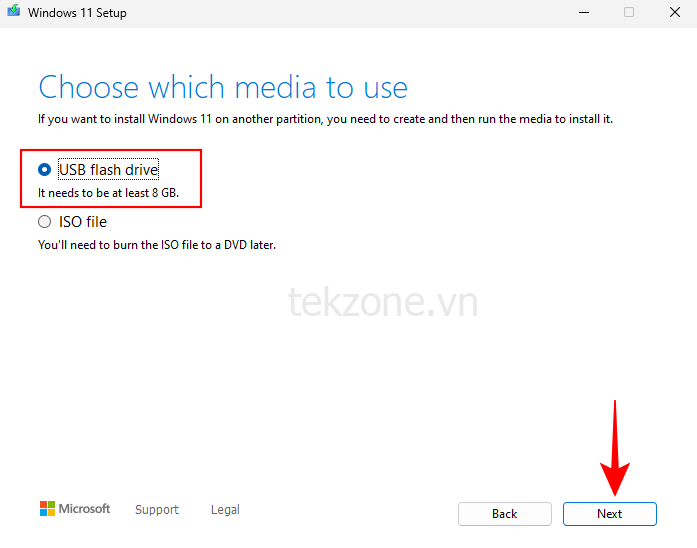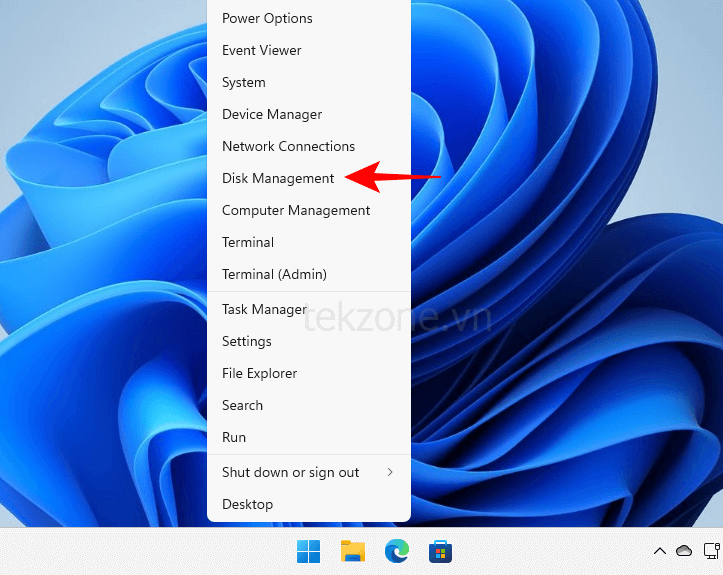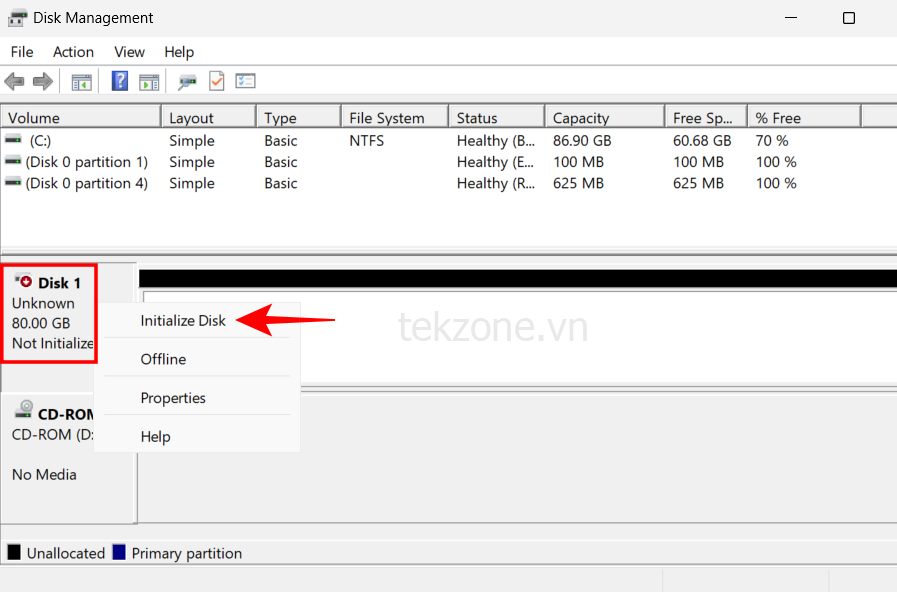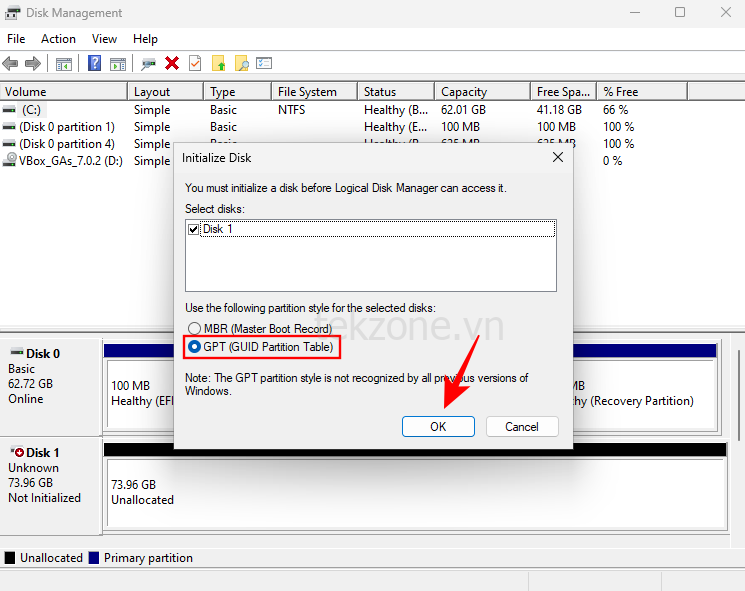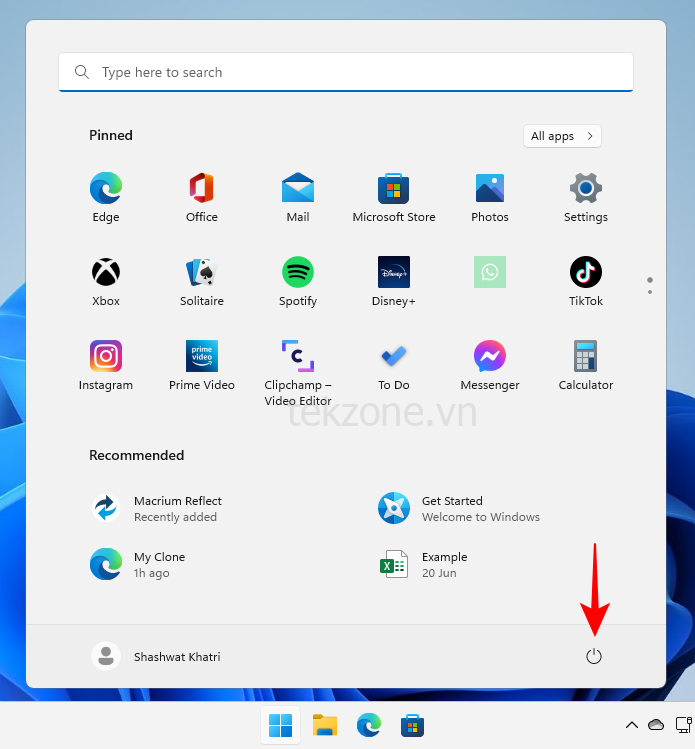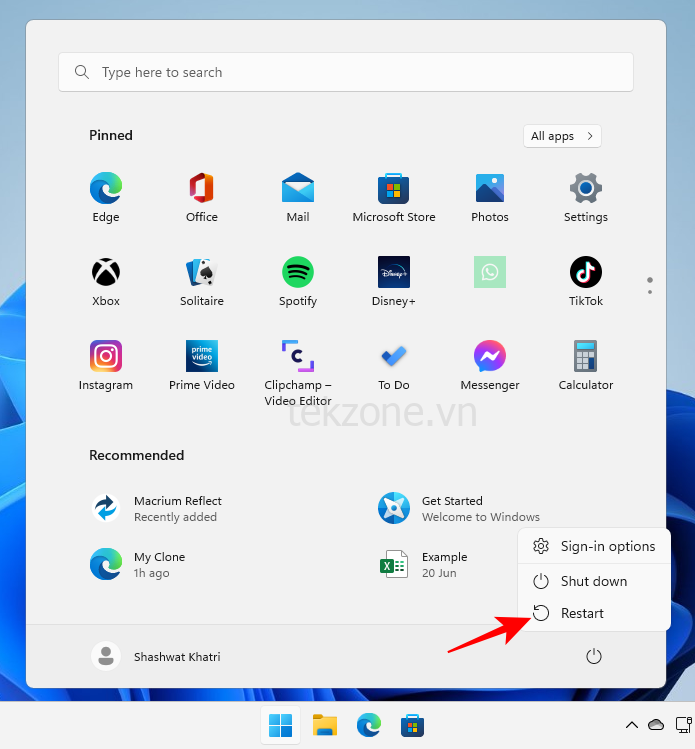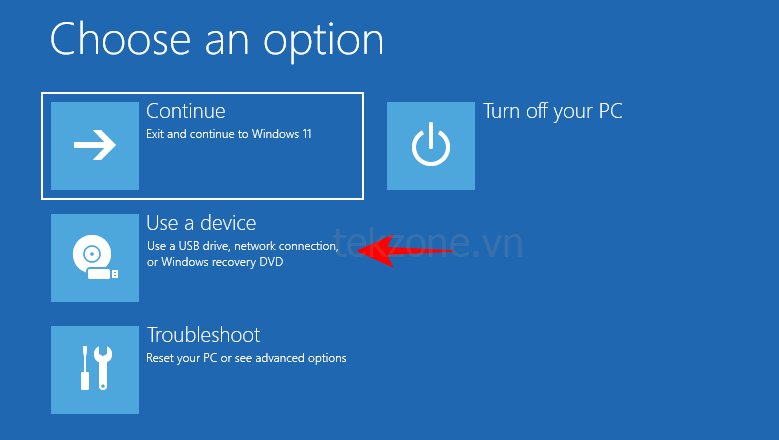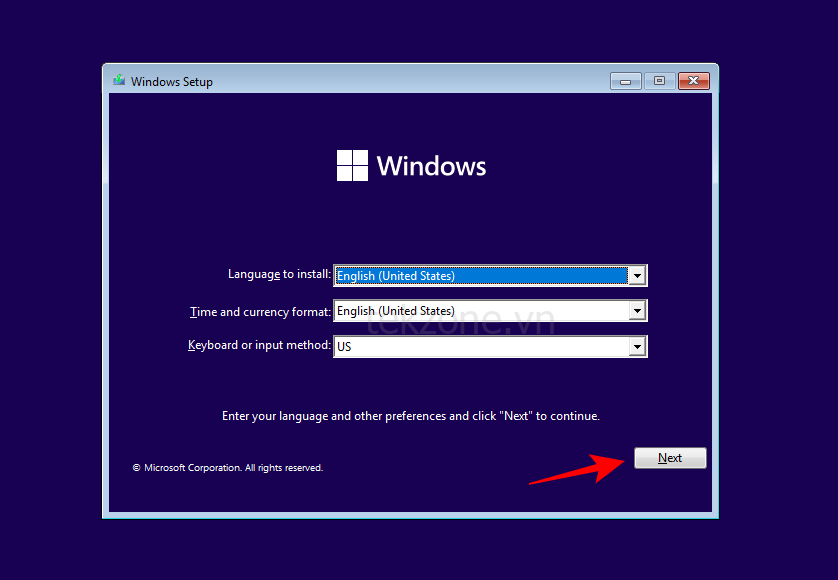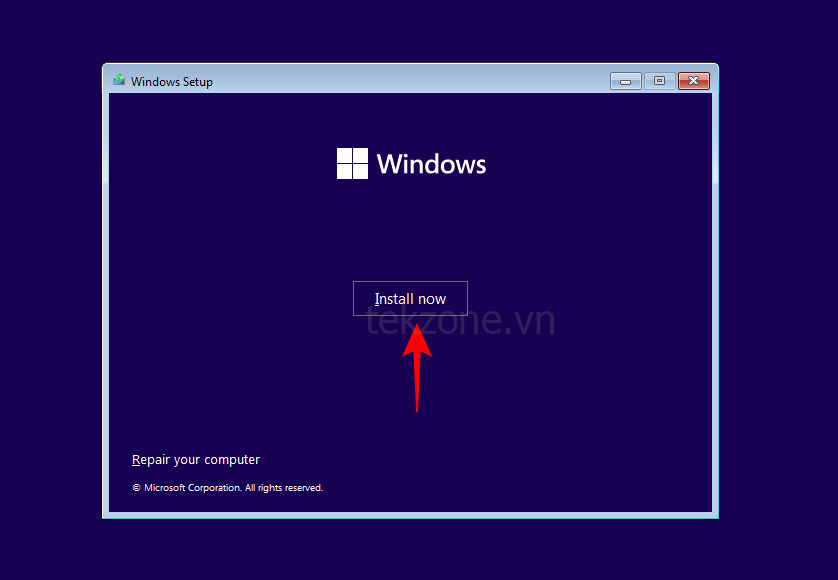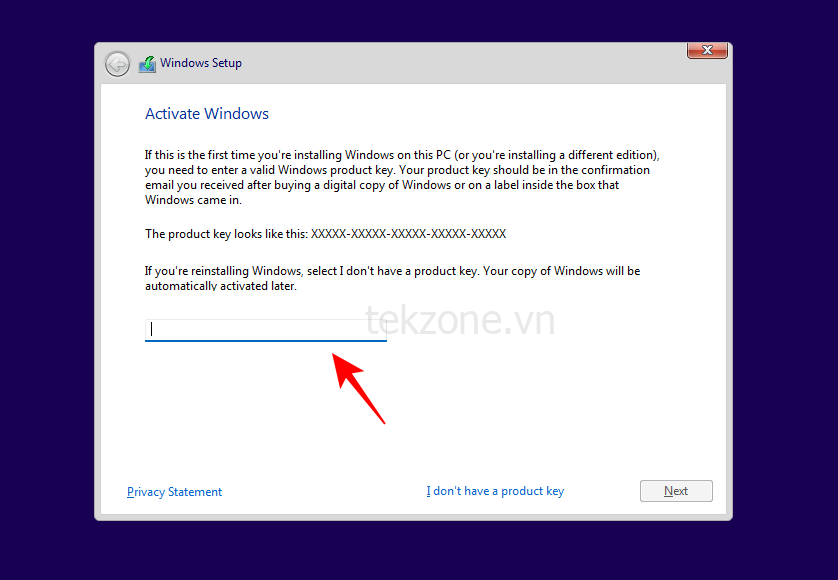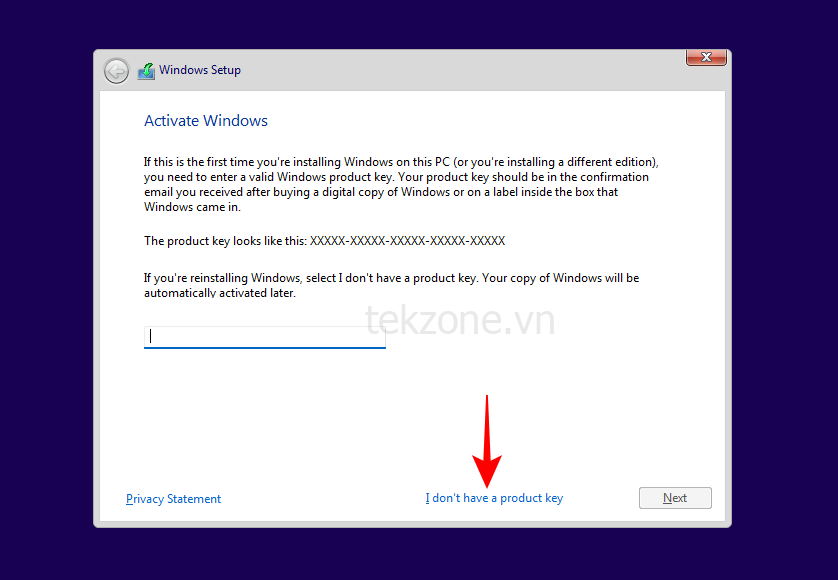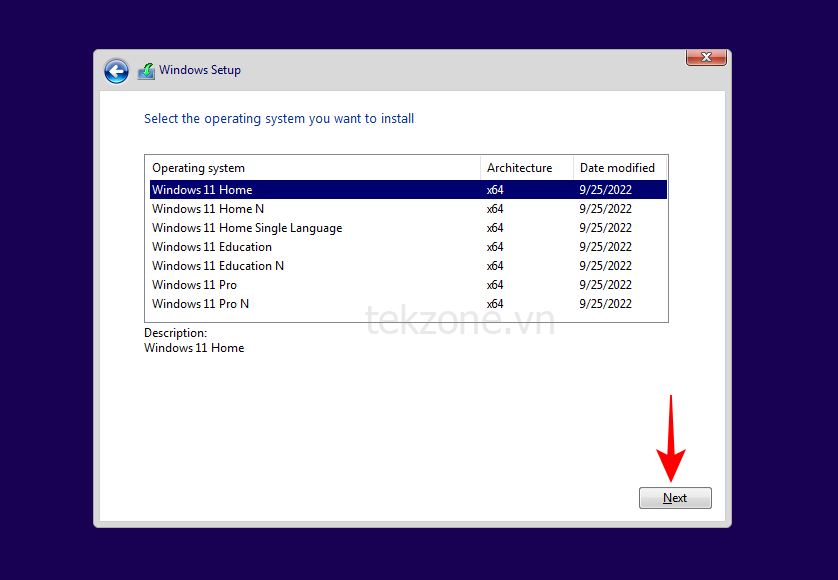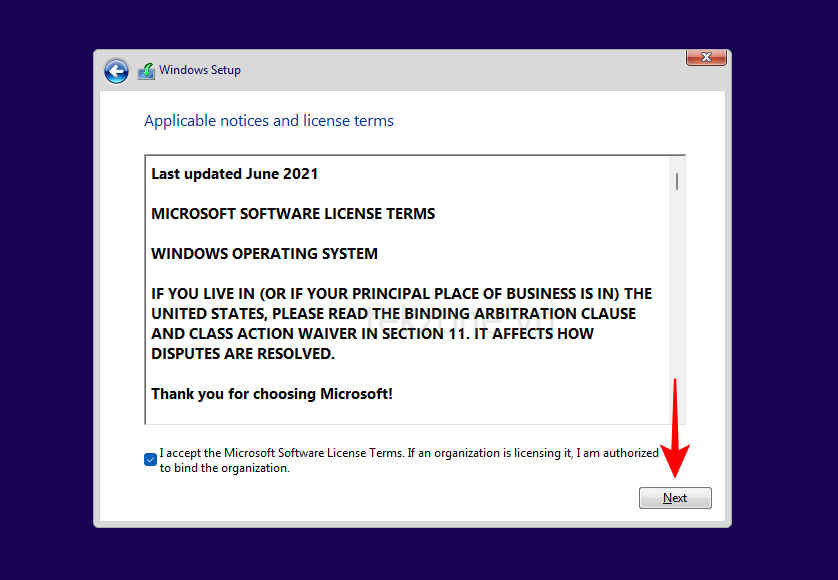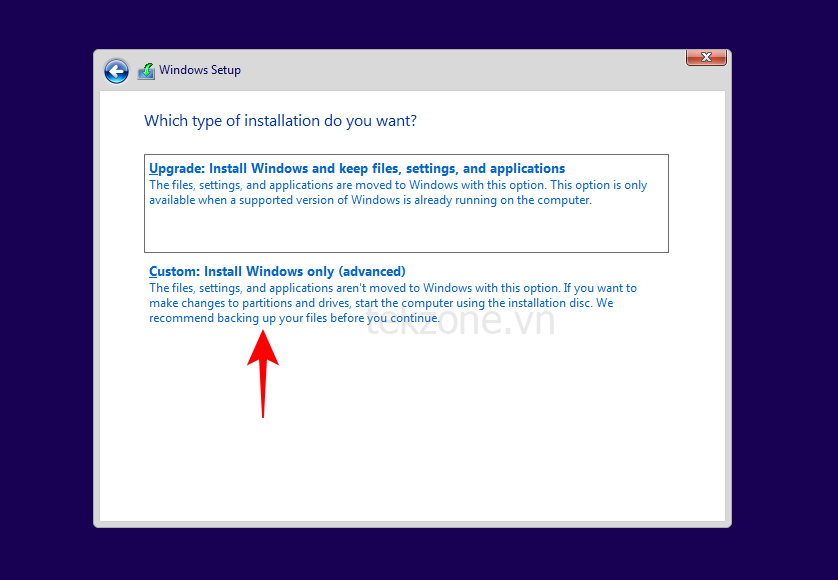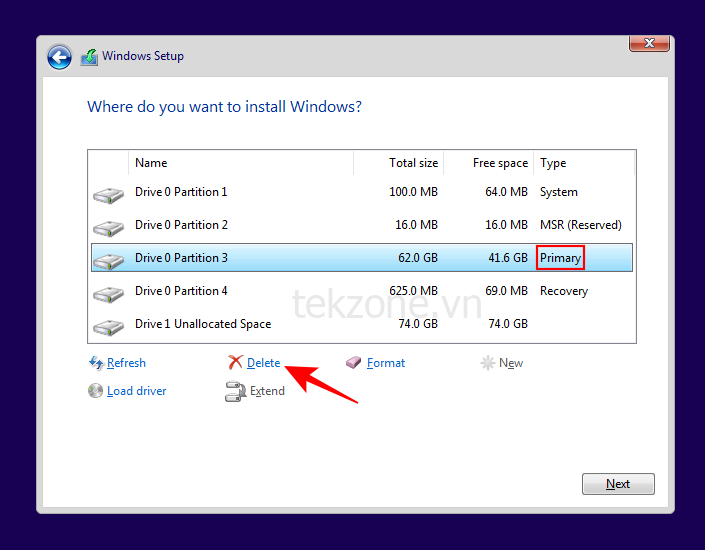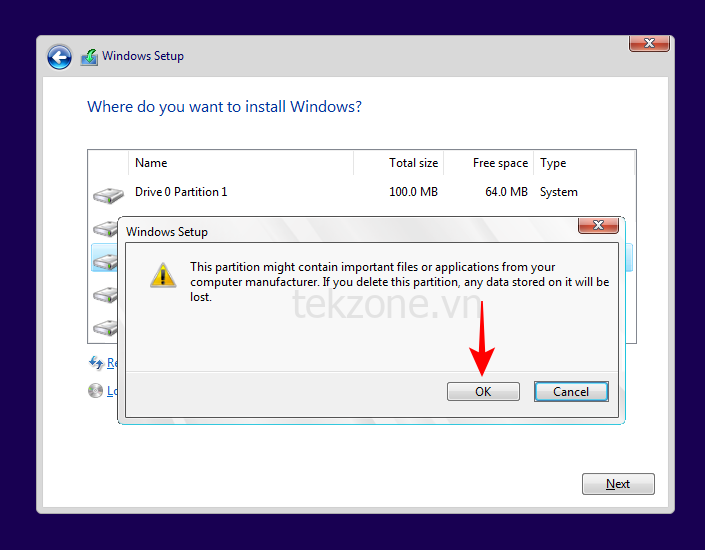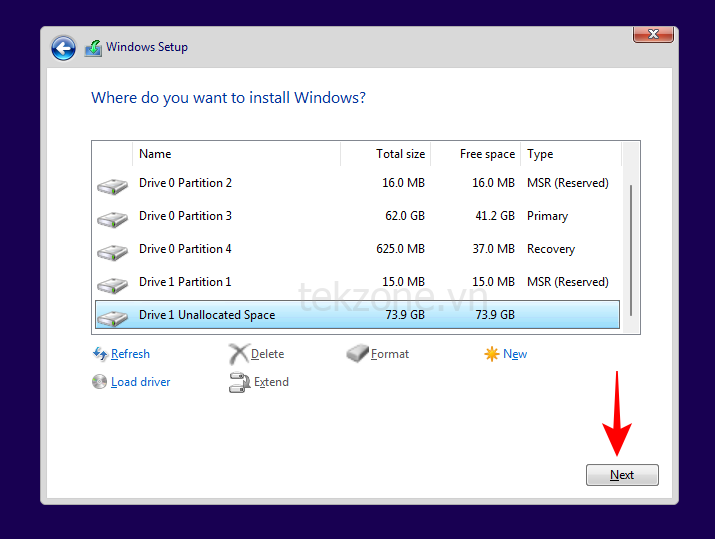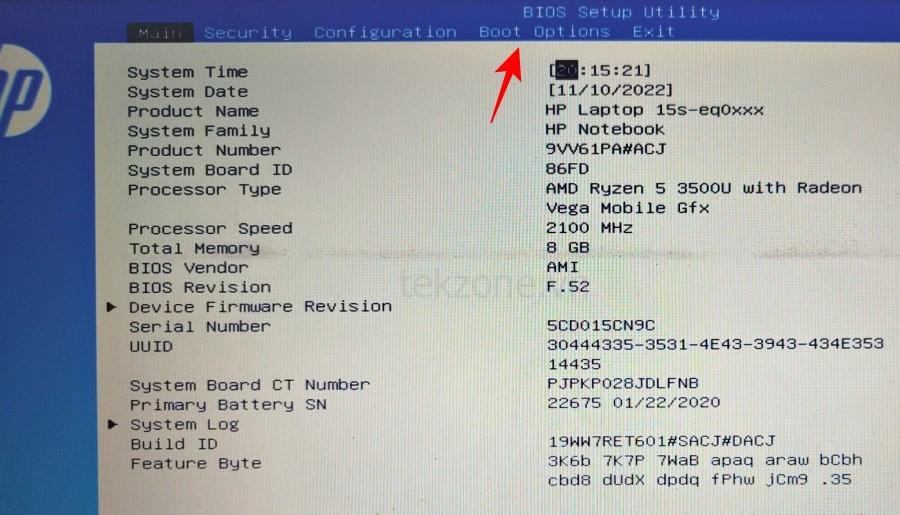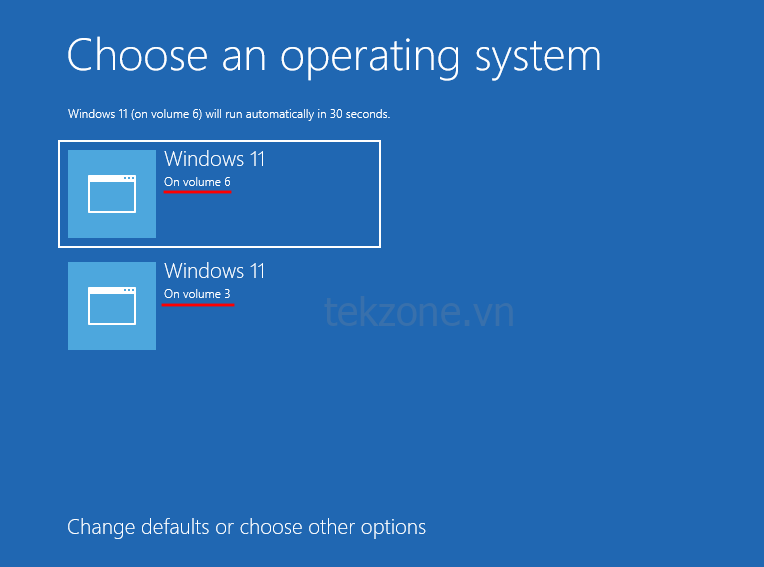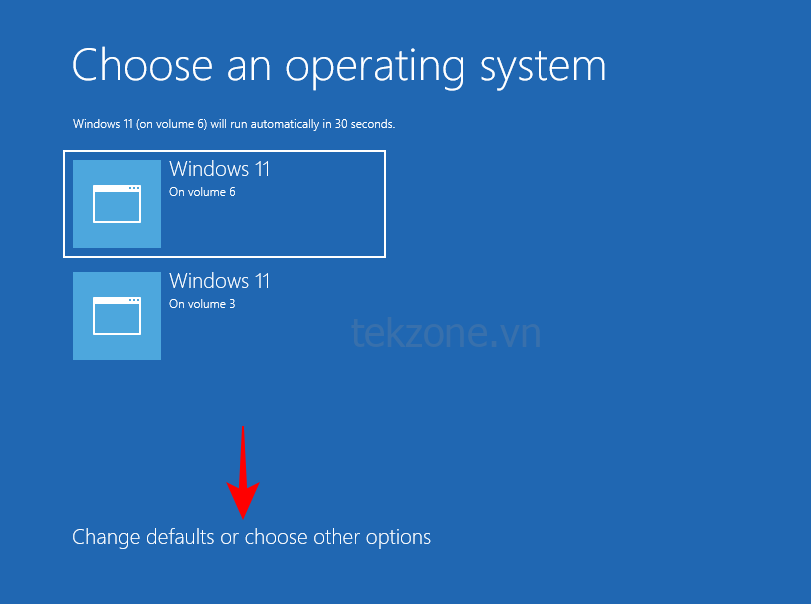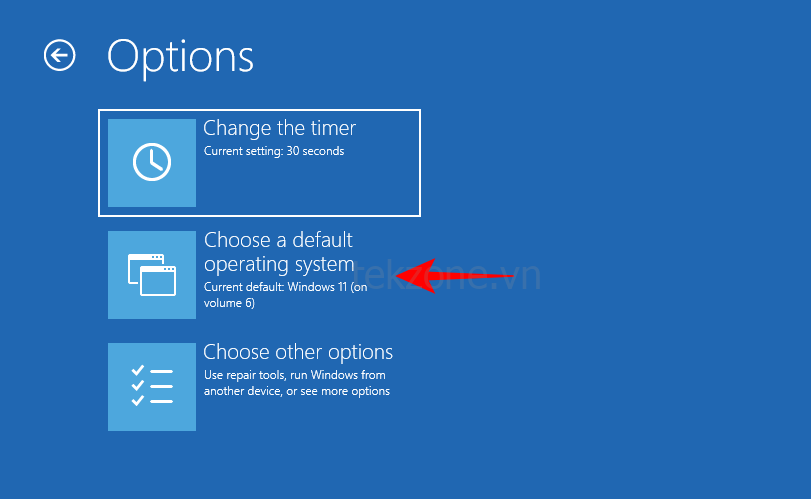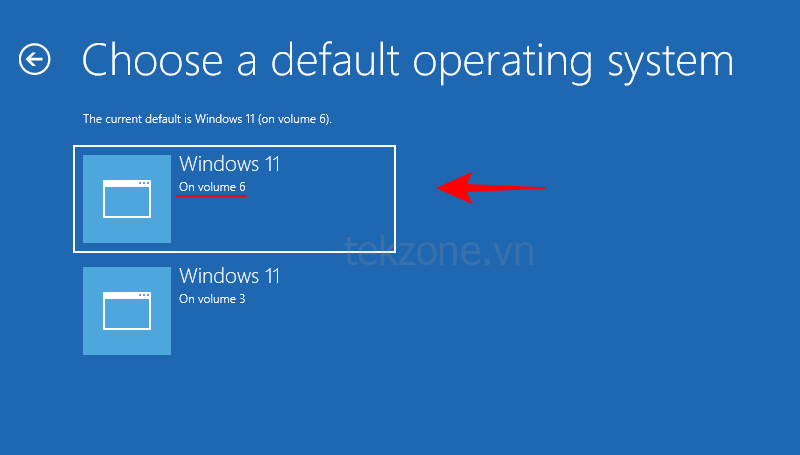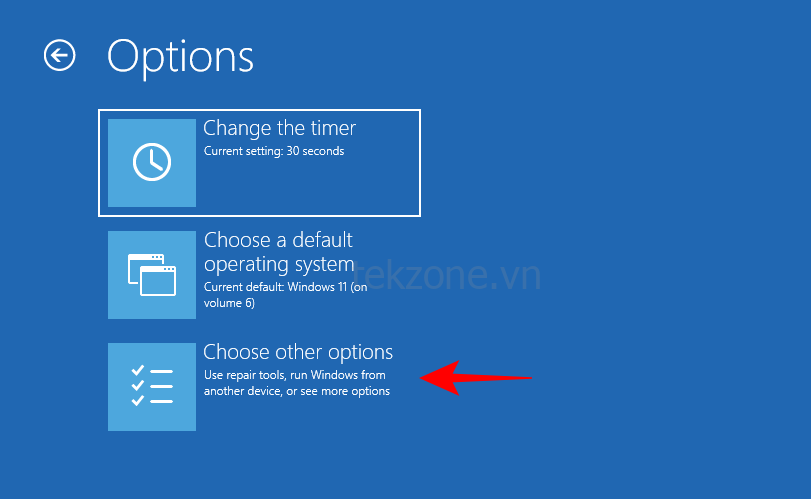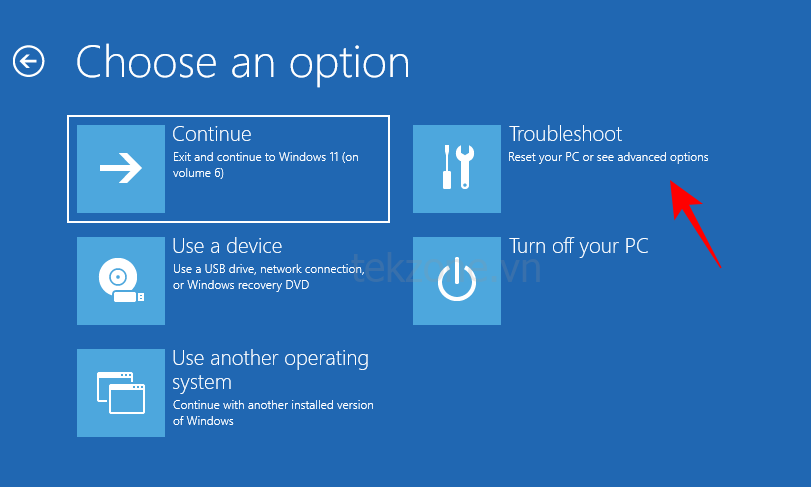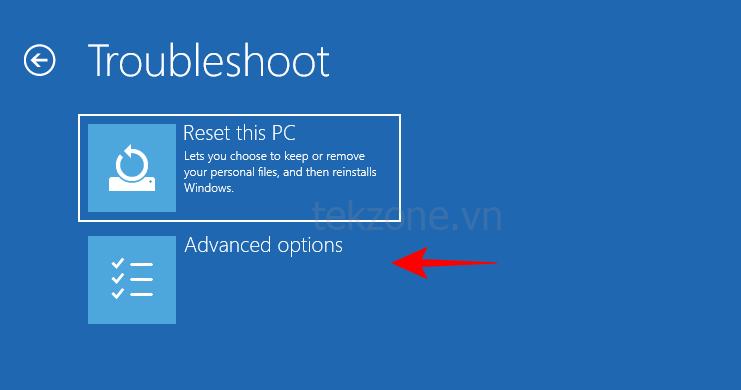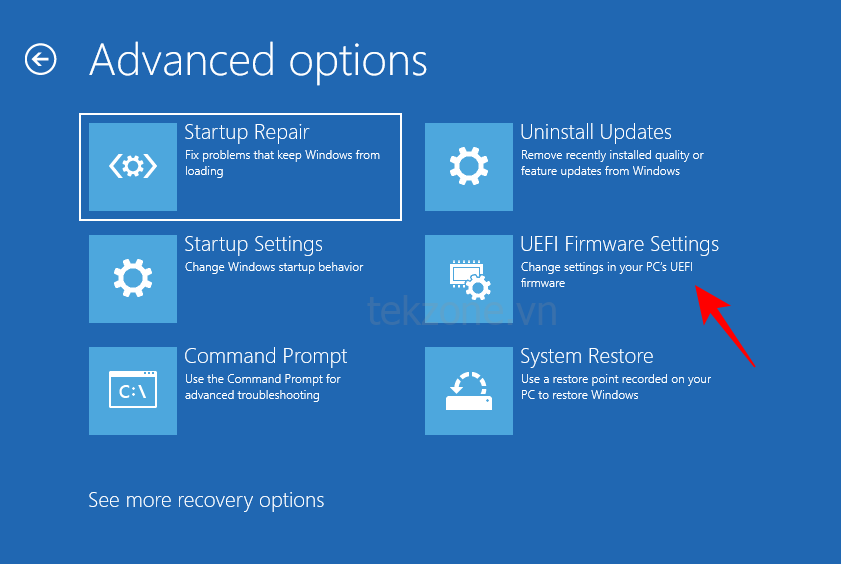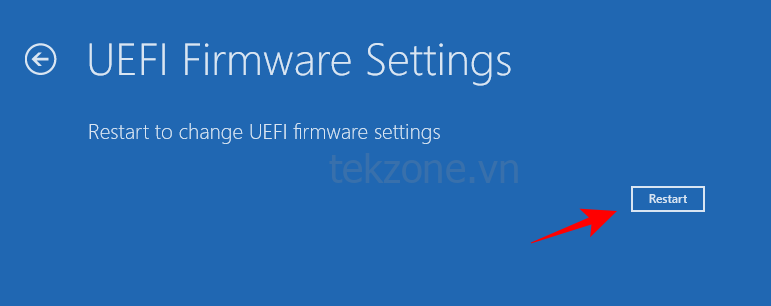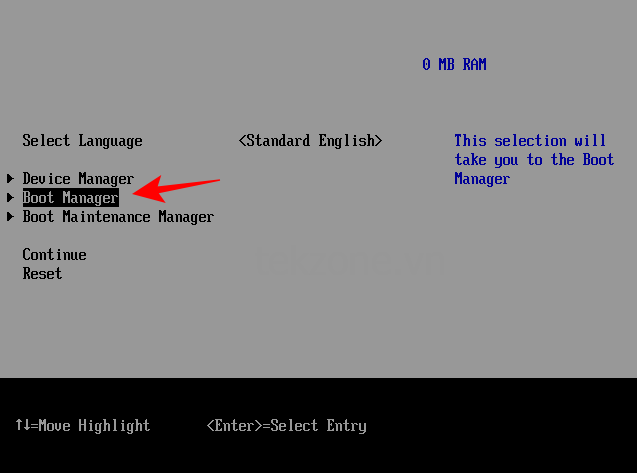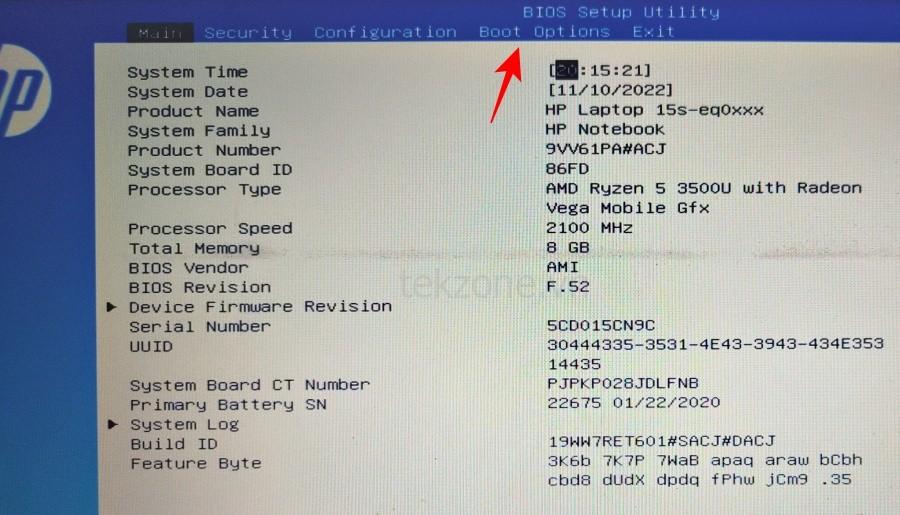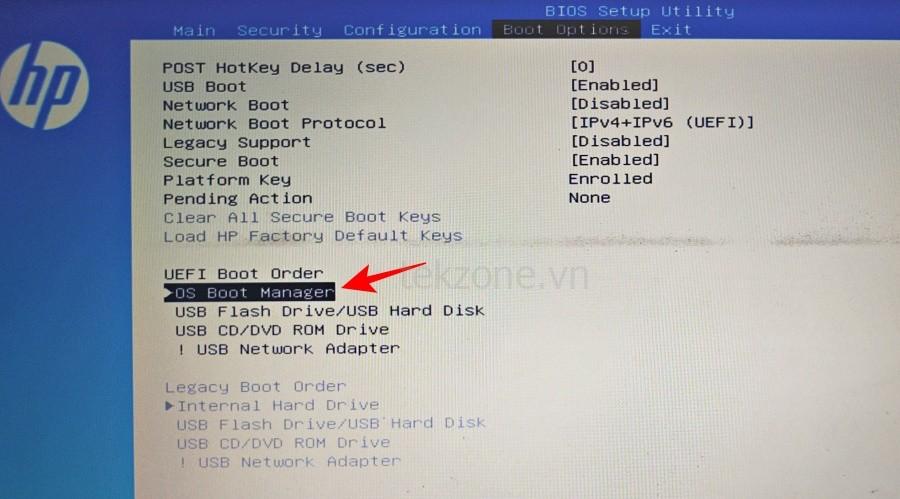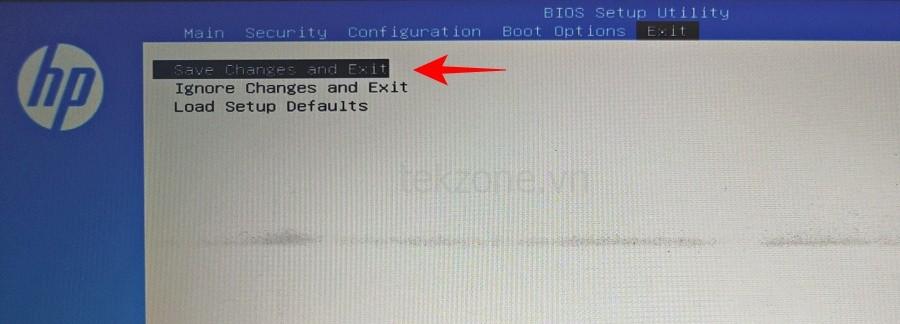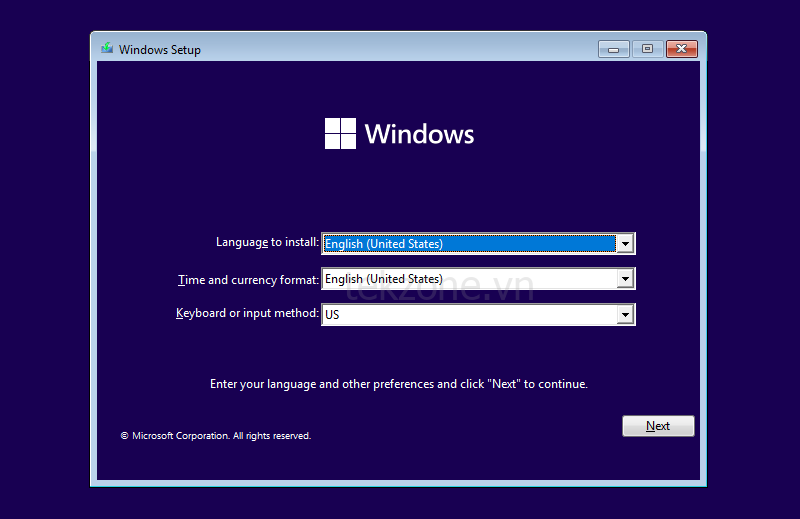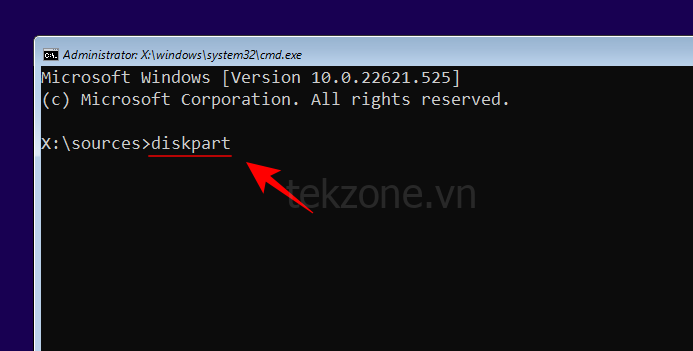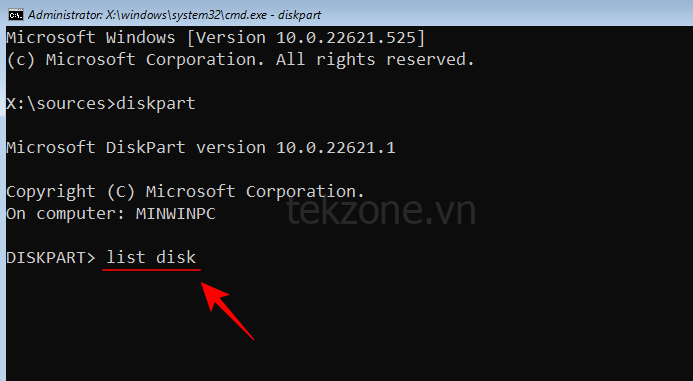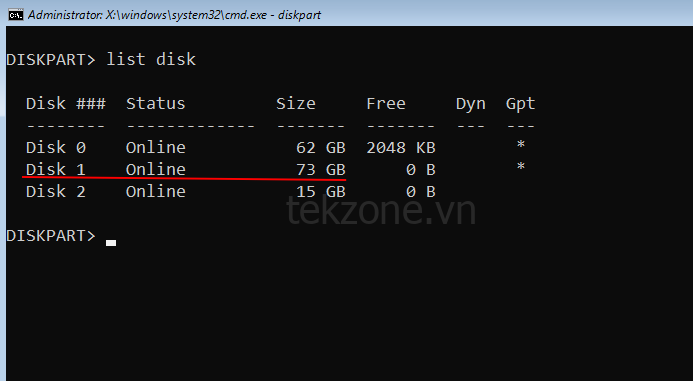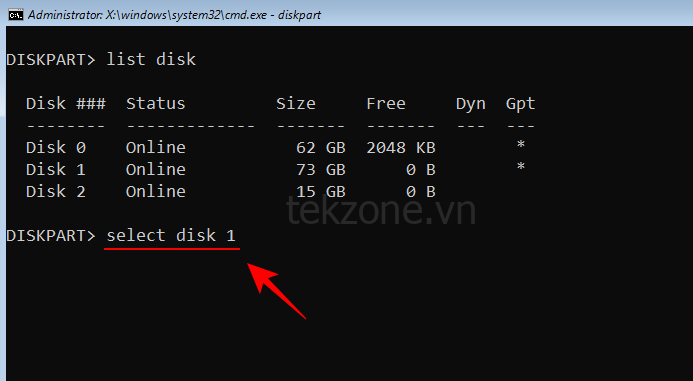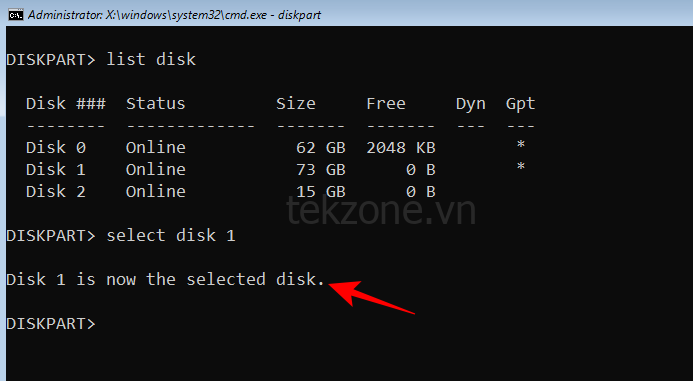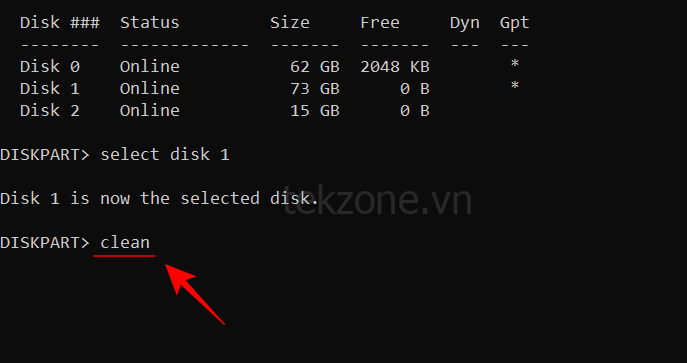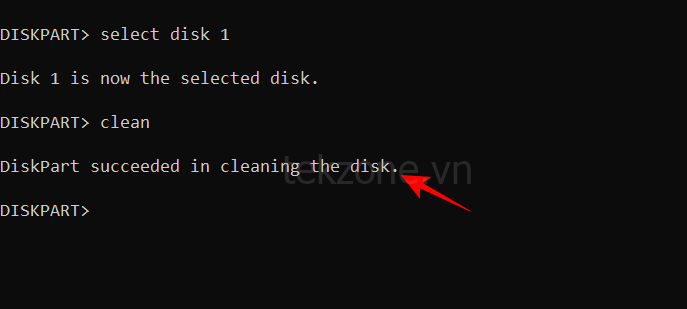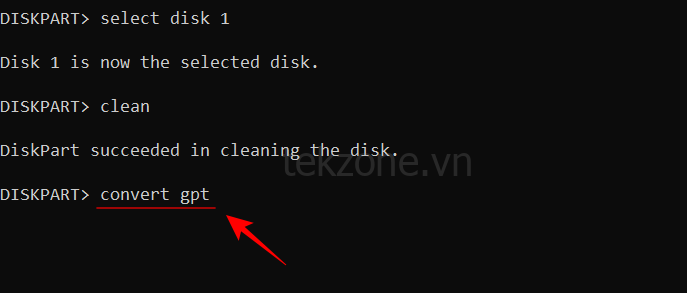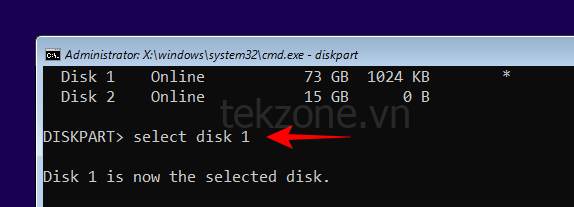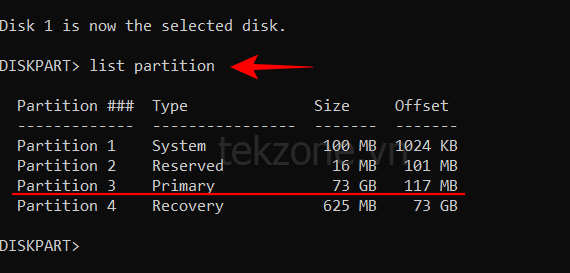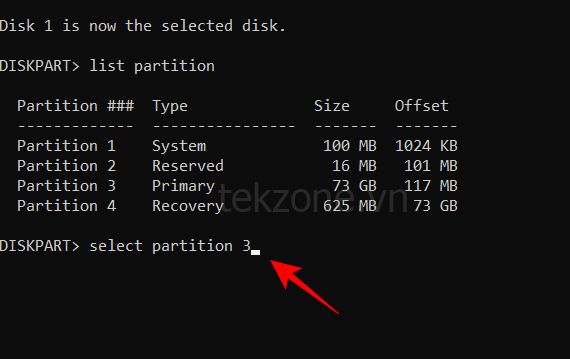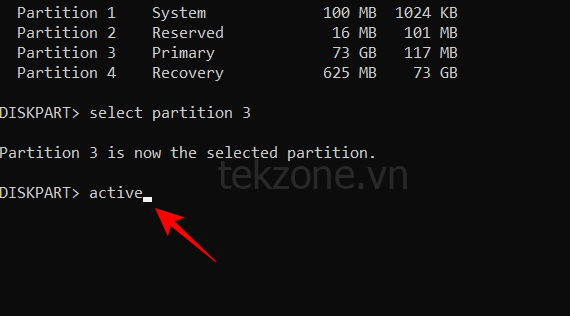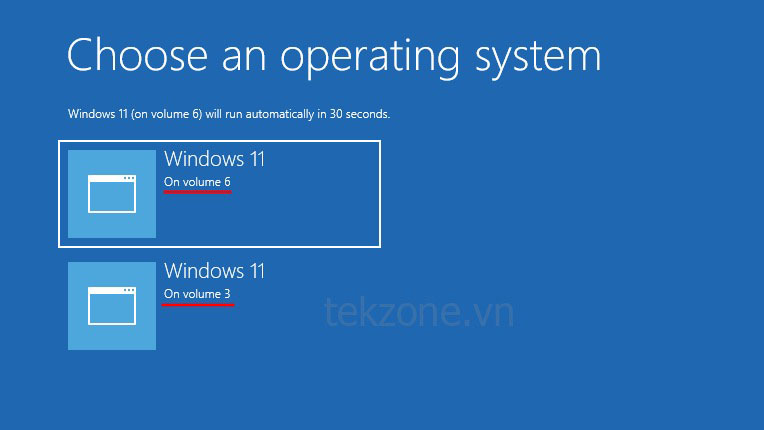
Khi so sánh ổ đĩa cứng cơ học (HDD) với ổ đĩa thể rắn (SSD) hiện đại, cái sau tốt hơn nhiều so với cái trước đó ở hầu hết các lĩnh vực. Và vì vậy, nâng cấp không gian lưu trữ bằng ổ SSD mới là điều thông minh nên làm, vì nó không chỉ giúp PC ổn định trong tương lai mà còn giúp hệ thống chạy nhanh hơn nhiều.
Vì vậy, nếu bạn đang nghĩ đến việc mua một ổ SSD mới (hoặc đã có một ổ SSD), đây là cách bạn có thể biến nó thành ổ đĩa chính sau khi cài đặt hoặc sao chép Windows 11 để tận dụng tối đa ổ SSD của mình.
Tại sao nên chọn SSD làm ổ đĩa chính trên Windows 11? Giải thích
Sự khác biệt giữa HDD và SSD không phải là vấn đề mức độ mà là LOẠI. Ổ cứng HDD có rất nhiều bộ phận chuyển động – trục xoay, đĩa quay, cánh tay đọc/ghi, v.v. – hư hỏng bất kỳ bộ phận nào trong số đó có thể dẫn đến đĩa chết. Do đó, độ bền không phải là thế mạnh của HDD. Và cũng không thể so sánh với tốc độ mà SSD cung cấp.
Trong khi HDD dùng các thành phần cơ học thì SSD dùng bộ nhớ flash để lưu giữ và truy cập dữ liệu. Việc thiếu các bộ phận chuyển động khiến chúng trở nên chắc chắn và ít bị hư hại do rơi, đồng thời giúp chúng hoạt động nhanh hơn và tiết kiệm điện hơn.
Trong hầu hết các trường hợp, SSD cũng sẽ có tuổi thọ cao hơn so với các phiên bản cũ. SSD sẽ xuống cấp theo thời gian nếu bạn thường xuyên đưa các file mới vào chúng. Nhưng nếu bạn hiếm khi làm như vậy và chỉ để ổ SSD của mình lưu trữ Windows và các file thường được dùng khác thì chúng có thể tồn tại rất lâu. Mặt khác, như đã lặp lại trước đó, một trong các bộ phận chuyển động của ổ cứng gặp trục trặc sẽ không thể dùng được.
Chắc chắn, SSD cũng đắt gấp 4 lần so với HDD (trên mỗi gigabyte), nhưng giá thành của chúng đã giảm theo thời gian và chúng sẽ chỉ trở nên rẻ hơn khi nhu cầu tăng lên.
Làm thế nào bạn có thể tận dụng tối đa ổ SSD và HDD của mình?
Vì SSD có xu hướng xuống cấp khi ghi thường xuyên nên tốt nhất bạn nên dùng chúng cho các tác vụ cụ thể. Nếu bạn đang hướng tới tuổi thọ cao hơn, bạn nên dùng chúng để lưu trữ Windows, các ứng dụng ngốn tài nguyên (chẳng hạn như game và công cụ chỉnh sửa) cũng như các file mà bạn cần truy cập khá thường xuyên. Đối với mọi thứ khác – lưu trữ các file lớn, lưu và xóa file cũng như tính toán cơ bản – hãy dùng ổ cứng HDD.
Dùng kết hợp SSD và HDD sẽ giúp bạn tận dụng tối đa cả hai thế giới đồng thời giảm thiểu nhược điểm của chúng, chẳng hạn như giá SSD cao hơn và tốc độ HDD chậm hơn.
Cách đặt SSD làm ổ đĩa chính trên Windows 11
Bây giờ bạn đã biết lý do tại sao nên dùng SSD làm ổ đĩa chính, hãy xem một số cách bạn có thể làm như vậy.
Cách 1: Sau khi cài đặt Windows (dùng phím BIOS khi khởi động)
Nếu bạn có ổ SSD mới và muốn biến nó thành thiết bị khởi động chính trước khi cài đặt Windows, đây là cách bạn có thể thực hiện:
Tất nhiên, nếu bạn đang cài đặt Windows, trước tiên bạn sẽ cần Media cài đặt Windows ở dạng USB có khả năng khởi động. Bạn có thể dùng liên kết sau để tải xuống công cụ tạo Media:
Tải xuống: Windows 11 (https://www.microsoft.com/software-download/windows11)
- Chọn tùy chọn “Tạo Media cài đặt Windows 11”.

- Tải xuống và chạy công cụ tạo Media và dùng tùy chọn USB để có khả năng khởi động.

- Sau đó làm theo lời nhắc trên màn hình để USB có khả năng khởi động.
Chuẩn bị ổ SSD
Bây giờ là lúc chuẩn bị ổ SSD.
- Tắt nguồn PC và tháo bảng điều khiển bên cạnh.
- Sau đó cắm ổ SSD vào đầu nối SATA và cáp nguồn, vặn chặt bảng điều khiển bên cạnh và bật nguồn hệ thống.
- Khi bạn đã khởi động xong, hãy nhấp chuột phải vào Start Menu và chọn Quản lý ổ cứng .

- Device Manager sẽ tự động phát hiện SSD và đưa bạn đến cửa sổ khởi tạo. Nếu không, nhấp chuột phải vào đĩa và chọn Khởi tạo .

- Sau đó chọn GPT (để tương thích tốt hơn với Windows 11) và nhấn OK .

Lưu ý: Nếu định dùng format MBR, bạn phải đảm bảo rằng chế độ khởi động được đặt thành cũ trong BIOS. Để biết thêm về cách truy cập trình tự Khởi động từ BIOS, hãy tham khảo phần truy cập BIOS bên dưới.
Cài đặt Windows trên SSD
- Bây giờ, hãy cắm ổ USB để cài đặt Windows.
- Sau đó nhấn Start và nhấp vào nút “Nguồn”.

- Giữ phím
Shiftvà nhấp vào Khởi động lại .
- Máy tính bây giờ sẽ khởi động trong Môi trường phục hồi Windows. Nhấp vào Dùng thiết bị .

- Chọn ổ USB có khả năng khởi động.

- Đợi hệ thống khởi động lại và khởi động vào thiết lập Windows. Sau đó nhấn vào Tiếp theo .

- Bấm vào Cài đặt ngay .

- Nhập Product Key nếu có và nhấp vào Tiếp theo .

- Nếu không, hãy nhấp vào “Tôi không có Product Key”.

- Chọn phiên bản Windows mong muốn và nhấn Next .

- Chấp nhận các điều khoản cấp phép phần mềm của Microsoft và nhấn Next .

- Sau đó nhấn vào Cài đặt tùy chỉnh . Đây là phần quan trọng vì màn hình tiếp theo sẽ cho phép bạn xóa các phân vùng trước đó và chọn ổ SSD mới để cài đặt Windows (và sau đó đặt nó làm ổ đĩa chính) .

- Để xóa phân vùng ổ cứng, hãy chọn ổ đĩa cài đặt Windows (Chính), sau đó bấm vào Xóa .

- Khi được nhắc, hãy nhấp vào Có .

- Nếu không, bạn chỉ cần chọn SSD (có dung lượng chưa được phân bổ) và nhấp vào Tiếp theo để cài đặt Windows .

- Làm theo lời nhắc trên màn hình để cài đặt Windows. Sau khi hoàn tất, PC sẽ khởi động thẳng vào BIOS (vì mình đã xóa phân vùng khởi động chính).
- Trong BIOS, chuyển đến tab Boot Options.

- Sau đó chọn phần mềm quản lý khởi động hệ điều hành.

- Sau đó chọn SSD.
- Nếu không xóa phân vùng ổ cứng, bạn sẽ có hai hệ điều hành – một trên ổ cứng và hệ điều hành mới trên ổ SSD.

( Lưu ý: Windows gốc sẽ có số volume thấp hơn và Windows mới trên SSD có số volume cao hơn ).
Truy cập BIOS và đặt SSD làm ổ đĩa chính
Nếu bạn đã xóa phiên bản Windows trước đó trên đĩa cứng thì bản cài đặt mới trên SSD sẽ tự động được đặt làm ổ đĩa chính. Nhưng nếu bạn đã cài đặt nó cùng với Windows hiện có trên ổ cứng HDD, bạn sẽ phải truy cập BIOS để đặt nó làm ổ đĩa chính. Có một số cách để truy cập BIOS, tùy thuộc vào nhà sản xuất và liệu bạn có chế độ khởi động cũ hay UEFI.
Phương pháp đầu tiên này liên quan đến việc truy cập BIOS theo cách truyền thống, tức là bằng cách nhấn phím F2 , F8 , F10 hoặc phím Del khi hệ thống đang khởi động (phím này sẽ thay đổi tùy theo nhà sản xuất PC. Để biết thêm, hãy tham khảo phần sau về truy cập BIOS).
Nhưng tóm lại, bạn sẽ dùng các phím mũi tên trong menu BIOS để truy cập tab “Tùy chọn khởi động”, chọn phần mềm quản lý khởi động hệ điều hành và chọn ổ SSD để đặt nó làm ổ đĩa khởi động chính.
MẸO NHANH: Nếu bạn muốn thay đổi chế độ Khởi động giữa Legacy và UEFI, bạn cũng có thể làm như vậy từ menu Boot Options, tùy thuộc vào việc bạn chọn chế độ MBR hay GPT tương ứng.
Cách 2: Sau khi cài Windows (Thay đổi Windows mặc định từ WinRE)
- Nếu bạn đã cài đặt hai Windows (một trên ổ cứng HDD và một trên SSD), bạn có thể đặt SSD làm ổ đĩa chính sau khi cài đặt Windows bằng cách để máy tính khởi động lại, sau đó, trên trang lựa chọn Windows, nhấp vào Thay đổi mặc định hoặc chọn khác tùy chọn .

- Bấm vào Chọn hệ điều hành mặc định .

- Tại đây bạn sẽ thấy Windows được cài đặt trên hệ thống như trên màn hình đầu tiên. Nhưng lần này bạn sẽ có thể đặt nó làm mặc định vĩnh viễn. Chọn cái có số volume cao hơn (là SSD được giới thiệu sau).

- Ngoài ra, hãy nhấp vào Choose other options từ trang lựa chọn Windows .

- Bấm vào Khắc phục lỗi .

- Bây giờ bấm vào Tùy chọn nâng cao .

- Nhấp vào Cài đặt firmware UEFI .

- Bấm vào Khởi động lại .

- Bây giờ bạn sẽ đến trang cài đặt BIOS/UEFI. Dùng các phím mũi tên để đến “Boot Manager”.

- Sau đó đi tới ổ SSD và chọn nó để đặt thứ tự khởi động ưu tiên.

Lưu ý: BIOS có thể trông khác với BIOS hiển thị ở trên. Tuy nhiên, các tùy chọn ít nhiều sẽ giống nhau.
Khi đã khởi động lên Windows 11, bạn có thể xóa Windows khác trên đĩa cứng bằng cách format ổ đĩa. Ngoài ra, bạn cũng có thể xóa phân vùng (và tất cả nội dung của nó) bằng cách xóa ổ đĩa trong quá trình cài đặt Windows như trong phương pháp đầu tiên.
Cách 3: Sau khi clone Windows 11 sang SSD
Bạn cũng có thể muốn thay đổi thứ tự khởi động sau khi sao chép Windows của mình từ ổ cứng HDD sang ổ SSD để đảm bảo rằng ổ SSD này đang được dùng làm ổ đĩa chính.
Để tìm hiểu về cách sao chép Windows 11 sang SSD, hãy tham khảo hướng dẫn của mình về “ Cách sao chép Windows 11 sang SSD ”.
Sau đó, như trước đây, để đặt SSD làm ổ đĩa khởi động chính, hãy nhấn phím F8 khi khởi động để vào Phần mềm quản lý khởi động và chọn SSD.
Cách đặt SSD làm ổ khởi động chính từ BIOS cho các nhà sản xuất PC khác nhau
Bây giờ, vì mỗi nhà sản xuất có một phím khác nhau cần được nhấn khi khởi động và bố cục BIOS khác nhau, hãy xem cách bạn có thể đặt SSD làm ổ đĩa khởi động chính cho một số nhà sản xuất phổ biến.
HP
- Bật máy tính lên. Sau đó, trong khi màn hình vẫn trống, hãy nhấn phím F10 liên tục để đến các tùy chọn menu BIOS. Đảm bảo thực hiện việc này trước khi bạn nhìn thấy logo Windows. Nếu bạn bỏ lỡ cơ hội và Windows bắt đầu khởi động, hãy tắt nguồn hệ thống và thử lại.
- Sau khi menu BIOS mở ra, hãy dùng các phím mũi tên để chuyển đến tab “Boot Options” (trên máy tính để bàn, bạn sẽ phải chuyển đến tab “System configuration”, sau đó chọn Boot Options từ đó).

- Ở đây, theo thứ tự khởi động, chọn OS Boot Manager và nhấn Enter.

- Chọn ổ SSD và nhấn Enter.
- Sau đó chuyển đến tab “Thoát” bằng các phím mũi tên và chọn Thoát lưu thay đổi .

ASUS
Dưới đây là cách truy cập BIOS trên hệ thống ASUS và đặt SSD làm ổ khởi động chính:
- Khởi động lại PC và nhấn phím F2 (hoặc Xóa) trên màn hình đầu tiên.
- Nhấp vào bên dưới “Boot priority” để truy cập các tùy chọn khởi động.
- Bây giờ hãy dùng chuột để kéo hoặc bàn phím để chọn ổ SSD.
- Ngoài ra, bạn có thể nhấn phím F7 từ BIOS để vào “Advanced Mode” .
- Nếu bạn đang ở “Advanced Mode”, hãy nhấp vào tab “Boot”.
- Sau đó đi tới “Boot Option Priorities” ở phía dưới và chọn ổ SSD.
- Bây giờ chỉ cần nhấp vào nút “Exit” và khi được nhắc, hãy chọn Save Changes & Exit .
Gigabyte
Dưới đây là cách truy cập BIOS trên mainboard Gigabyte và đặt SSD làm ổ khởi động chính:
- Khởi động lại PC và nhấn phím Del trên màn hình đầu tiên.
- Nếu bạn đang ở Easy Mode, hãy nhấp vào phần Boot Sequence ở phía dưới bên trái màn hình.
- Sau đó dùng chuột kéo SSD lên đầu danh sách.
- Sau đó bấm vào “Esc” ở phía dưới.
- Sau đó về phía dưới cùng bên phải, nhấp vào Save and Exit (hoặc nhấn phím F10).
- Bấm vào Có khi được nhắc.
Nếu bạn đang ở “Advanced mode”, hãy nhấn F2 để chuyển sang chế độ Dễ dàng và tiếp tục các bước như được hiển thị ở trên hoặc điều hướng đến tab “Boot” để thực hiện các thay đổi.
Dell
Dưới đây là cách truy cập BIOS trên hệ thống Dell và đặt SSD làm ổ khởi động chính:
- Khởi động lại PC và nhấn phím F2 liên tục.
- Điều hướng đến “Setting” và sau đó chọn Boot Sequence .
- Ở bên phải, bạn sẽ thấy các tùy chọn khởi động. Đảm bảo có dấu kiểm bên cạnh SSD.
- Sau đó, chọn SSD trong danh sách phía bên phải và nhấp vào mũi tên lên để đưa nó lên đầu thứ tự khởi động.
- Bấm vào Apply và sau đó bấm OK khi được nhắc.
Sửa lỗi sau khi nhân bản SSD không khởi động được
Nếu bạn đã sao chép Windows 11 sang SSD và nhận thấy nó không khởi động được thì có một số điều có thể đã xảy ra.
- Đầu tiên, bạn phải đảm bảo rằng Windows 11 được sao chép đúng cách, không bị gián đoạn. Hãy tham khảo hướng dẫn của mình về Cách sao chép Windows 11 sang SSD .
- Thứ hai, đảm bảo rằng SSD thực sự là ổ khởi động chính. Bạn có thể thực hiện điều này bằng cách tham khảo các phương pháp được đưa ra ở trên trong hướng dẫn này.
- Thứ ba, bạn có thể gặp sự cố nếu chế độ khởi động BIOS không tương thích với ổ SSD. Điều này có thể xảy ra nếu đĩa khởi động là MBR (legacy BIOS) chứ không phải GPT (chế độ khởi động UEFI). Nếu vậy, bạn sẽ phải đặt SSD của mình là GPT hoặc kích hoạt phân vùng nếu bạn định dùng MBR.
Lưu ý sau khi chuyển đổi từ MBR sang GPT, bạn sẽ phải dọn đĩa và cài đặt lại Windows trên đó.
Để chuyển đổi đĩa từ MBR sang GPT, hãy làm theo các bước dưới đây:
- Khởi động vào màn hình thiết lập Windows bằng đĩa cài đặt Windows (USB).

- Trên màn hình thiết lập, nhấn
Shift+F10để mở command . - Bây giờ gõ lệnh sau:
diskpart
- Nhấn Enter. Sau đó gõ như sau:
list disk
- Nhấn Enter. Hãy lưu ý số đĩa SSD.

- Sau đó gõ lệnh sau:
select disk (disk number) - Đảm bảo thay đổi “(số đĩa)” bằng số đĩa thực tế.

- Sau đó nhấn Enter.

- Khi đĩa mong muốn được chọn, hãy gõ như sau:
clean
- Nhấn Enter. Lệnh này rất quan trọng vì command chỉ có thể chuyển đổi một đĩa trống.

- Bây giờ gõ:
convert gpt
- Nhấn Enter.

- Bây giờ hãy đóng command và cài đặt lại Windows.
Trong trường hợp bạn muốn dùng BIOS cũ (MBR), thì bạn sẽ phải kích hoạt phân vùng. Để làm như vậy, hãy làm theo các bước dưới đây:
- Trên màn hình thiết lập Windows, nhấn Shift+F10 để mở command. Bây giờ gõ lệnh sau:
diskpart
- Nhấn Enter. Bây giờ gõ như sau:
list disk - Nhấn Enter. Bạn sẽ nhận được một danh sách các đĩa trên hệ thống. Hãy lưu ý số đĩa được liên kết với ổ SSD.

- Bây giờ hãy gõ:
select disk (disk number)
Thay thế “(số đĩa)” bằng số đĩa thực tế được liên kết với ổ SSD, sau đó nhấn Enter.
- Bây giờ gõ:
list partition - Nhấn Enter. Hãy lưu ý số phân vùng sẽ được kích hoạt.

- Sau đó gõ:
select partition (number)
Thay thế “(số)” bằng số phân vùng cần kích hoạt, sau đó nhấn Enter.
- Bây giờ gõ:
active - Nhấn Enter.

Bây giờ bạn đã kích hoạt ổ SSD của mình với loại phân vùng MBR và bây giờ có thể khởi động từ ổ SSD.
Câu hỏi thường gặp
Làm sao chuyển Windows 11 từ HDD sang SSD?
Di chuyển Windows 11 từ HDD sang SSD là một quá trình nhân bản khá đơn giản. Để làm như vậy, hãy tham khảo hướng dẫn của mình về Cách sao chép Windows 11 sang SSD .
Làm sao biến SSD của tôi thành ổ đĩa phụ?
Nếu bạn muốn đặt ổ SSD của mình làm ổ đĩa phụ vì chẳng hạn như bạn có một ổ SSD khác thậm chí còn nhanh hơn, chẳng hạn như loại NVMe, thì bạn có thể làm như vậy bằng cách dùng trình tự thứ tự khởi động trong BIOS như đã đề cập trong hướng dẫn ở trên. Tất cả những gì bạn phải đảm bảo là Windows được cài đặt trên ổ SSD nhanh hơn để khi nó được tạo thành ổ đĩa chính, bạn thực sự có thể khởi động vào Windows.
Mình hy vọng bây giờ bạn đã biết cách đặt ổ SSD của mình làm ổ đĩa chính. Cho dù bạn làm như vậy sau khi cài đặt mới, Windows phụ hay sau khi sao chép Windows từ ổ cứng HDD, BIOS là màn hình chính mà bạn cần truy cập để đặt ổ SSD của mình làm ổ đĩa chính. Mình hy vọng bạn có thể làm như vậy tùy thuộc vào nhà sản xuất PC và tình huống phù hợp nhất với bạn.
Mục lục
- Tại sao nên chọn SSD làm ổ đĩa chính trên Windows 11? Giải thích
- Làm thế nào bạn có thể tận dụng tối đa ổ SSD và HDD của mình?
- Cách đặt SSD làm ổ đĩa chính trên Windows 11
- Cách đặt SSD làm ổ khởi động chính từ BIOS cho các nhà sản xuất PC khác nhau
- Sửa lỗi sau khi nhân bản SSD không khởi động được
- Câu hỏi thường gặp