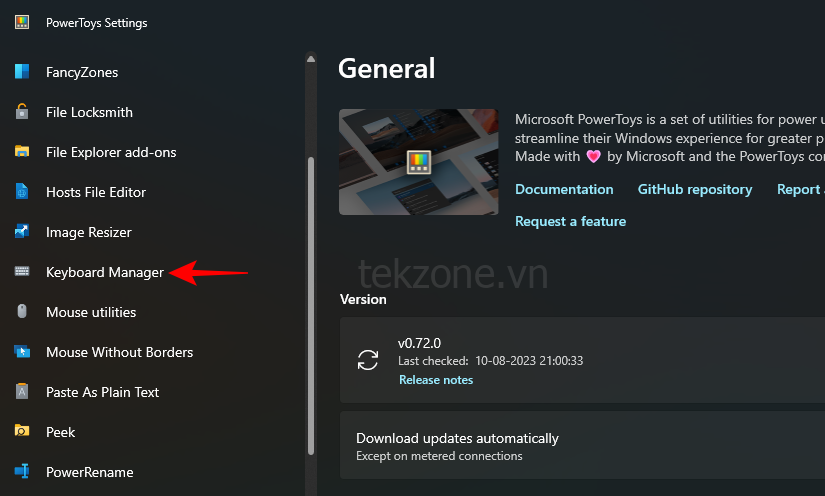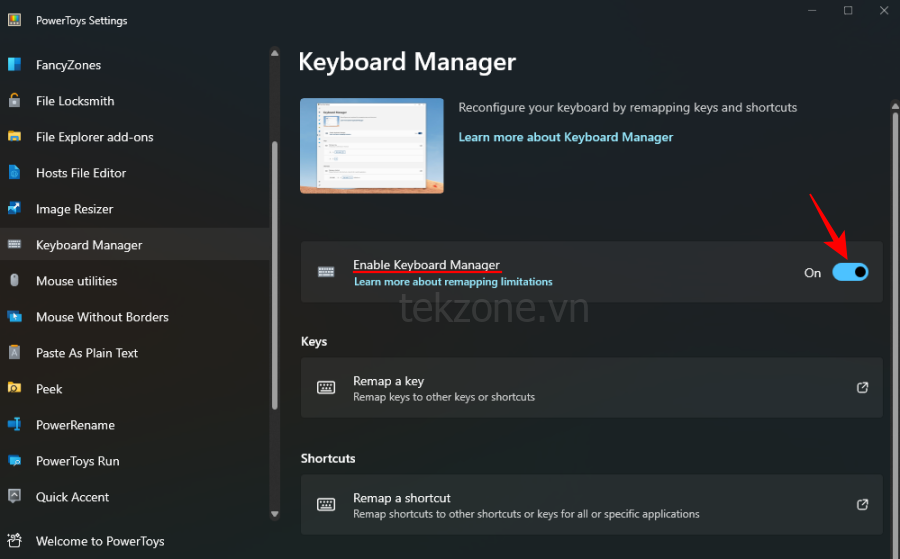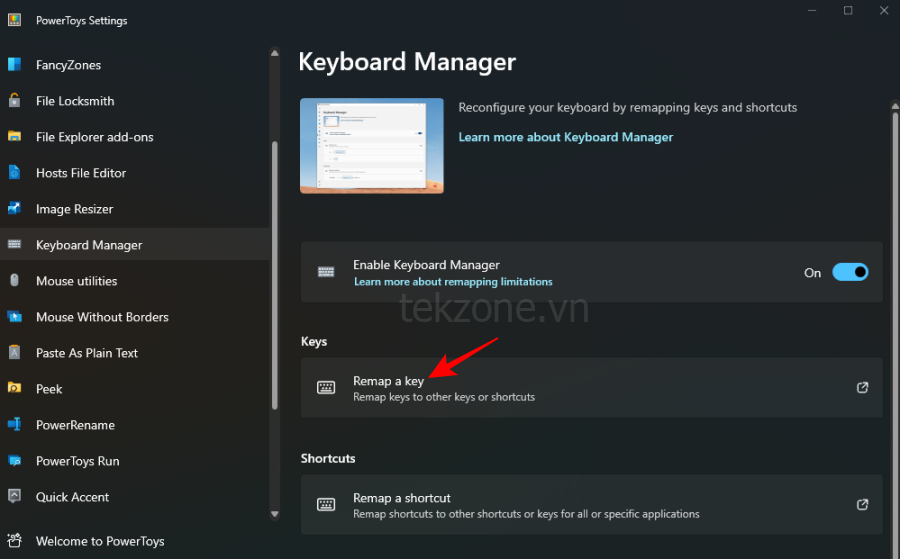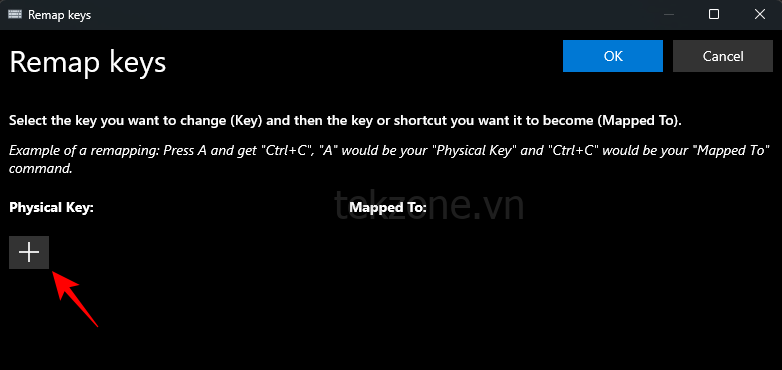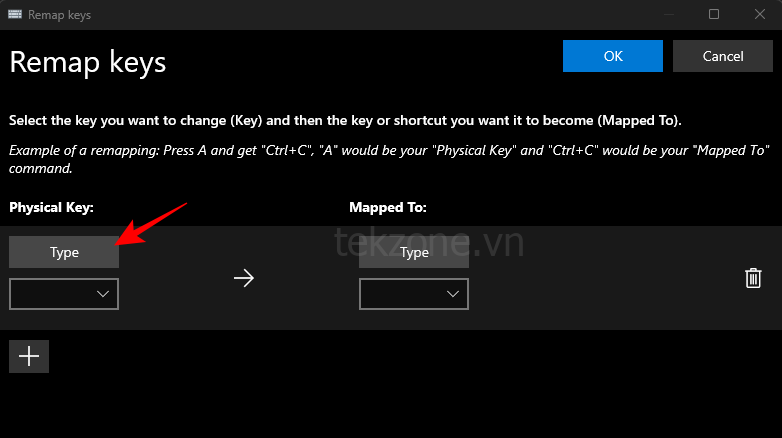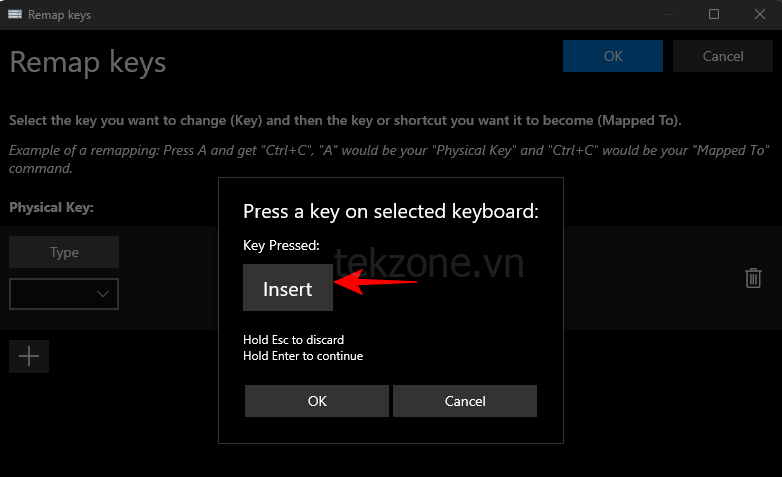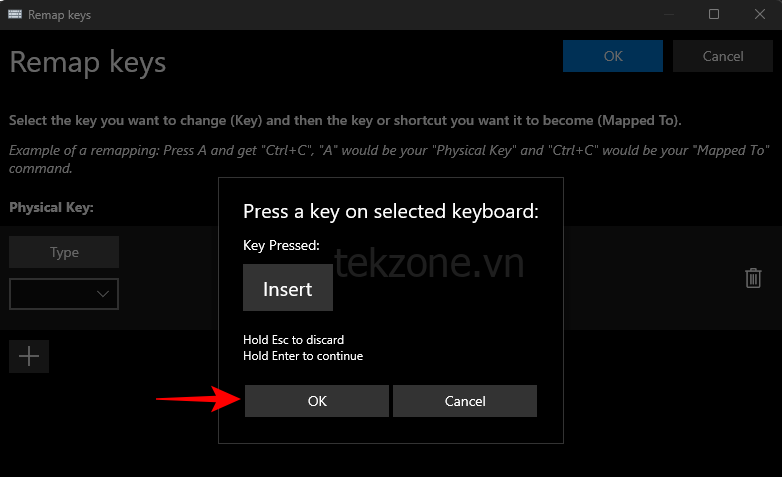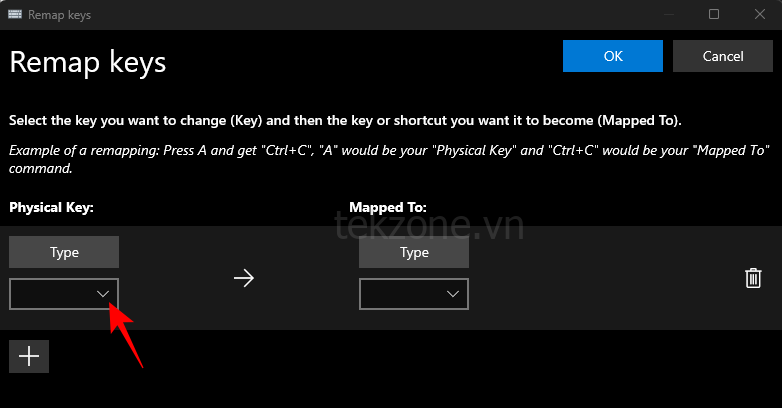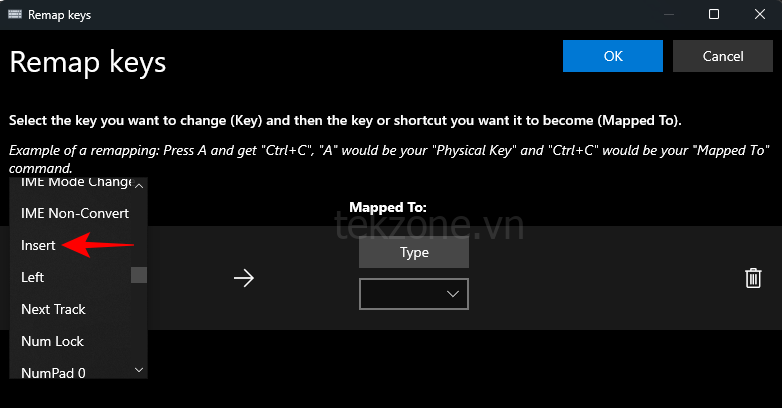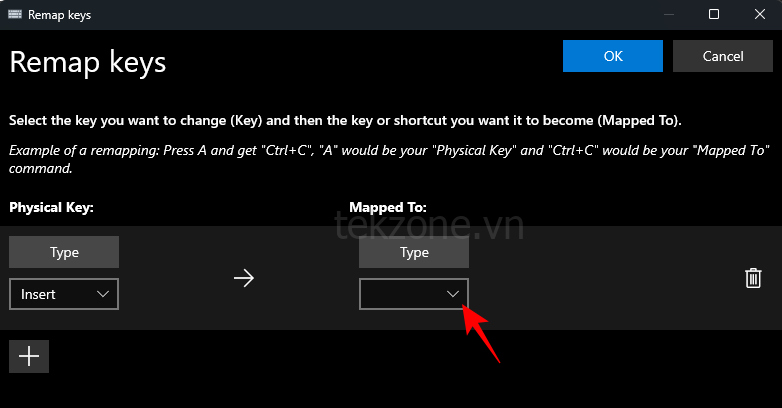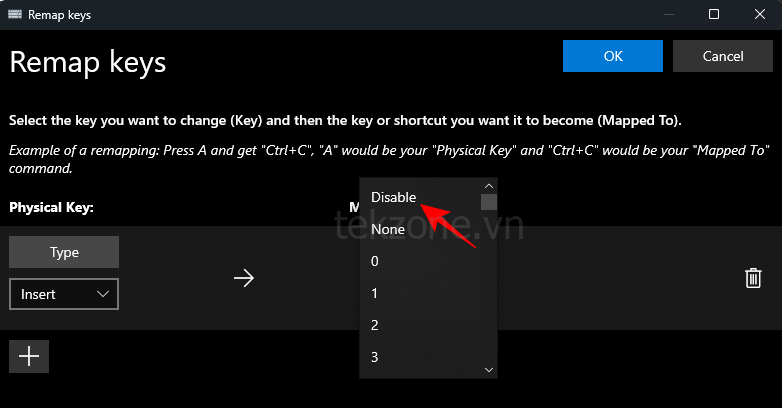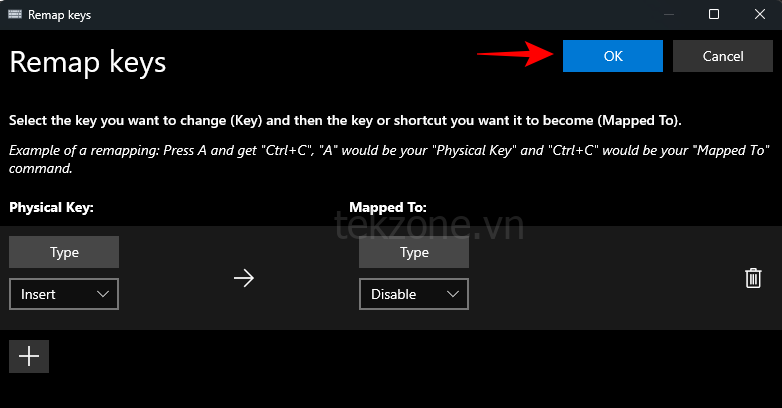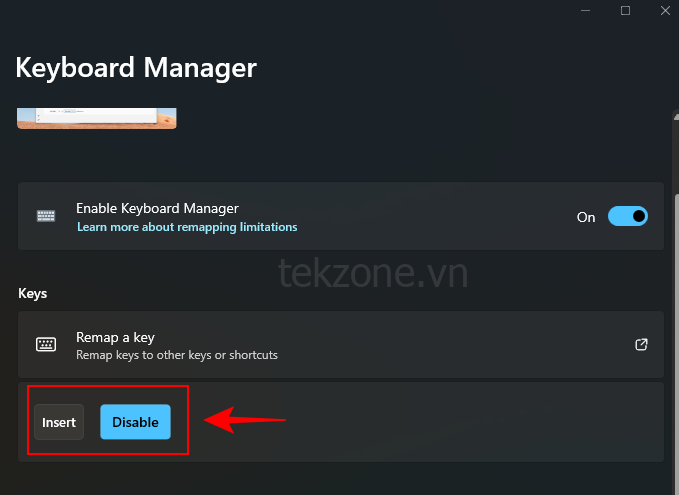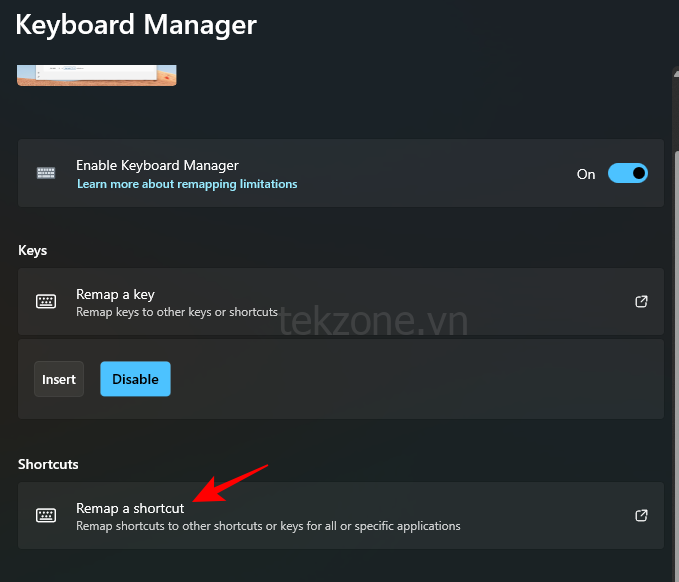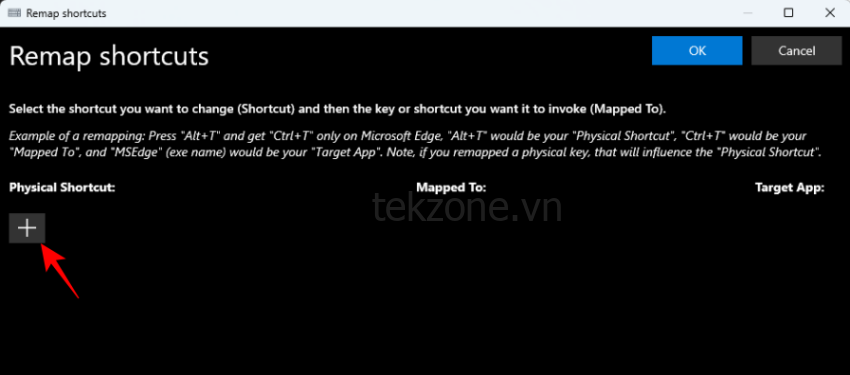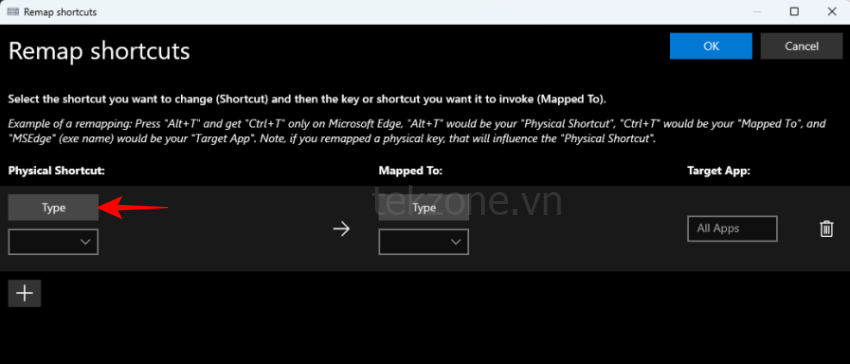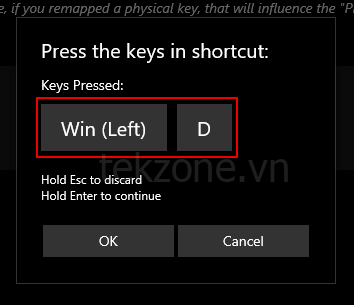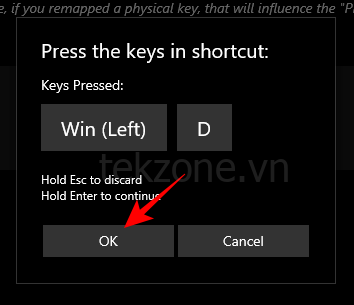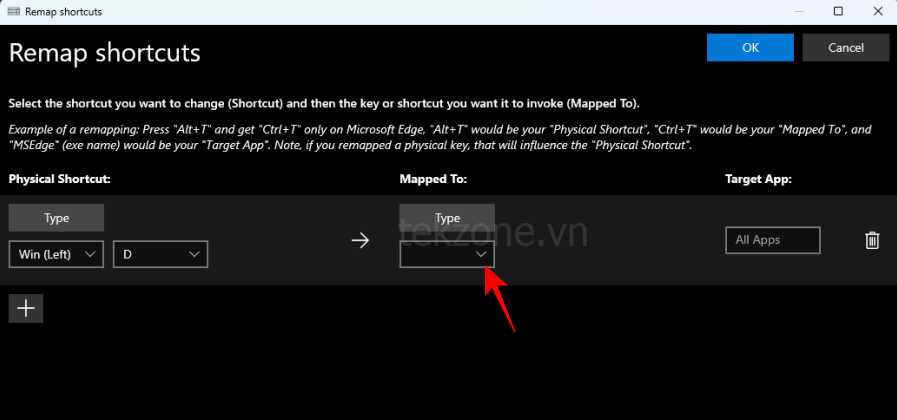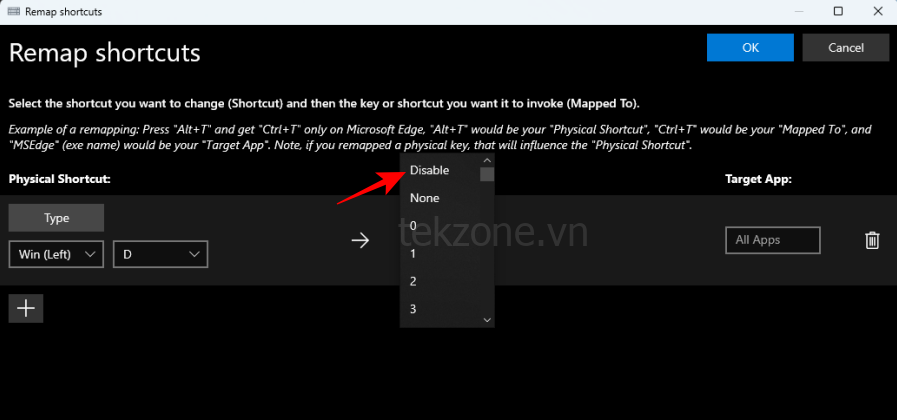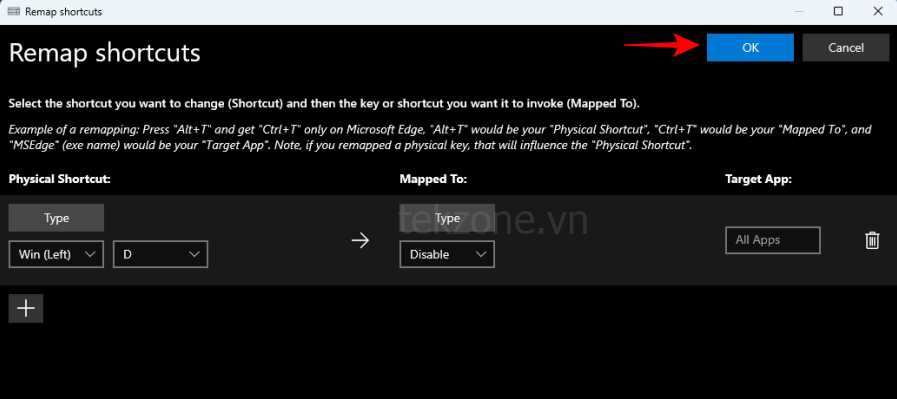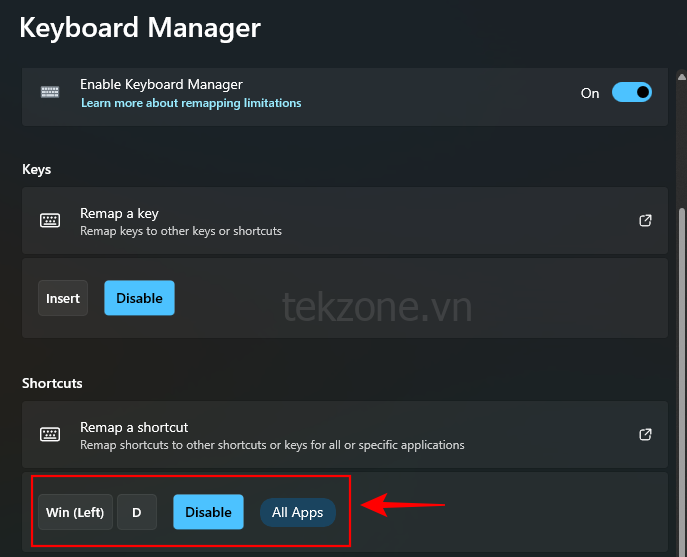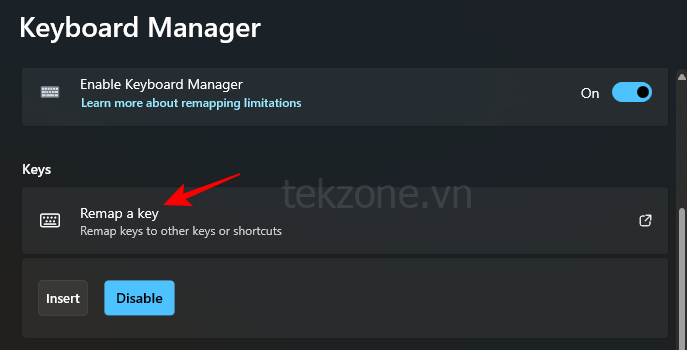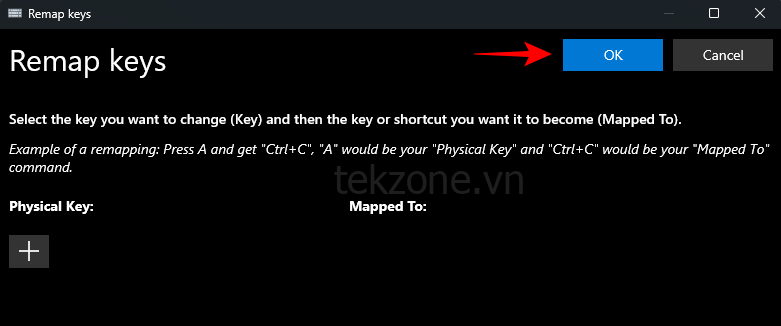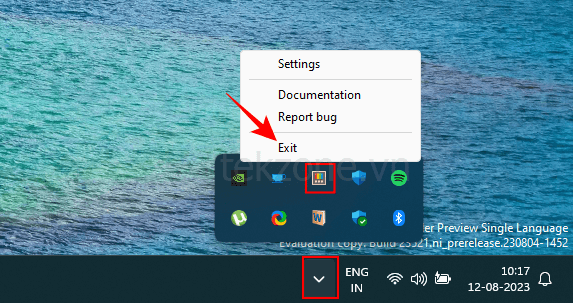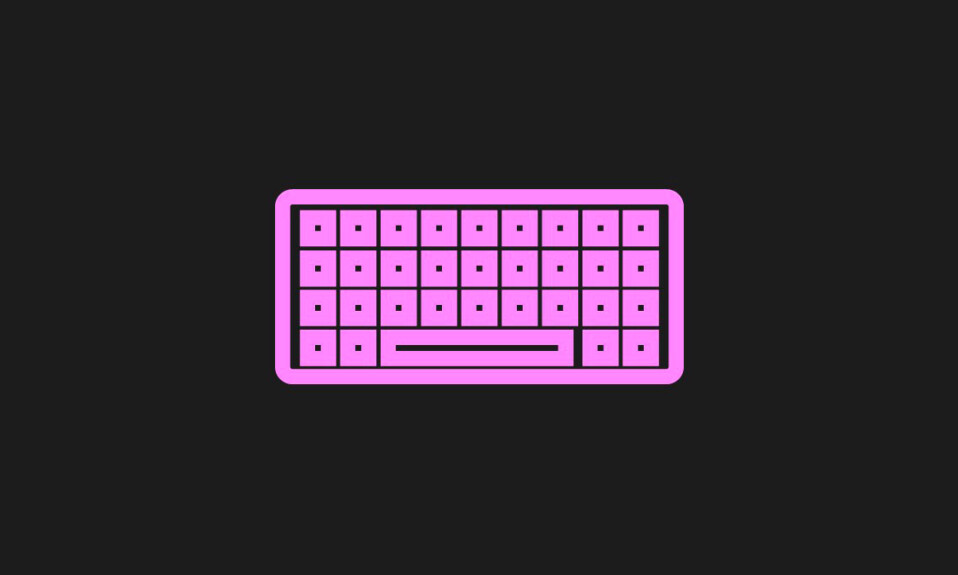
Một khi đã học được ‘đánh máy 10 ngón’ thì việc đánh máy là một công việc vô thức. Bạn biết mình muốn gõ gì và các ngón tay nhảy múa trên bàn phím để gõ nó ra. Nhưng nếu cấu hình bàn phím không phù hợp với thói quen gõ phím hoặc nếu một số phím nhất định liên tục cản trở bạn, bạn có thể được hưởng lợi từ việc tắt hoàn toàn các phím đó.
Windows không có cách riêng từng phím. May mắn thay, điều đó là chắc chắn khi dùng tiện ích PowerToys. Dưới đây là mọi thứ bạn cần biết để tắt các phím trên bàn phím cũng như phím tắt trên Windows 11.
Cách tắt riêng 1 vài phím trên bàn phím Windows 11 bằng PowerToys
Tiện ích PowerToys cung cấp cách dễ nhất để vô hiệu hóa các phím có vấn đề trên Windows. Để bắt đầu, trước tiên hãy tải xuống và cài đặt PowerToys từ trang web của Microsoft. Hãy tham khảo hướng dẫn của mình về Cách cài đặt PowerToys trên PC Windows để biết thêm.
Sau khi cài đặt, hãy tham khảo các phần bên dưới để tắt phím bàn phím cũng như phím tắt.
Ánh xạ lại một phím để vô hiệu hóa nó
- Khởi chạy PowerToys và nhấp vào Keyboard Manager ở bên trái.

- Ở bên phải, trước tiên, hãy đảm bảo rằng Bật Keyboard Manager đã được bật .

Nếu không có điều này, ánh xạ bàn phím (và tắt phím) sẽ không được áp dụng. - Bây giờ, hãy nhấp vào Remap a key trong “Keys” .

- Tại đây, hãy nhấp vào dấu + bên dưới “Physical Key” .

- Bạn sẽ thấy tùy chọn ‘Type’ xuất hiện cũng như hộp thả xuống bên dưới tùy chọn đó. Đây là hai cách để bạn có thể nhập khóa mà bạn muốn tắt. Để gõ phím nhấn vào Type .

- Sau đó nhấn phím và nó sẽ được nhận ra ngay lập tức.

- Nhấn vào OK để tiếp tục .

- Ngoài ra, nếu bạn không thể gõ, hãy chọn phím trong menu thả xuống.

- Và tìm chìa khóa.

- Bây giờ, hãy nhấp vào menu thả xuống bên dưới “Đã ánh xạ tới”.

- Cuộn lên hết và chọn Tắt .

- Cuối cùng nhấn OK ở trên cùng .

- Bạn sẽ được cảnh báo rằng khóa không có nhiệm vụ, đó chính xác là những gì mình muốn. Nhấn vào Continue Anyway để xác nhận .

- Và cứ như thế, chìa khóa sẽ bị vô hiệu hóa. Điều tương tự sẽ được hiển thị trên trang chính của Keyboard Manager.

Ánh xạ lại phím tắt để tắt nó
Tương tự, nếu có các phím tắt vô tình được đăng ký trong khi gõ, bạn cũng có thể tắt chúng. Đây là cách thực hiện:
- Đầu tiên, nhấp vào Remap lối tắt trong “Phím tắt”.

- Như trước đây, hãy nhấp vào biểu tượng + trong “Phím tắt vật lý” .

- Để gõ phím tắt nhấn vào Type .

- Sau đó nhấn tổ hợp phím tắt mà bạn muốn tắt.

- Khi nó được đánh dấu, hãy nhấp vào OK .

- Sau đó nhấp vào menu thả xuống bên dưới “Đã ánh xạ tới”.

- Cuộn lên và chọn Tắt .

- Bấm vào OK .

- Và đó là nó! Tổ hợp phím tắt bạn đã chọn đã bị vô hiệu hóa.

Khôi phục các phím bị tắt bằng Keyboard Manager của PowerToys
- Để khôi phục các phím bị tắt, hãy quay lại Keyboard Manager của PowerToys. Sau đó bấm vào “Remap a key” một lần nữa.

- Tại đây, bạn sẽ thấy các phím mà bạn đã ánh xạ lại (hoặc vô hiệu hóa). Bấm vào biểu tượng thùng rác bên phải phím bị vô hiệu hóa.

- Sau đó bấm vào OK ở trên cùng .

- Và cứ như thế, chìa khóa sẽ được khôi phục. Thực hiện tương tự với mọi phím tắt bị tắt mà bạn muốn bật lại.
- Một cách khác để khôi phục các phím bị vô hiệu hóa là thoát PowerToys và thoát nó khỏi khay hệ thống.

Nếu tiện ích PowerToys không chạy thì không có thay đổi nào đối với phím sẽ hoạt động. Vì vậy, nếu bạn muốn khôi phục nhanh các phím bị vô hiệu hóa, chỉ cần thoát khỏi PowerToys.
Câu hỏi thường gặp
Hãy xem xét một số câu hỏi thường gặp về việc tắt phím bàn phím trên Windows bằng PowerToys.
Làm sao ánh xạ lại các phím trên PowerToys?
Việc ánh xạ lại các phím có thể được thực hiện bằng công cụ Keyboard Manager trong ứng dụng PowerToys, trong tùy chọn ‘Sắp xếp lại phím’. Chọn khóa bạn muốn ánh xạ lại, chọn mục tiêu và xác nhận bằng cách lưu hành động ánh xạ lại. Đảm bảo rằng PowerToys đang chạy ở chế độ nền để phím được ánh xạ lại hoạt động.
Điều gì xảy ra nếu bạn vô hiệu hóa một phím?
Nếu bạn tắt một phím, phím đó sẽ trở thành lỗi và sẽ không nhập bất cứ thứ gì khi nhấn.
Bạn có thể ánh xạ lại các phím điều khiển bằng PowerToys không?
Thật không may, Keyboard Manager trong PowerToys không cung cấp bất kỳ tùy chọn nào để ánh xạ lại các phím điều khiển. Để thay đổi các nút điều khiển và tổ hợp phím, bạn sẽ cần một công cụ như DS4Windows.
PowerToys là một ứng dụng đa tiện ích tốt nhất cho phép bạn dễ dàng sắp xếp lại và vô hiệu hóa các phím và phím tắt. Mình hy vọng hướng dẫn này đã giúp bạn hiểu cách thực hiện.