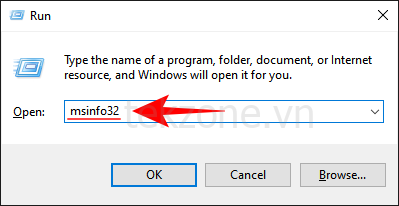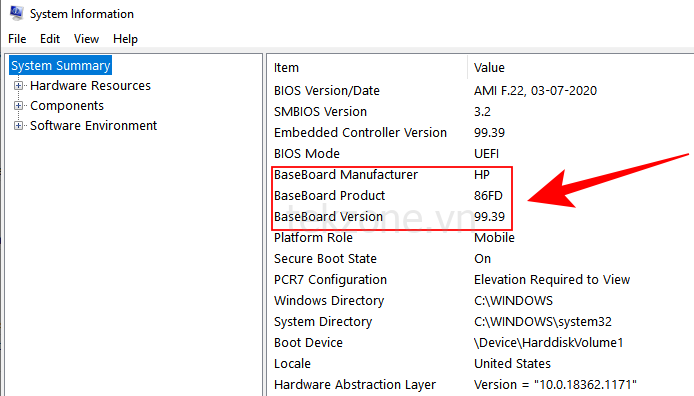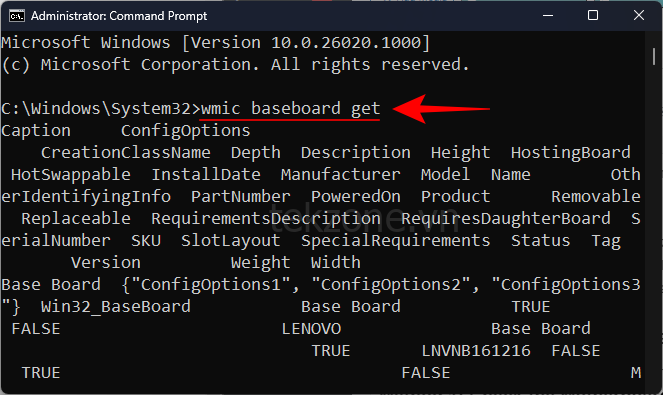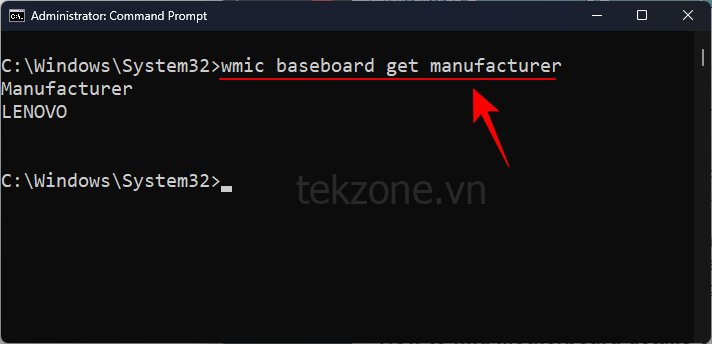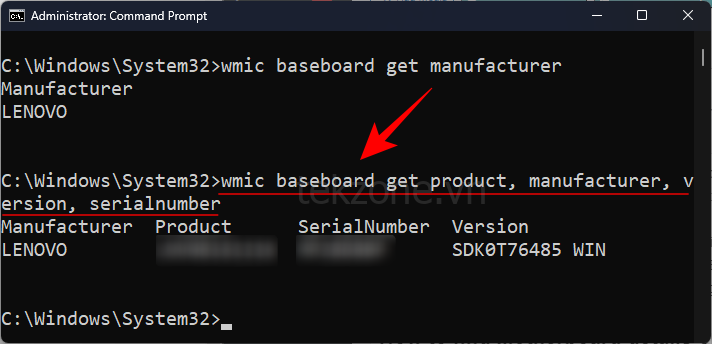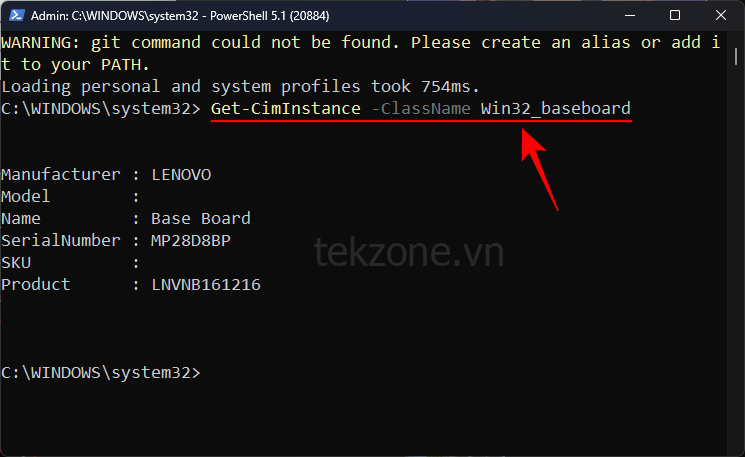Việc làm quen với phần cứng mainboard luôn là điều tốt, cho dù đó là tìm số kiểu máy, cập nhật driver, kiểm tra tính tương thích để nâng cấp hay chỉ để thỏa mãn sự tò mò.
Như nhiều người dùng laptop và PC, OEM đều biết, mọi thứ không phải lúc nào cũng đơn giản như việc kiểm tra hộp mainboard. Nhưng có nhiều cách đơn giản hơn để truy cập vào thông tin chi tiết của mainboard hơn là cố gắng tháo vỏ máy để kiểm tra mainboard.
Cách tìm chi tiết dòng Main board máy tính Windows 11
Dưới đây là ba cách để tìm ra mainboard mà máy tính Windows chứa.
Phương pháp 1: Kiểm tra nhãn hiệu và kiểu mainboard từ ‘Thông tin hệ thống’
Phương pháp gốc là kiểm tra ứng dụng Thông tin hệ thống trong Windows. Đây là cách thực hiện:
- Nhấn Start Menu , nhập ‘System information’ và chạy ứng dụng.
- Ngoài ra, nhấn
Win+Rđể mở hộp RUN, nhập msinfo32 và nhấn Enter .
- Trong ứng dụng System information, bạn sẽ tìm thấy thông tin chi tiết về nhà sản xuất Ván chân tường của mình. Những điều này sẽ nằm trong phần System Summary.

Phương pháp 2: Dùng command
- Nhấn Start , nhập cmd và nhấp vào Chạy với tư cách administrator .
- Khi vào trong cmd, gõ vào
wmic baseboard getv à nhấn Enter. Điều này sẽ hiển thị một loạt các mô-đun ván chân tường có thông tin chi tiết mà bạn có thể kiểm tra .
- Các kết quả có thể hơi rải rác nhưng hãy lưu ý đến mô-đun có chi tiết bạn muốn tìm và nhập nó vào sau dòng lệnh wmic baseboard ( wmic baseboard get ). Ví dụ: nếu bạn chỉ muốn nhận thông tin chi tiết về nhà sản xuất mainboard của mình, hãy nhập
wmic baseboard get manufacturer
- Các chi tiết mainboard quan trọng bao gồm nhà sản xuất, sản phẩm, phiên bản, số serial. Bạn có thể tìm thấy những chi tiết quan trọng về mainboard này bằng cách nhập dòng lệnh chính xác như bên dưới và nhấn enter:
wmic baseboard get product, manufacturer, version, serialnumber
Phương pháp 3: Dùng PowerShell
- Nhấn nút Windows, nhập powershell và nhấp vào Chạy với tư cách administrator .
- Bây giờ hãy gõ lệnh sau và nhấn Enter:
Get-CimInstance -ClassName Win32_baseboard
Thông tin về mainboard sẽ được hiển thị cho bạn như trên.
Phương pháp 4: Kiểm tra thông tin mainboard bằng phần mềm của bên thứ ba
Có rất nhiều ứng dụng và phần mềm miễn phí của bên thứ ba lấy thông số phần cứng của mainboard và hiển thị chúng dưới một mái nhà duy nhất. Một trong số đó là CPU-Z , dễ dàng là sản phẩm tốt nhất trong doanh nghiệp mà bạn có thể tải xuống tại https://www.cpuid.com/softwares/cpu-z.html.
Sau khi bạn đã tải xuống và cài đặt CPU-Z trên máy tính của mình, hãy mở nó lên. Tất cả các chi tiết liên quan đến mainboard sẽ được hiển thị trong tab Mainboard .

Và cứ như thế, bạn có quyền truy cập vào tất cả thông tin liên quan đến mainboard của mình.
Tại sao phần Số sê-ri và Số phiên bản lại trống?
Có thể có những trường hợp khi bạn chỉ thấy một khoảng trống hoặc dòng chữ ‘Sẽ được OEM điền sau’ cho mô-đun Số sê-ri và Số phiên bản. Điều này có thể có nghĩa là một trong hai điều: hoặc nhà sản xuất không điền chi tiết phần cứng hoặc bạn đang cố dùng mainboard do OEM sản xuất trên một hệ thống khác. Do đó, Windows sẽ không thể xác định thông tin phần cứng khi dòng lệnh số sê-ri và/hoặc số phiên bản được chạy.
Mình hy vọng hướng dẫn này đã giúp bạn tìm thấy thông tin chi tiết về mainboard PC.