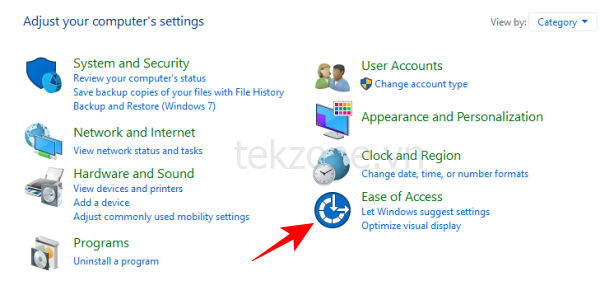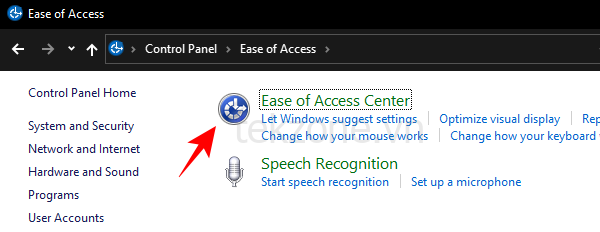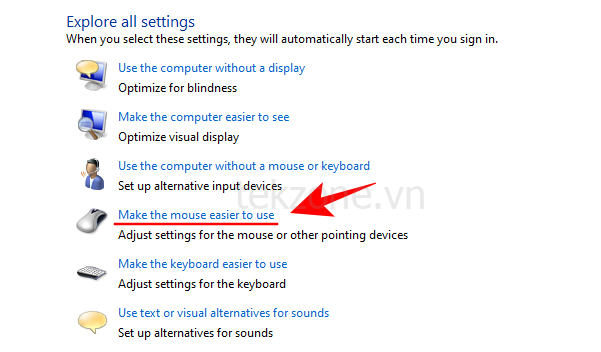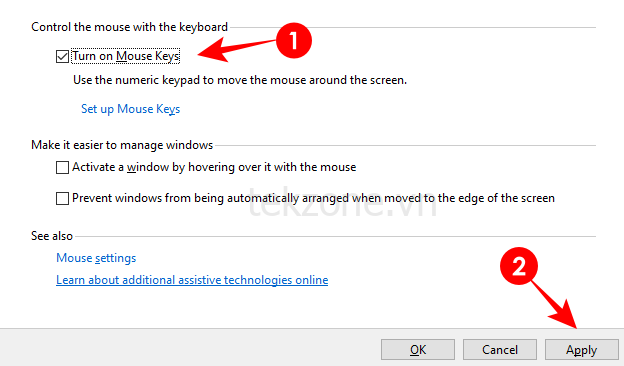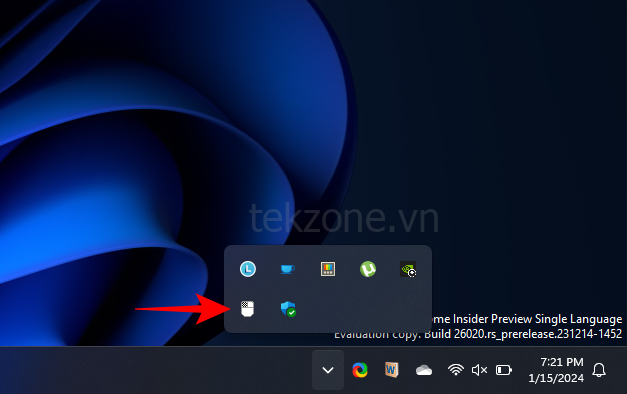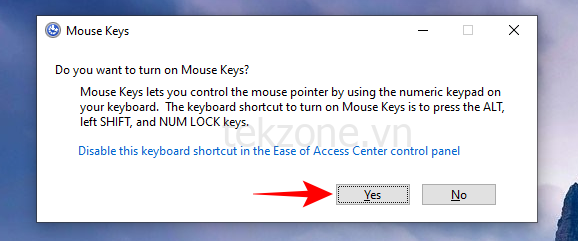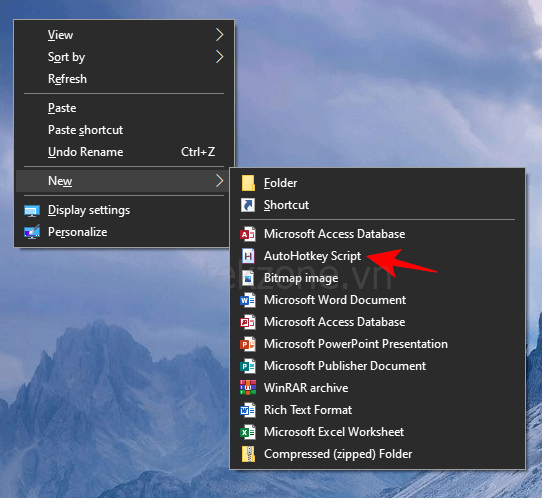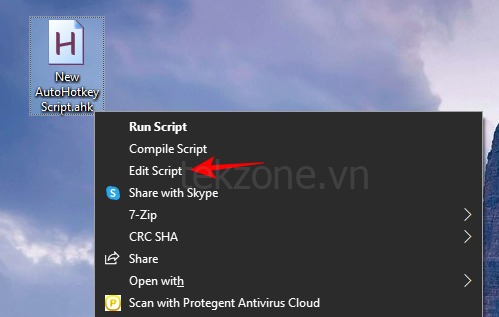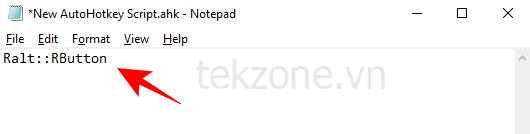Ngày trước, khi máy tính không có giao diện đồ họa người dùng và tất cả dữ liệu được nhập bằng lệnh bàn phím thì không cần đến chuột. Nhưng mọi thứ đã thay đổi khá nhiều kể từ đó. Ngày nay, thật khó để tưởng tượng việc dùng máy tính mà không có chuột vì phần lớn hệ điều hành Windows được xây dựng tối ưu cho ‘Click chuột’ phổ biến này, dễ dàng nằm gọn trong lòng bàn tay của chúng ta.
Tuy nhiên, tai nạn và thương tích đôi khi buộc chúng ta phải đi đường ít hơn và nhập lệnh bằng chuột thông qua bàn phím. Những lần khác, chính con chuột bị lỗi đã buộc chúng ta phải dùng tay. Nhưng quyết định như vậy không phải lúc nào cũng là kết quả của sự bất lợi về mặt cơ học; nó cũng có thể là vấn đề về khả năng tiếp cận dễ dàng. Trên thực tế, việc dùng phím tắt có thể tăng đáng kể tốc độ và hiệu quả – hãy hỏi bất kỳ chuyên gia nào!
Có một số nút trên bàn phím có thể thực hiện thao tác nhấn chuột trái vào mục được đánh dấu: Enter và Spacebar là hai phím mà bạn nghĩ đến. Nhưng làm thế nào bạn có thể click chuột phải bằng bàn phím trên Windows 11? Tìm hiểu dưới đây.
Cách nhấn chuột phải bằng bàn phím
Dưới đây là một số cách để nhấn chuột phải bằng bàn phím, dùng các phím chuyên dụng cũng như tập lệnh và các phím tắt khác.
Cách 1: Click chuột phải vào phím Bàn phím
Cách đơn giản nhất để nhấn chuột phải bằng bàn phím là dùng Phím Menu (hoặc phím ứng dụng). Hầu hết các bàn phím kích thước đầy đủ đều có phím này nằm giữa phím Windows bên phải và phím Ctrl bên phải. Ở những nơi khác, nó có thể nằm giữa phím “Fn” và phím Ctrl bên phải.
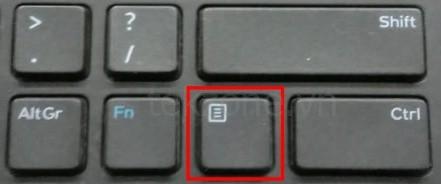
Tuy nhiên, nó hơi khác một chút trên laptop. Trên một số laptop, phím Menu được đặt giữa phím Alt và Ctrl bên phải, trong khi ở một số laptop khác, phím này được loại bỏ hoàn toàn để tiết kiệm không gian.
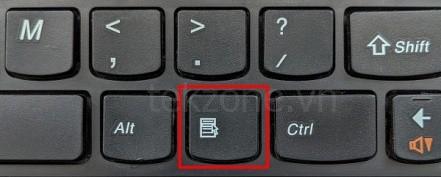
Nếu bàn phím có nút này thì bạn không cần làm gì nhiều để nhấn chuột phải vào mục đã chọn bằng bàn phím. Chỉ cần di chuột qua hoặc chọn một mục và nhấn nút này để hiển thị các tùy chọn file/thư mục.
Lưu ý: Phím này có thể sớm được thay thế bằng phím Copilot trong các bàn phím sau này.
Cách 2: Dùng phím tắt Shift+F10
Nếu bạn không có nút bấm chuột phải chuyên dụng trên bàn phím thì đừng lo lắng. Bạn vẫn có thể nhấn chuột phải bằng bàn phím bằng tổ hợp phím Shift + F10 . Đó là một phím tắt đơn giản không yêu cầu bạn phải thiết lập bất cứ thứ gì.
Cách 3: Dùng phím chuột từ Control Panel
Windows có tính năng Phím chuột cho phép bạn nhập dữ liệu bằng chuột từ Numpad trên bàn phím và đúng vậy – tính năng này cũng bao gồm cả thao tác nhấn chuột phải. Đây là cách bạn có thể kích hoạt và dùng tính năng này:
- Nhấn Start , gõ Control Panel và nhấp để mở nó.
- Bấm vào Dễ truy cập .

- Chọn Trung tâm dễ truy cập .

- Cuộn xuống và nhấn vào Làm cho chuột dễ dùng hơn .

- Trong “Điều khiển chuột bằng bàn phím”, chọn hộp bên cạnh Bật phím chuột và nhấp vào Áp dụng .

- Bạn sẽ thấy MouseKeys đang chạy trên khay hệ thống.

- Nếu nó có chữ “X” màu đỏ thì nhấn phím Numlock để bật. Bạn sẽ nghe thấy tiếng bíp the thé mỗi khi bật hoặc tắt Phím Chuột.
- Bây giờ, bạn sẽ có thể nhấn chuột phải bằng Numpad trên bàn phím. Để kích hoạt nhấn chuột phải, nhấn phím trừ (-). Bây giờ, mỗi khi bạn nhấn “5” trên Numpad , một cú nhấn chuột phải sẽ được đăng ký. Nếu muốn chuyển sang chuột trái thì nhấn phím gạch chéo (/) rồi nhấn “5” .
- Nếu muốn bật hoặc tắt nhanh các phím Chuột, bạn có thể nhấn đồng thời các phím Alt, Shift trái và Num Lock.

Nếu không muốn dùng tổ hợp phím này để bật/tắt Phím chuột, bạn có thể tắt nó trong cài đặt Phím chuột đã truy cập trước đó.
Cách 4: Dùng chương trình Macro – AutoHotKey
Nếu việc nhấn chuột phải từ Numpad có vẻ tốn quá nhiều công sức, bạn có thể muốn dùng thử chương trình macro. Chương trình macro sẽ cho phép bạn chỉ định hành động được dùng thường xuyên là nhấn chuột phải vào một phím. Dưới đây chúng ta hãy xem AutoHotKey – một chương trình macro rất được khuyến khích. Đây là cách bạn có thể thiết lập tất cả.
Download: AutoHotKey (https://www.autohotkey.com/)
- Tải xuống và cài đặt AutoHotKey bằng liên kết ở trên. Sau đó nhấn chuột phải vào bất kỳ vị trí nào trên màn hình , di chuột qua New và chọn tập lệnh AutoHotKey (Không sao nếu bạn không thể nhấn chuột phải; chỉ cần dùng các phím tắt hoặc phương pháp được cung cấp ở trên cho mục đích này).

- Bây giờ, nhấn chuột phải vào tập lệnh vừa tạo và chọn Chỉnh sửa tập lệnh .

- Tập lệnh sẽ mở trong Notepad. Xóa mọi thứ và gõ như sau:
Ralt::RButton
- Trong ví dụ của mình, mình đã gán “Ralt” – nút Alt bên phải – hoạt động như “RButton” – nhấn chuột phải. Bạn có thể chọn bất kỳ phím nào khác mà bạn thích. Một số nút phổ biến có thể bao gồm: LShift hoặc RShift, LCtrl hoặc RCtrl hoặc CapsLock. Bạn cũng có thể dùng phím số hoặc phím chữ cái. Cuối cùng, phím nào bạn chọn làm phím nóng không quan trọng miễn là bạn giữ chức năng đó như
RButton - Khi đã gán phím nóng, hãy nhấp vào File và chọn Lưu và đóng file notepad .
- Bây giờ, bất cứ khi nào bạn muốn bật phím nóng nhấn chuột phải, hãy nhấp đúp vào file tập lệnh. Bạn sẽ thấy biểu tượng AutoHotKey trên khay hệ thống, cho bạn biết rằng tập lệnh phím nóng đang chạy. Điều đó có nghĩa là bạn có thể nhấn chuột phải bằng cách nhấn phím nóng được chỉ định.
- Nếu muốn tắt script, bạn chỉ cần nhấn chuột phải vào biểu tượng AutoHotKey trên khay hệ thống và chọn Exit .
Vì vậy, đây là một số cách bạn có thể nhấn chuột phải vào Windows nếu chuột không hoạt động hoặc bạn không thể vận hành nó.
Phương pháp nào trong số những phương pháp này có vẻ hữu ích nhất đối với bạn? Bạn có thấy mình thường xuyên nhấn chuột phải bằng bàn phím không? Cho mình biết trong các ý kiến dưới đây.