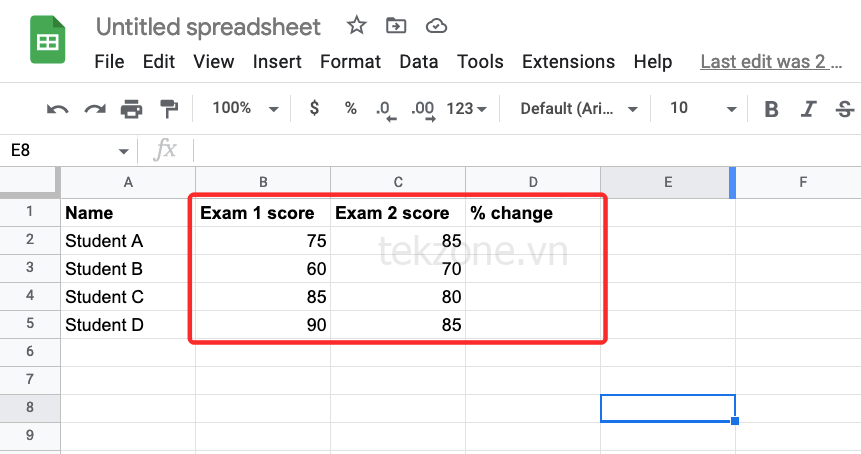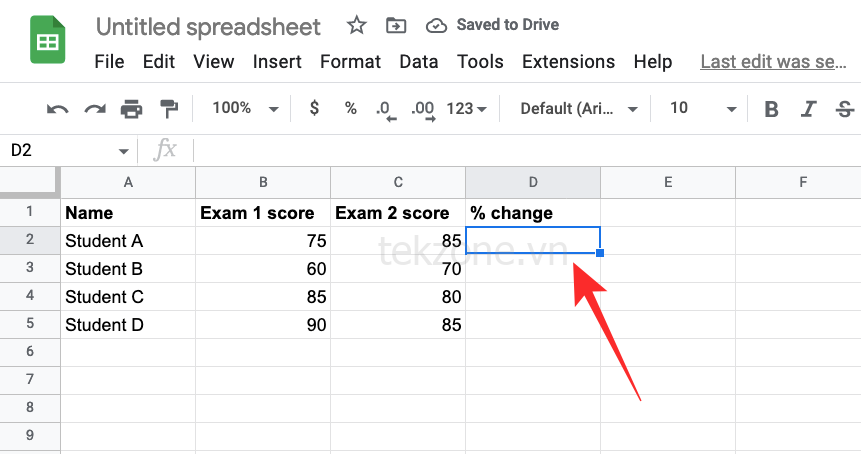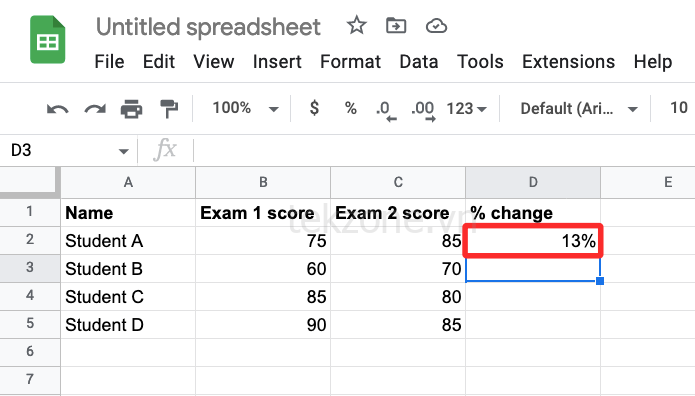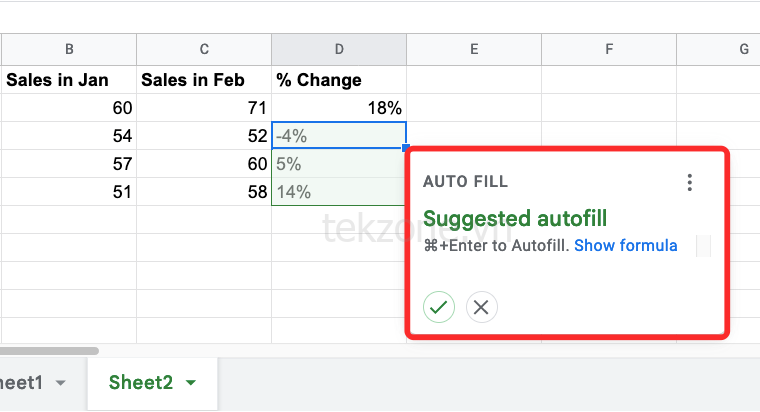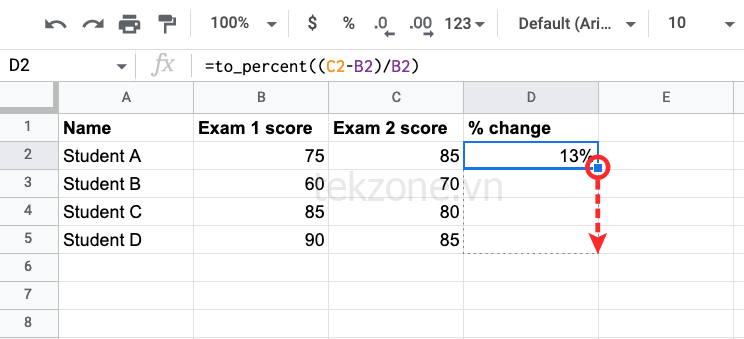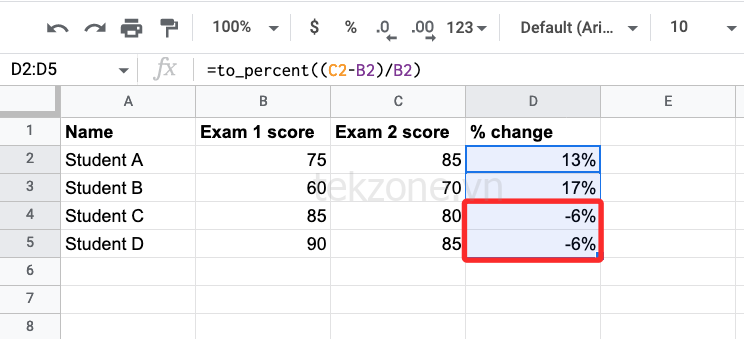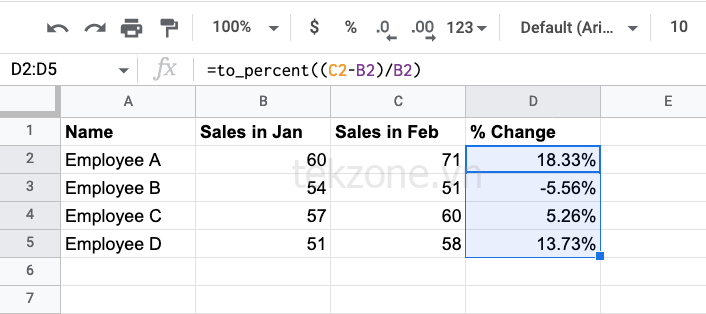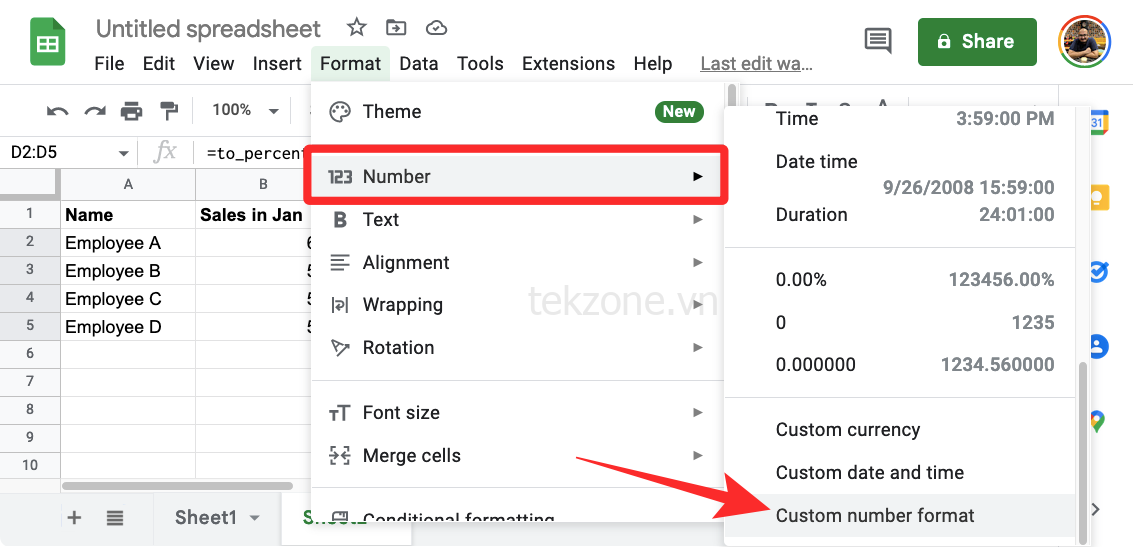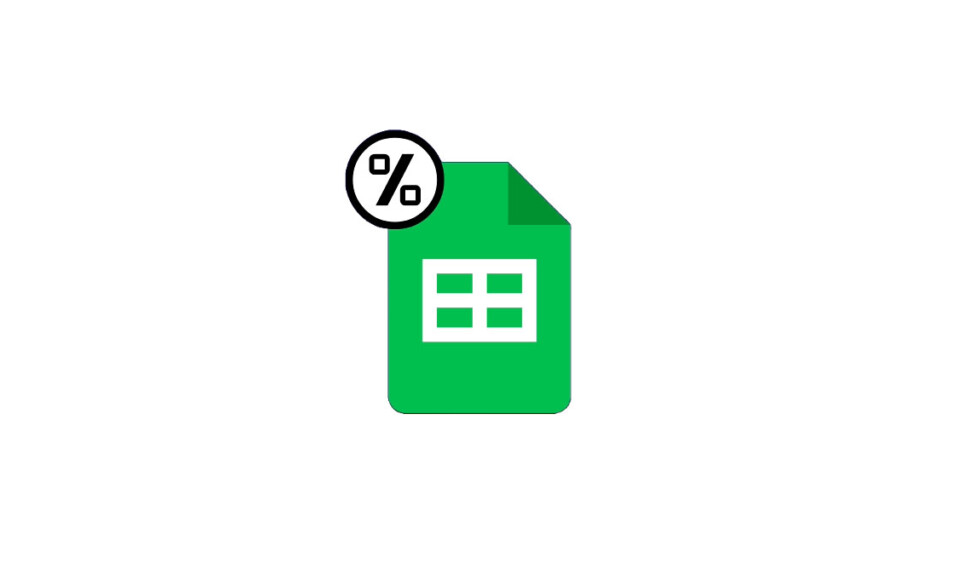
Khi xử lý bảng tính trên Google Sheet, bạn có thể phải so sánh hai giá trị và tìm tỷ lệ mà giá trị mới khác với giá trị cũ. Điều này rất quan trọng trong các tình huống như biết doanh số bán hàng của công ty bạn tốt như thế nào, chi tiêu tăng/giảm hay không, học sinh đã học tập tốt hơn như thế nào, v.v.
Nếu bạn đang tìm cách tìm sự khác biệt về tỷ lệ giữa hai giá trị, thì Google Sheet có một cách dễ dàng để xác định phần trăm thay đổi và đó là những gì mình sẽ giải thích trong bài đăng này.
Công thức thay đổi tỷ lệ phần trăm của Google Sheet: Nó là gì?
Công thức để xác định sự thay đổi về tỷ lệ phần trăm trong Google Sheet là to_percent() . Với công thức to_percent() , bạn cung cấp các giá trị trong ngoặc theo nhiều cách khác nhau, bao gồm những cách đơn giản như giá trị số trực tiếp hoặc tham chiếu ô. Hãy cùng khám phá tất cả và xem cách dùng công thức to_percent() một cách dễ dàng.
Công thức thay đổi tỷ lệ phần trăm của Google Sheet: Cách dùng
Để tính toán phần trăm thay đổi, bạn chỉ cần dùng một hàm trong Google Sheet: to_percent() . Bên trong dấu ngoặc “ () “, bạn sẽ cần cung cấp các giá trị và công thức toán học để có được sự thay đổi mong muốn ở dạng phần trăm. Vì bạn đang so sánh hai giá trị để tìm tỷ lệ chênh lệch của chúng nên hàm to_percent() sẽ có công thức này bên trong dấu ngoặc – (Value 2 – Value 1) / Value 1 .
- Để giải thích hàm to_percent(), mình đã tạo một bảng để so sánh điểm của học sinh giữa Bài kiểm tra 1 và Bài kiểm tra 2. Trong bảng này, bạn có thể dùng to_percent() để kiểm tra xem thành tích của học sinh có được cải thiện qua hai bài kiểm tra hay không.

- Nếu bạn đã tạo một bảng như thế này, hãy nhấp vào ô D2 để tính phần trăm chênh lệch điểm của học sinh A trong bài kiểm tra 1 và 2.

- Trong ô này, hãy nhập =to_percent((C2-B2)/B2) , vì ô C2 lưu trữ điểm của Học sinh A từ Bài kiểm tra 2 và B2 lưu trữ từ Bài kiểm tra 1. Sau khi nhập chức năng này, hãy nhấn phím Enter trên bàn phím .

- Bây giờ bạn sẽ thấy phần trăm thay đổi giữa C2 và B2 bên trong ô D2.

- Trong hầu hết các trường hợp, bạn sẽ thấy tính năng Tự động điền được đề xuất hiển thị kết quả tương tự cho các hàng trong bảng tính.

- Nếu không, bạn có thể sao chép hàm để hoạt động với các giá trị được liệt kê trong các hàng khác (trong trường hợp này là hàng 3, 4 và 5). Để làm điều đó, hãy nhấp vào dấu chấm vuông màu xanh lam ở góc dưới cùng bên phải của ô C2 và kéo nó xuống dưới cho đến C5 .

- Khi bạn làm điều đó, các ô bên dưới cột C sẽ hiển thị phần trăm thay đổi giữa hai giá trị trong các hàng tương ứng của chúng.

- Tùy thuộc vào hai giá trị bạn cung cấp, thay đổi phần trăm có thể bao gồm giá trị âm và số thập phân. Các giá trị âm biểu thị sự giảm từ Giá trị 1 xuống Giá trị 2, được biểu thị bằng dấu – .

- Đối với số thập phân, bạn có thể chọn giữ lại, xóa hoặc chỉnh sửa số giá trị hiển thị sau dấu thập phân bằng cách format ô tương ứng. Trong ví dụ bên dưới, phần trăm thay đổi trong Cột C đều được gán ở dạng số thập phân.

- Để thay đổi format của chúng, trước tiên hãy chọn tất cả các ô liên quan trong Cột C, nhấp vào tab Format từ thanh công cụ trên cùng và đi tới Số > Format số tùy chỉnh .

- Bây giờ bạn sẽ thấy hộp Format số tùy chỉnh trên màn hình. Vì các ô hiện có giá trị 0,00% nên bạn có thể xóa số thập phân bằng cách nhập 0% vào hộp văn bản ở trên cùng. Nếu bạn muốn có nhiều giá trị hơn sau dấu thập phân, hãy thêm nhiều số 0 sau giá trị thập phân trong 0,00% để có được kết quả mong muốn. Khi bạn thêm format ưa thích, hãy nhấp vào Áp dụng .

- Bây giờ bạn sẽ thấy các giá trị mới bên trong Cột C trong bảng tính của mình.

Đó là tất cả những gì bạn cần biết về cách tính phần trăm thay đổi trong Google Sheet.