
Gần đây máy Mac của bạn hoạt động có vẻ chậm? Các ứng dụng bị giật lag thỉnh thoảng hoặc trở nên không phản hồi không? Có phải pin đang sụt quá nhanh?
Nếu câu trả lời là ‘Có’ thì đó có thể là do mức sử dụng CPU cao trên Mac. Bạn cần giải pháp khắc phục tình trạng sử dụng CPU cao trên Mac? Bạn đã đến đúng nơi. Trong bài đăng này, chúng tôi đã đề cập đến thông tin chi tiết về mức sử dụng CPU cao là gì , nguyên nhân tiềm ẩn của nó và cách giải quyết vấn đề này trên macOS.
Nguyên nhân tiềm ẩn chiếm dụng CPU cao là gì?
Sự cố Sử dụng CPU cao có thể kích hoạt trên máy Mac của bạn do những lý do sau:
- Sử dụng quá nhiều ứng dụng đồng thời.
- Chuyển đổi giữa nhiều tab trình duyệt.
- Sử dụng các ứng dụng nặng như phần mềm chỉnh sửa video hoặc chơi game.
- Thực hiện quét chống virus.
- Sử dụng phiên bản macOS lỗi thời.
Cách giảm chiếm dụng CPU cao trên máy Mac
Dưới đây là một số giải pháp khả thi sẽ có khả năng giúp bạn giải quyết các nguyên nhân gây ra tình trạng sử dụng CPU cao trên Mac.
Giải pháp 1: Buộc thoát ứng dụng
Bạn có thói quen làm việc trên nhiều ứng dụng hoặc tab đồng thời không? Mặc dù, từ quan điểm hiệu suất, việc thoát khỏi các ứng dụng không được sử dụng luôn được coi là điều nên làm. Bằng cách này, bạn có thể sử dụng hiệu quả tài nguyên hệ thống để tốc độ và hiệu suất của máy Mac không bị cản trở theo bất kỳ cách nào.
Nhấn vào biểu tượng Apple được đặt trên thanh menu trên cùng và chọn “Force Quit”.

Cuộn qua danh sách ứng dụng, chọn ứng dụng không mong muốn mà bạn không sử dụng, sau đó nhấn nút “Force Quit”.
Bây giờ, bước tiếp theo là xóa dock. Dock trên máy Mac của bạn chắc hẳn chứa rất nhiều biểu tượng ứng dụng phải không? Vì vậy, để thoát ứng dụng khỏi dock, hãy nhấp chuột phải vào biểu tượng ứng dụng và chọn “Exit”.
Giải pháp 2: Quản lý các Login items
Máy Mac của bạn mất nhiều thời gian để khởi động hoặc khởi động lại? Chà, đây có thể là do bạn có quá nhiều Login items hoặc khởi động. Để quản lý các Login items trên máy Mac của bạn, hãy làm theo các bước nhanh sau:
Chạm vào biểu tượng Apple được đặt trên thanh menu trên cùng và chọn “System Preferences”.
Chọn “Người dùng và Nhóm”. Nhấn vào ID Apple của bạn từ ngăn menu bên trái, sau đó nhấn vào tab “Login items”.
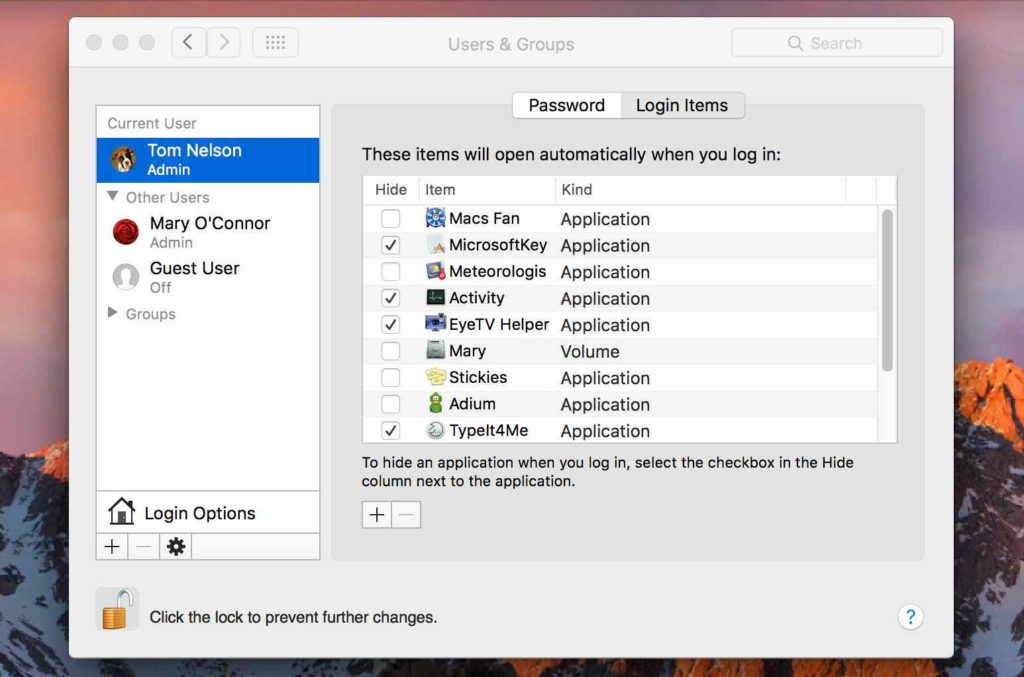
Bây giờ bạn sẽ thấy danh sách đầy đủ tất cả các Login items và ứng dụng tự động tải mỗi khi bạn khởi động lại thiết bị của mình. Chọn ứng dụng bạn cần xóa khỏi danh sách này, sau đó nhấn vào biểu tượng dấu trừ.
Giải pháp 3: Xem lại Activity Monitor
Giống như Windows có Task manager, macOS có Activity Monitor . Activity Monitor là một ứng dụng chuyên dụng trên macOS liệt kê các thông tin quan trọng như tải của bộ xử lý, các ứng dụng đang hoạt động, dung lượng bộ nhớ được sử dụng bởi mỗi ứng dụng, mức sử dụng CPU, v.v.
Bằng cách xem lại Activity Monitor trên máy Mac, bạn có thể dễ dàng truy tìm thủ phạm. Bạn có thể dễ dàng tìm ra ứng dụng nào đang tiêu thụ tài nguyên hệ thống tối đa do đó bạn đang gặp phải các sự cố nhất định trên thiết bị của mình. Đây là những gì bạn cần làm:
Nhấn vào Go> Utilities. Chọn “Activity Monitor” để tiếp tục.
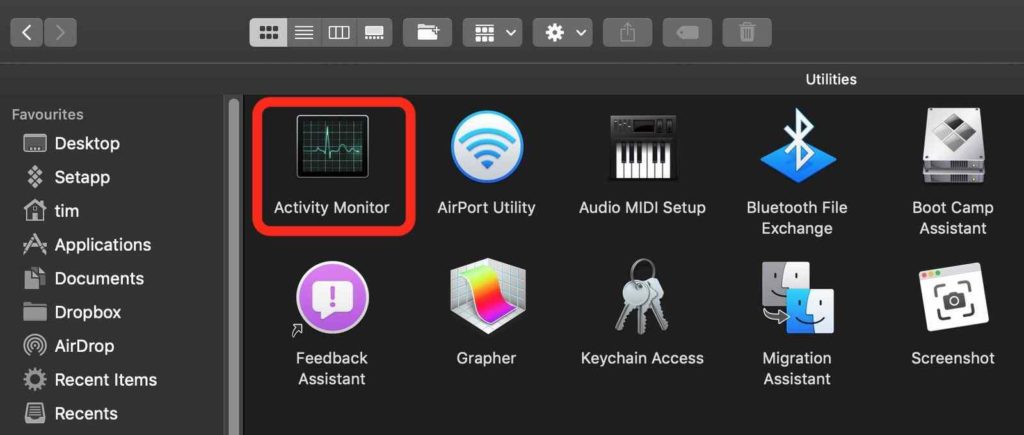
Sau khi Màn hình hoạt động tải trên màn hình, hãy xem xét kỹ lưỡng.
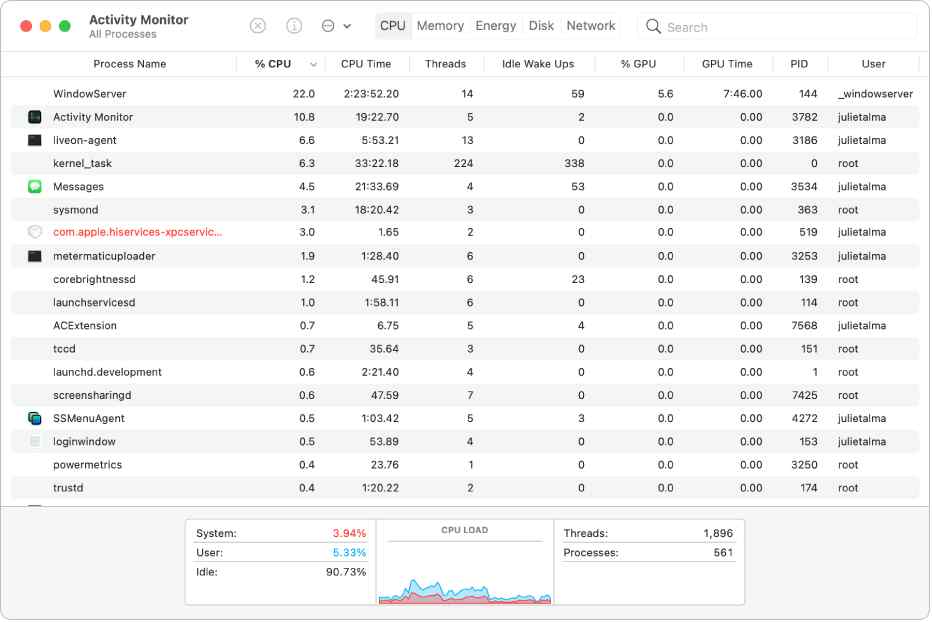
Nguồn hình ảnh: Hỗ trợ của Apple
Nhấn vào cột “% CPU” và xem ứng dụng nào đang sử dụng phần trăm tài nguyên hệ thống tối đa. Ngay sau khi bạn tìm thấy ứng dụng, hãy nhấn đúp vào ứng dụng đó để mở Properties. Nhấn vào nút “Thoát” để chấm dứt ứng dụng.
Giải pháp 4: Cập nhật macOS
Nhấn vào biểu tượng Apple và chọn “About This Mac”.
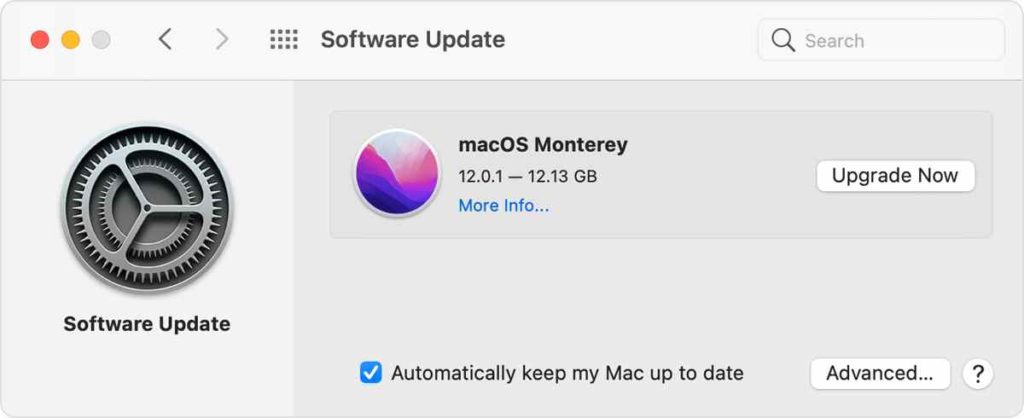
Chọn “Cập nhật phần mềm” và sau đó đợi một lúc cho đến khi Mac tự động tìm kiếm các bản cập nhật có sẵn. Nếu có bản cập nhật, hãy nhấn nút “Nâng cấp ngay” để cài đặt bản cập nhật macOS mới nhất trên thiết bị của bạn.
Apple liên tục phát hành các bản cập nhật macOS mới ngay bây giờ và sau đó. Đảm bảo bạn chọn nút “Tự động cập nhật máy Mac của tôi” để không bỏ lỡ các bản cập nhật trong tương lai.




