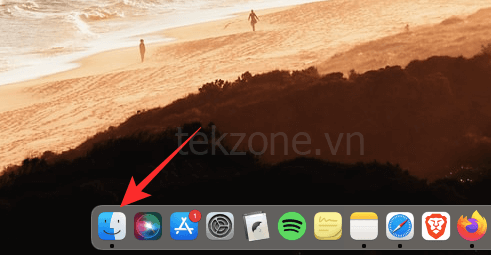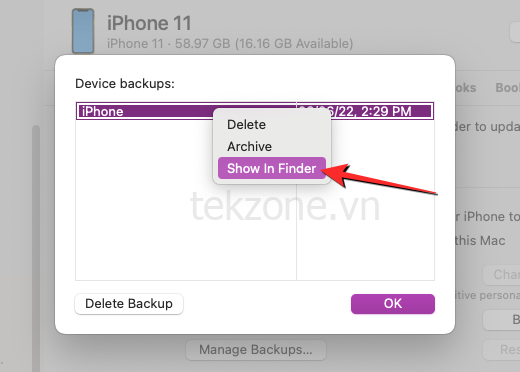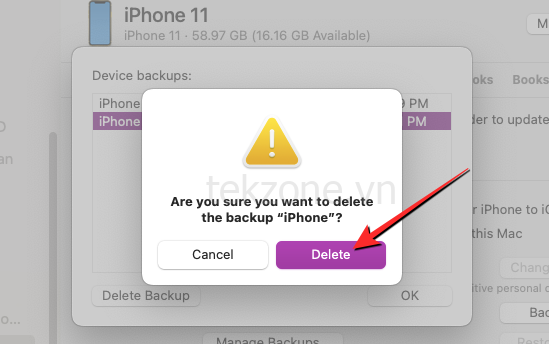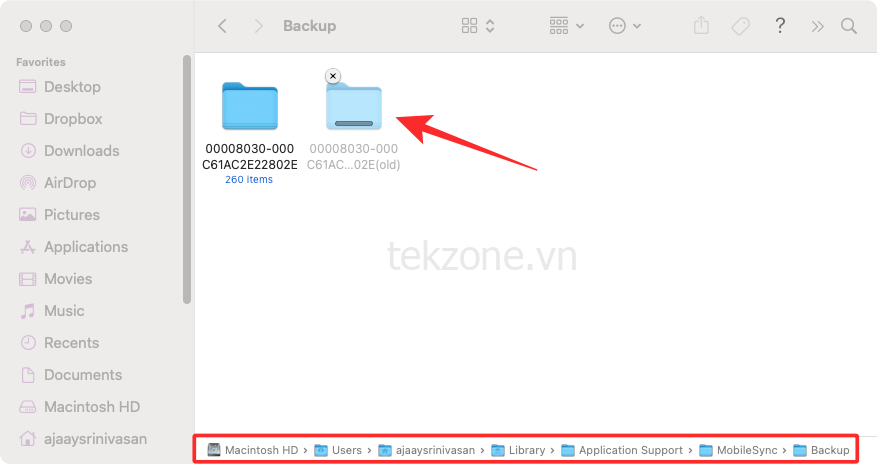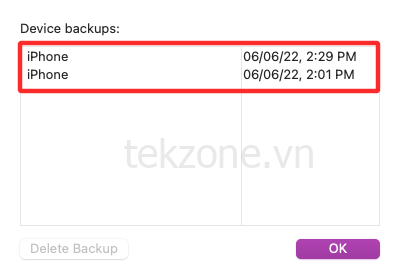Nếu bạn là người có nhiều ảnh và lưu trữ file tài liệu trên iPhone thì có thể bạn cũng đang giữ nhiều bản sao lưu của iPhone trên máy Mac. Vì các bản sao lưu này có kích thước lớn và máy Mac có dung lượng lưu trữ hạn chế nên bạn có thể muốn chuyển chúng sang bộ nhớ ngoài. Điều này không chỉ xóa một số dung lượng trên máy Mac mà còn giúp bạn quản lý bản sao lưu của các thiết bị khác nhau trên nhiều vị trí để đảm bảo an toàn.
Trong bài đăng này, mình sẽ giải thích cách bạn có thể sao chép bản sao lưu iPhone của mình từ máy Mac sang ổ cứng ngoài.
Bạn có thể sao lưu iPhone trực tiếp vào ổ cứng gắn ngoài không?
Không. macOS chỉ cho phép bạn sao lưu nội dung từ iPhone sang bộ nhớ cục bộ của máy Mac. Không có tùy chọn nào để lưu trực tiếp các bản sao lưu này vào ổ cứng gắn ngoài nhưng bạn có thể di chuyển các bản sao lưu hiện có từ máy Mac sang bộ nhớ ngoài bất kỳ lúc nào. Di chuyển các bản sao lưu sang bộ nhớ ngoài sẽ giúp giải phóng dung lượng khỏi máy Mac cho các bản sao lưu trong tương lai và các file khác. Bằng cách này, bạn có thể lưu trữ một loạt bản sao lưu iPhone của mình và dùng chúng để khôi phục thiết bị về bất kỳ trạng thái nào trước đó.
Cách sao chép bản sao lưu iPhone sang ổ cứng gắn ngoài
Mặc dù macOS không cung cấp cho bạn cách tạo bản sao lưu của iPhone trực tiếp vào ổ cứng gắn ngoài nhưng bạn vẫn có thể sao chép các bản sao lưu bạn đã tạo trên máy Mac và di chuyển chúng sang một ổ cứng khác. Quá trình này bao gồm việc kết nối không dây iPhone qua WiFi, tìm bản sao lưu iPhone trên máy Mac và sau đó truyền dữ liệu một cách liền mạch sang ổ cứng gắn ngoài.
Nếu bạn chưa tạo bản sao lưu cho iPhone của mình, bài đăng mình liên kết bên dưới sẽ giúp bạn bắt đầu.
Bước 1: Ghép nối không dây iPhone với máy Mac
Trước khi có thể tìm thấy bản sao lưu iPhone của mình, bạn cần kết nối iPhone với máy Mac để có thể xác định vị trí bản sao lưu của nó. Mặc dù cách dễ nhất để kết nối iPhone với máy Mac là thông qua kết nối có dây, nhưng bạn có thể muốn làm điều này thuận tiện hơn bằng cách cho phép hai thiết bị luôn kết nối qua cùng một mạng WiFi. Mình có một bài đăng dành riêng ( 10 cách ghép nối iPhone với Macbook ) trên cùng một bài, vì vậy bạn có thể làm theo Phương pháp 2 để kết nối không dây iPhone với máy Mac.
- Để giải thích ngắn gọn các bước, bạn có thể thiết lập kết nối không dây giữa iPhone và máy Mac bằng cách trước tiên kết nối chúng bằng cáp Lightning-to-USB, sau đó mở ứng dụng Finder .

- Bên trong Finder, chọn iPhone từ thanh bên trái, chọn hộp Hiển thị iPhone này khi dùng WiFi bên trong tab Chung rồi nhấp vào Áp dụng .

Khi bạn làm điều đó, iPhone sẽ hiển thị bên trong ứng dụng Finder ngay cả khi nó không được kết nối với cáp USB miễn là cả hai thiết bị đều được kết nối với cùng một mạng WiFi.
Bước 2: Xác định vị trí sao lưu iPhone trên máy Mac
Sau khi kết nối iPhone với máy Mac qua WiFi, giờ đây bạn có thể tiến hành tìm nơi lưu bản sao lưu iPhone của mình.
- Mở ứng dụng Finder trên macOS.

- Bên trong Finder, nhấp vào iPhone từ thanh bên trái trong “Vị trí”.

- Khi iPhone đã chọn tải lên trên màn hình, hãy nhấp vào Quản lý bản sao lưu trong tab Chung .

- Bạn sẽ thấy danh sách các bản sao lưu iPhone mà bạn đã tạo trên máy Mac bên trong hộp Sao lưu thiết bị.

- Để xác định vị trí của bản sao lưu, nhấp chuột phải vào nó và chọn Show in Finder .

- Một cửa sổ Finder mới sẽ mở ra hiển thị thư mục của bản sao lưu đã chọn được đánh dấu trong số các bản sao lưu khác. Bạn cần mở cửa sổ này để sao chép nội dung sang bộ nhớ ngoài.

Bước 3: Di chuyển bản sao lưu sang ổ cứng gắn ngoài
Khi bạn đã định vị được bản sao lưu iPhone của mình trên máy Mac, việc di chuyển nó cũng dễ dàng như sao chép và dán nội dung từ thiết bị này sang thiết bị khác.
- Trước tiên, hãy kết nối ổ cứng gắn ngoài với máy Mac bằng cáp được cung cấp.
- Khi thiết bị lưu trữ được kết nối, hãy mở thiết bị đó trong Finder và đi đến vị trí bạn muốn di chuyển bản sao lưu iPhone vào bên trong thiết bị đó.

- Bây giờ, trong cửa sổ Finder nơi lưu trữ bản sao lưu iPhone, hãy chọn bất kỳ số lượng bản sao lưu nào có sẵn trong thư mục Sao lưu trên máy Mac.

- Sau khi được chọn, hãy kéo nội dung đã chọn từ thư mục này đến vị trí bạn muốn trong cửa sổ ổ cứng gắn ngoài.

- Bản sao lưu iPhone bây giờ sẽ được sao chép sang thiết bị lưu trữ bên ngoài và bạn có thể dùng nó trong tương lai để khôi phục iPhone của mình về trạng thái trước đó.
Cách xóa bản sao lưu iPhone khỏi máy Mac
Nếu bạn đã sao chép bản sao lưu iPhone của mình sang bộ nhớ ngoài, bạn có thể không cần lưu trữ nó trên máy Mac nữa. Bằng cách xóa nó, bạn không chỉ có thể tiết kiệm dung lượng cho các file khác mà còn có thể tạo thêm bản sao lưu trên iPhone của mình.
- Để xóa bản sao lưu iPhone khỏi máy Mac, hãy mở ứng dụng Finder trên macOS và định vị iPhone từ thanh bên trái trong “Vị trí”.

- Khi iPhone tải lên bên trong Finder, hãy nhấp vào Quản lý bản sao lưu bên trong tab Chung .

- Bạn sẽ thấy tất cả các bản sao lưu iPhone hiện có của mình bên trong hộp thoại Sao lưu thiết bị. Tại đây, nhấp chuột phải vào bản sao lưu bạn muốn xóa khỏi máy Mac và nhấp vào Xóa bản sao lưu .

- Trong lời nhắc xuất hiện, hãy xác nhận quyết định bằng cách nhấp vào Xóa .

Bản sao lưu iPhone đã chọn bây giờ sẽ bị xóa khỏi máy Mac. Vì bạn đã lưu bản sao của nó trên ổ cứng gắn ngoài nên bạn có thể di chuyển nội dung của nó vào thư mục Sao lưu trên máy Mac để khôi phục nó.
Cách di chuyển bản sao lưu iPhone từ ổ cứng gắn ngoài sang máy Mac
Nếu bạn muốn khôi phục iPhone của mình về trạng thái trước đó bằng bản sao lưu mà bạn đã sao chép sang ổ cứng gắn ngoài, ứng dụng Finder không cho phép bạn khôi phục iPhone trực tiếp từ bộ nhớ ngoài. Thay vào đó, bạn được yêu cầu chuyển bản sao lưu trở lại vị trí ban đầu trên máy Mac và sau đó thực hiện khôi phục.
- Để di chuyển bản sao lưu iPhone từ bộ nhớ ngoài sang máy Mac, hãy kết nối lại ổ cứng với máy Mac và xác định vị trí bản sao lưu mà bạn đã sao chép từ máy Mac trước đó.

- Sau khi xác định được vị trí, hãy di chuyển bản sao lưu từ cửa hàng bên ngoài đến vị trí này trên máy Mac –
~/Library/Application Support/MobileSync/Backup/bằng cách kéo và thả thư mục sao lưu.
- Nếu thực hiện thành công, bản sao lưu sẽ hiển thị bên trong ứng dụng Finder khi bạn truy cập iPhone của mình từ máy Mac.

Đó là tất cả những gì bạn cần biết về việc sao chép bản sao lưu iPhone của mình sang bộ nhớ ngoài.