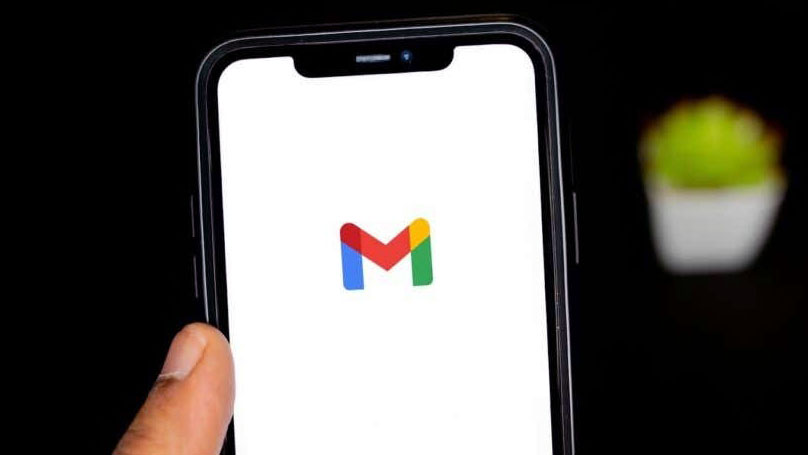
Khi setup Gmail lần đầu trên iPhone, các lỗi kết nối internet hoặc máy chủ của Gmail có thể làm gián đoạn quá trình. Các trục trặc dành riêng cho thiết bị, hệ điều hành lỗi thời và cài đặt tài khoản Gmail không chính xác là những nguyên nhân có thể khác.
Hướng dẫn này bao gồm 10 cách sửa lỗi cần thử khi bạn không thể liên kết Gmail với thiết bị iOS của mình.
1. Kiểm tra kết nối Internet
Bạn cần có mạng internet hoạt động để cài đặt và sử dụng Gmail trên iPhone hoặc iPad của mình. Nếu bạn không thể liên kết Gmail với ứng dụng Thư trên iPhone của mình, hãy xác nhận rằng kết nối internet đang hoạt động.
Mở trình duyệt web, truy cập nhiều trang web và kiểm tra xem chúng có hoạt động hay không. Nếu (các) trình duyệt không tải bất kỳ trang web nào, thì có sự cố với kết nối internet.
Đặt iPhone vào và ra khỏi chế độ trên máy bay để làm mới kết nối và thử lại. Nếu bạn đang sử dụng dữ liệu di động, hãy chuyển sang kết nối WiFi và thử lại. Ngoài ra, hãy đảm bảo ứng dụng Thư và Cài đặt có quyền truy cập dữ liệu di động. Liên hệ với nhà cung cấp dịch vụ nếu sự cố vẫn tiếp diễn.
Đi tới Cài đặt > Mạng di động (hoặc Dữ liệu di động ) và đảm bảo quyền truy cập dữ liệu di động cho Thư và Cài đặt được bật.
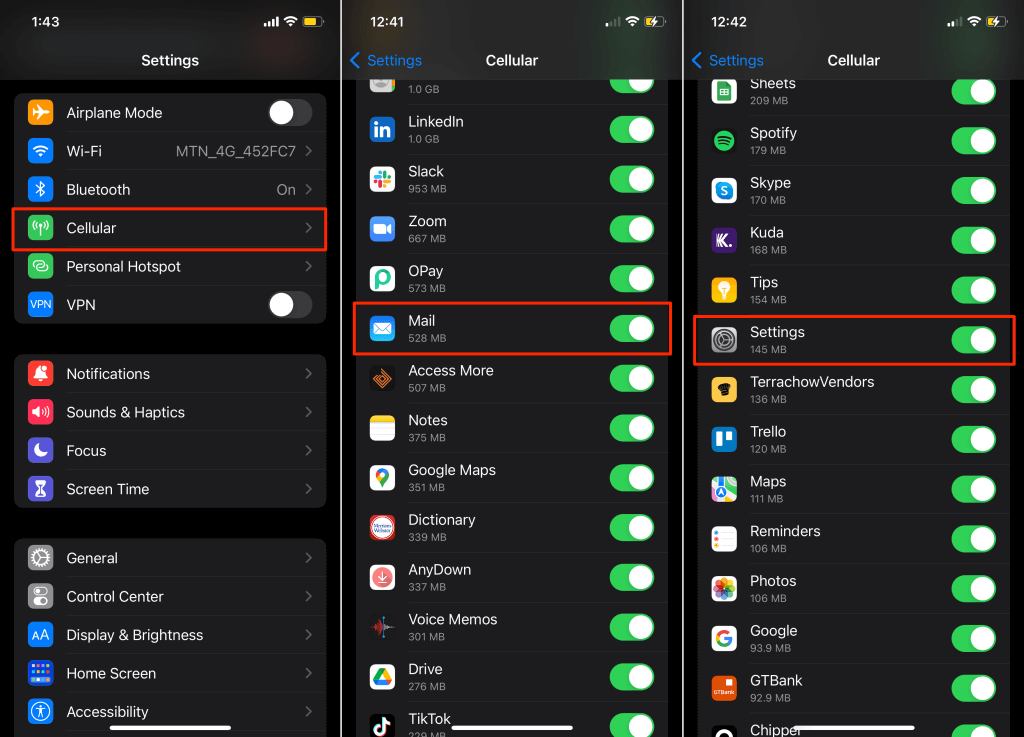
2. Kiểm tra Trạng thái Dịch vụ Gmail
Các trục trặc tạm thời với máy chủ Gmail cũng có thể là nguyên nhân của sự cố này. Mở Gmail trên một thiết bị khác và kiểm tra xem bạn có thể đăng nhập hoặc truy cập hộp thư đến của mình hay không. Nếu bạn không thể cài đặt hoặc truy cập Gmail trên bất kỳ thiết bị nào, có thể có sự cố với dịch vụ email.
Truy cập Trang tổng quan trạng thái không gian làm việc của Google trên trình duyệt web và kiểm tra chỉ báo trạng thái bên cạnh Gmail.

Dấu kiểm màu xanh lục (✅) có nghĩa là Gmail đang hoạt động bình thường và không có vấn đề gì với dịch vụ email. Ngược lại, dấu chấm than màu cam và biểu tượng X màu đỏ lần lượt biểu thị “gián đoạn dịch vụ” và “ngừng dịch vụ”.
Trong trường hợp ngừng hoạt động hoặc gián đoạn dịch vụ, bạn sẽ phải đợi cho đến khi Google khắc phục lỗi để sử dụng Gmail. Thử cài đặt lại Gmail khi biểu tượng trạng thái trở về dấu kiểm màu xanh lục.
Lỗi cookie trong Safari có thể ngăn iOS liên kết tài khoản Gmail với ứng dụng Thư. Nếu Safari hiển thị “Safari không thể mở trang do đã xảy ra quá nhiều chuyển hướng” hoặc các lỗi tương tự khi cài đặt Gmail, thì việc xóa cookie của Safari có thể khắc phục được sự cố.
- Đi tới Cài đặt > Safari , cuộn xuống cuối trang và nhấn vào Nâng cao .
- Nhấn vào Dữ liệu trang web .
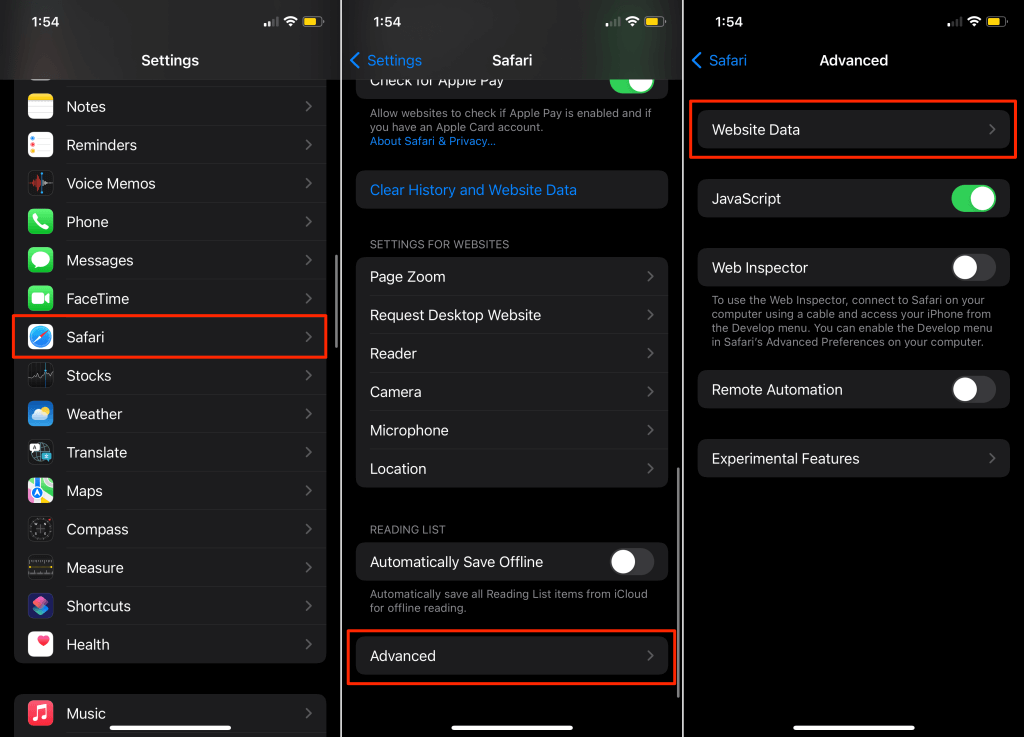
- Nhập gmail vào thanh tìm kiếm và chạm vào Tìm kiếm trên bàn phím.
- Nhấn vào Chỉnh sửa ở góc dưới cùng bên trái.
- Nhấn vào biểu tượng dấu trừ màu đỏ bên cạnh “gmail.com” và chọn Xóa .

Điều đó sẽ xóa cookie và dữ liệu duyệt web liên quan khác liên quan đến Gmail. Thử thiết lập lại Gmail và kiểm tra xem cách đó có giải quyết được sự cố không.
4. Kiểm tra Cài đặt Ứng dụng Mail
Không thể tìm thấy hộp thư đến Gmail trong ứng dụng Thư sau khi thêm tài khoản Google vào iPhone? Kiểm tra menu cài đặt Thư và đảm bảo đồng bộ hóa Thư được bật cho tài khoản email Google.
Đi tới Cài đặt > Thư > Tài khoản > Gmail và bật tùy chọn Thư . Nếu đã được bật, hãy tắt nó đi, đợi một phút và bật lại.
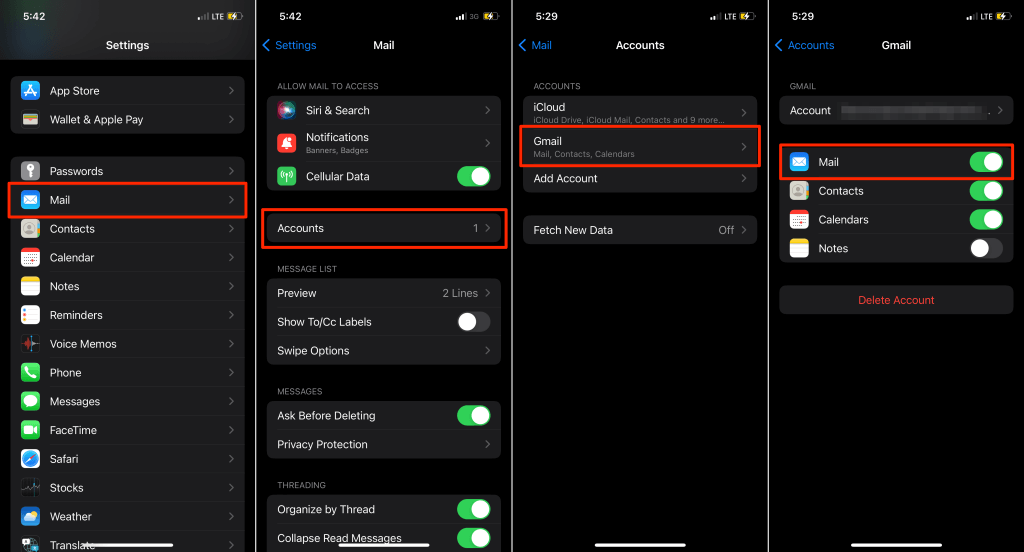
5. Xóa hoặc đặt lại Captcha Mở khóa
Đôi khi, Google sử dụng giao thức CAPTCHA để bảo mật tài khoản khỏi truy cập đáng ngờ hoặc gian lận. Giao thức bảo mật này cũng có thể hạn chế một số ứng dụng email của bên thứ ba truy cập vào tài khoản.
Nếu bạn không thể thiết lập Gmail trên iPhone mới của mình, việc thực hiện đặt lại CAPTCHA có thể khắc phục lỗi. Thao tác này sẽ tạm thời vô hiệu hóa bất kỳ giao thức bảo mật bổ sung nào — ngoại trừ Xác minh hai bước hoặc Xác thực 2 yếu tố — cản trở quá trình thiết lập Gmail.
- Truy cập trang DisplayUnlockCaptcha trong trình duyệt web (tốt nhất là trên máy tính). Đăng nhập vào Google nếu trình duyệt không được liên kết với tài khoản.
- Nhấn Tiếp tục để tiếp tục.
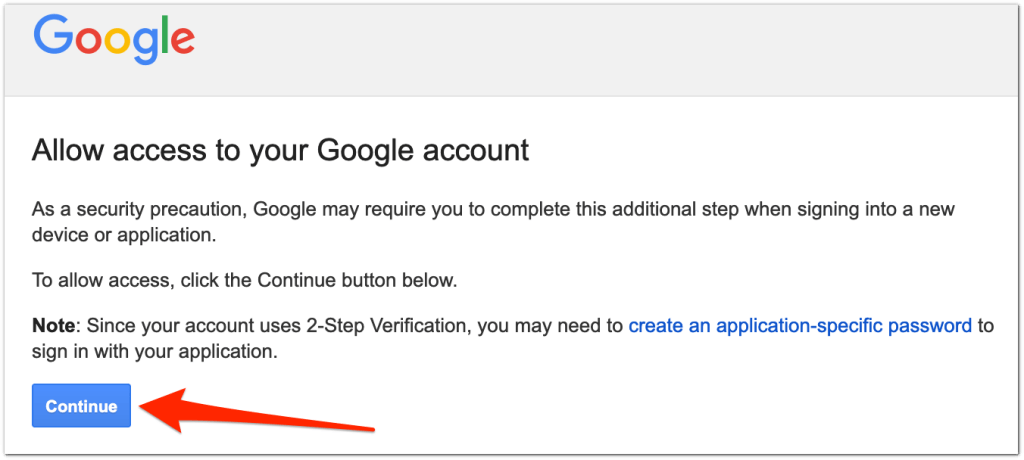
- Bạn sẽ thấy thông báo “Đã bật quyền truy cập tài khoản” trên màn hình. Thử thiết lập lại Gmail trong ứng dụng Thư.
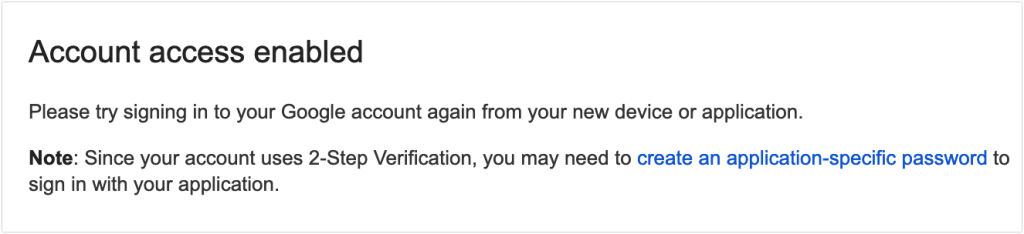
6. Bật IMAP trong Cài đặt Gmail
Gmail sử dụng Giao thức truy cập thư qua Internet (IMAP) để đẩy thư đến thiết bị. Nếu hộp thư đến Gmail trống trong ứng dụng Thư , hãy đảm bảo IMAP là máy chủ ưu tiên trong cài đặt của Gmail. Mở trang web Gmail trong trình duyệt web và làm theo các bước bên dưới:
- Chọn biểu tượng bánh răng ở góc trên cùng bên phải hộp thư đến và chọn Xem tất cả cài đặt .
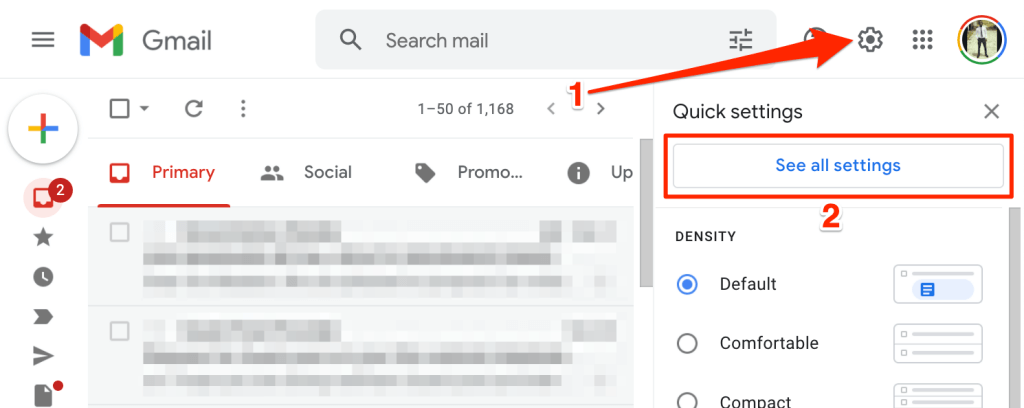
- Đi tới tab Chuyển tiếp và POP / IMAP , chọn hàng “Truy cập IMAP” và chọn Bật IMAP . Chọn Lưu thay đổi để tiếp tục.
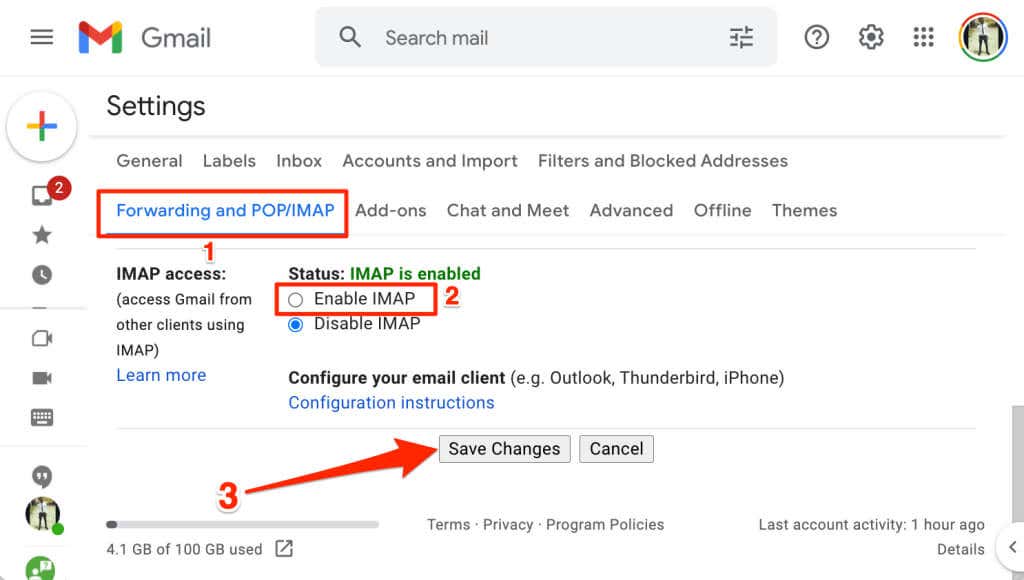
Thử thiết lập Gmail trên iPhone và kiểm tra xem bạn có thể truy cập thư của mình hay không.
7. Thiết lập Gmail theo cách thủ công
Nếu bạn không thể thêm Gmail (tự động) vào iPhone bằng địa chỉ email và mật khẩu, hãy thử thiết lập Gmail theo cách thủ công.
- Đi tới Cài đặt > Thư > Tài khoản và nhấn Thêm tài khoản .
- Chọn Người khác và nhấn Thêm Tài khoản Thư .
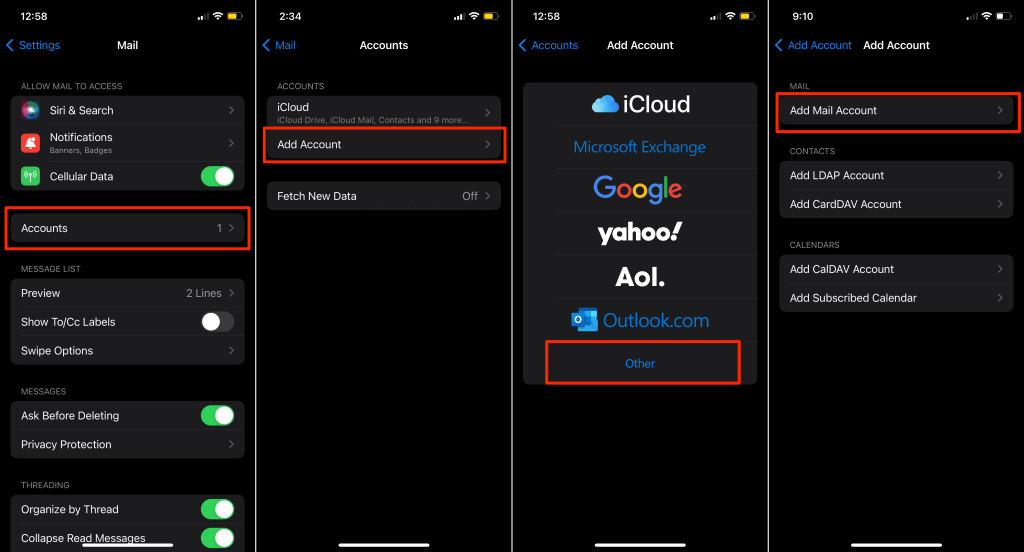
- Nhập tên, địa chỉ email và mật khẩu vào các trường tương ứng. Cung cấp cho tài khoản một bản tóm tắt mô tả trong trường “Mô tả” và nhấn Tiếp theo .
- Nhấn vào tab IMAP và đi đến phần “Máy chủ thư đến”. Nhập imap.gmail.com làm “Tên máy chủ” và nhập địa chỉ Gmail vào trường “Tên người dùng”. Tiếp theo, cung cấp mật khẩu Gmail trong trường “Mật khẩu”.
- Trong phần “Máy chủ thư đi”, nhập smtp.gmail.com vào trường “Tên máy chủ” và nhấn Tiếp theo .
- Chờ trình hướng dẫn thiết lập xác minh thông tin tài khoản. Bật Thư trên trang IMAP và nhấn Lưu .
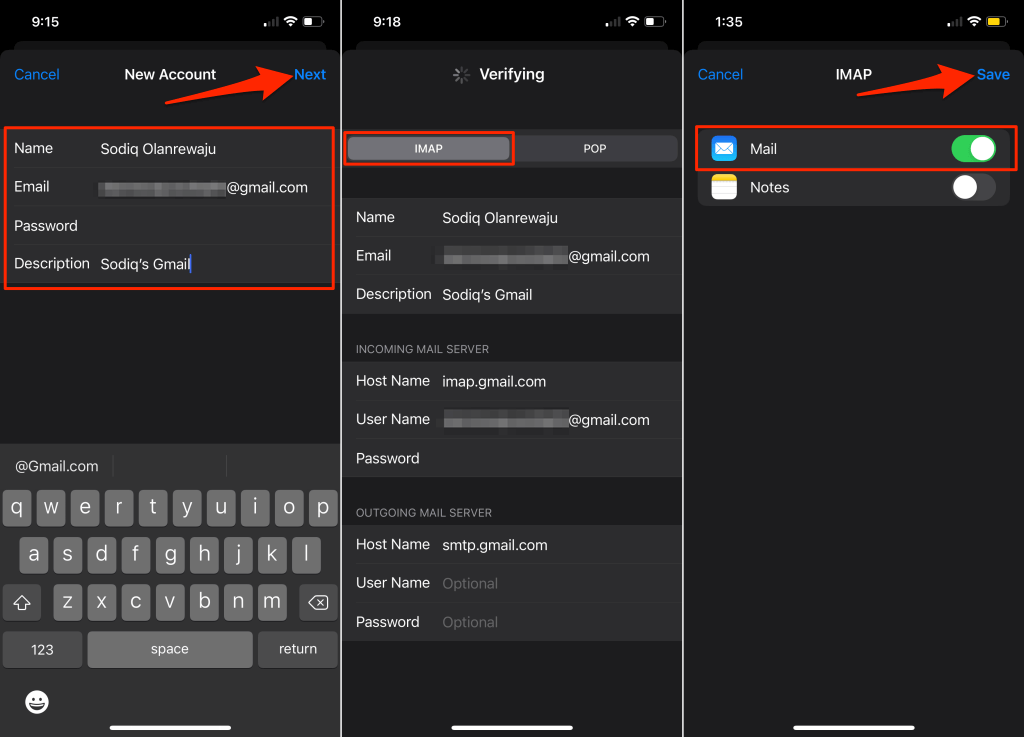
Mở ứng dụng Thư và kiểm tra xem ứng dụng hiện có kết nối với hộp thư đến Gmail hay không.
8. Khởi động lại iPhone
Khởi động lại thiết bị đơn giản có thể khắc phục lỗi này. Tắt iPhone, bật lại và thử thiết lập Gmail từ đầu.
Nếu iPhone hỗ trợ Face ID, hãy nhấn và giữ nút Bên và một trong các nút Âm lượng . Sau đó, kéo thanh trượt để tắt nguồn sang bên phải để tắt iPhone.
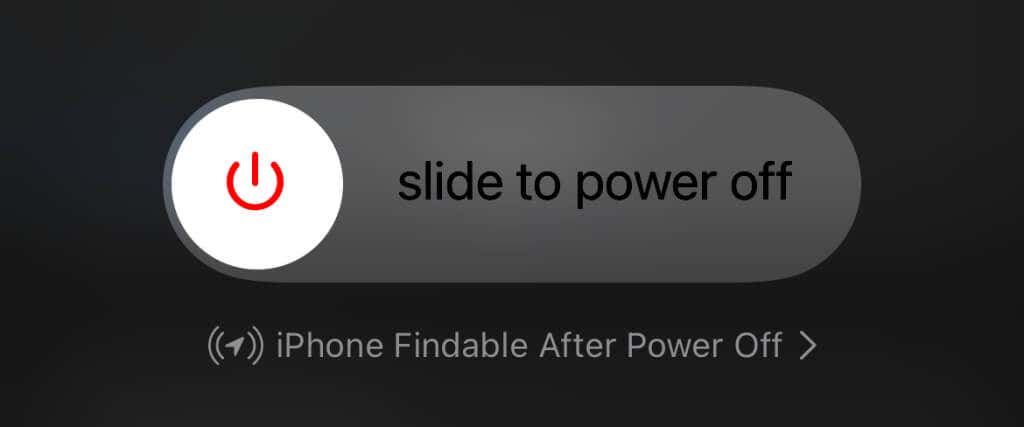
Đối với iPhone có nút Màn hình chính, hãy nhấn và giữ nút Bên cạnh cho đến khi thanh trượt tắt nguồn xuất hiện. Kéo thanh trượt sang phải và đợi 30 giây để thiết bị tắt.
Bạn cũng có thể tắt iPhone của mình từ menu Cài đặt. Đi tới Cài đặt > Chung > Tắt máy và di chuyển thanh trượt sang phải. Chờ khoảng 30 giây để iPhone tắt hoàn toàn.
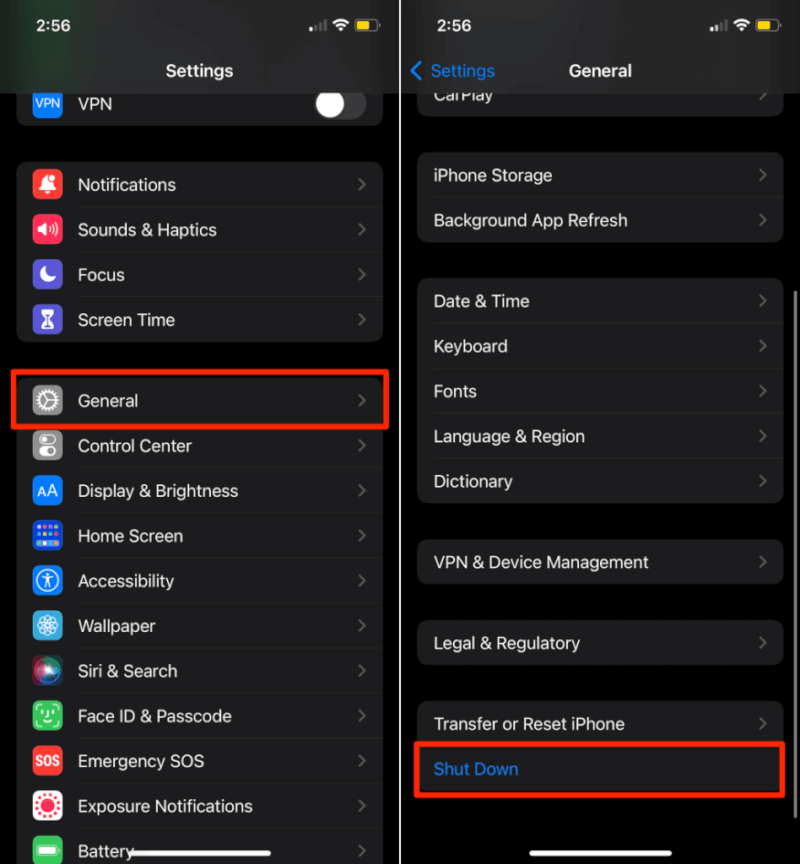
Để khởi động lại iPhone, hãy nhấn và giữ nút Bên cho đến khi logo Apple xuất hiện trên màn hình.
Kết nối điện thoại với Internet (qua WiFi hoặc Dữ liệu di động) và thử liên kết lại Gmail với ứng dụng Thư.
9. Cập nhật iPhone
Vấn đề có thể là do lỗi trong hệ điều hành iPhone. Kiểm tra menu cài đặt của iPhone và cài đặt phiên bản iOS mới nhất có sẵn cho thiết bị.
Mở ứng dụng Cài đặt , chọn Chung , chạm vào Cập nhật phần mềm và chạm vào Tải xuống và cài đặt để cập nhật iPhone.
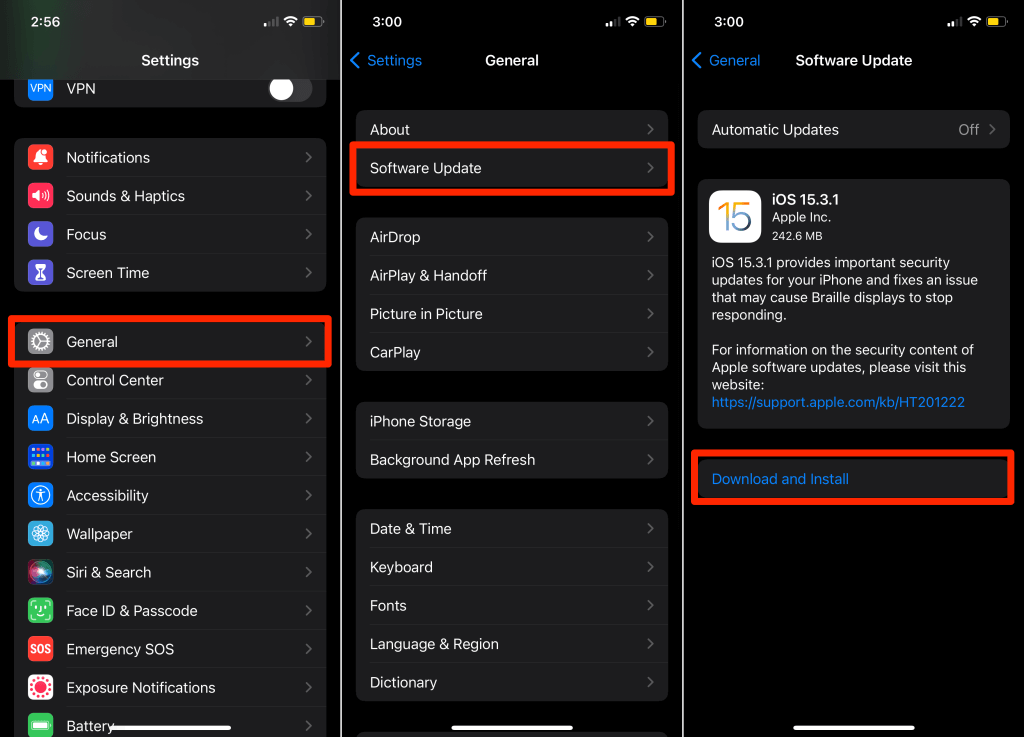
10. Sử dụng ứng dụng Gmail
Cài đặt ứng dụng Gmail độc lập từ App Store nếu không có giải pháp khắc phục lỗi nào ở trên khắc phục được sự cố. Mở trang thông tin Gmail trên App Store và Cài đặt ứng dụng trên iPhone.
Thiết lập và chạy Gmail
Truy cập Cộng đồng trợ giúp của Gmail để kiểm tra các dấu hiệu gỡ rối từ những người dùng Gmail đang gặp sự cố tương tự. Liên hệ với Bộ phận hỗ trợ của Apple nếu bạn vẫn không thể liên kết Gmail với iPhone của mình sau khi thử các cách sửa lỗi này.
Mục lục
- 1. Kiểm tra kết nối Internet
- 2. Kiểm tra Trạng thái Dịch vụ Gmail
- 3. Xóa cookie của Gmail trong Safari
- 4. Kiểm tra Cài đặt Ứng dụng Mail
- 5. Xóa hoặc đặt lại Captcha Mở khóa
- 6. Bật IMAP trong Cài đặt Gmail
- 7. Thiết lập Gmail theo cách thủ công
- 8. Khởi động lại iPhone
- 9. Cập nhật iPhone
- 10. Sử dụng ứng dụng Gmail
- Thiết lập và chạy Gmail




