
Bạn đã gặp phải lỗi “Failed to enumerate objects in the container” khi truy cập hoặc thực hiện thay đổi đối với thư mục hoặc file trên PC của mình chưa? Có thể tài khoản người dùng không có quyền xem hoặc chỉnh sửa mục cụ thể đó. Có những lý do khác khiến lỗi này xảy ra. Mình sẽ hướng dẫn bạn cách khắc phục lỗi về quyền cũng như các mục khác có thể gây ra lỗi trên trên PC chạy Windows 11 hoặc Windows 10.
Một lý do khác khiến bạn không thể truy cập hoặc chỉnh sửa file hoặc thư mục trên PC là do virus hoặc phần mềm độc hại đã lây nhiễm vào hệ thống. Một mục như vậy có thể thực hiện các thay đổi đối với quyền truy cập vào thư mục và file, vô hiệu hóa quyền truy cập của người dùng vào các mục khác nhau.
Đảm bảo bạn đang dùng tài khoản administrator
Mục đầu tiên cần kiểm tra khi bạn gặp phải lỗi trên là loại tài khoản. Đảm bảo bạn đang dùng tài khoản administrator để truy cập các file và thư mục trên hệ thống của mình. Nếu tài khoản không phải là tài khoản administrator, bạn có thể yêu cầu chủ tài khoản administrator trên PC của mình làm theo các bước sau để chỉ định bạn làm administrator.
Lưu ý rằng bạn sẽ cần có tài khoản cấp administrator trong khi làm theo các mẹo khắc phục lỗi bên dưới trên PC của mình, vì vậy, bạn nên chuyển đổi tài khoản thông thường hiện tại của mình thành tài khoản quản trị viên .
Trên Windows 11
- Mở Cài đặt bằng cách nhấn Windows + I.
- Chọn Accounts ở thanh bên trái và Other users ở khung bên phải.
- Chọn tài khoản thông thường và chọn Change account type .
- Chọn Administrator từ menu thả xuống Loại tài khoản và chọn OK .
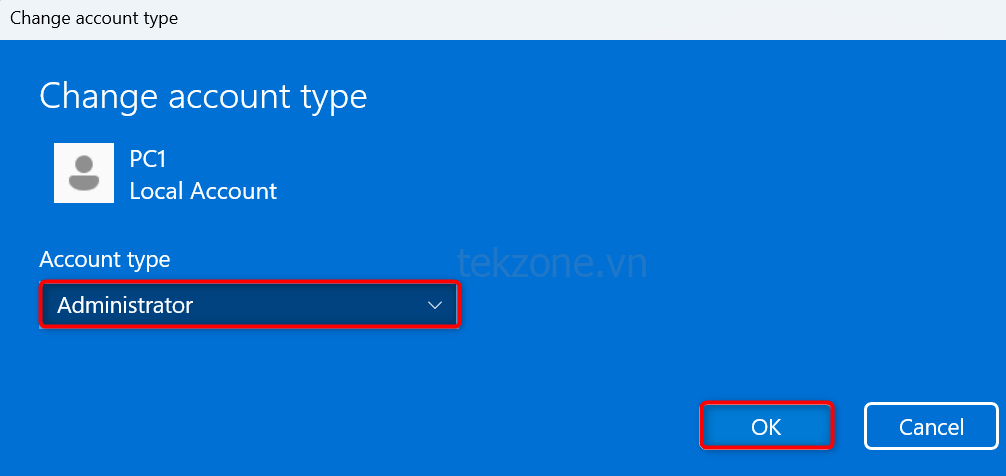
- Đăng xuất khỏi tài khoản và đăng nhập vào tài khoản đã chuyển đổi.
Trên Windows 10
- Khởi chạy Cài đặt bằng Windows + I .
- Chọn Accounts trong Cài đặt.
- Chọn Family & other users ở thanh bên trái.
- Chọn tài khoản thông thường ở bên phải và chọn Change account type .
- Chọn Administrator từ menu thả xuống Loại tài khoản và chọn OK .
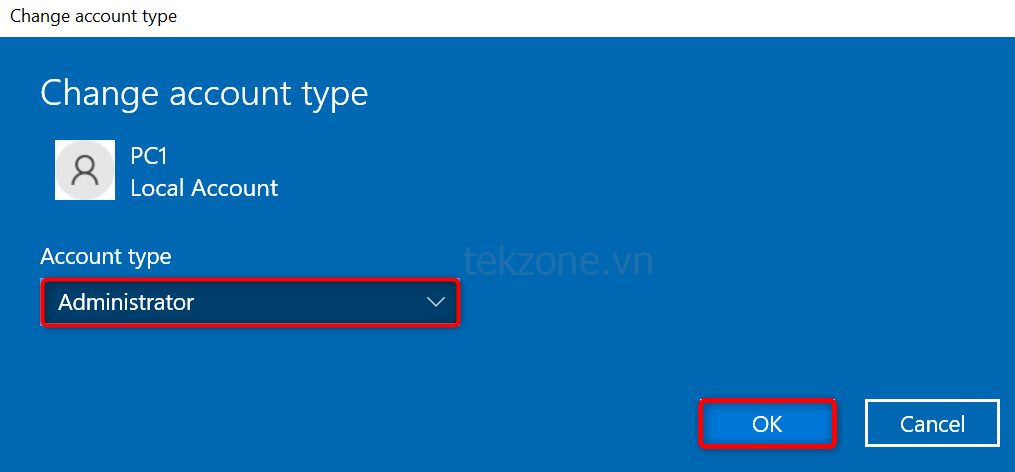
- Đăng xuất khỏi tài khoản hiện tại và đăng nhập vào tài khoản đã chuyển đổi.
Thay đổi thủ công chủ sở hữu file hoặc thư mục
Nếu vấn đề về quyền đối với tệp hoặc thư mục vẫn tiếp diễn, hãy thay đổi quyền sở hữu mục cụ thể đó theo cách thủ công để giải quyết vấn đề. Bạn có thể chuyển quyền sở hữu mục sang tài khoản của mình, điều này sẽ cho phép bạn truy cập vào thư mục hoặc file của mình mà không gặp lỗi.
- Khởi chạy File Explorer và tìm thư mục hoặc tập tin.
- Nhấp chuột phải vào mục và chọn Properties .
- Truy cập vào tab Security và chọn Advanced trên cửa sổ Properties .
- Chọn Change bên cạnh Owner trên cửa sổ tiếp theo.
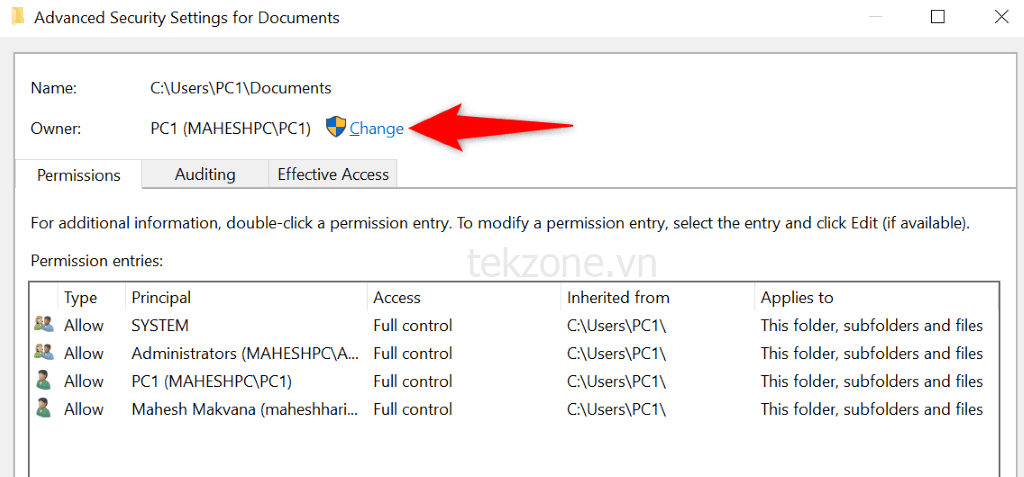
- Nhập tên tài khoản vào hộp Enter the object name to select , chọn Check Names ở bên phải và chọn OK .
- Bật Replace owner on subcontainers and objects .

- Bật Replace all child object permission entries with inheritable permission entries from this object .
- Chọn Apply theo sau là OK ở dưới cùng.
- Chọn Yes trong lời nhắc.
Lấy quyền sở hữu thư mục hoặc file bằng cách dùng command nâng cao
Một cách khác để chuyển quyền sở hữu tệp hoặc thư mục sang tài khoản là dùng lệnh trong Command Prompt.
- Mở Start Menu của PC , tìm Command Prompt và chọn Chạy với tư cách administrator .
- Chọn Có trong lời nhắc Kiểm soát tài khoản người dùng .
- Nhập lệnh sau trên cửa sổ Command Prompt , thay thế PATH bằng đường dẫn đầy đủ đến file hoặc thư mục và nhấn Enter :
takeown /F PATH /r /d y
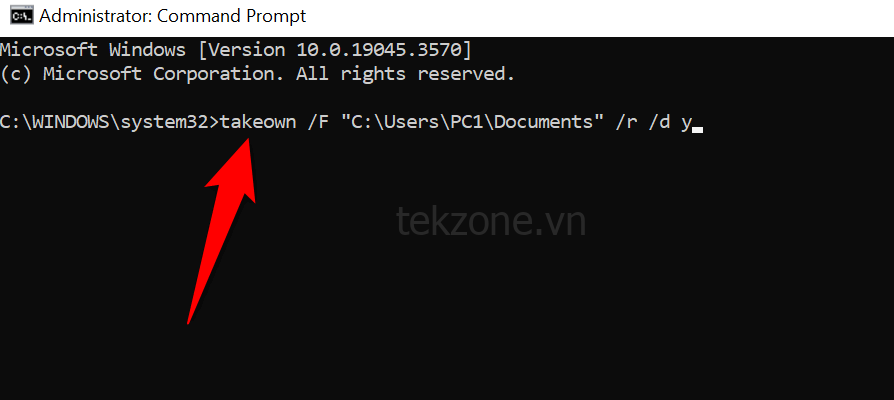
- Đóng Command Prompt khi lệnh đã chạy xong.
Chạy Quét virus và phần mềm độc hại để khắc phục lỗi liệt kê đối tượng
Nếu bạn vẫn không thể truy cập vào thư mục hoặc file của mình thì máy tính có thể đã bị nhiễm virus hoặc phần mềm độc hại. Những mục độc hại như vậy có thể ngăn cản quyền truy cập vào các mục khác nhau trên máy tính.
Trong trường hợp này, hãy quét toàn bộ vi-rút và phần mềm độc hại trên hệ thống và xóa tất cả các file độc hại. Bạn có thể dùng chương trình chống virus yêu thích của bên thứ ba hoặc Trình chống virus của Bộ bảo vệ Microsoft để thực hiện quét toàn bộ hệ thống. Đây là cách dùng tùy chọn thứ hai.
- Mở Start Menu của PC , tìm Windows Security và khởi chạy ứng dụng.
- Chọn Virus & threat protection trong ứng dụng.
- Chọn Scan options trên màn hình sau.
- Chọn Full scan và chọn Scan now .
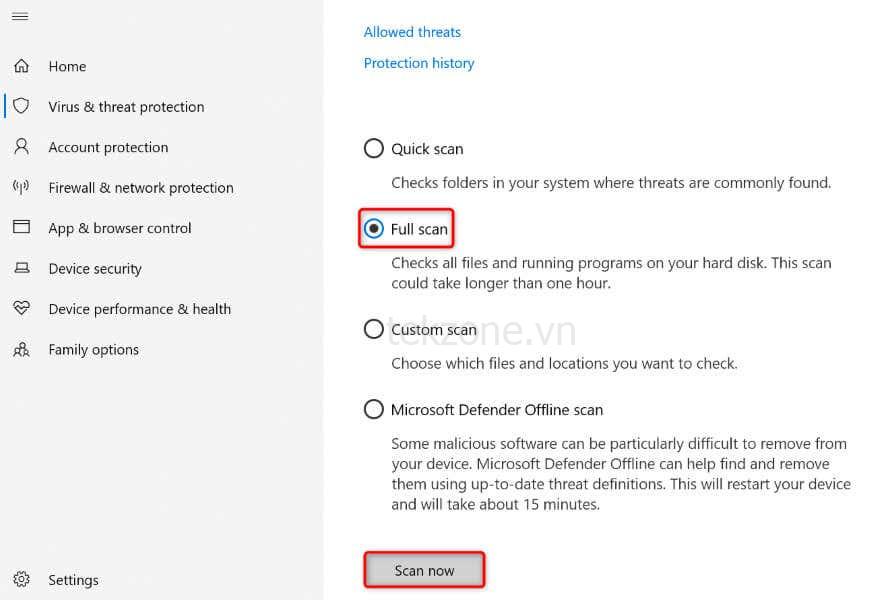
- Đợi trong khi phần mềm chống virus tìm và loại bỏ virus và phần mềm độc hại khỏi hệ thống.
- Khởi động lại PC.
Mẹo: Khởi động PC Windows ở Chế độ An toàn
Nếu vì lý do nào đó bạn không thể dùng các phương pháp trên, hãy khởi động PC ở chế độ an toàn của Windows và làm lại các phương pháp đó. Tải hệ thống ở chế độ an toàn giúp bạn cách ly các mục của bên thứ ba, cho phép bạn thực hiện nhiệm vụ của mình mà không bị can thiệp.
Trên Windows 11
- Mở Cài đặt bằng Windows + I .
- Chọn System ở thanh bên trái và Recovery ở khung bên phải.
- Chọn Restart now bên cạnh Advanced startup .
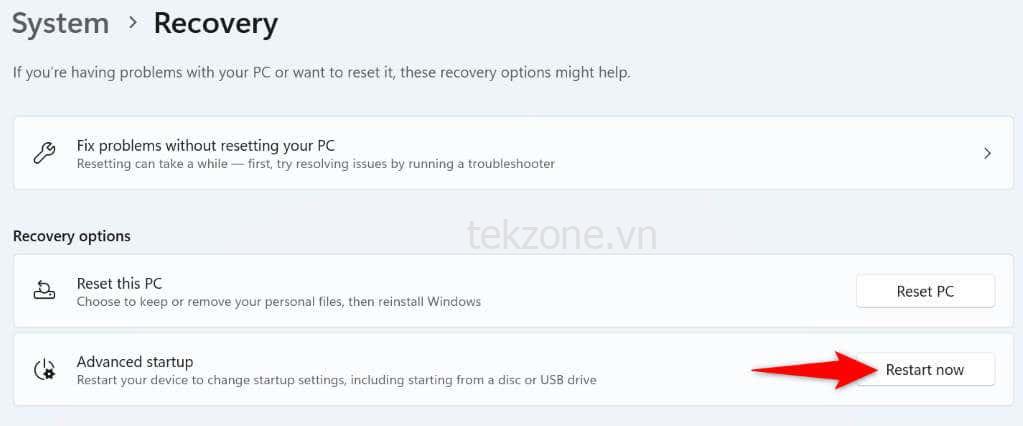
- Chọn Restart now trong lời nhắc.
- Điều hướng đến Troubleshoot > Advanced options > Startup Settings và chọn Khởi động lại .
- Chọn tùy chọn chế độ an toàn để khởi động PC ở chế độ an toàn.
Trên Windows 10
- Khởi chạy Cài đặt bằng cách nhấn Windows + I .
- Chọn Update & Security trong Cài đặt.
- Chọn Recovery ở thanh bên trái.
- Chọn Restart now trong phần Khởi động nâng cao ở bên phải.
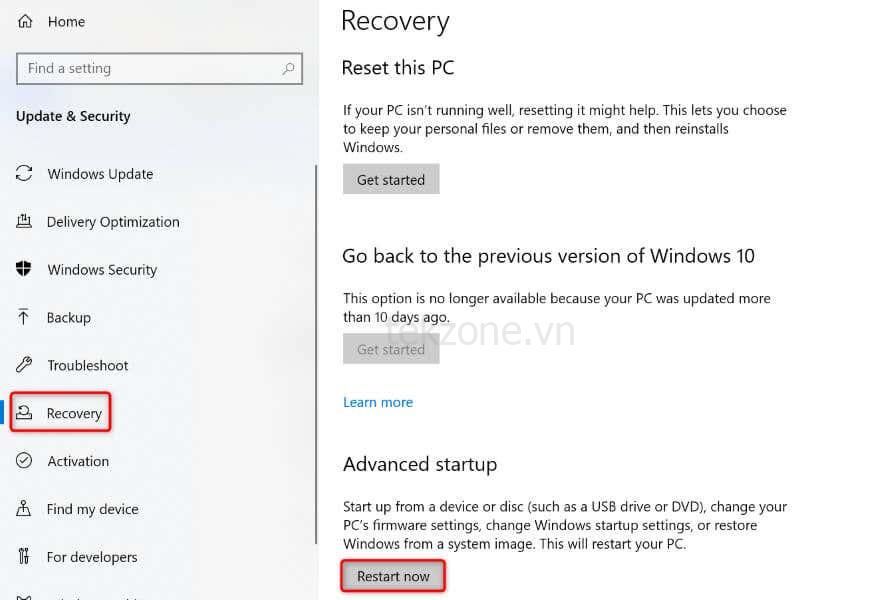
- Đi tới Troubleshoot > Advanced options > Startup Settings và chọn Khởi động lại .
- Chọn tùy chọn chế độ an toàn để vào chế độ an toàn trên PC.
Giải quyết các vấn đề về quyền của file hoặc thư mục một cách dễ dàng trên PC Windows
Các vấn đề về quyền đối với tệp và thư mục của Windows là phổ biến và những vấn đề này thường xảy ra khi người khác đã chiếm quyền sở hữu các mục. Bạn có thể khắc phục điều đó bằng cách chuyển quyền sở hữu sang tài khoản người dùng của mình, như đã giải thích ở trên. Mình hy vọng hướng dẫn này sẽ giúp bạn giải quyết vấn đề để bạn có thể truy cập các file và thư mục của mình.
Mục lục
- Đảm bảo bạn đang dùng tài khoản administrator
- Thay đổi thủ công chủ sở hữu file hoặc thư mục
- Lấy quyền sở hữu thư mục hoặc file bằng cách dùng command nâng cao
- Chạy Quét virus và phần mềm độc hại để khắc phục lỗi liệt kê đối tượng
- Mẹo: Khởi động PC Windows ở Chế độ An toàn
- Giải quyết các vấn đề về quyền của file hoặc thư mục một cách dễ dàng trên PC Windows




