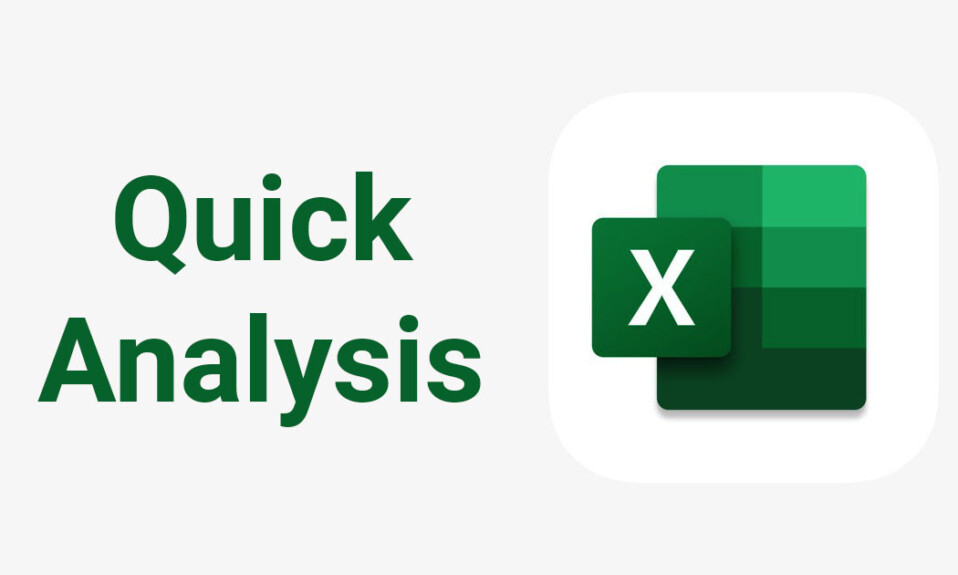
Công cụ Quick Analysis sẽ biến đổi cách bạn xử lý việc phân tích dữ liệu trong Excel . Tính năng Microsoft Excel này giúp bạn truy cập dễ dàng và nhanh chóng vào các tùy chọn phân tích khác nhau . Chỉ trong vài cú nhấp chuột, bạn có thể biến dữ liệu của mình thành các bảng , biểu đồ thu nhỏ hoặc biểu đồ ngắn gọn và tổng hợp.
Cách tìm công cụ Quick Analysis
Hầu hết các tính năng của Excel đều có thể dễ dàng tìm thấy trên menu. Tuy nhiên, công cụ Quick Analysis thì khác. Đó là một tính năng riêng biệt sẽ tự hiển thị khi bạn thực hiện lựa chọn vùng ô. Vì vậy, hãy tiếp tục và đánh dấu phạm vi ô bạn muốn làm việc.
Bạn có để ý thấy một hộp nhỏ có biểu tượng tia sét trong đó không? Nó nằm ở góc dưới bên phải của lựa chọn bạn vừa thực hiện. Đó là nút Quick Analysis. Nếu bạn nhấp vào nó, một menu sẽ mở ra và bạn có thể chọn các tính năng khác nhau.
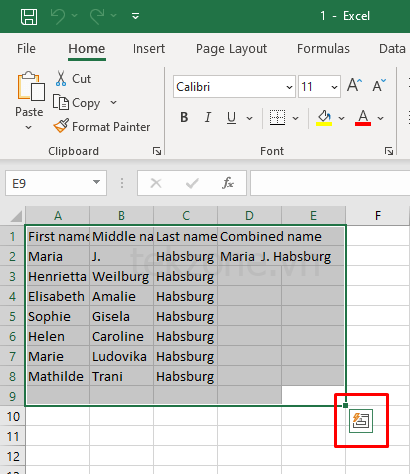
Một cách khác để truy cập tính năng Phân tích nhanh là nhấn phím tắt Ctrl + Q. Nó sẽ tự động kích hoạt công cụ Quick Analysis.
Hãy nhớ rằng công cụ Quick Analysis sẽ không hiển thị nếu bạn chọn các ô, cột hoặc hàng trống. Nó chỉ hoạt động với lựa chọn dữ liệu, vì vậy các ô được đánh dấu phải chứa dữ liệu thô.
Cách bật Công cụ Quick Analysis trong Excel
Nếu lúc đó bạn không thấy nút Quick Analysis thì có thể tính năng này đã bị tắt trong phiên bản Microsoft Excel . Đừng lo lắng, bạn có thể kích hoạt nó bằng tay. Chỉ cần làm theo các bước đơn giản:
- Đi tới tab File trên dải băng Excel.
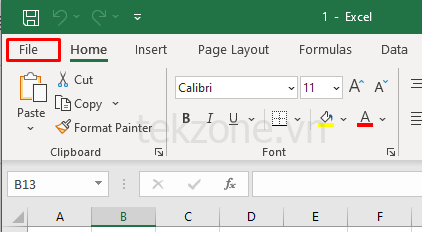
- Chọn Options ở cuối menu bên trái.
- Chọn General từ cửa sổ Tùy chọn Excel.
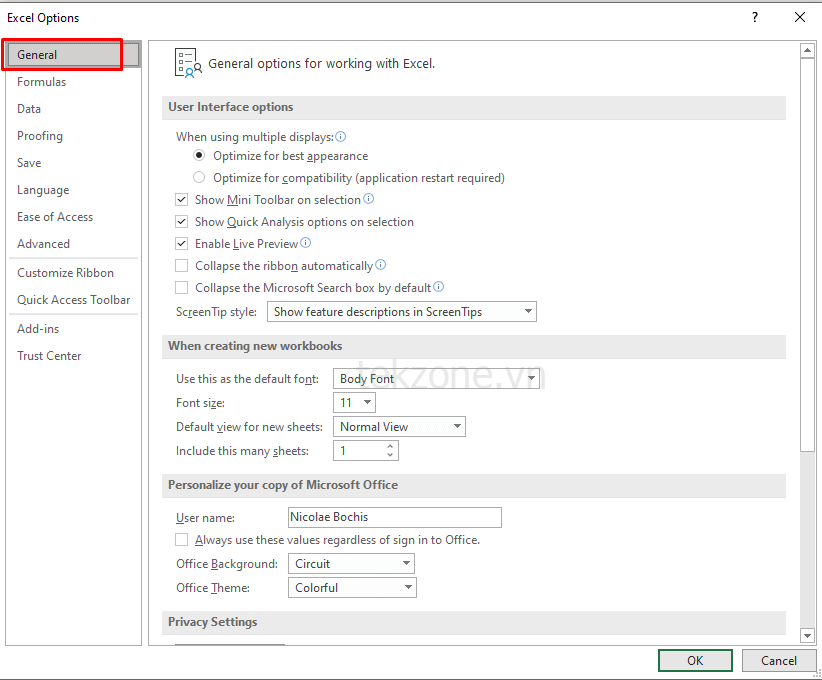
- Tìm tùy chọn Hiển thị tùy chọn Quick Analysis trên vùng chọn và đánh dấu vào ô bên cạnh.
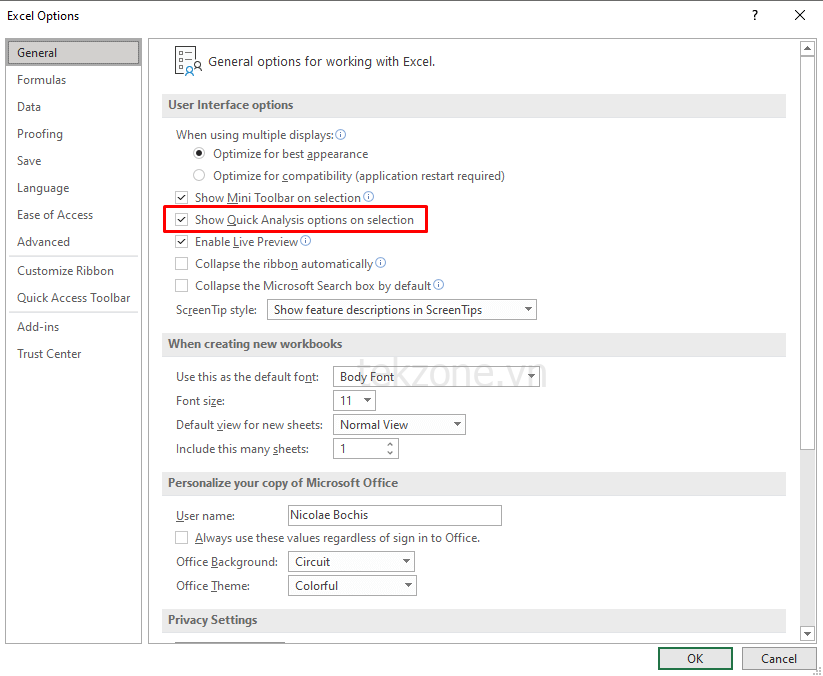
- Để lưu các tùy chọn, hãy nhấp vào nút OK ở cuối cửa sổ Tùy chọn.
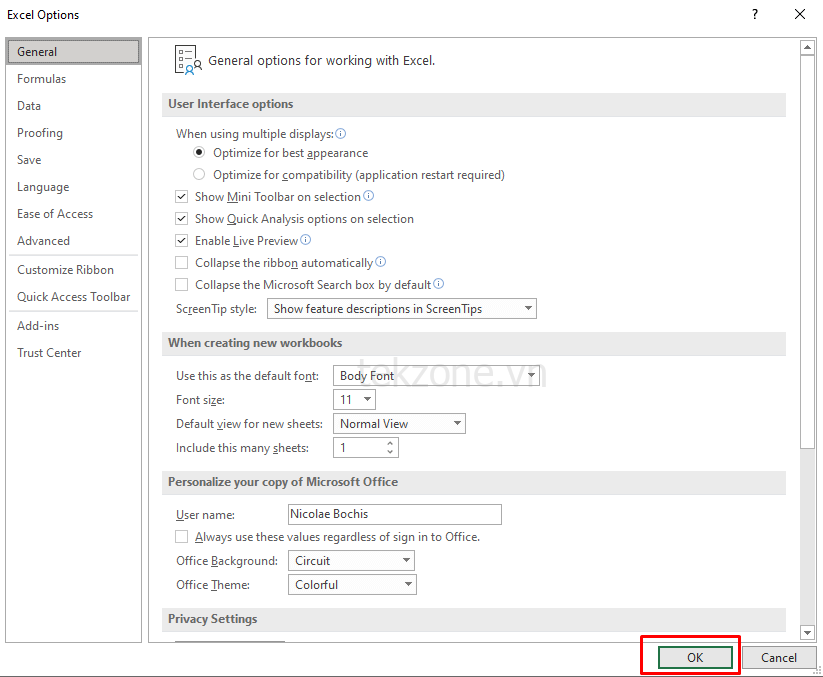
Bây giờ, bạn sẽ có thể thấy nút Quick Analysis khi thực hiện lựa chọn. Nếu bạn muốn tắt nó đi, hãy bỏ chọn hộp bên cạnh Show Quick Analysis Options on Selection .
Dùng Công cụ Quick Analysis trong Excel
Công cụ Quick Analysis dễ dùng hơn nhiều so với các công thức và hàm Excel phức tạp. Nó rất trực quan và menu cực kỳ thân thiện với người dùng. Để dùng công cụ Quick Analysis, hãy thử làm như sau:
- Chọn phạm vi ô mà bạn muốn thực hiện phân tích dữ liệu. Nó có thể là bất kỳ tập dữ liệu có liên quan nào, từ chuỗi văn bản đến bảng chứa số.
- Nhấp vào nút công cụ Quick Analysis xuất hiện ở cuối vùng chọn hoặc nhấn Ctrl + Q trên bàn phím.
- Chọn danh mục tính năng mong muốn từ menu Quick Analysis. Bạn có thể di chuột qua tùy chọn cụ thể để xem trước cách nó sẽ chuyển đổi dữ liệu .
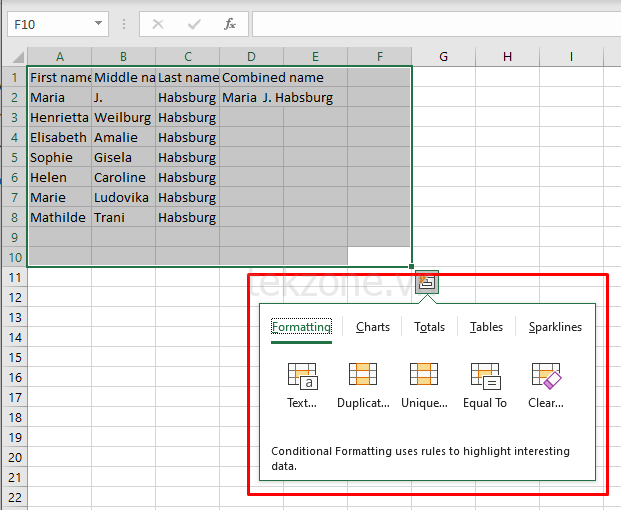
- Nhấp vào tùy chọn mong muốn sẽ tự động áp dụng nó cho dữ liệu đã chọn.
Thật dễ dàng và nhanh chóng khi dùng công cụ Quick Analysis. Nhưng nếu bạn muốn tìm hiểu thêm về các danh mục có sẵn, hãy tiếp tục đọc.
Format
Danh mục format cho phép bạn format dữ liệu đã chọn bằng cách áp dụng các tùy chọn format có điều kiện cho nó. Các tùy chọn format có sẵn cho bạn sẽ tùy thuộc vào loại dữ liệu bạn đang xử lý
- Dữ liệu số có thể dùng các tính năng Thanh dữ liệu, Bộ biểu tượng, Lớn hơn và Top 10%.
- Các giá trị văn bản có thể dùng các tính năng Đánh dấu trùng lặp, Giá trị duy nhất, Ô chứa hoặc So khớp chính xác sẽ giúp bạn xác định và lọc dữ liệu dựa trên các tiêu chí nhất định.
- Dữ liệu ngày có thể được dùng để làm nổi bật những dữ liệu xảy ra vào Tháng trước, Tuần trước, Lớn hơn, Nhỏ hơn hoặc Bằng với một tính năng ngày cụ thể.
Bạn có thể truy cập danh mục Format bằng phím tắt Ctrl + Q và sau đó nhấn F .
Hãy xem thể loại này là một ví dụ. Giả sử bạn muốn đánh dấu các ô có giá trị trên một số nhất định. Thực hiện theo các bước sau:
- Chọn phạm vi ô bạn muốn format và kích hoạt công cụ Quick Analysis .
- Đi đến nhóm Format và chọn tùy chọn Lớn hơn .
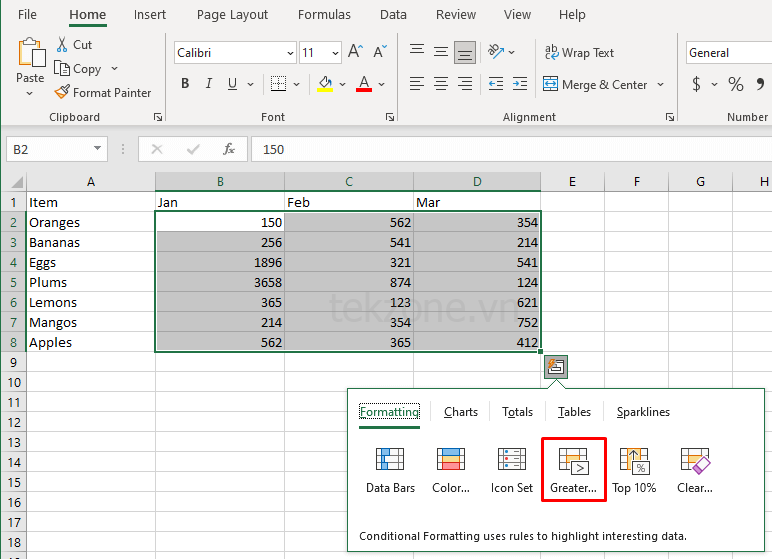
- Một hộp thoại sẽ xuất hiện. Nhập số bạn muốn so sánh và chọn kiểu format. Màu đánh dấu mặc định là màu đọc nhạt nhưng bạn có thể thay đổi thành bất kỳ màu nào bạn muốn.
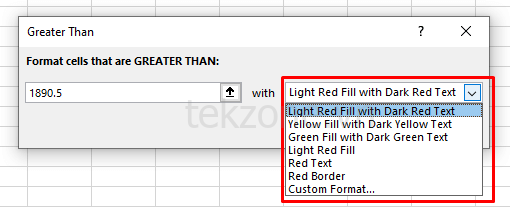
- Nhấn OK để xác nhận.
Kết quả sẽ trông giống như thế này:
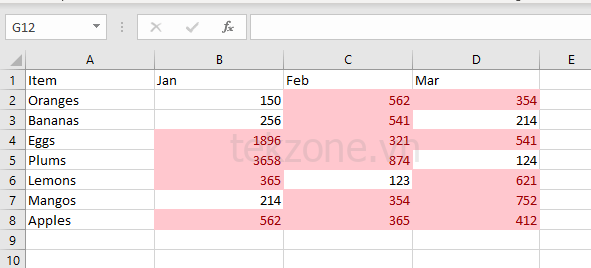
Biểu đồ
Bạn có thể dùng công cụ Quick Analysis để chèn biểu đồ và tạo biểu đồ trong bảng tính Excel của mình. Mặc dù công cụ Quick Analysis có phạm vi tùy chọn hạn chế nhưng nó sẽ đề xuất biểu đồ phù hợp nhất dựa trên dữ liệu đã chọn.
Di chuột qua từng loại biểu đồ được cung cấp để xem nó trông như thế nào với dữ liệu . Nếu không thấy loại biểu đồ mình muốn chèn vào danh sách biểu đồ được đề xuất, bạn chỉ cần nhấp vào tùy chọn More Charts . Hộp thoại Chèn biểu đồ sẽ mở ra nơi bạn sẽ hiển thị tất cả các loại biểu đồ để chọn.
Truy cập tab Biểu đồ bằng cách nhấn Ctrl + Q rồi nhấn C trên bàn phím.
Dưới đây là ví dụ về cách bạn có thể dễ dàng tạo biểu đồ hình tròn trong Excel :
- Chọn phạm vi dữ liệu và truy cập công cụ Quick Analysis.
- Chọn tab Biểu đồ từ menu Quick Analysis.
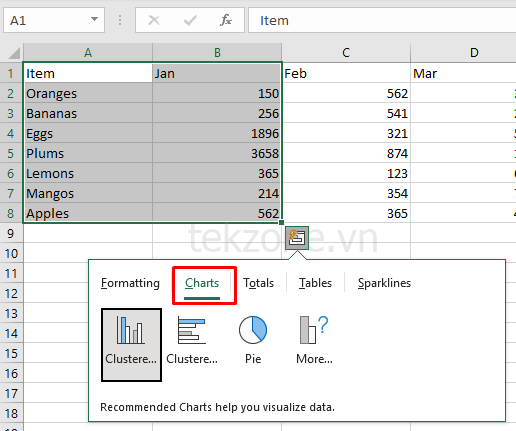
- Di chuột qua tùy chọn Biểu đồ hình tròn . Nếu bạn không nhìn thấy nó, hãy nhấp vào Biểu đồ khác .
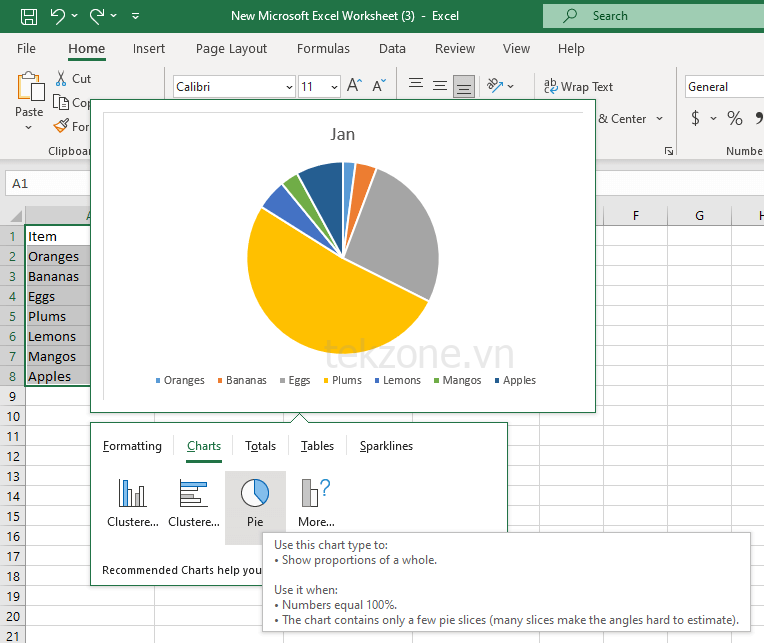
- Nếu bạn thích xem trước biểu đồ hình tròn, hãy nhấp vào nó để tự động chèn nó vào bảng tính .
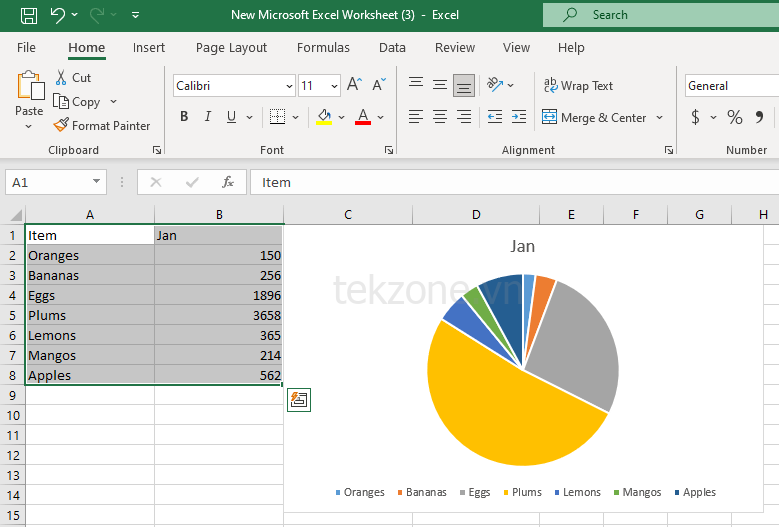
Total
Tab Tổng số trong menu Quick Analysis cho phép bạn hiển thị nhanh các số liệu thống kê tóm tắt như tổng, trung bình, số lượng, tỷ lệ phần trăm và tổng số đang chạy. Các tùy chọn để áp dụng tổng số sẽ tùy thuộc vào loại và format của dữ liệu đã chọn mà bạn đang làm việc. Nếu dữ liệu là chuỗi văn bản, tùy chọn duy nhất có sẵn cho bạn sẽ là Đếm. Tùy chọn này sẽ hiển thị cho bạn số lượng ô có giá trị văn bản.
Bạn có thể tính tổng cho cả hàng và cột. Các tùy chọn tóm tắt dọc có đường màu xanh lam. Đường thẳng đứng màu vàng biểu thị các bản tóm tắt hàng. Để truy cập nhanh vào tab tổng, nhấn Ctrl + Q rồi nhấn O trên bàn phím.
Hãy tính tổng số phần trăm cho các hàng và cột trong một ví dụ:
- Chọn tập dữ liệu và truy cập công cụ Quick Analysis.
- Chọn tab Totals và sau đó chọn tùy chọn % Tổng số có màu xanh lam.
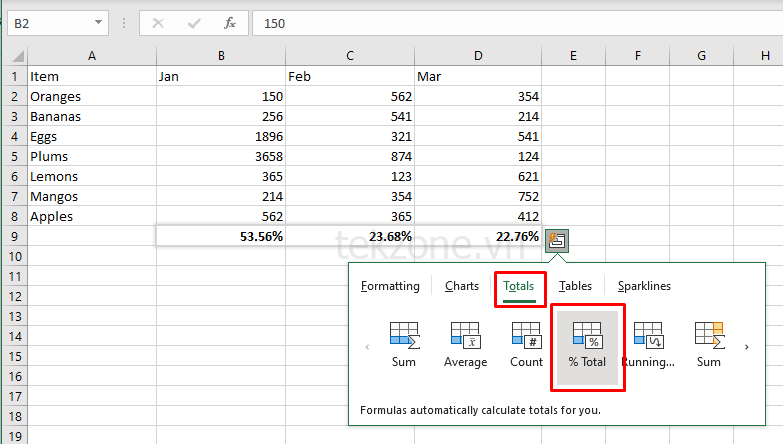
- Điều này sẽ tính toán tổng số phần trăm cho mỗi cột được chọn.
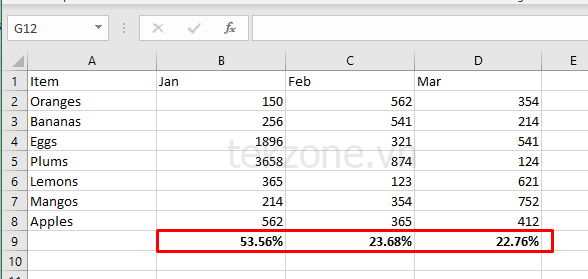
Bảng và Bảng tổng hợp
Tab bảng trong menu Quick Analysis sẽ cho phép bạn chuyển đổi tập dữ liệu đã chọn thành bảng Excel được format một cách nhanh chóng. Bảng rất hữu ích cho việc quản lý dữ liệu vì chúng có các tính năng lọc, sắp xếp và tự động mở rộng rất tiện dụng. Ngoài ra, bạn cũng có thể chèn Bảng tổng hợp vào bảng tính mới bằng cách dùng các ô đã chọn làm nguồn để phân tích toàn diện hơn.
Bạn có thể truy cập nhanh vào tab Bảng bằng cách nhấn Ctrl + Q rồi nhấn T trên bàn phím.
Hãy xem ví dụ về cách thay đổi một phạm vi thông thường thành bảng Excel:
- Chọn dữ liệu bạn muốn chuyển đổi thành bảng và truy cập công cụ Quick Analysis.
- Chọn tab Bảng và chọn Bảng .
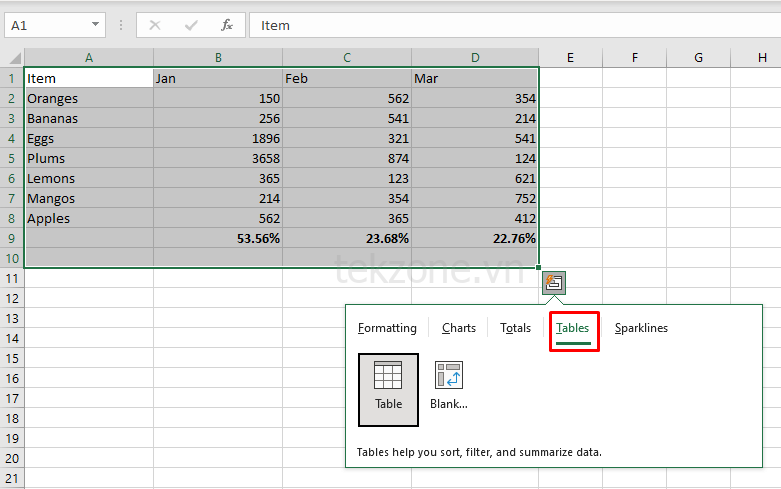
- Bảng sẽ được chèn tự động nhưng sau này bạn có thể thay đổi kiểu của bảng bằng cách dùng thư viện Kiểu Bảng trong tab Thiết kế Bảng trong dải băng Excel.
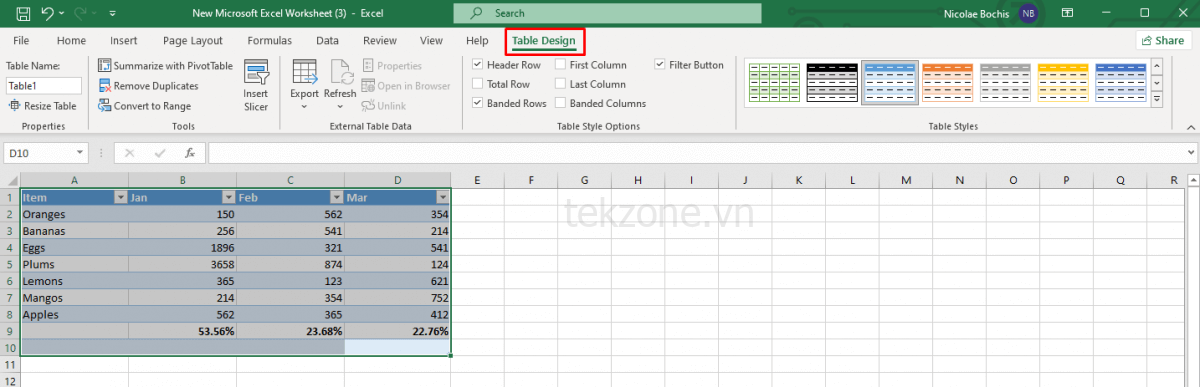
Sparklines
Bạn có muốn hiển thị dữ liệu của mình một cách trang nhã và nhỏ gọn không? Dùng biểu đồ thu nhỏ để hiển thị các mẫu trong tập dữ liệu . Bạn có thể chọn từ ba loại Sparklines: Line, Colum hoặc Win/Loss. Bạn cũng có thể coi chúng như những biểu đồ nhỏ.
Mục tiêu chính của Sparklines là làm cho bảng tính Excel dễ đọc hơn, đẹp mắt hơn và làm nổi bật thông tin quan trọng. Bạn có thể truy cập nhanh vào tab Sparklines bằng cách nhấn Ctrl + Q rồi nhấn S trên bàn phím.
Hãy xem một ví dụ về cách chèn các biểu đồ thu nhỏ vào bảng Excel một cách nhanh chóng:
- Chọn phạm vi dữ liệu bạn sẽ làm việc và truy cập công cụ Quick Analysis.
- Chọn tab Sparklines và chọn loại ưa thích: Dòng, Cột hoặc Thắng/Thua.
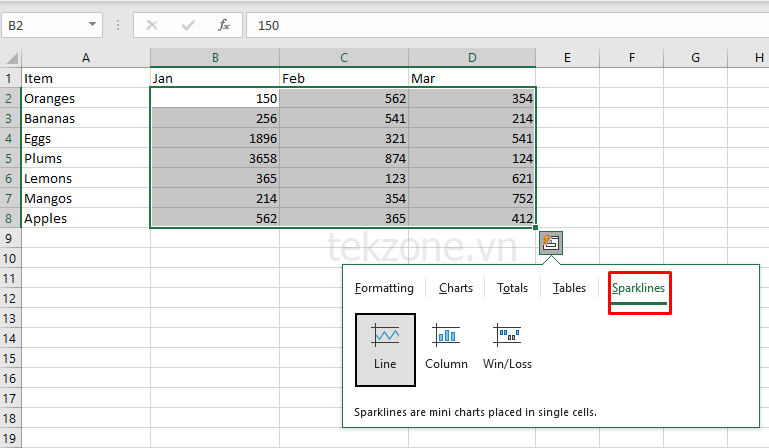
- Trong cột bên cạnh, bạn sẽ thấy các biểu đồ thu nhỏ đã được tạo, một biểu diễn trực quan của dữ liệu đã chọn. Tiếp tục format và tùy chỉnh các biểu đồ thu nhỏ bằng tab Biểu đồ thu nhỏ trong dải băng.
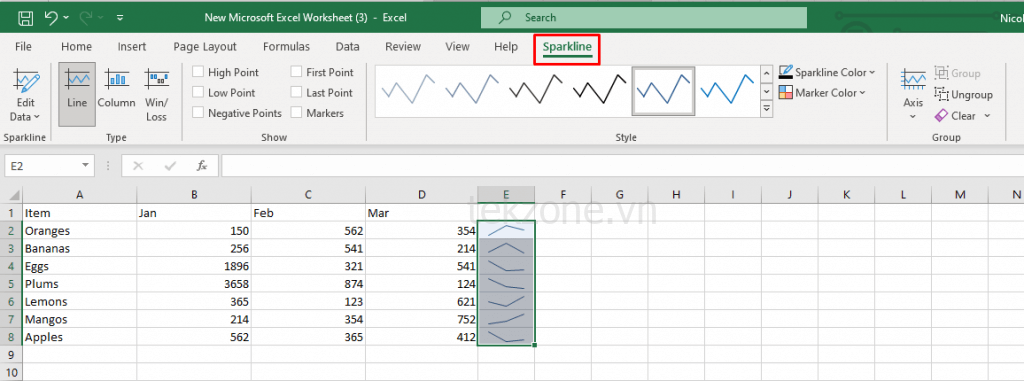
Như bạn có thể thấy trong hướng dẫn này, Công cụ Quick Analysis của Excel giúp bạn tăng tốc các tác vụ trước đây được thực hiện thủ công. Bằng cách làm quen với các khả năng của công cụ, bạn có thể cải thiện quy trình làm việc của mình và trình bày thông tin một cách dễ hiểu.




