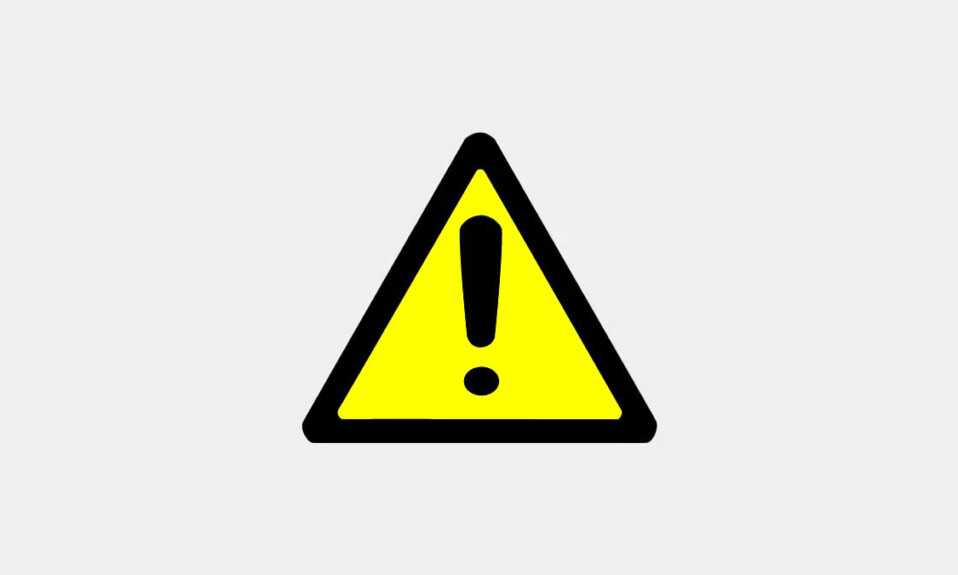
Thất vọng với thông báo “Xác minh ID Apple không thành công” trên iPhone? Không hoảng loạn! Hướng dẫn này cung cấp 11 cách để khắc phục lỗi và lấy lại quyền truy cập vào iCloud, ứng dụng, âm nhạc, v.v.
Lỗi xác minh ID Apple có thể gây bất tiện lớn, làm gián đoạn quyền truy cập vào iCloud, App Store và các dịch vụ khác của Apple. Điều này có thể đặc biệt khó chịu trong những thời điểm quan trọng như sau khi cập nhật phần mềm hoặc nâng cấp iPhone. Rất may, hướng dẫn này cung cấp một số phương pháp giúp bạn giải quyết vấn đề vĩnh viễn.
Đảm bảo bạn đã kết nối với internet
Nếu Internet trên iPhone hoạt động chậm hoặc kết nối không thường xuyên, sự cố mạng có thể là thủ phạm gây ra lỗi ‘Xác minh Apple ID không thành công’.
Cách khắc phục nhanh để thiết lập lại kết nối mạng di động là bật và tắt chế độ Máy bay. Bạn có thể dễ dàng làm điều đó từ Trung tâm điều khiển.
Vuốt xuống từ góc trên bên phải để truy cập ‘Trung tâm hành động’ trên iPhone.
Nhấn vào biểu tượng ‘Máy bay’ để bật ‘Chế độ trên máy bay’. Đợi vài phút và nhấn lại vào biểu tượng để tắt nó. Điều này sẽ giúp giải quyết mọi vấn đề kết nối mạng trên iPhone.
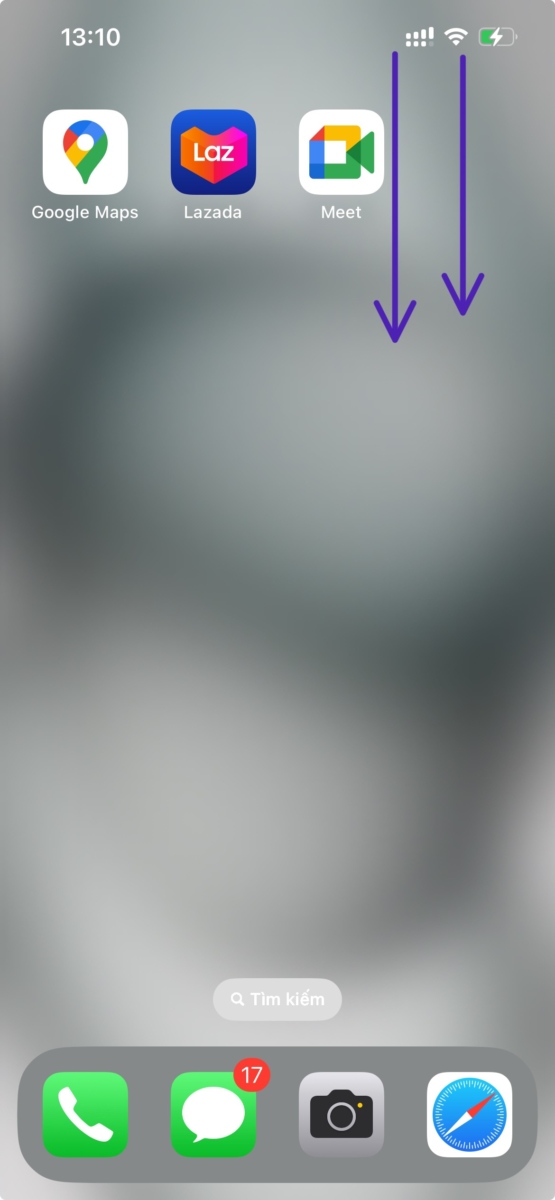
Nếu kết nối mạng bị hạn chế, bạn có thể thử khởi động lại router hoặc liên hệ với ISP về vấn đề này.
Vô hiệu hóa VPN (Mạng riêng ảo)
VPN (Mạng riêng ảo) rất tốt để bảo vệ quyền riêng tư online nhưng nó có thể gây ra sự không khớp khu vực có thể dẫn đến sự cố xác thực Apple ID vì khu vực iPhone có thể không khớp với địa chỉ IP.
Mở ứng dụng Cài đặt từ Màn hình chính hoặc Thư viện ứng dụng.
Chọn tùy chọn ‘Chung’ từ danh sách để tiếp tục.
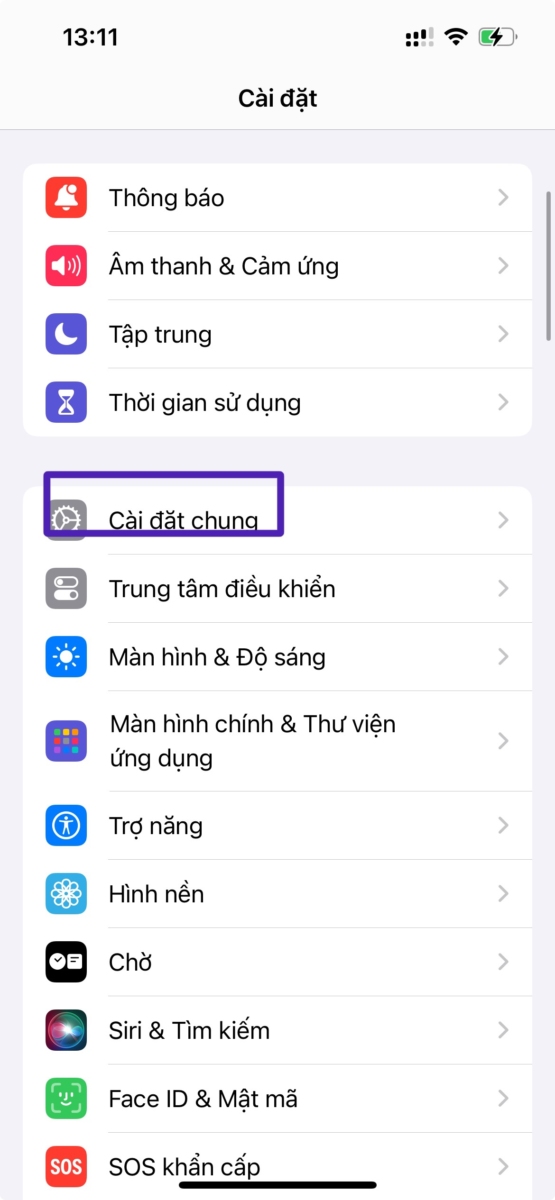
Chọn tùy chọn ‘VPN & Quản lý thiết bị’ để tiếp tục.

Nhấn vào tùy chọn ‘VPN’ để tiếp tục.
Đảm bảo chuyển đổi Trạng thái ở vị trí ‘Không được kết nối’.
Nếu VPN đã được bật trên thiết bị, hãy kiểm tra xem bạn có còn gặp phải lỗi xác thực Apple ID trên thiết bị của mình sau khi tắt VPN hay không.
Kiểm tra trạng thái máy chủ Apple ID
Rất hiếm khi Apple Server gặp sự cố. Tuy nhiên, nó hoàn toàn có thể.
Để kiểm tra trạng thái máy chủ Apple, hãy truy cập www.apple.com/systemstatus bằng trình duyệt ưa thích.
Nhấp vào biểu tượng ‘+’ để mở rộng danh sách trạng thái dịch vụ nếu bạn đang dùng thiết bị cầm tay. Đảm bảo trạng thái ‘Apple ID’ là ‘Có sẵn’. Nếu trạng thái dịch vụ là ‘Không khả dụng’, hãy thử lại khi nó chuyển sang ‘Khả dụng’.
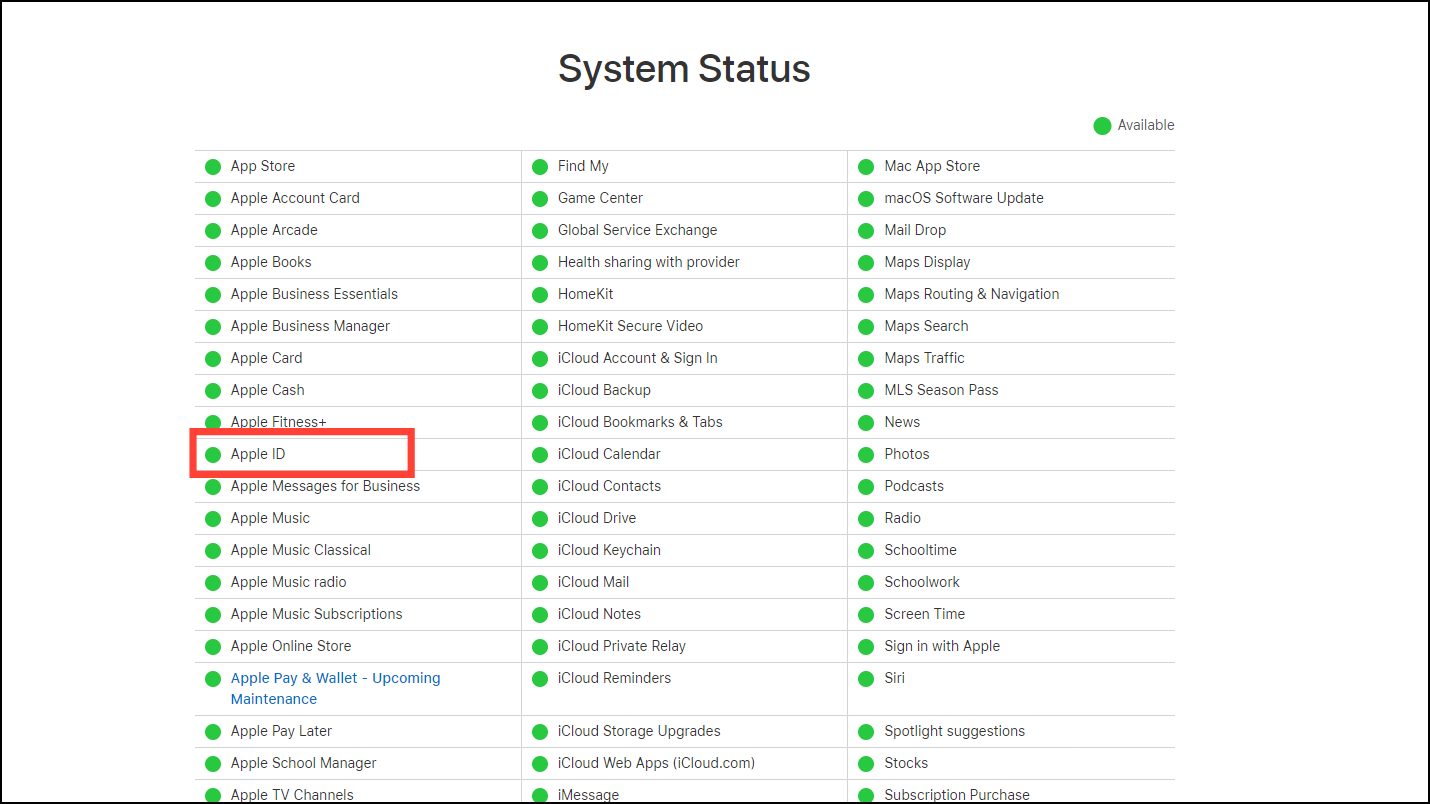
Đăng xuất khỏi App Store và đăng nhập lại
Đi tới App Store từ Màn hình chính hoặc Thư viện ứng dụng.
Nhấn vào ‘Ảnh tài khoản’ hoặc tên viết tắt ở góc trên bên phải để tiếp tục.
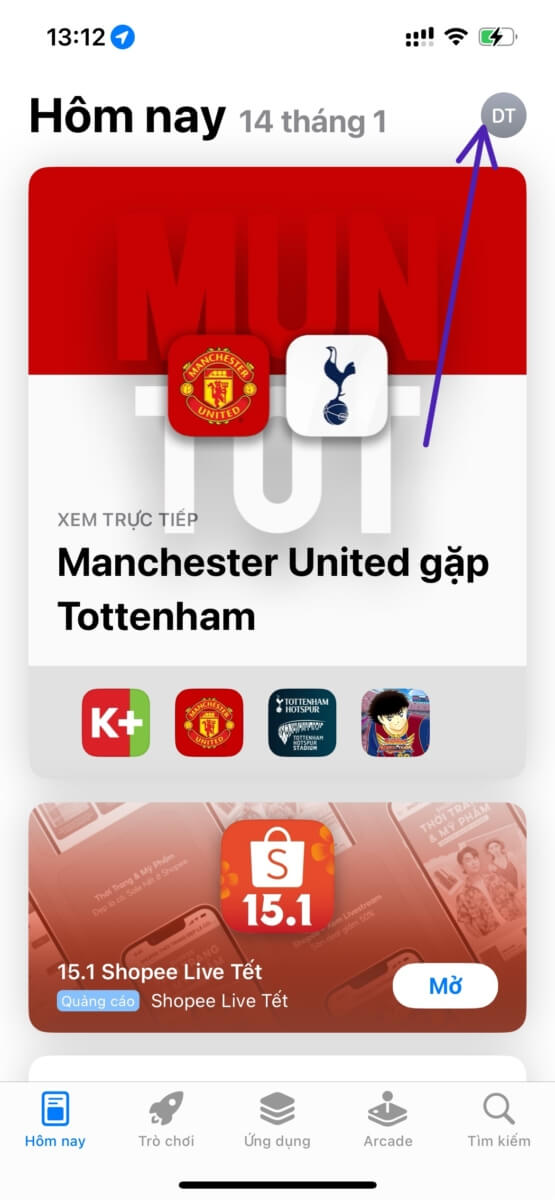
Cuộn xuống cuối màn hình và nhấn vào nút ‘Đăng xuất’.
Sau khi đăng xuất, hãy khởi động lại iPhone. Sau đó, đi tới App Store và nhấn vào nút ‘Tiếp tục’. Nếu bạn không thấy màn hình giật gân, hãy nhấn vào ‘Ảnh tài khoản’ ở trên cùng bên phải.
Nhấn vào ‘Đăng nhập bằng Apple ID’ và cung cấp thông tin đăng nhập.
Sửa ngày và giờ trên iPhone
Nếu iPhone hiển thị ngày giờ không chính xác theo múi giờ hiện tại, đó có thể là thủ phạm gây ra sự cố.
Đi tới ứng dụng ‘Cài đặt’ từ Màn hình chính hoặc Thư viện ứng dụng.
Nhấn vào tùy chọn ‘Chung’ từ danh sách để tiếp tục.
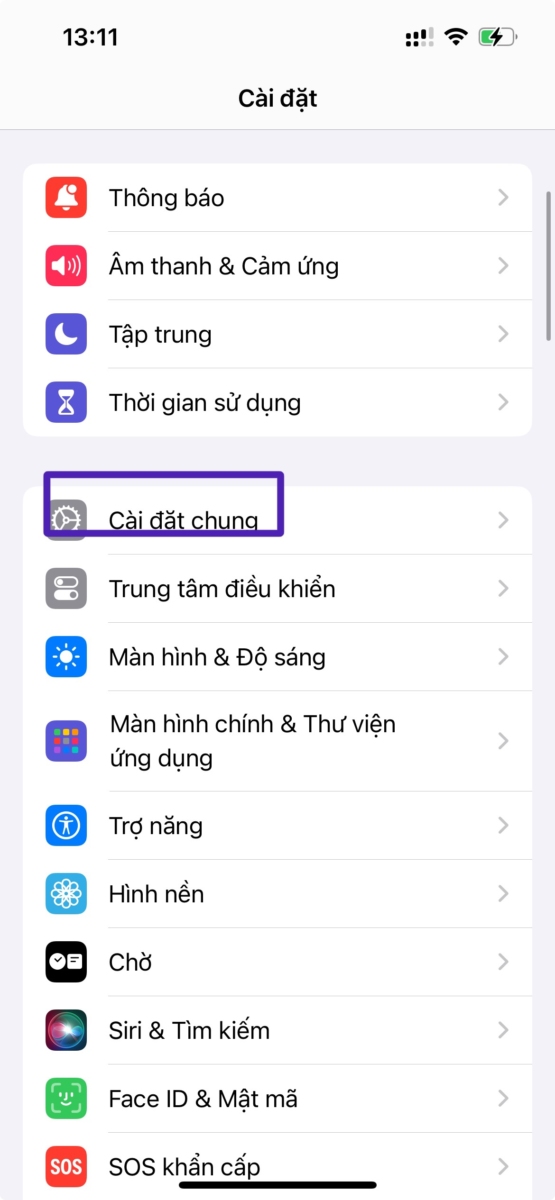
Chọn tùy chọn ‘Ngày & giờ’ để tiếp tục.
Đảm bảo nút chuyển đổi theo tùy chọn ‘Đặt tự động’ ở vị trí ‘Bật’.
Dùng kết nối WiFi thay vì mạng di động
Kết nối WiFi ổn định hơn nhiều so với kết nối di động
Để kết nối với WiFi, hãy khởi chạy ứng dụng Cài đặt và nhấn vào ‘WiFi’.
Bật nút bật tắt cho ‘WiFi’ nếu nó bị tắt. Bạn sẽ có thể xem tất cả các mạng khả dụng, nhấn vào mạng WiFi được công nhận của mình và cung cấp xác thực để kết nối với mạng đó.
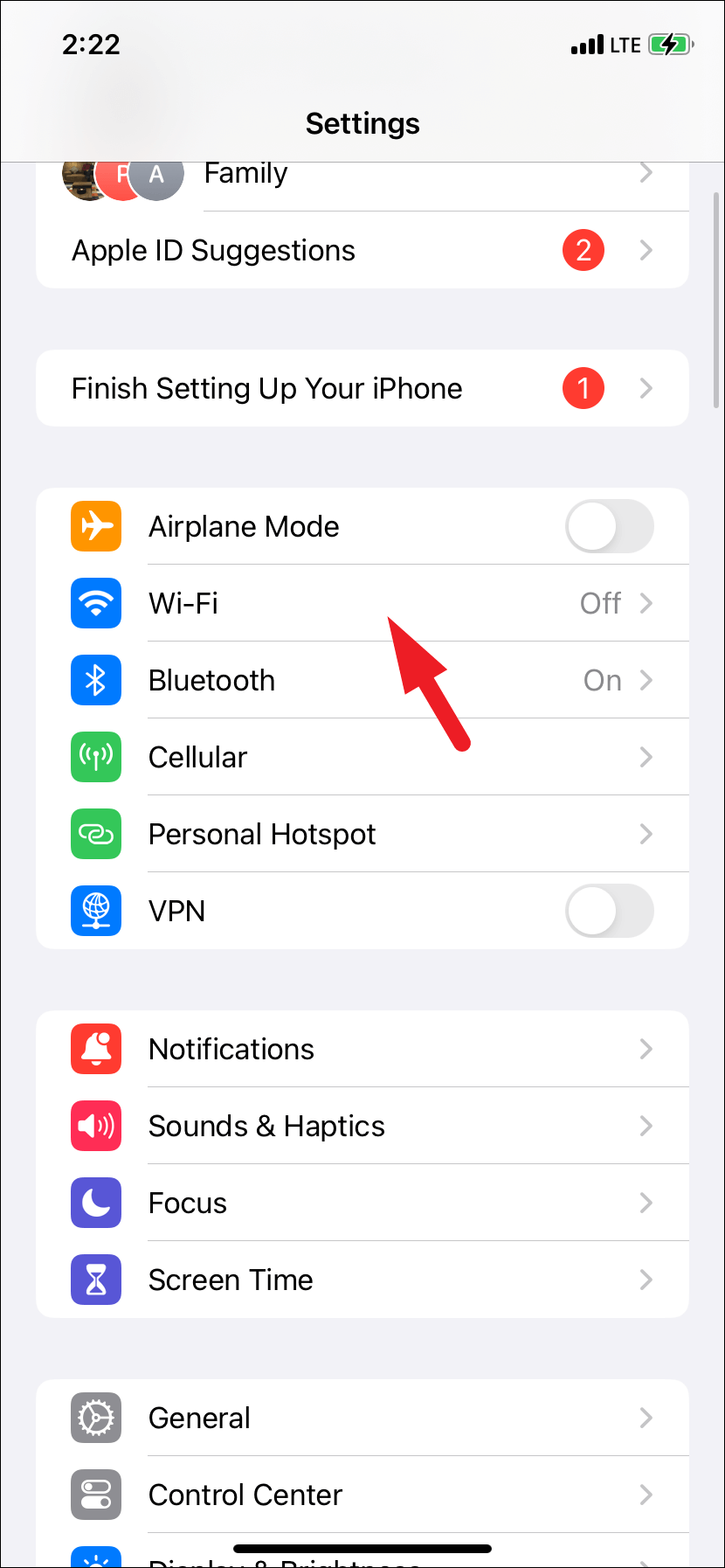
Sau khi kết nối, hãy thử đăng nhập lại vào ID Apple.
Kết nối lại với mạng WiFi
Nhiều người dùng đã có thể giải quyết vấn đề bằng cách quên kết nối WiFi và kết nối lại. Lỗi này thường xảy ra với người dùng kết nối với cùng một mạng WiFi trong thời gian dài.
Mở ứng dụng ‘Cài đặt’ trên iPhone và chọn ‘WiFi’ để tiếp tục.
Nhấn vào nút ‘i’ trên mạng mà bạn hiện đang kết nối.
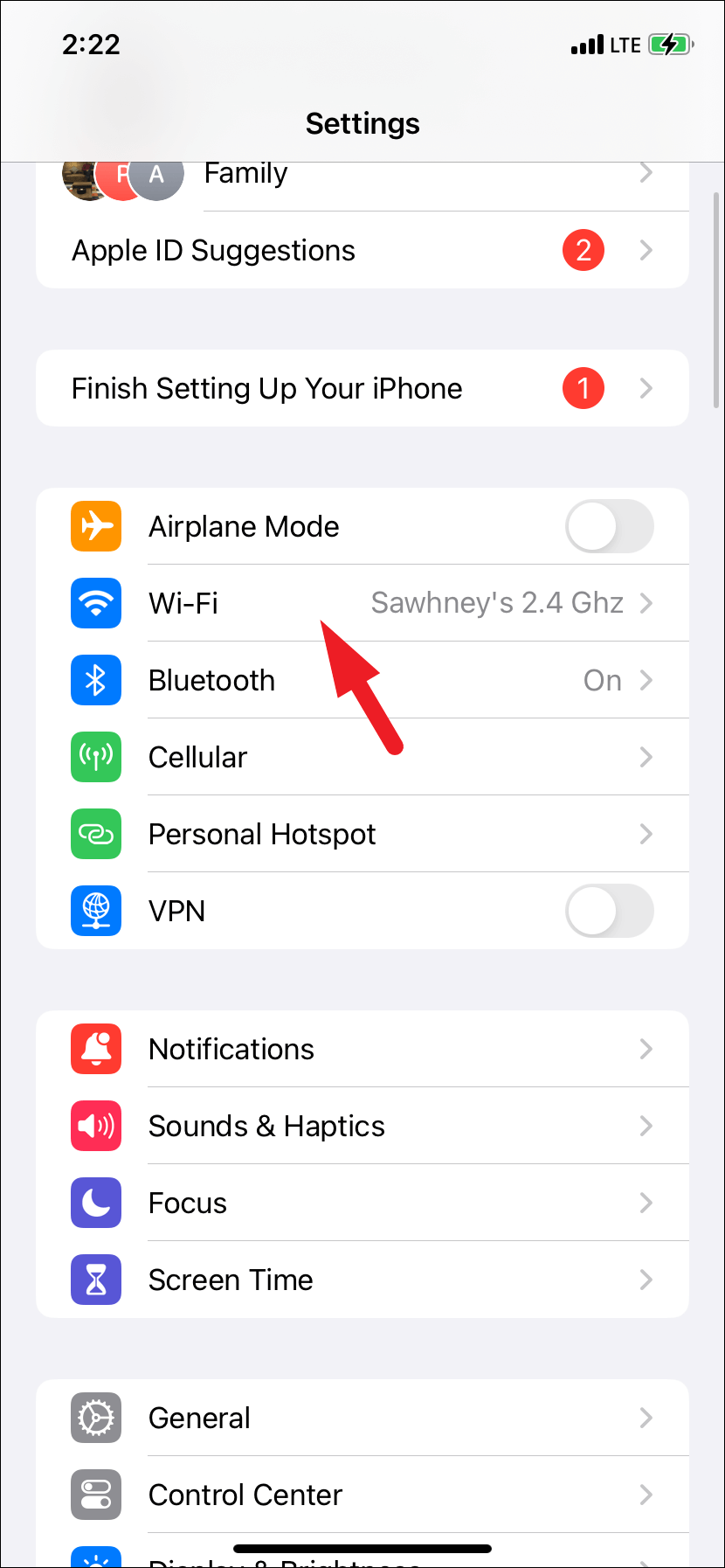
Nhấn vào trường ‘Mật khẩu’ để hiển thị nó. Sau đó, chọn ‘Sao chép’. Bạn sẽ cần mật khẩu này để kết nối lại với mạng này. Nếu không có trường ‘Mật khẩu’ thì mạng không yêu cầu mật khẩu để kết nối.
Chọn ‘Quên mạng này’ trên màn hình tiếp theo.
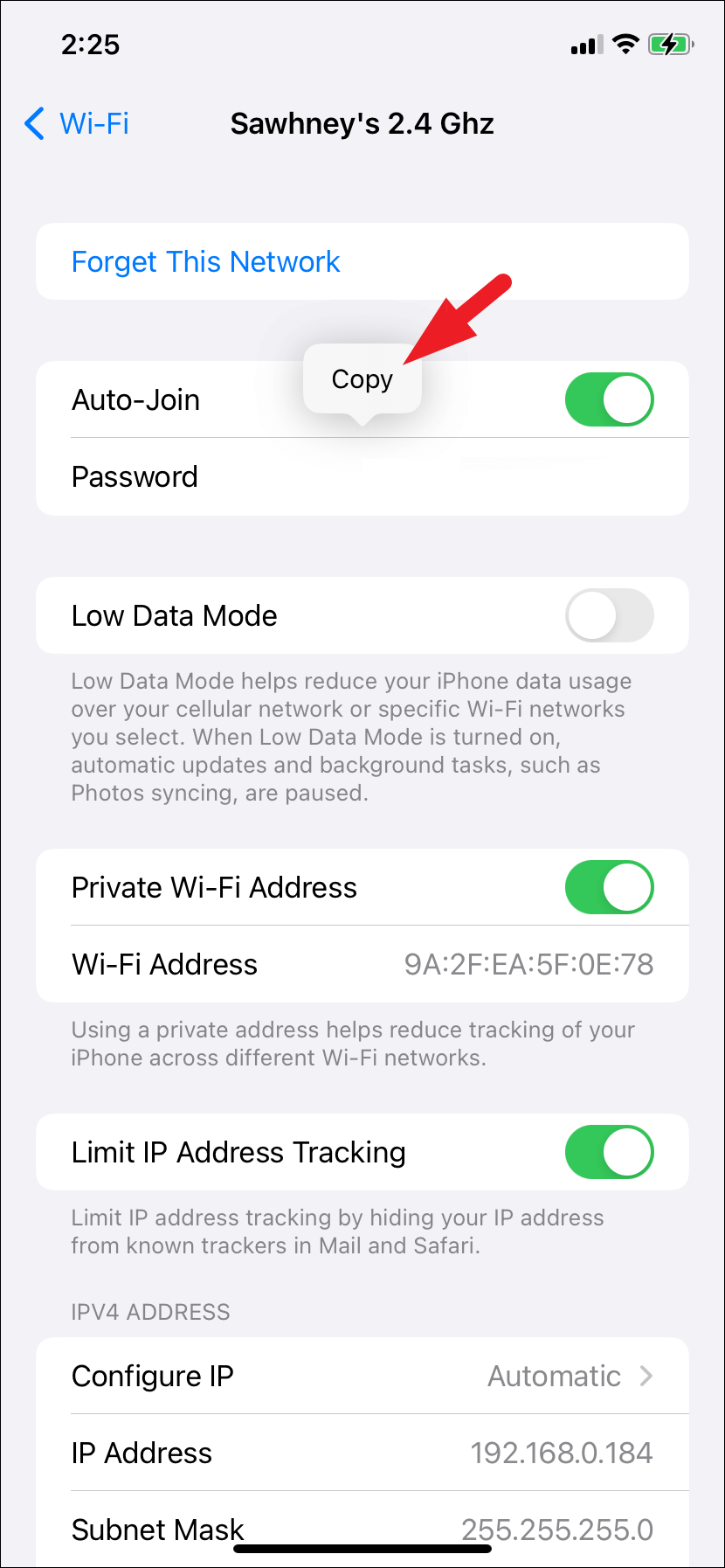
Một cảnh báo sẽ xuất hiện trên màn hình. Chọn ‘Quên’ lần nữa để xác nhận ý định.
Sau khi quên mạng, hãy tắt nút bật tắt ‘WiFi’. Đợi một phút và bật lại.

Nhấn vào mạng mà bạn đã kết nối ban đầu. Nhập hoặc dán mật khẩu bạn đã sao chép trước đó để kết nối lại với mạng.
Buộc khởi động lại iPhone
Nhấn nhanh và thả nút ‘Tăng âm lượng’.
Nhấn và thả nút ‘Giảm âm lượng’.
Nhấn và giữ nút ‘Khóa/Bên’ cho đến khi logo Apple xuất hiện trên màn hình.
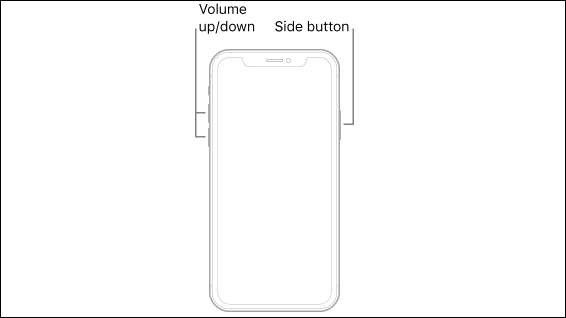
Khi iPhone đã khởi động lại, hãy thử đăng nhập lại.
Đặt lại mật khẩu ID Apple
Mặc dù bạn có thể đặt lại mật khẩu Apple ID trực tiếp từ iPhone nếu gặp phải lỗi xác minh, nhưng khuyến nghị mạnh mẽ nhất là bạn nên thực hiện việc đó từ một thiết bị khác nơi lỗi không xảy ra. Điều này là do mật khẩu lỗi thời có thể là thủ phạm và việc dùng thiết bị không bị ảnh hưởng sẽ đảm bảo quá trình diễn ra suôn sẻ hơn.
Truy cập iforgot.apple.com bằng trình duyệt ưa thích. Sau đó, nhấp vào tùy chọn ‘Đặt lại mật khẩu’ để tiếp tục.
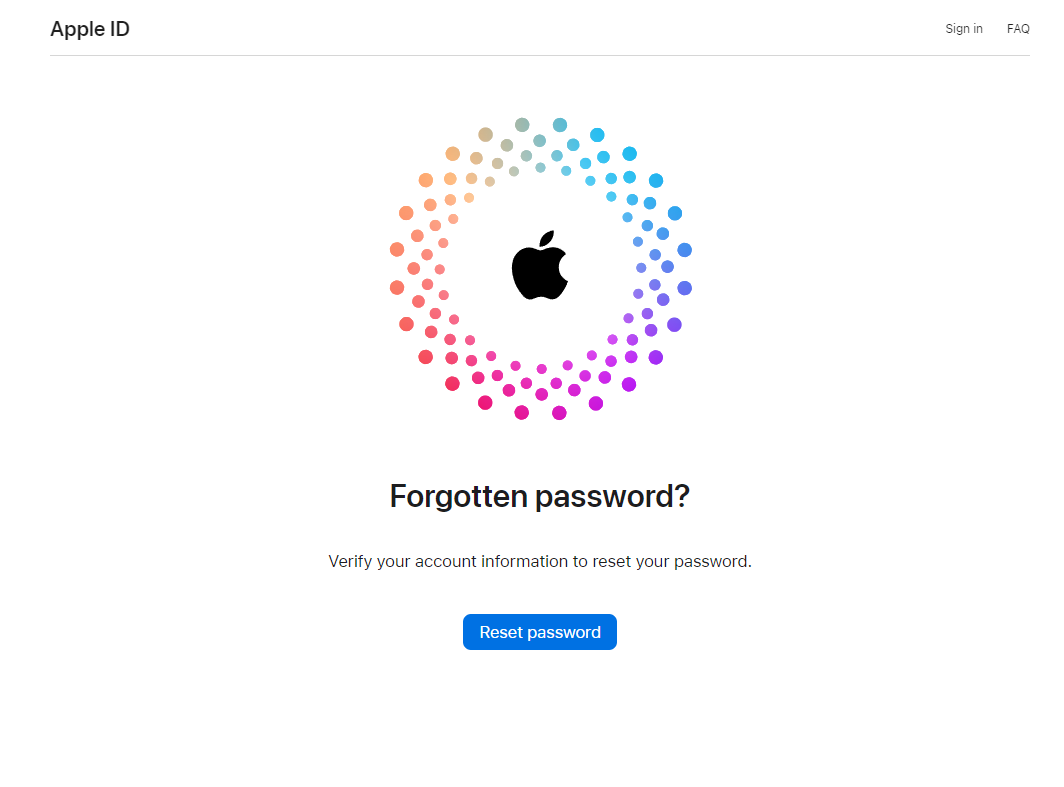
Làm theo hướng dẫn trên màn hình và cung cấp số hoặc địa chỉ email được liên kết với ID Apple mà bạn đang gặp phải vấn đề. Sau khi đặt lại mật khẩu, hãy kiểm tra xem sự cố có còn tồn tại không.
Yêu cầu Siri tắt WiFi
Nếu bạn gặp lỗi ở màn hình trợ lý thiết lập sau một bản cập nhật lớn và bạn không thể quay lại để chuyển sang màn hình tiếp theo, bạn chỉ cần yêu cầu Siri tắt WiFi của mình bằng cách nói: ” Này Siri, tắt đi Wifi “.
Sau khi Siri tắt WiFi, bạn sẽ có tùy chọn bỏ qua việc đăng nhập vào ID Apple của mình và bạn sẽ được đưa đến Màn hình chính. Sau đó, bạn có thể thử đăng nhập lại vào Apple ID của mình.
Đặt lại Cài đặt mạng
Đi tới ứng dụng ‘Cài đặt’ từ Màn hình chính hoặc Thư viện ứng dụng.
Chọn tùy chọn ‘Chung’ từ danh sách.
Nhấn vào ‘Chuyển hoặc Đặt lại iPhone’ để tiếp tục.
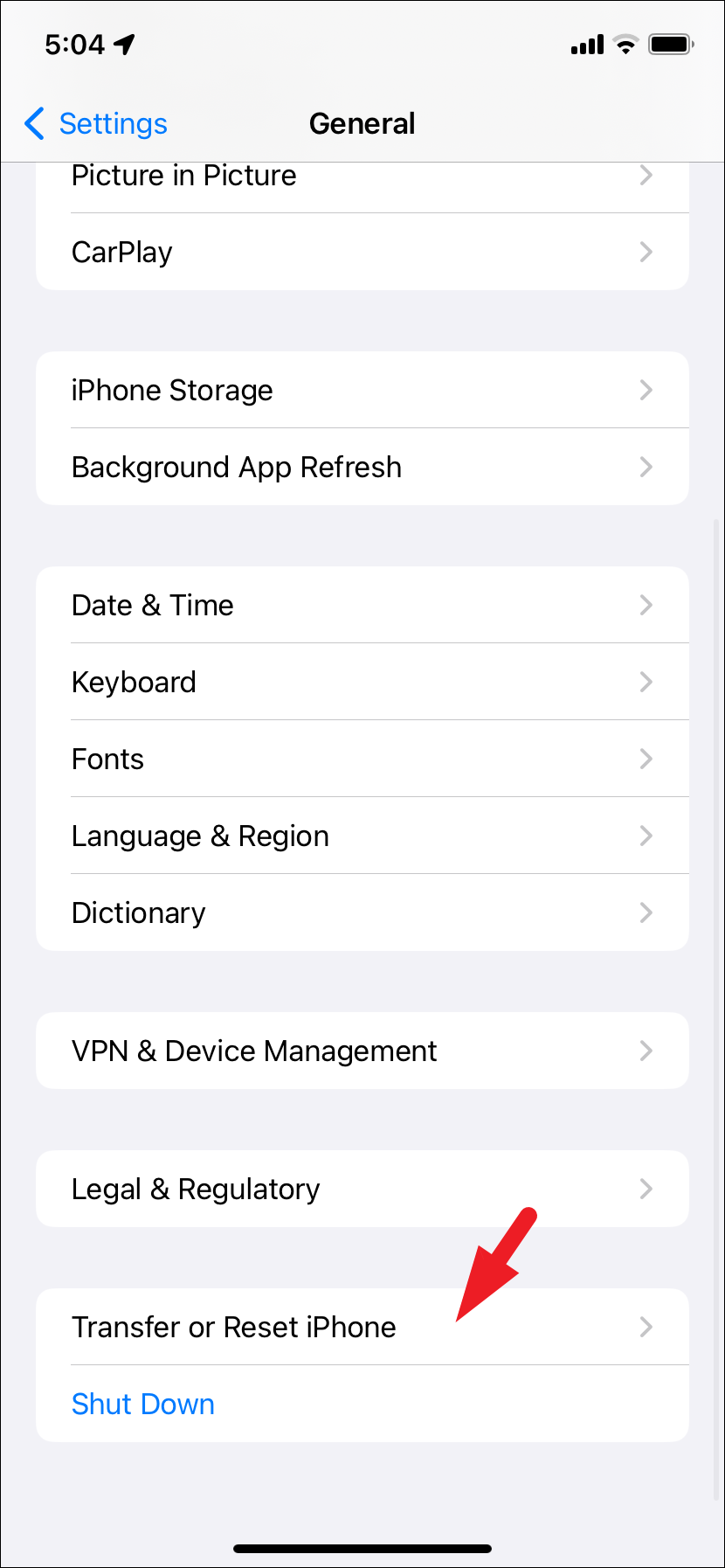
Chọn tùy chọn ‘Đặt lại’ trên màn hình tiếp theo để tiếp tục.
Nhấn vào ‘Đặt lại cài đặt mạng’ từ menu lớp phủ. Bạn sẽ cần nhập mật mã của mình để cung cấp xác thực. IPhone sau đó sẽ khởi động lại.
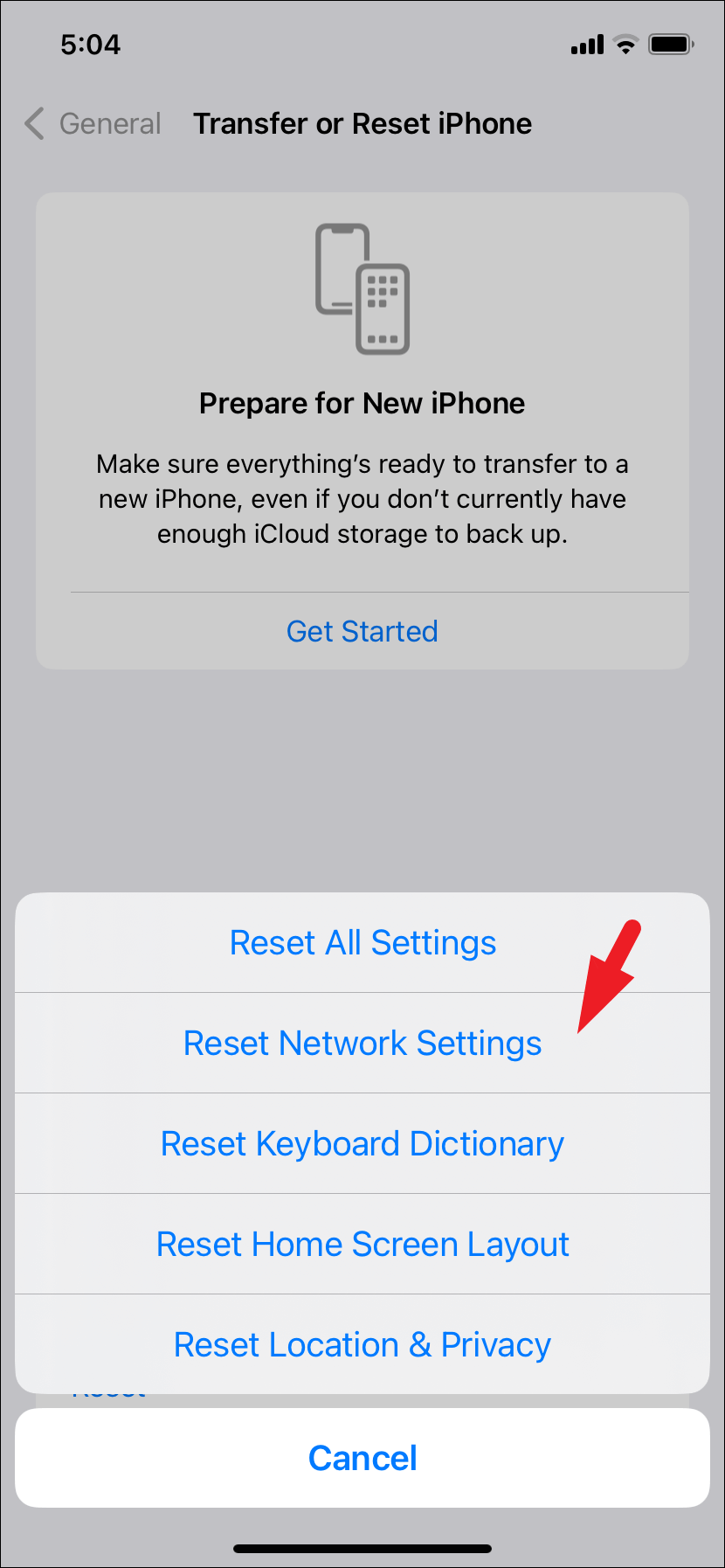
Sau khi khởi động lại, hãy kết nối lại với mạng WiFi mà bạn đã kết nối ban đầu và thực hiện lại thao tác dẫn đến lỗi.
Liên hệ với bộ phận hỗ trợ của Apple
Nếu cho đến bây giờ vẫn chưa có cách khắc phục nào có thể giúp bạn, hãy liên hệ với bộ phận Hỗ trợ của Apple trước khi chuyển sang các biện pháp tốn thời gian như đặt lại iPhone. Bạn có thể nhận trợ giúp online của họ bằng cách truy cập getsupport.apple.com/products bằng trình duyệt ưa thích hoặc truy cập Genius Bar tại Apple Store tại địa phương để nhận trợ giúp trực tiếp.
Mục lục
- Đảm bảo bạn đã kết nối với internet
- Vô hiệu hóa VPN (Mạng riêng ảo)
- Kiểm tra trạng thái máy chủ Apple ID
- Đăng xuất khỏi App Store và đăng nhập lại
- Sửa ngày và giờ trên iPhone
- Dùng kết nối WiFi thay vì mạng di động
- Kết nối lại với mạng WiFi
- Buộc khởi động lại iPhone
- Đặt lại mật khẩu ID Apple
- Yêu cầu Siri tắt WiFi
- Đặt lại Cài đặt mạng
- Liên hệ với bộ phận hỗ trợ của Apple




