
Thùng rác – Recycle Bin là một trong số ít các biểu tượng xuất hiện theo mặc định trên màn hình Windows 11 mới. Nó sẽ luôn ở trên màn hình vì không giống như các biểu tượng khác, biểu tượng Recycle Bin không thể xóa được.
Các file đã xóa không thực sự bị xóa cho đến khi Recycle Bin được dọn sạch. Bất kỳ ai có quyền truy cập vào máy tính đều có thể dễ dàng mở Recycle Bin trên màn hình và xem nội dung nhạy cảm trong đó.
Nếu màn hình Windows 11 có quá nhiều biểu tượng, việc ẩn Recycle Bin và xóa các biểu tượng vô dụng khác khỏi màn hình là một cách dễ dàng để có giao diện gọn gàng hơn. Nếu bạn hiếm khi dùng Recycle Bin hoặc không muốn nó làm bừa bộn màn hình của mình thì đây là cách bạn có thể ẩn hoặc xóa Recycle Bin trên Windows 11.
Ẩn biểu tượng thùng rác trong Windows 11
Không giống như trong Windows 7 và Windows 10, Microsoft đã ẩn Cài đặt biểu tượng màn hình trong Windows 11, khiến người dùng bình thường khó tìm thấy nó hơn. Đây là cách bạn làm điều đó:
Mở Cài đặt Windows và đi tới phần ‘Personalization’. Sau đó, nhấp vào ‘Themes’ ở bên phải.
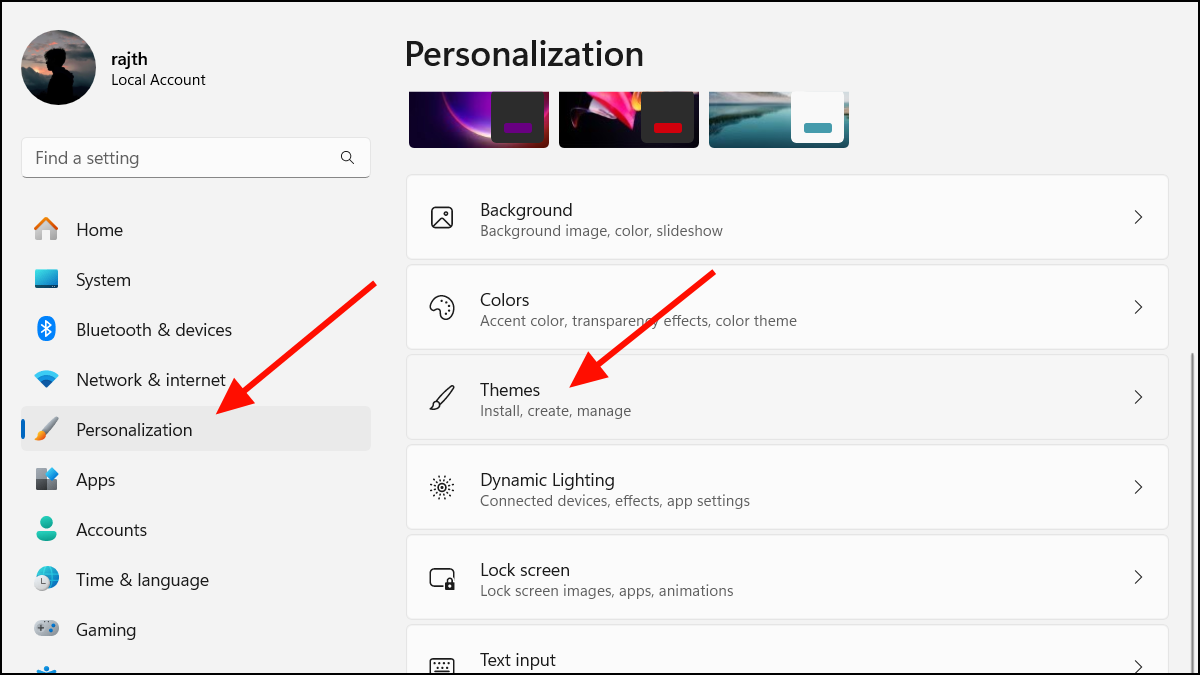
Trên trang cài đặt Chủ đề, nhấp vào ‘Cài đặt biểu tượng màn hình’.
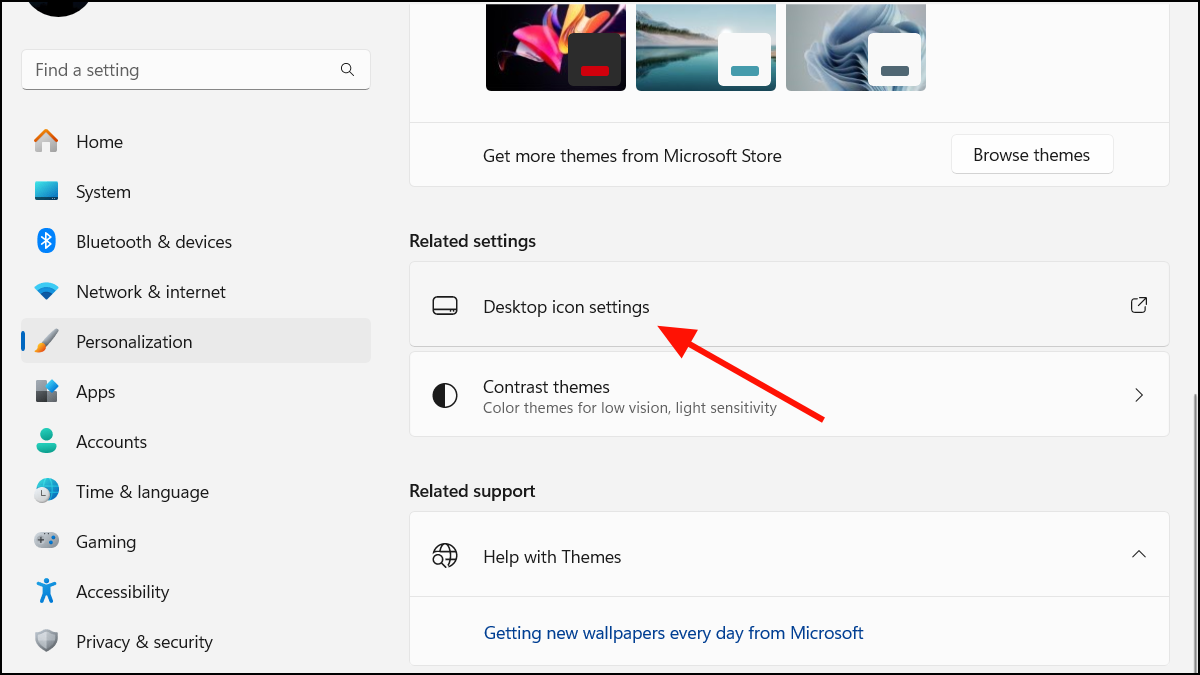
Trong cửa sổ Cài đặt biểu tượng màn hình, bỏ chọn ‘Recycle Bin’ bên dưới biểu tượng Màn hình nền và nhấp vào ‘Áp dụng’.

Sau đó, nhấp vào ‘OK’.
Tắt tất cả các biểu tượng trên màn hình
Nếu thích một màn hình sạch sẽ, bạn cũng có thể ẩn tất cả các biểu tượng khỏi màn hình của mình, bao gồm cả Recycle Bin. Bạn có thể mang lại các biểu tượng bất cứ lúc nào bạn muốn. Ẩn biểu tượng có thể bảo vệ các tập tin nhạy cảm khỏi những con mắt tò mò trên máy tính dùng chung.
Nhấp chuột phải vào bất kỳ khoảng trống nào trên màn hình và chọn ‘Xem’.
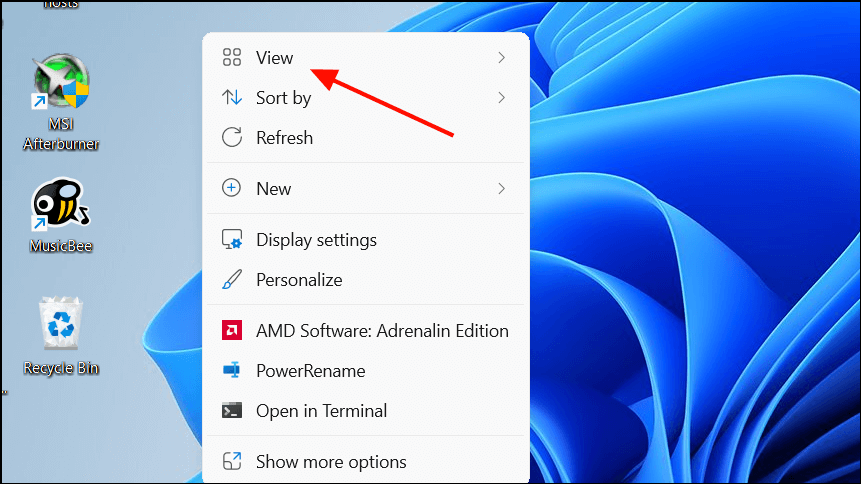
Sau đó, nhấp vào tùy chọn ‘Hiển thị biểu tượng trên màn hình’ để tắt.
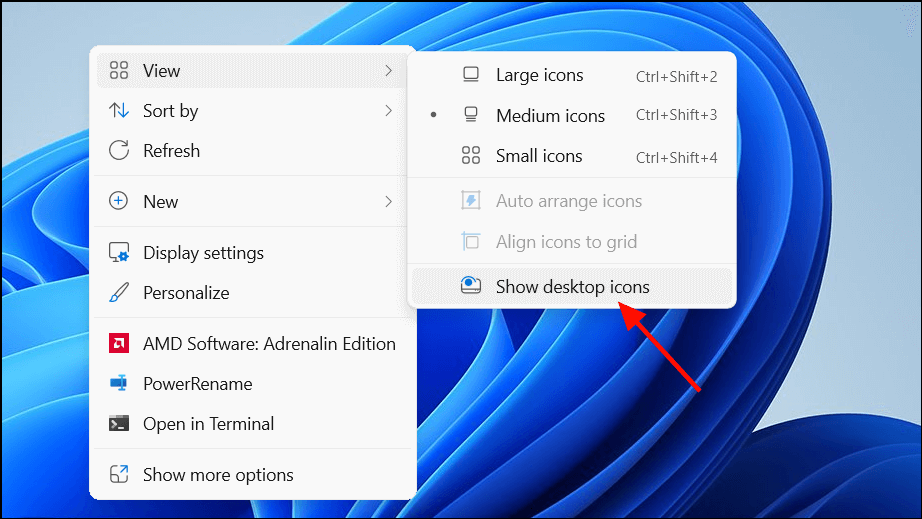
Thao tác này sẽ ẩn thùng rác cùng với mọi thứ khác trên màn hình nền, bao gồm các biểu tượng và file. Tuy nhiên, làm điều này sẽ chỉ ẩn các biểu tượng chứ không xóa chúng. Bạn vẫn có thể truy cập các mục đã xóa từ Recycle Bin trong File Explorer.
Thay Group Policy Editor để xóa thùng rác trong Windows
Với Group Policy Editor, bạn có thể điều chỉnh nhiều cài đặt và chính sách quan trọng trên PC của mình. Trong trường hợp của mình, nó cũng có thể được dùng để xóa biểu tượng Recycle Bin khỏi màn hình nền. Dưới đây là các bước để thực hiện việc đó:
Local Group Policy Editor chỉ khả dụng cho các phiên bản Windows 11 Pro, Windows 11 Education và Windows 11 Enterprise.
Nhấn Win + R để mở hộp lệnh Run. Nhập ‘gpedit.msc’ và nhấn Enterđể khởi chạy Group Policy Editor.
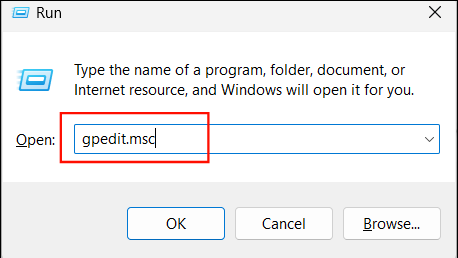
Trong cửa sổ Group Policy Editor, điều hướng đến vị trí sau ở khung bên trái:
User Configuration > Administrative Templates > Desktop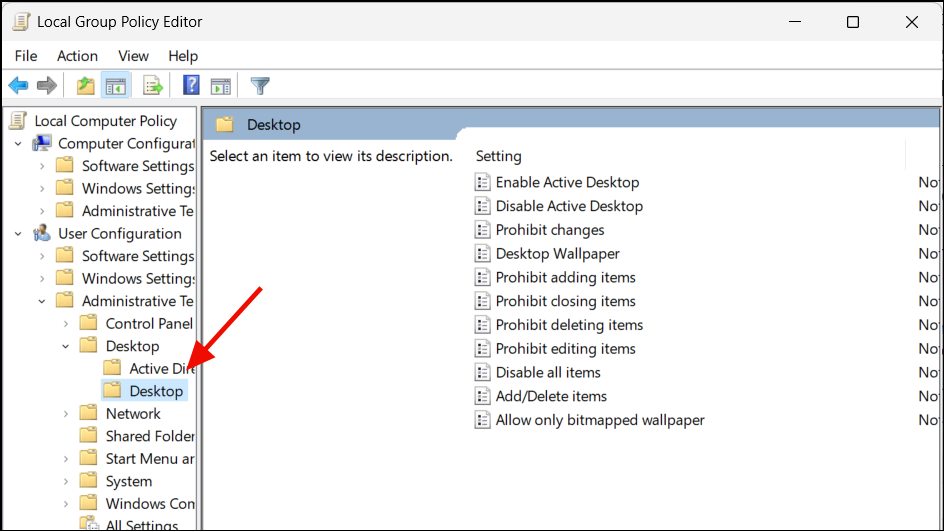
Sau đó, tìm và nhấp đúp vào chính sách “Remove Recycle Bin icon from desktop”.
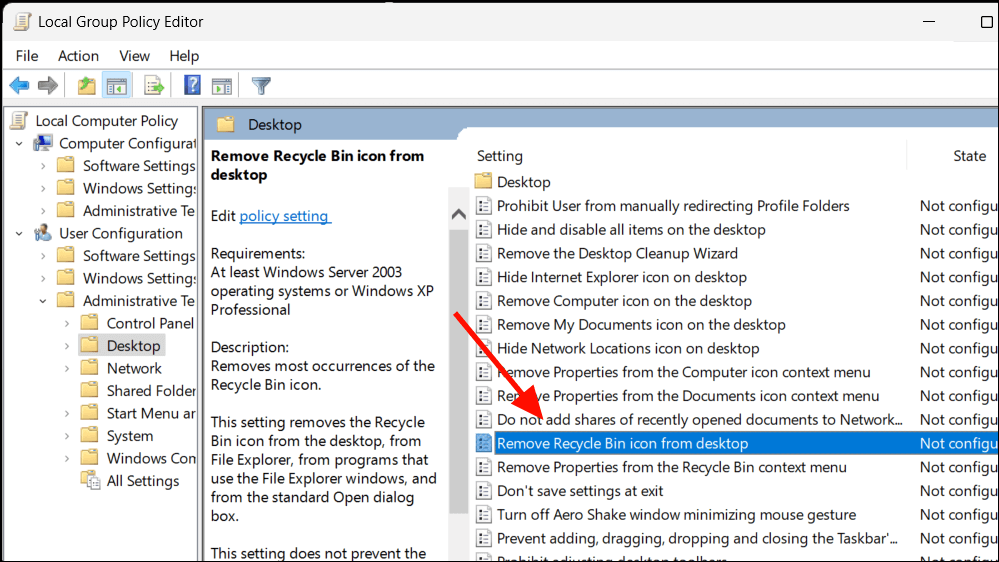
Bây giờ, chọn ‘Đã bật’ và nhấp vào ‘Áp dụng’ để lưu các thay đổi.
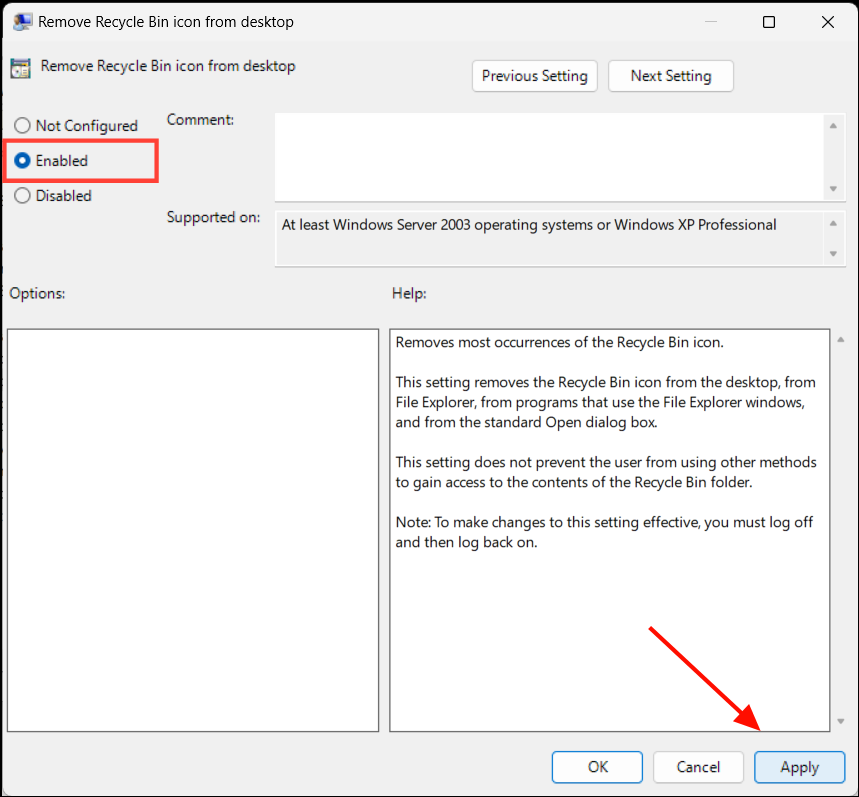
Sau đó, nhấp vào ‘OK’ và khởi động lại PC. Sau khi khởi động lại, biểu tượng Recycle Bin sẽ biến mất khỏi màn hình nền.
Sửa đổi giá trị Registry để xóa biểu tượng thùng rác
Đối với người dùng nâng cao, việc chỉnh sửa Windows Registry sẽ cung cấp một tùy chọn khác để xóa biểu tượng Recycle Bin. Mặc dù Local Group Policy Editor không có sẵn trong Windows Home Edition, nhưng bạn có thể dùng Registry editor để ẩn biểu tượng Recycle Bin khỏi màn hình của mình hoặc xóa vĩnh viễn Recycle Bin khỏi màn hình. Đây là cách thực hiện:
Mở hộp lệnh Run bằng Windows+ R, gõ ‘regedit’ và Enter.
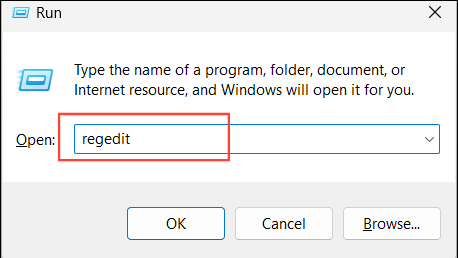
Trong Registry editor, hãy đảm bảo sao lưu Windows Registry trước khi tiếp tục các bước. Bạn có thể dễ dàng dùng bản sao lưu để khôi phục Windows Registry nếu có sự cố.
Để sao lưu toàn bộ Windows Windows Registry, hãy nhấp vào menu ‘File’ và nhấp vào ‘Xuất’.
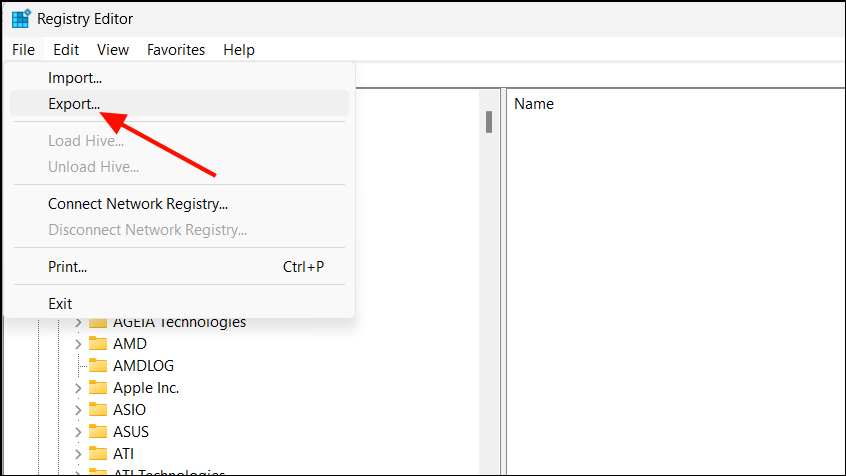
Chọn ‘Tất cả’ ở góc dưới cùng bên trái của cửa sổ Xuất, nhập tên cho bản sao lưu và nhấp vào ‘Lưu’.
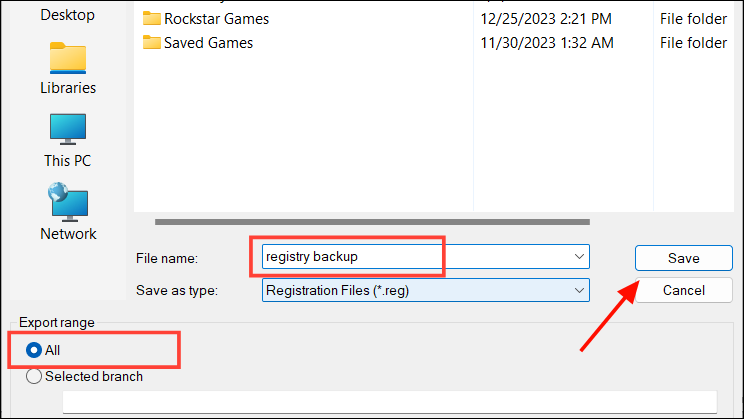
Sau khi thực hiện sao lưu, hãy điều hướng đến vị trí sau:
Computer\HKEY_LOCAL_MACHINE\Software\Microsoft\Windows\CurrentVersion\Explorer\HideDesktopIcons\
Trong thư mục HideDesktopIcons, nhấp chuột phải vào thư mục ‘NewStartPanel’ và chọn ‘Mới’ rồi chọn ‘DWORD (Giá trị 32 bit)’.
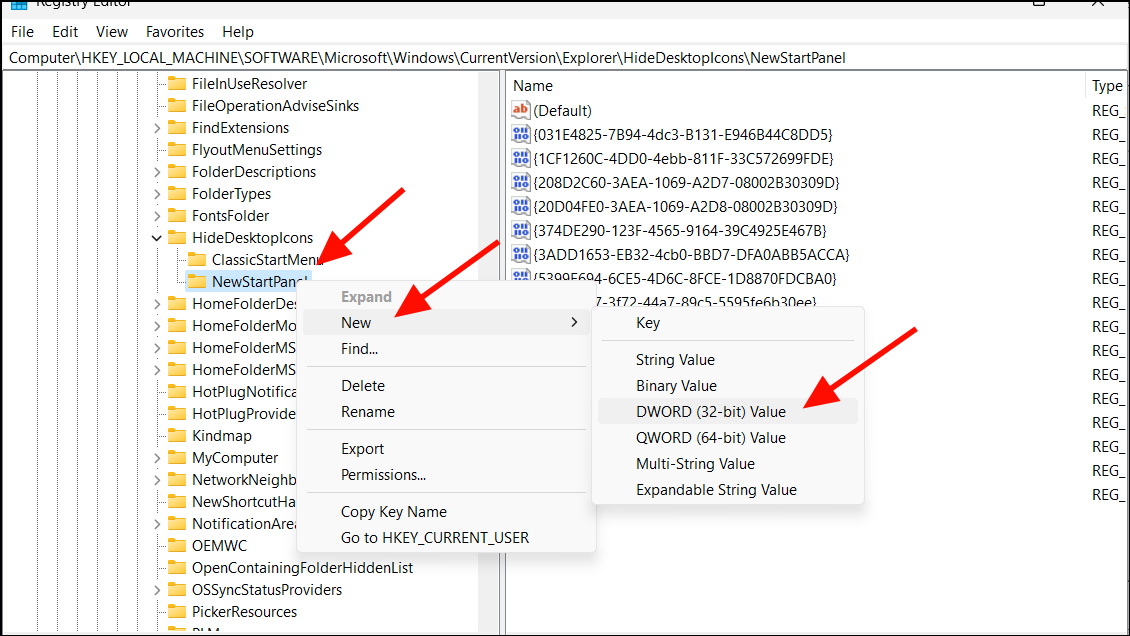
Sau đó, đặt tên DWORD mới là {645FF040-5081-101B-9F08-00AA002F954E}. Đây là GUID xác định khả năng hiển thị của Recycle Bin trên màn hình nền.
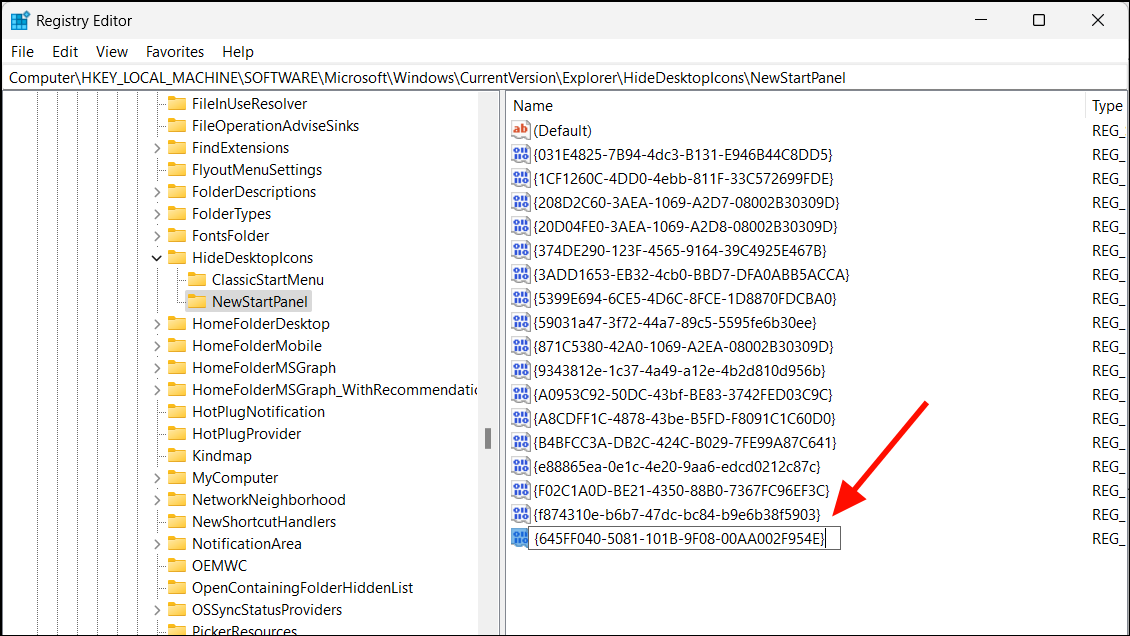
Bây giờ, hãy nhấp đúp vào ‘{645FF040-5081-101B-9F08-00AA002F954E}’ mới tạo và đặt dữ liệu giá trị thành 1. Sau đó, nhấp vào ‘OK’.
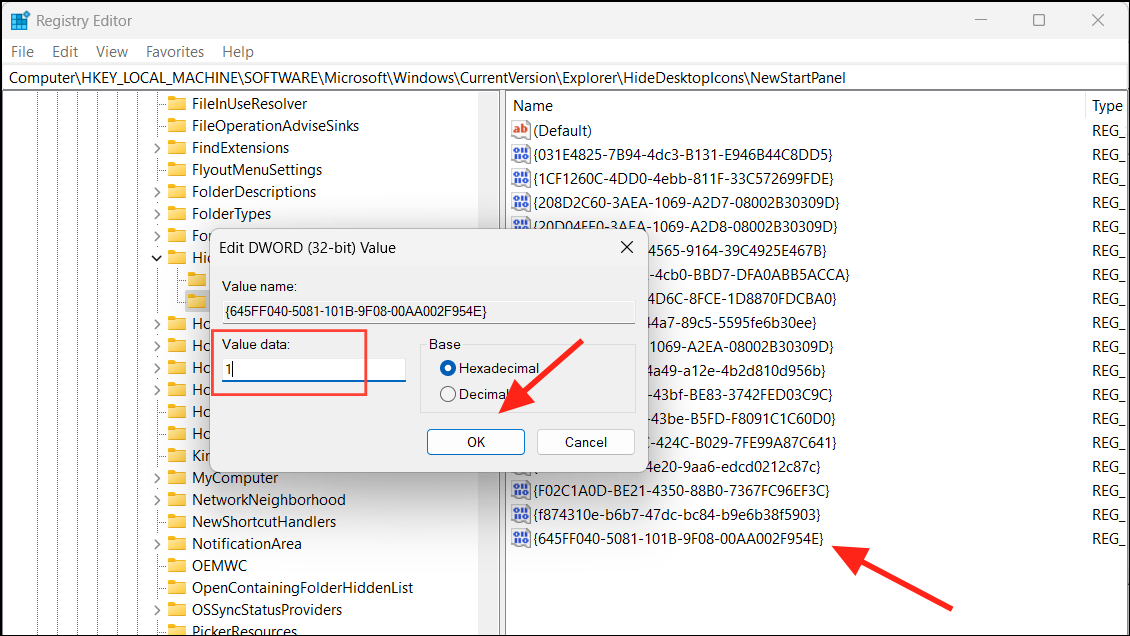
Sau đó, chúng ta cần tạo cùng một giá trị DWORD trong khóa ‘ClassicStartMenu’. Vì vậy, hãy nhấp chuột phải vào thư mục ‘ClassicStartMenu’ dưới phím ‘HideDesktopIcons’ trên bảng điều khiển bên trái và chọn Giá trị ‘Mới > DWORD’.
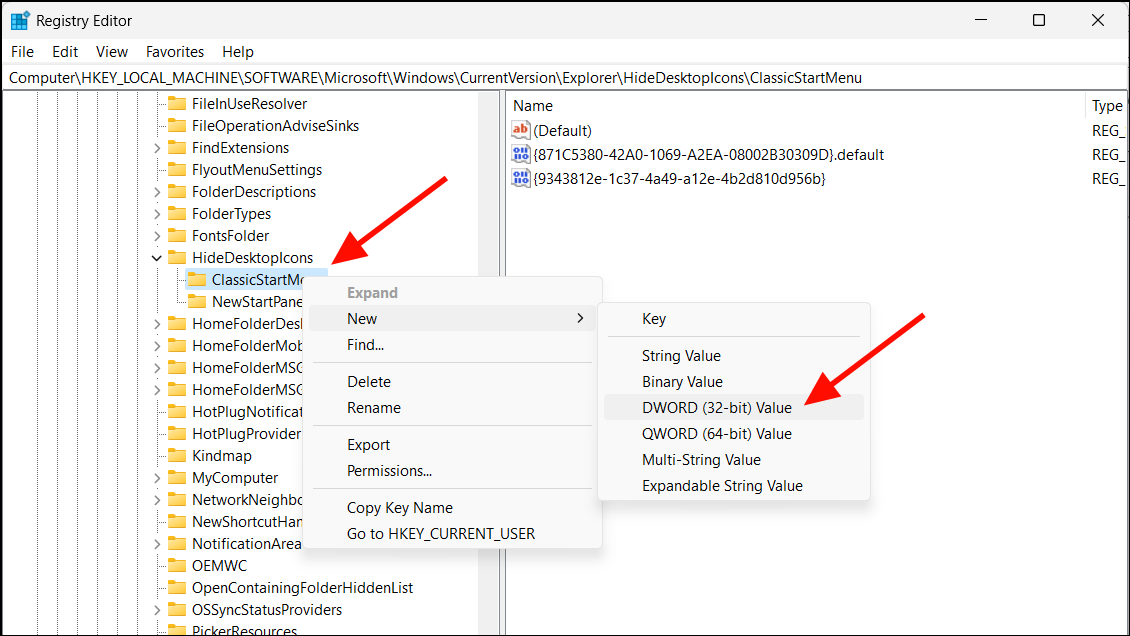
Sau đó, đổi tên DWORD mới thành {645FF040-5081-101B-9F08-00AA002F954E}.
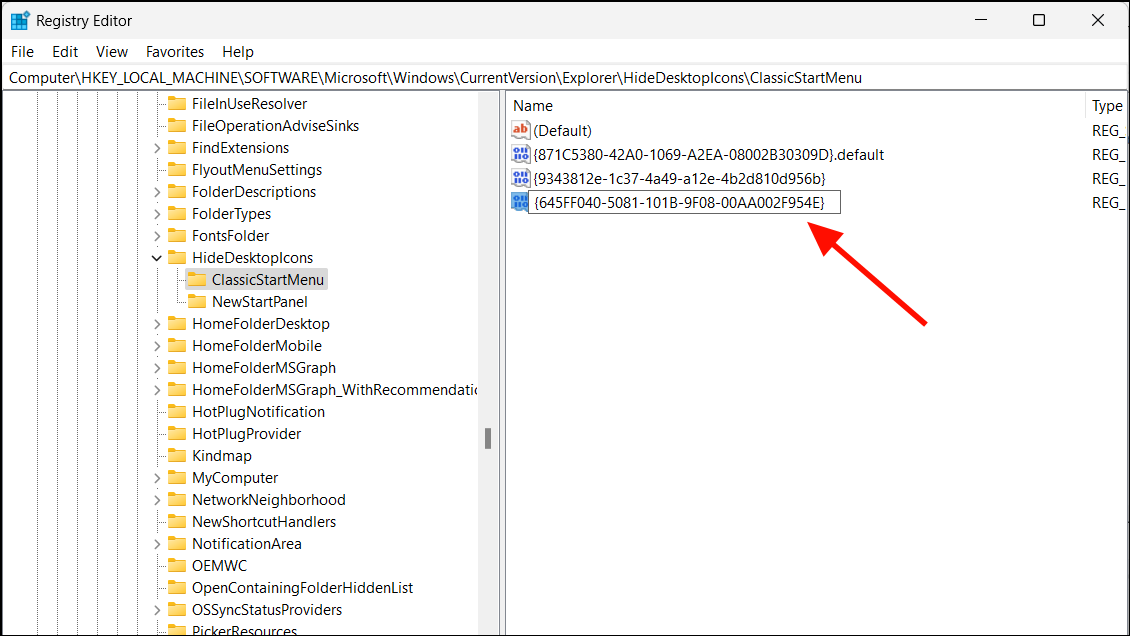
Bấm đúp vào giá trị đăng ký từ bước trước và đặt giá trị của nó 1, rồi bấm ‘OK’.
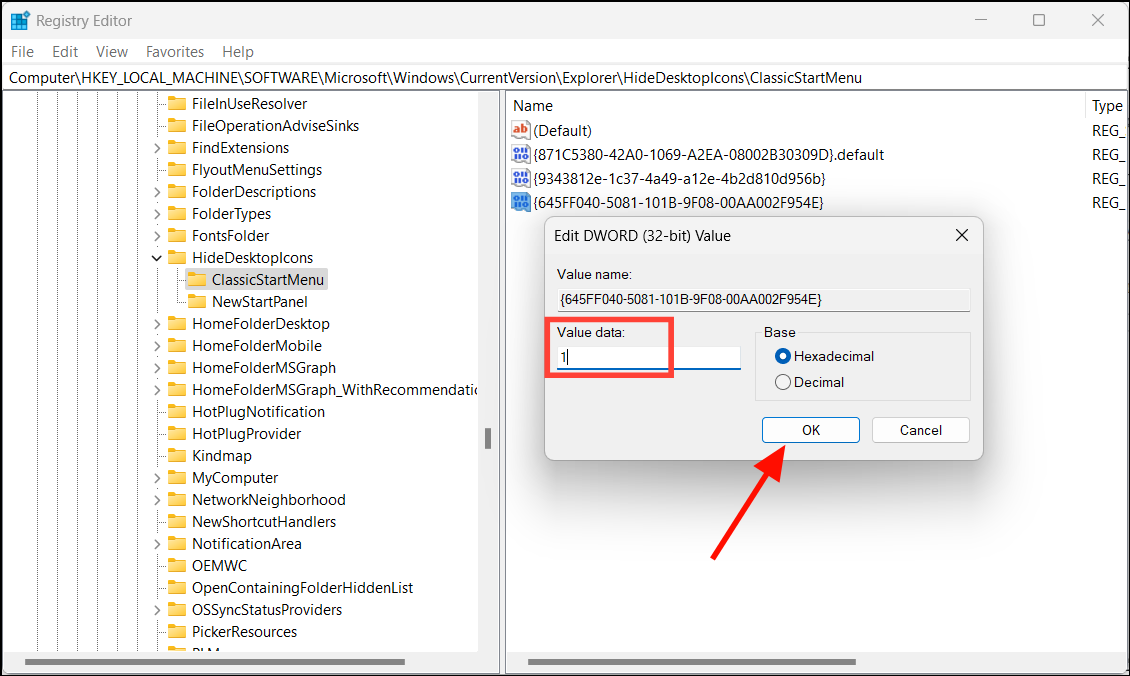
Sau khi hoàn tất, hãy khởi động lại máy tính và Recycle Bin sẽ không còn hiển thị trên màn hình nữa.
Nếu bạn muốn hiển thị lại biểu tượng Recycle Bin trên màn hình nền, hãy điều hướng trở lại Dữ liệu Giá trị của GUID từ bước 6 và 9 và đặt giá trị của chúng thành 0.
Truy cập Recycle Bin ẩn
Mặc dù bạn có thể không nhìn thấy Recycle Bin trên màn hình nền nữa nhưng điều đó không có nghĩa là nó sẽ biến mất vĩnh viễn. Không giống như xóa file, việc xóa biểu tượng Recycle Bin không thực sự xóa chính thùng rác mà nó chỉ bị ẩn đi.
Các file đã xóa vẫn an toàn trong Recycle Bin, ngay cả khi bạn không thể nhìn thấy Recycle Bin. Bạn vẫn có thể khôi phục các file từ Recycle Bin, giống như trước đây.
Có ba cách dễ dàng để truy cập Recycle Bin ẩn:
Dùng Thanh Tìm kiếm: Mở Start Menu hoặc thanh tìm kiếm trên Taskbar. Nhập ‘Recycle Bin’ và nhấn Enter. Recycle Bin sẽ xuất hiện, sẵn sàng để dùng.
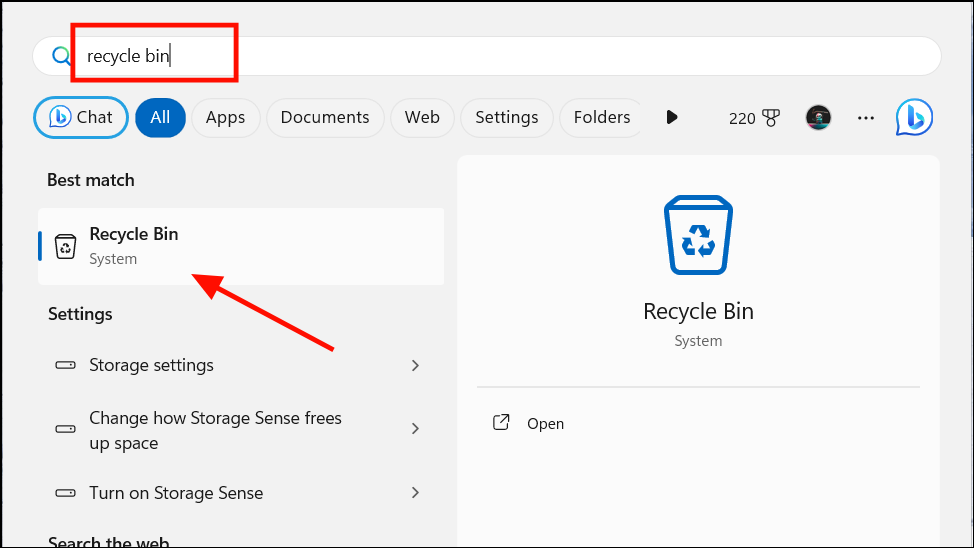
Điều hướng bằng File Explorer: Mở File Explorer, nhập ‘Recycle Bin’ vào thanh địa chỉ và nhấn Enter. Điều này sẽ trực tiếp mở Recycle Bin.
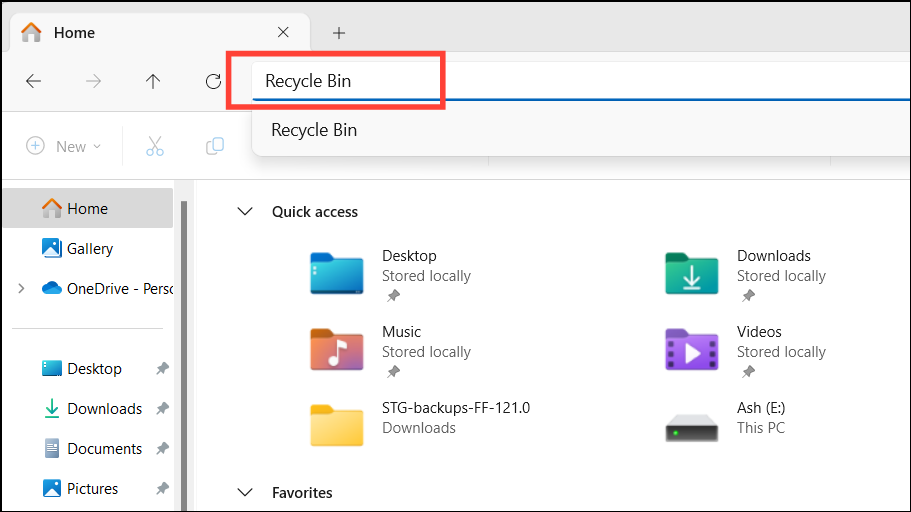
Dùng lệnh Run: Mở hộp lệnh Run, gõ sell:RecycleBinFoldervà nhấn Enter.

Sau khi mở Recycle Bin, bạn có thể duyệt qua các file đã xóa, khôi phục mọi file bạn vô tình xóa hoặc làm trống vĩnh viễn thùng nếu nó tràn đầy rác. Ngay cả khi bạn đã dọn sạch Recycle Bin, một số phần mềm khôi phục dữ liệu vẫn có thể khôi phục các file bị mất, tùy thuộc vào khoảng thời gian chúng bị xóa.
Vì vậy, lần tới khi Recycle Bin biến mất, hãy nhớ rằng nó chỉ bị ẩn đi. Hãy dùng các phương pháp đơn giản này để tìm và truy cập các file đã xóa bất cứ khi nào bạn cần.
Bỏ qua Recycle Bin để xóa file vĩnh viễn
Ẩn Recycle Bin có thể ngăn chặn việc vô tình xóa, nhưng hãy nhớ rằng bạn sẽ cần làm trống thùng rác theo cách thủ công khi cần.
Nếu bạn thực sự lo lắng về quyền riêng tư của mình và không muốn bất kỳ ai truy cập vào các file đã xóa của mình, bạn có thể điều chỉnh cài đặt để bỏ qua Recycle Bin hoàn toàn và xóa vĩnh viễn các file ngay lập tức. Cài đặt này có thể được áp dụng trên cơ sở từng ổ đĩa, cho phép bạn tùy chỉnh cách xóa file cho các ổ đĩa khác nhau. Đây là cách thực hiện:
1. Nhấp chuột phải vào biểu tượng Recycle Bin trên màn hình và chọn ‘Properties’.
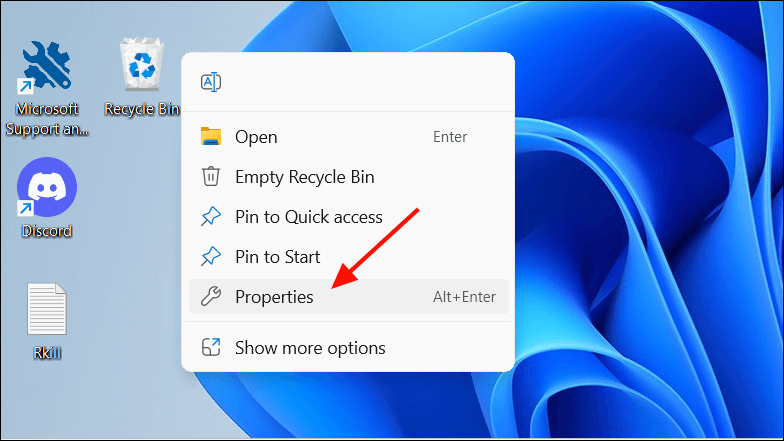
2. Trong cửa sổ Properties Recycle Bin, bạn sẽ tìm thấy các tùy chọn cho từng ổ đĩa của mình (ví dụ: C:, D :).
Đối với mỗi ổ đĩa mà bạn muốn kích hoạt tính năng xóa ngay lập tức, hãy chọn ổ đĩa đó và chọn ‘Không di chuyển file vào Recycle Bin. Tùy chọn Xóa file ngay lập tức khi bị xóa’ bên dưới. Cài đặt này áp dụng cho từng ổ đĩa riêng lẻ, không áp dụng trên toàn bộ.
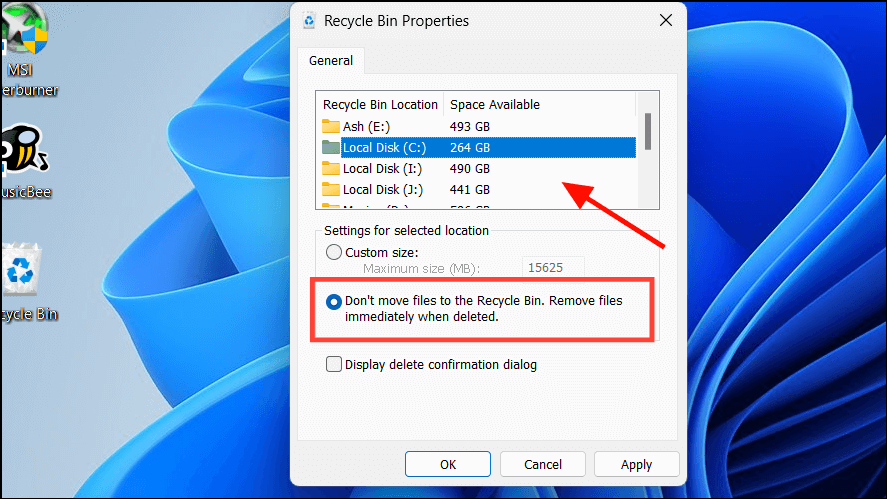
Nhấp vào ‘Áp dụng’ và sau đó ‘OK’.
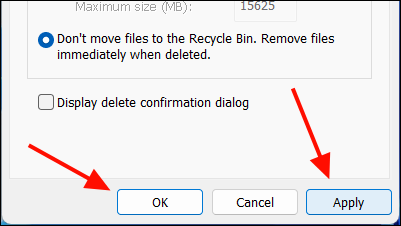
Từ giờ trở đi, khi bạn xóa các file trên các ổ đĩa đó, chúng sẽ bị xóa vĩnh viễn mà không được lưu vào Recycle Bin trước. Các file bị xóa khỏi ổ đĩa mà không có cài đặt này sẽ tiếp tục được chuyển vào Recycle Bin, cho phép bạn khôi phục file bất kỳ lúc nào.
Nếu cần khôi phục các file đã xóa vĩnh viễn, bạn sẽ cần dùng phần mềm sao lưu hoặc công cụ khôi phục dữ liệu vì chúng sẽ không nằm trong Recycle Bin. Vì vậy, hãy dùng cài đặt này một cách cẩn thận, đặc biệt đối với các file hoặc ổ đĩa quan trọng.




