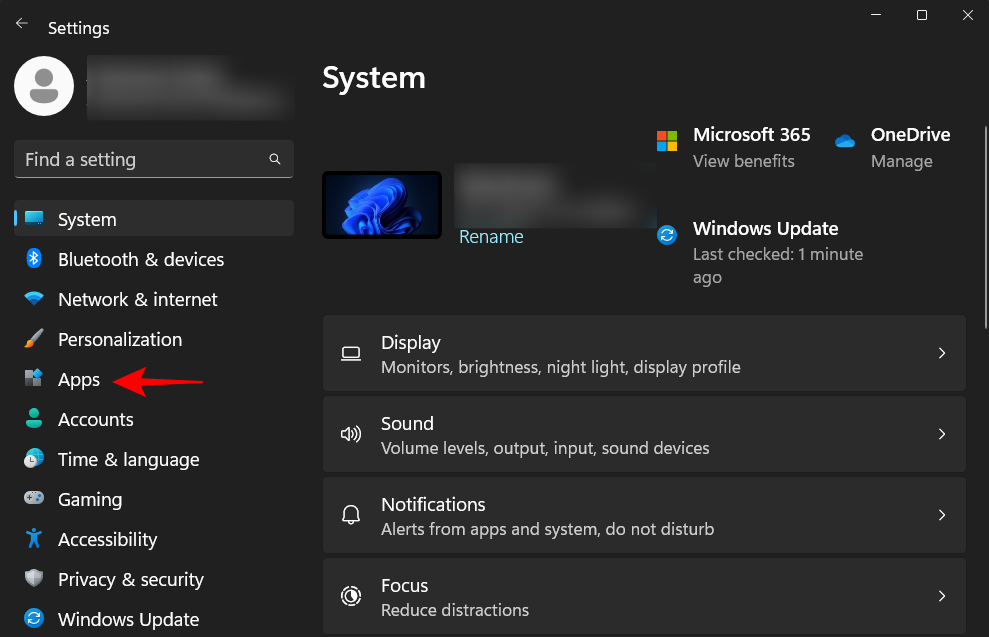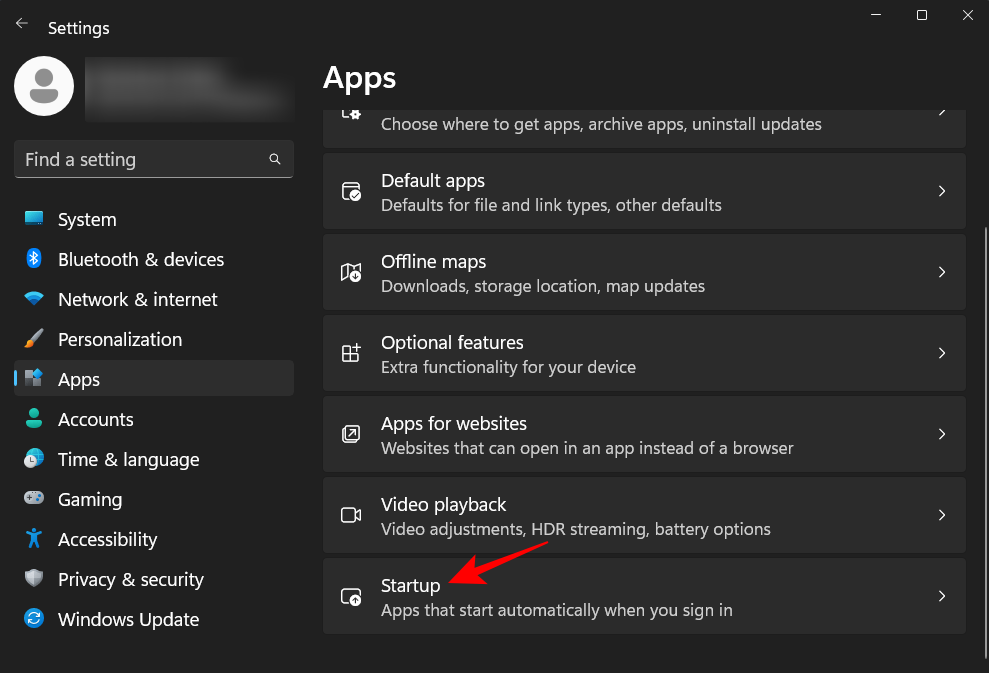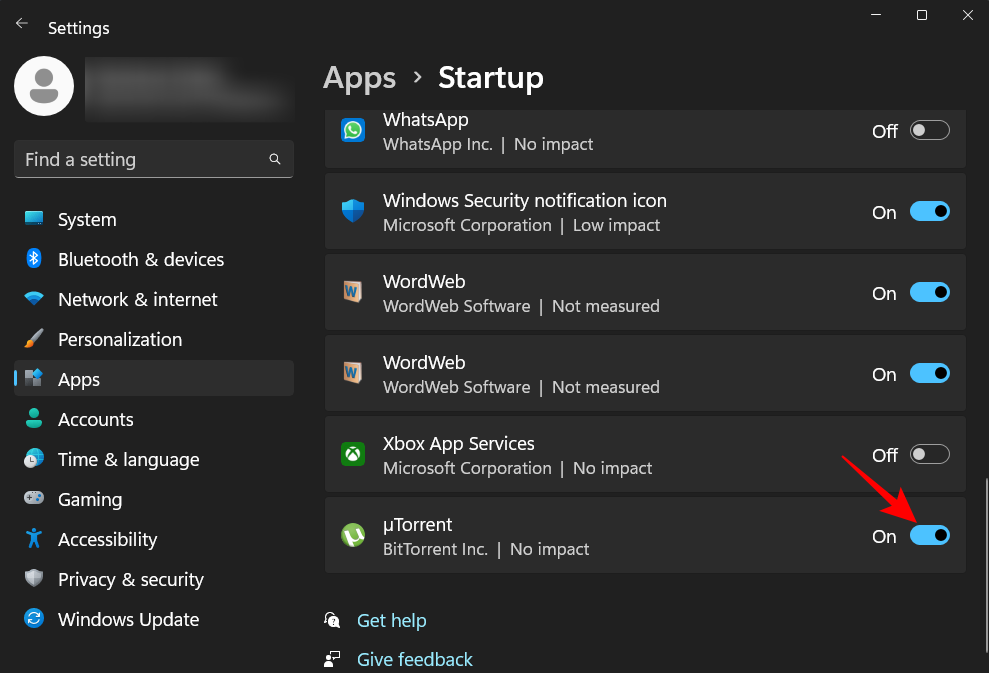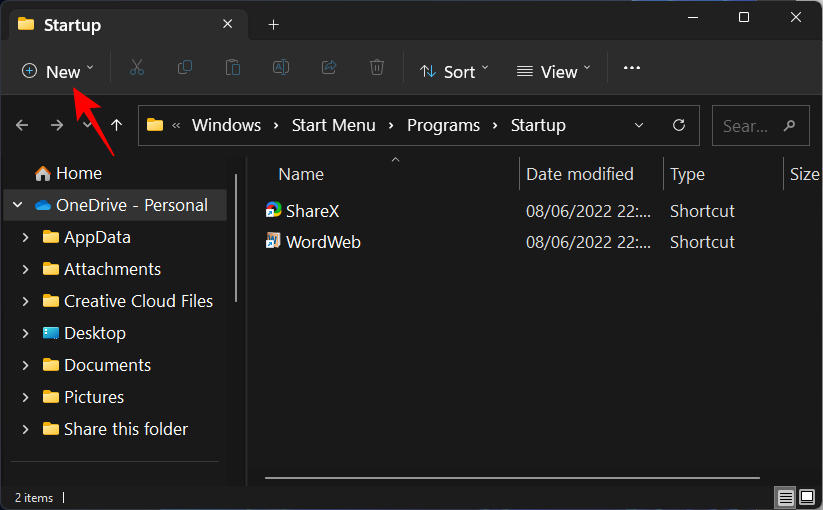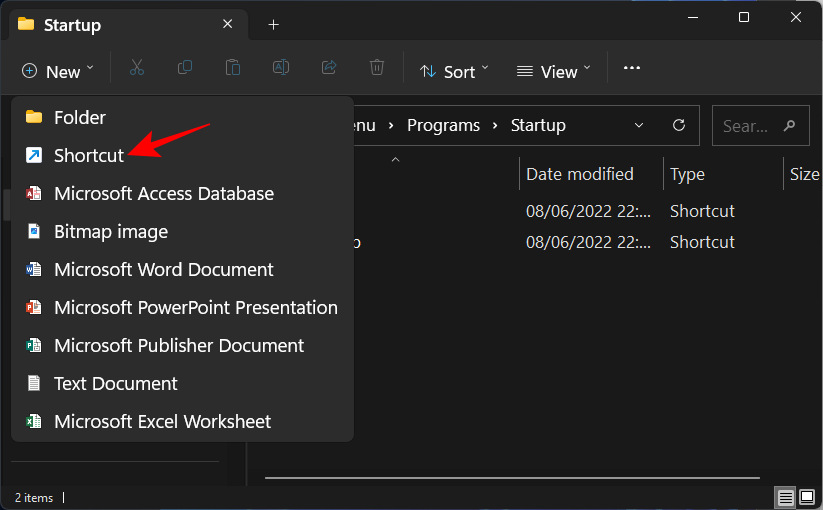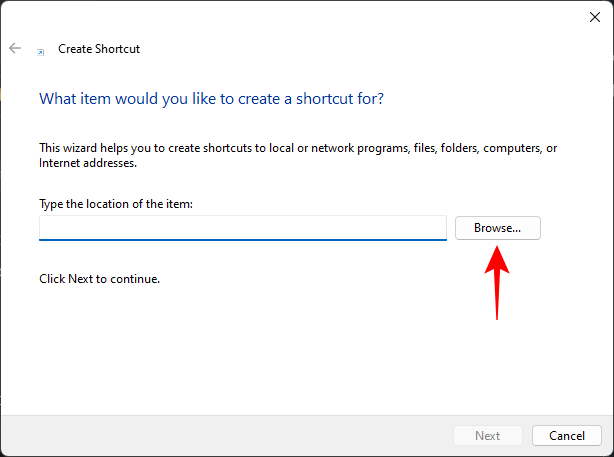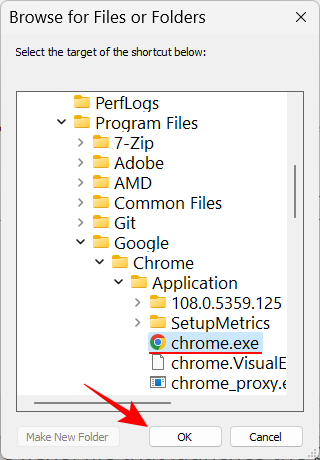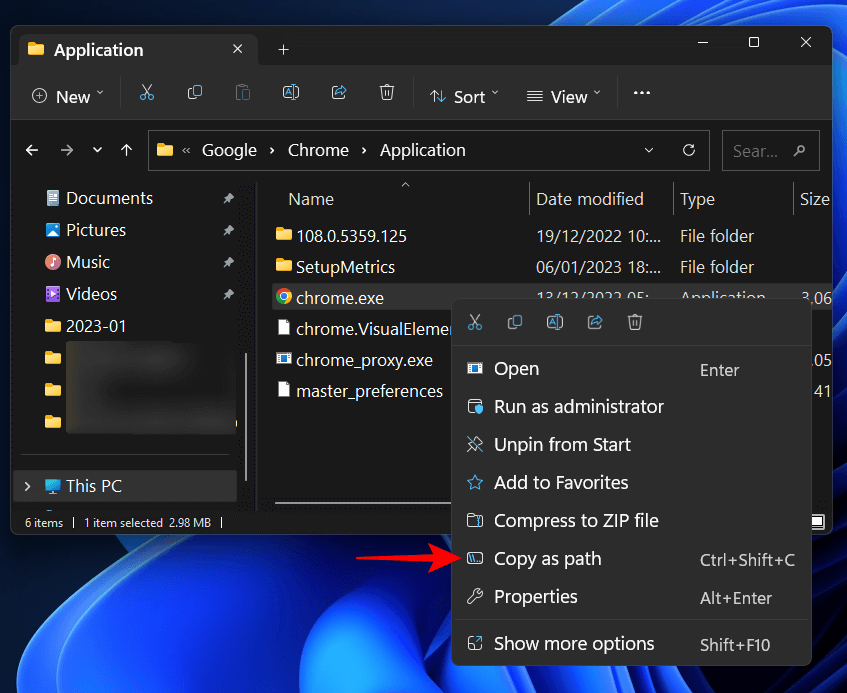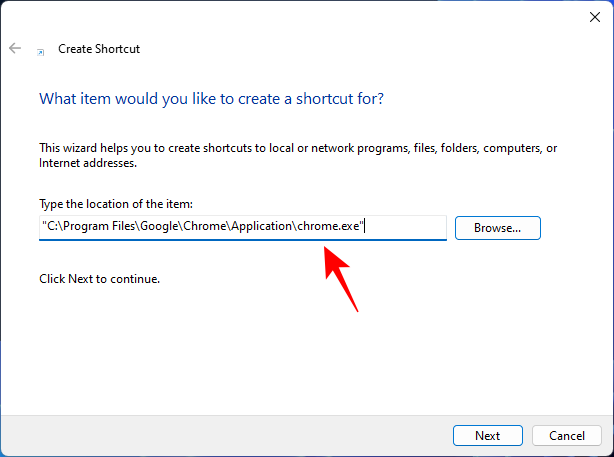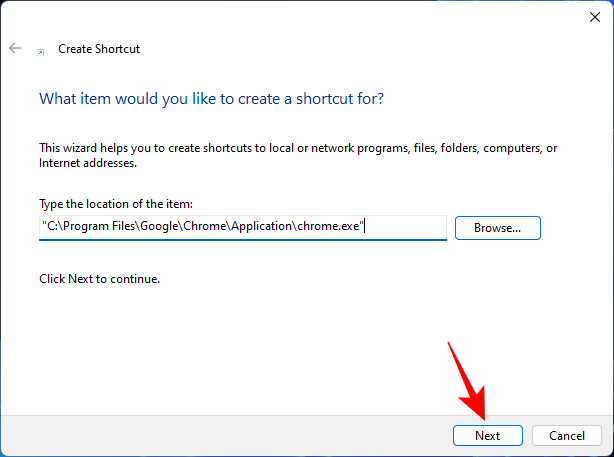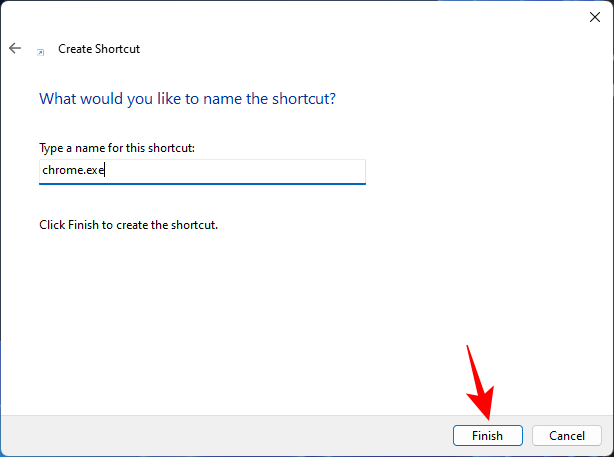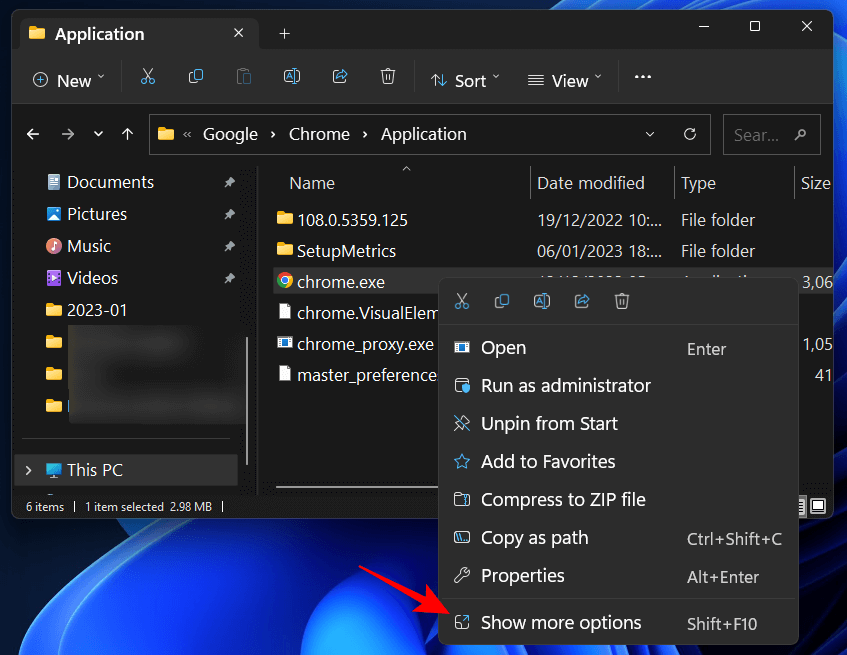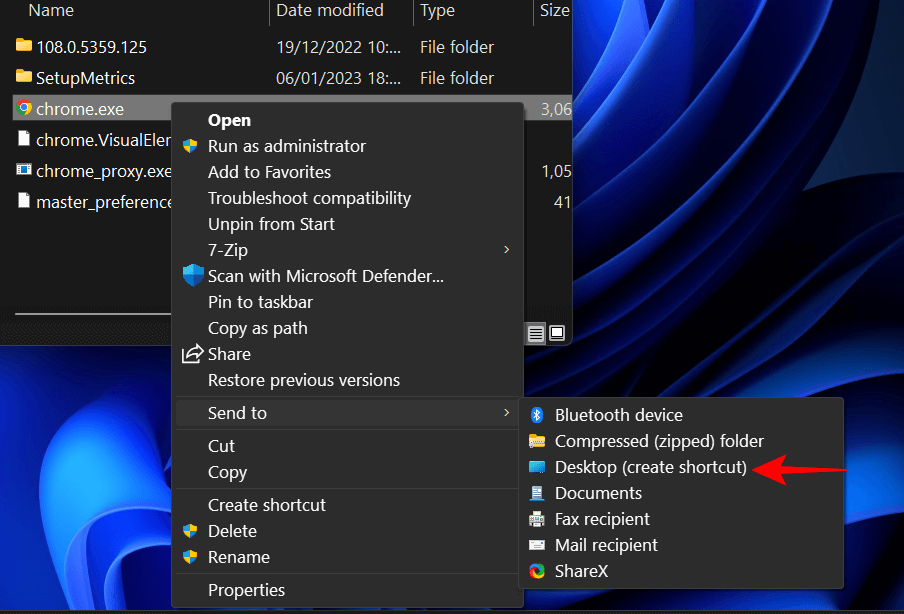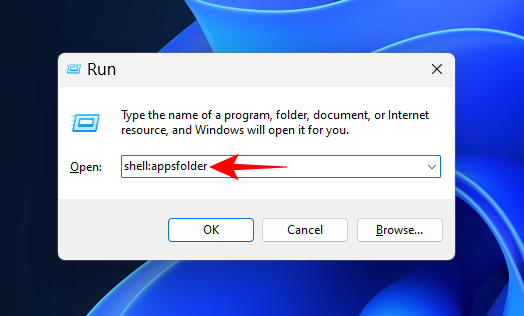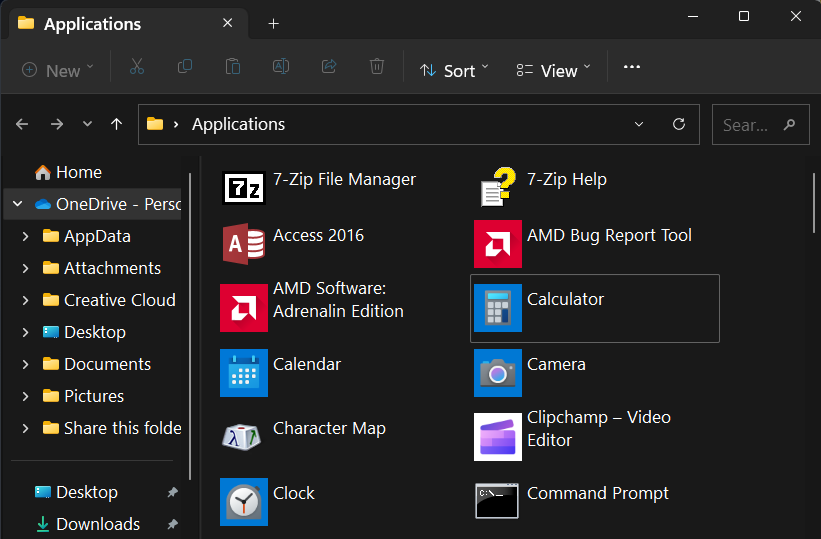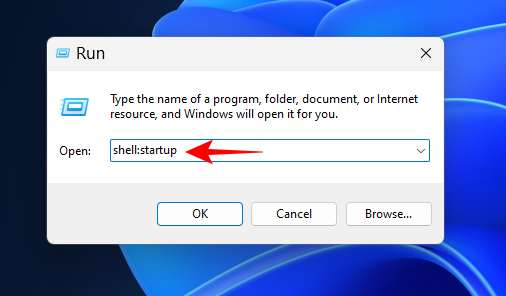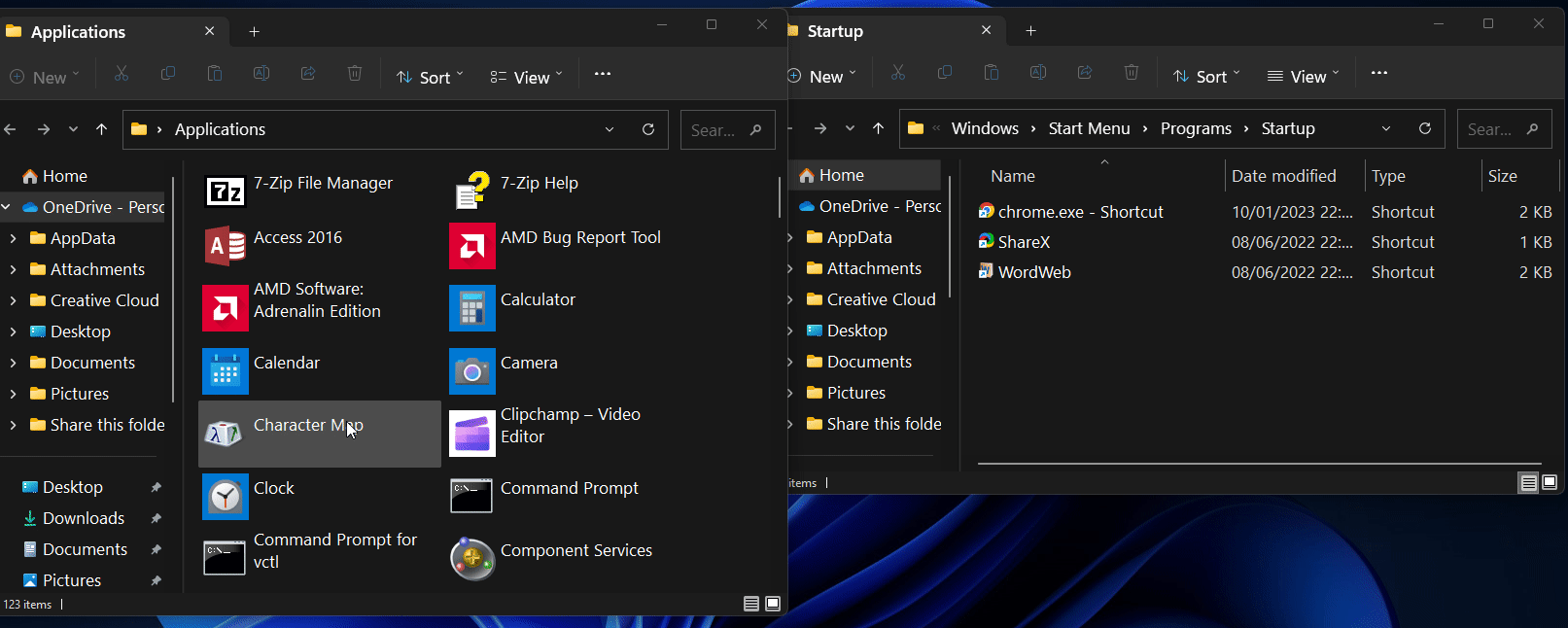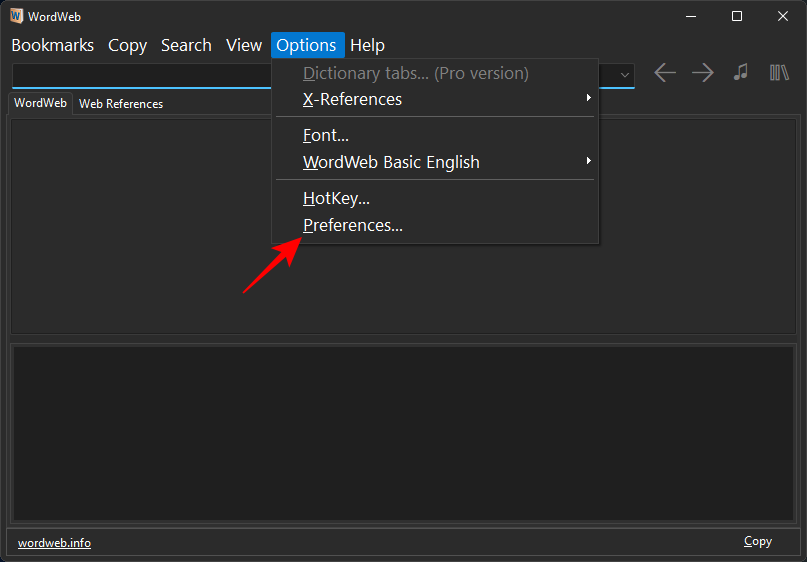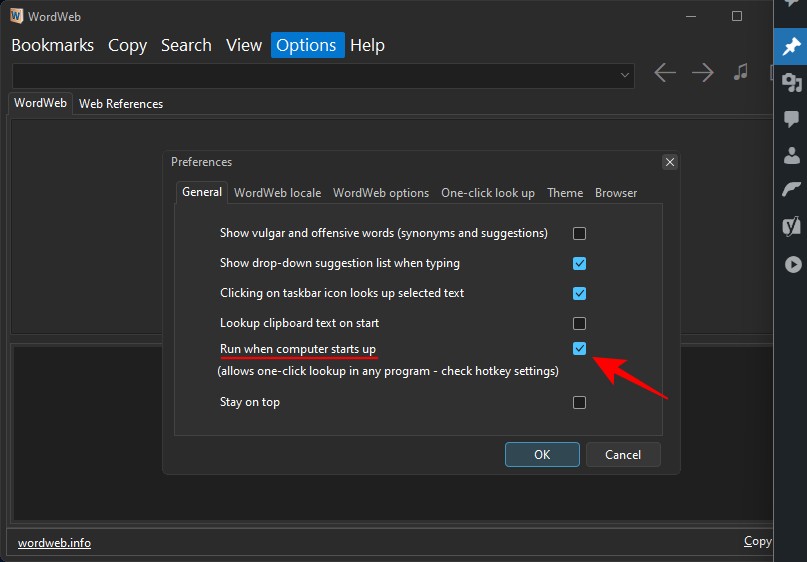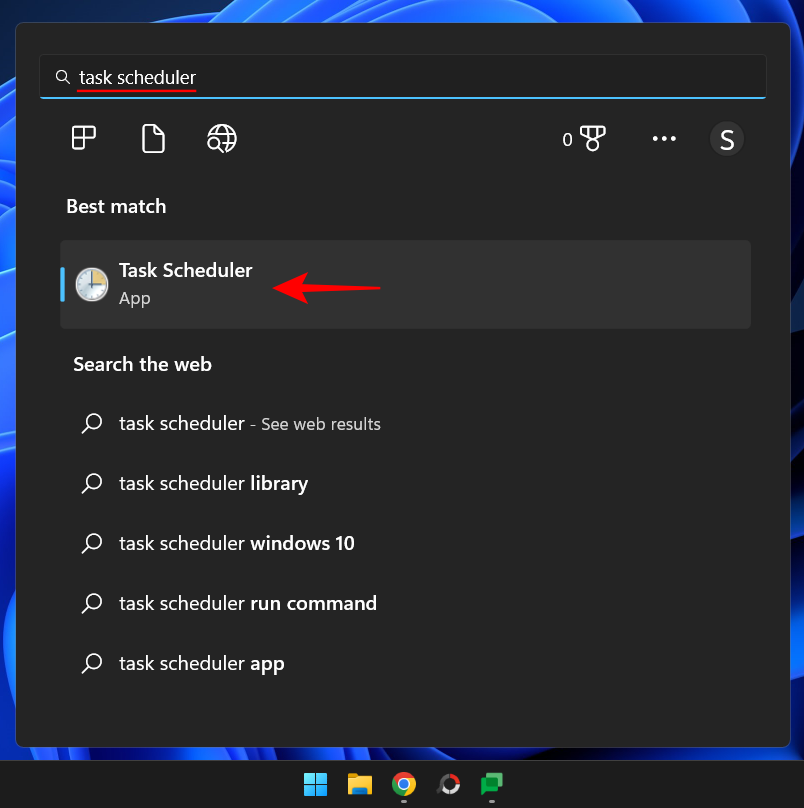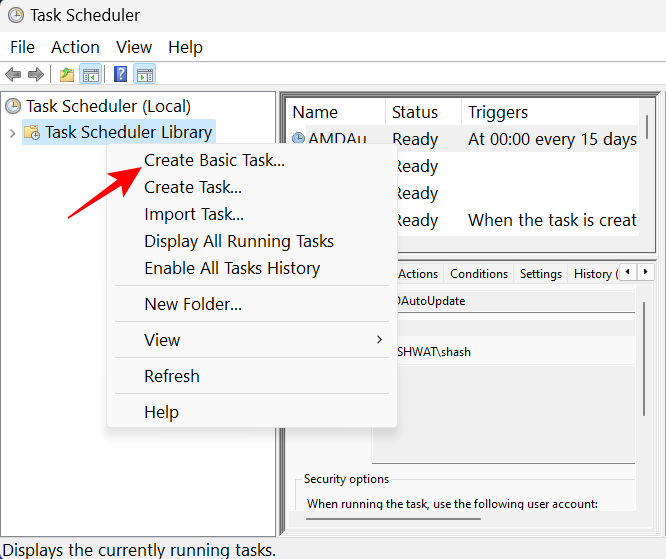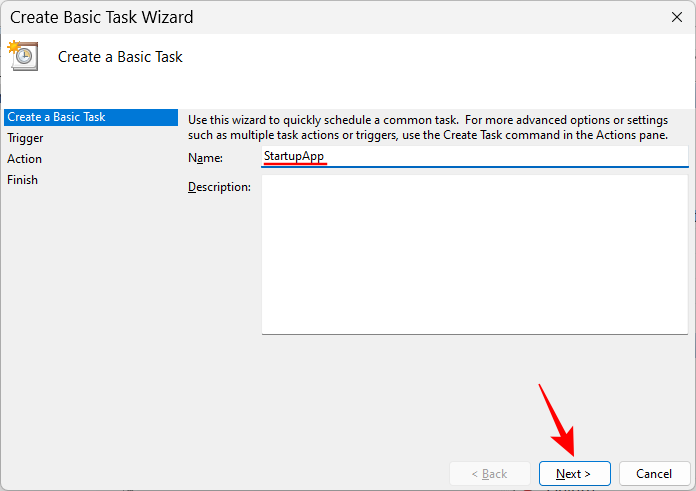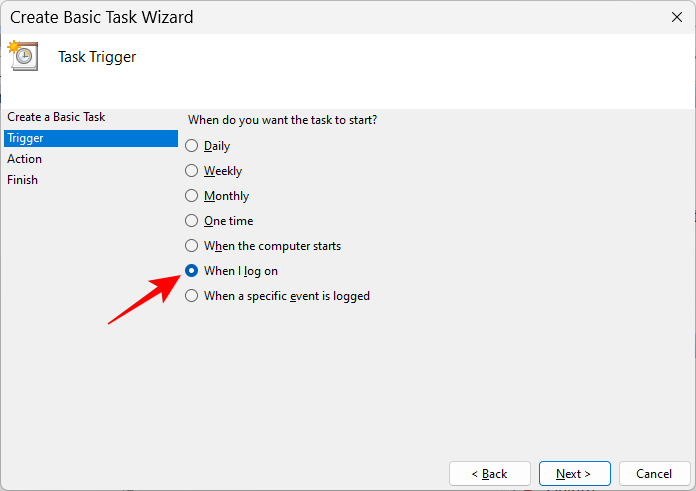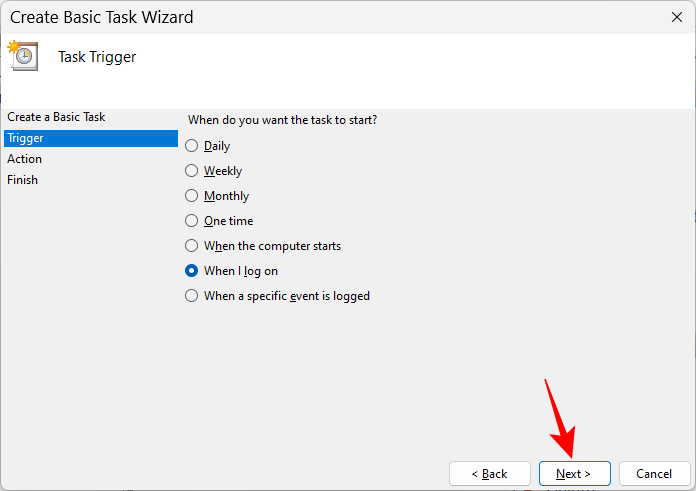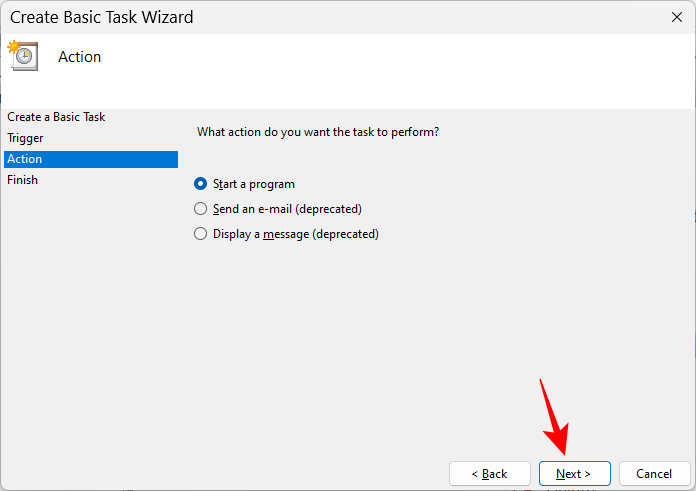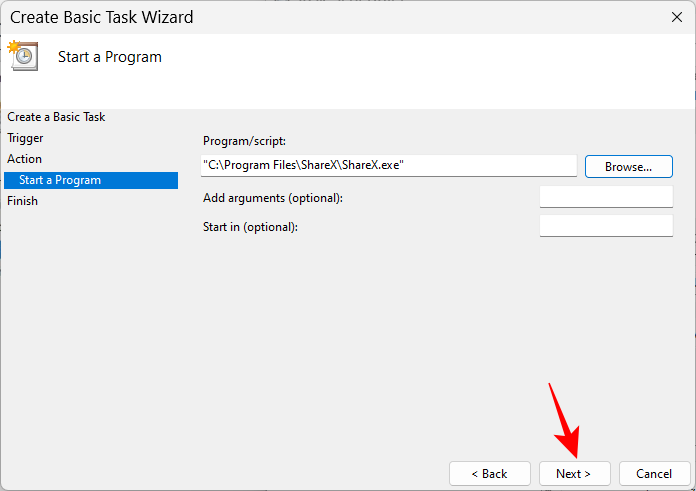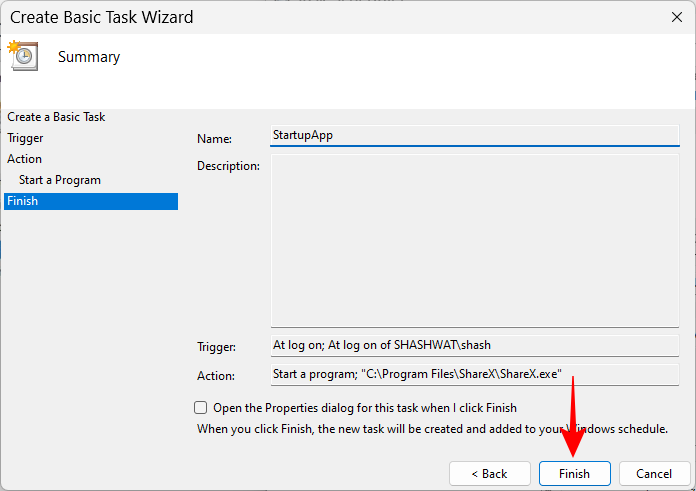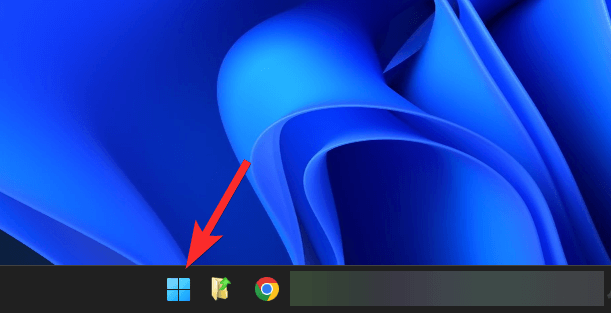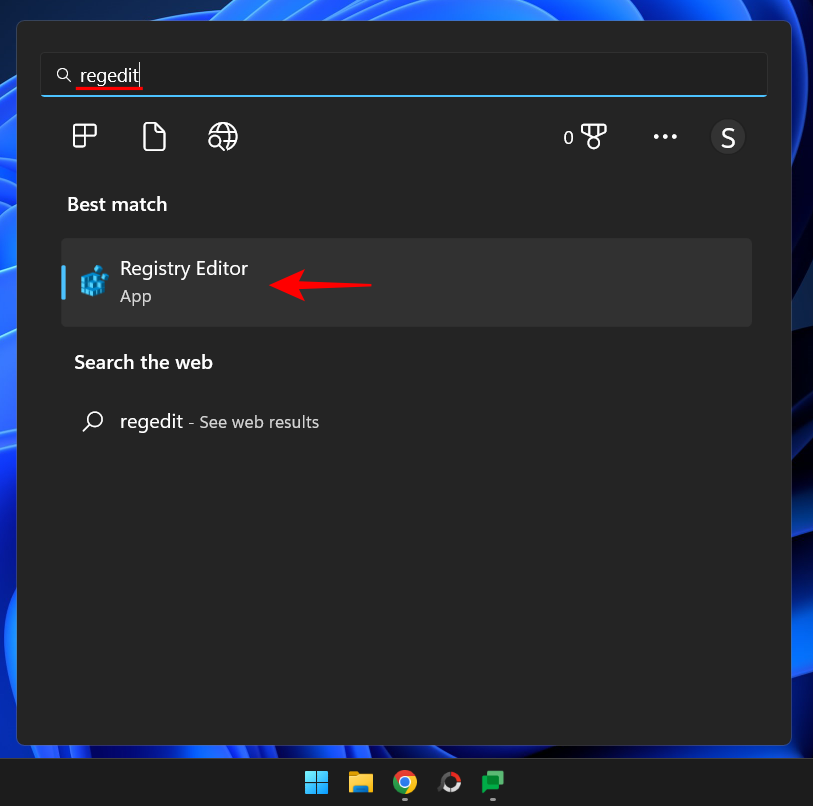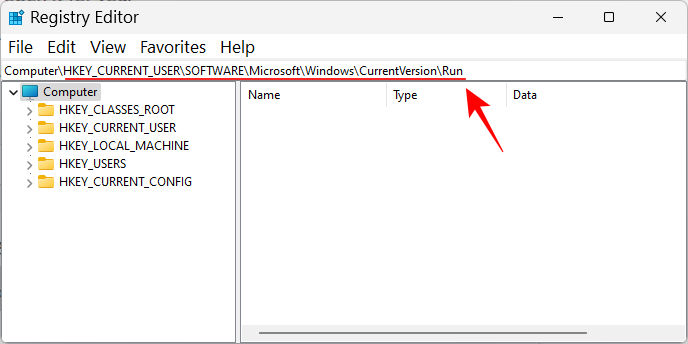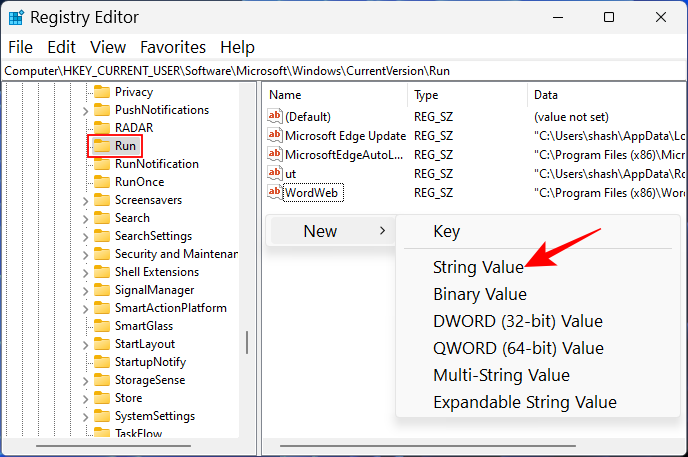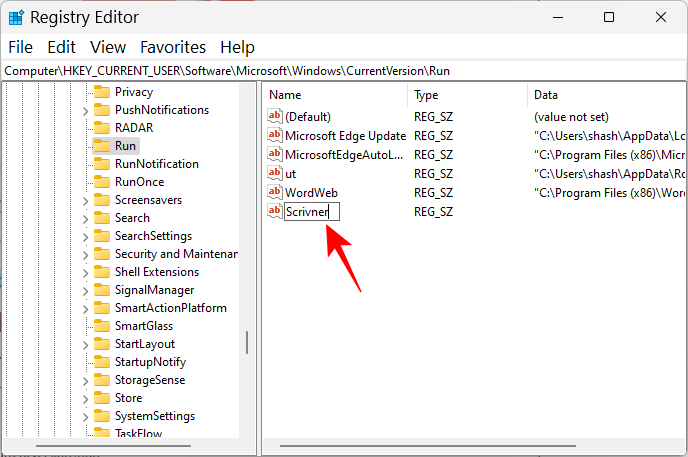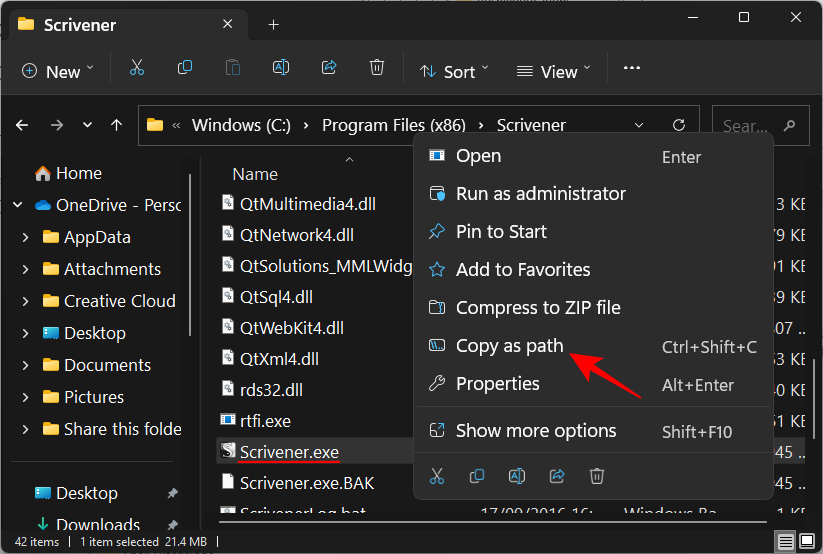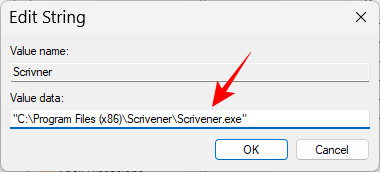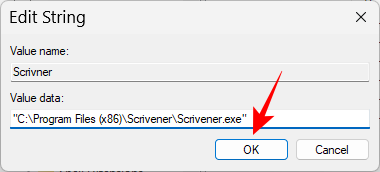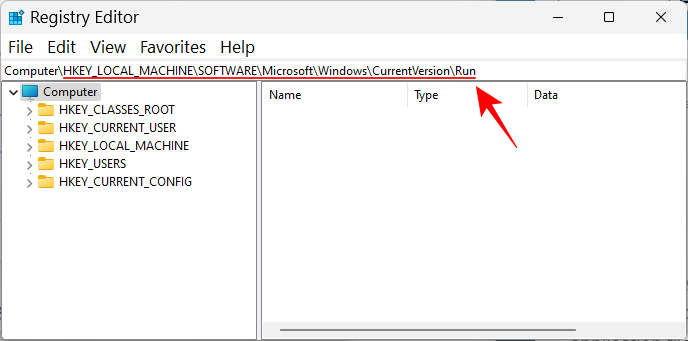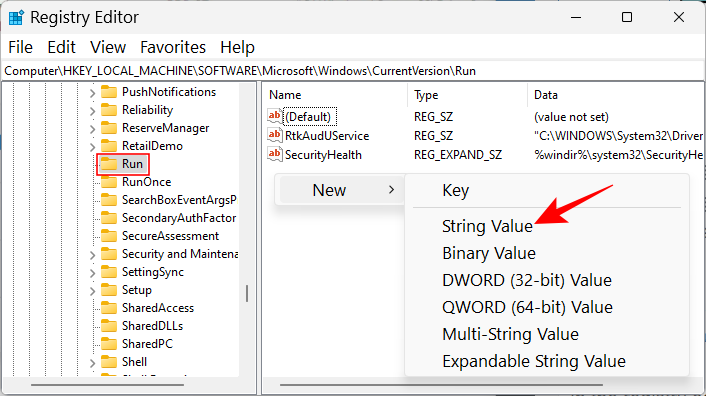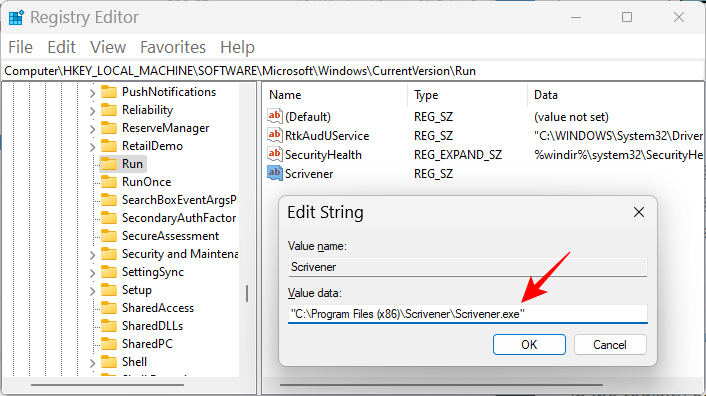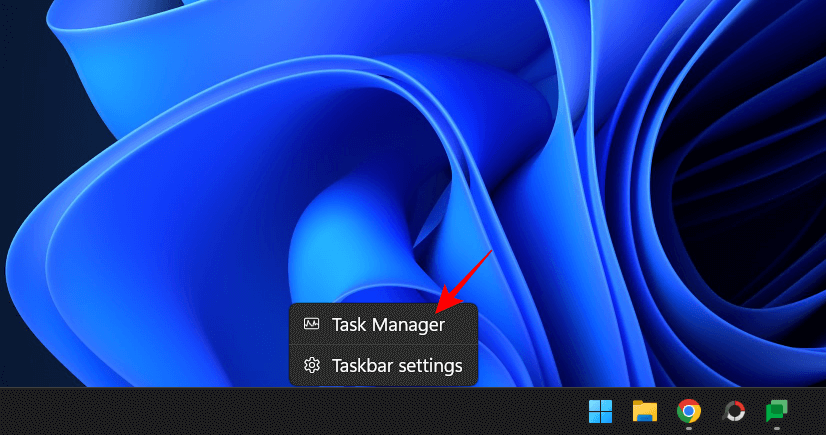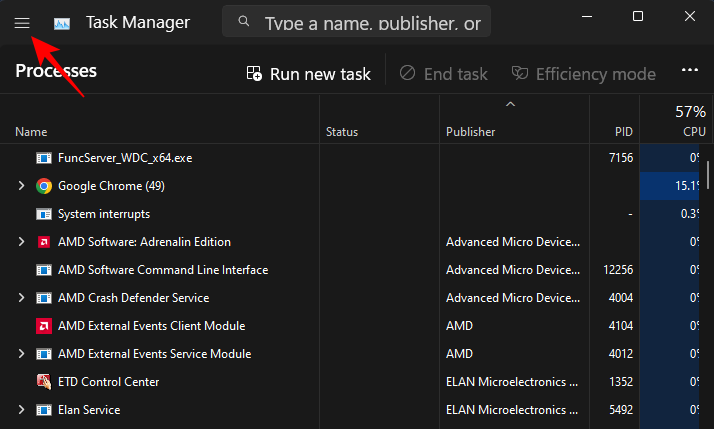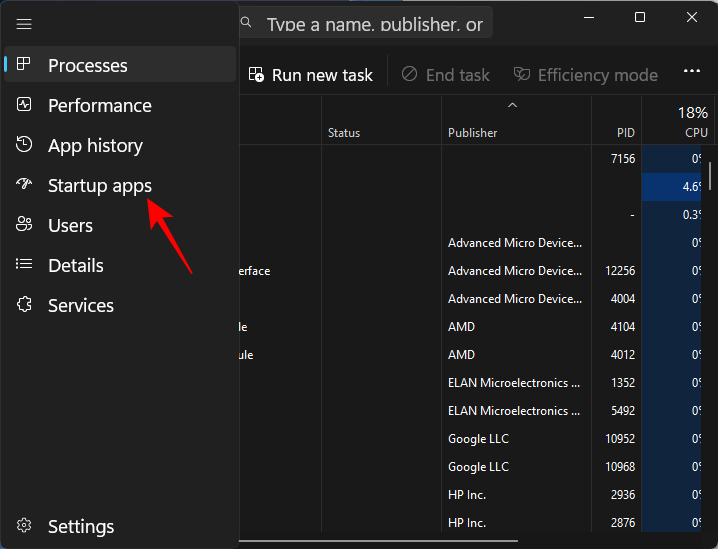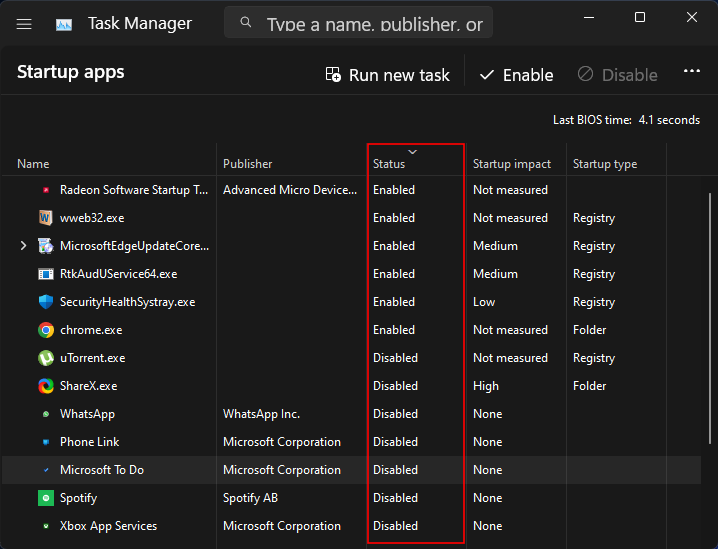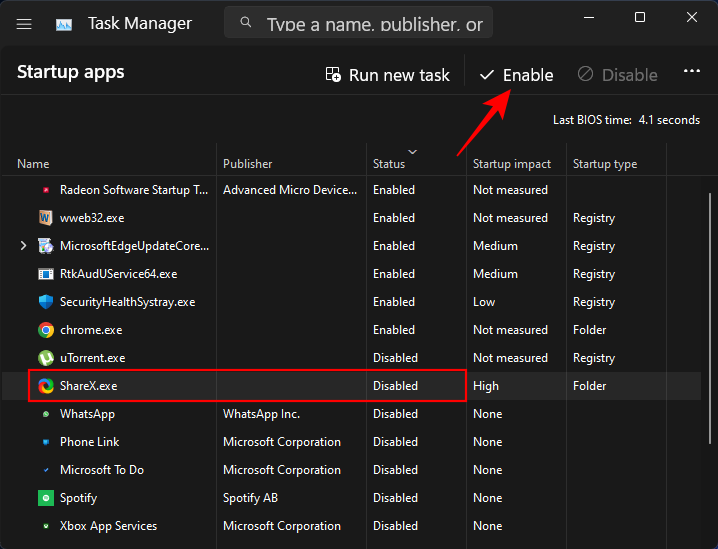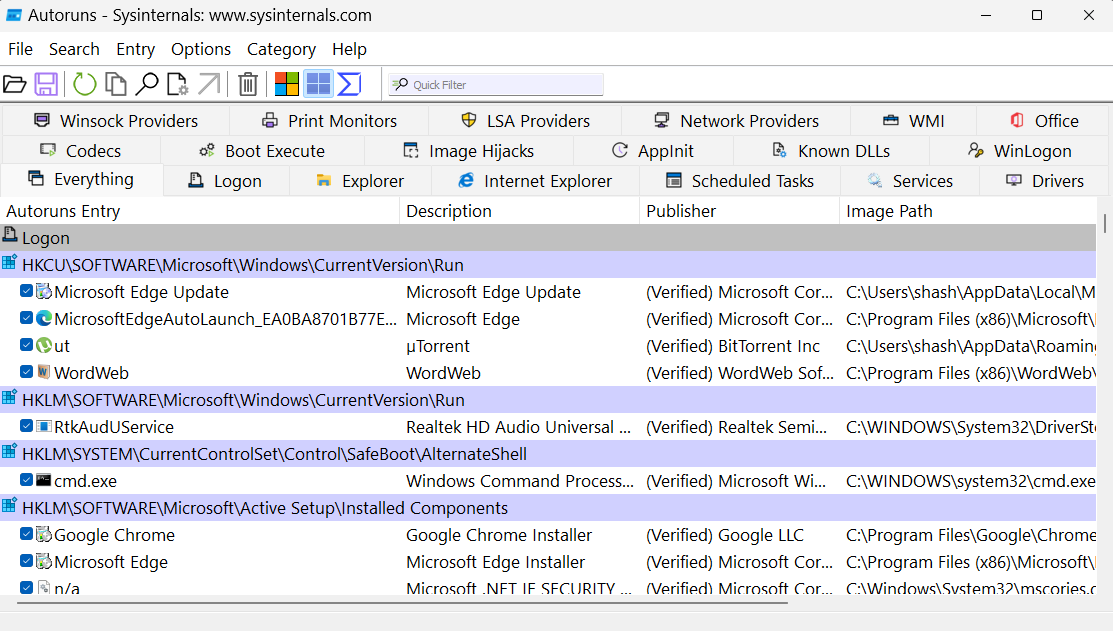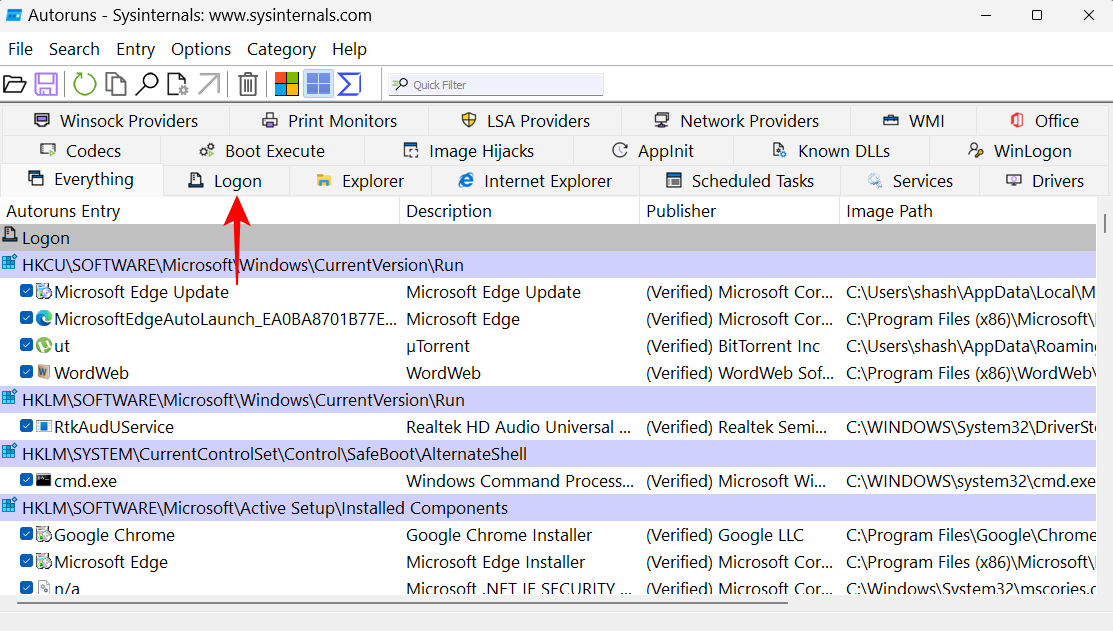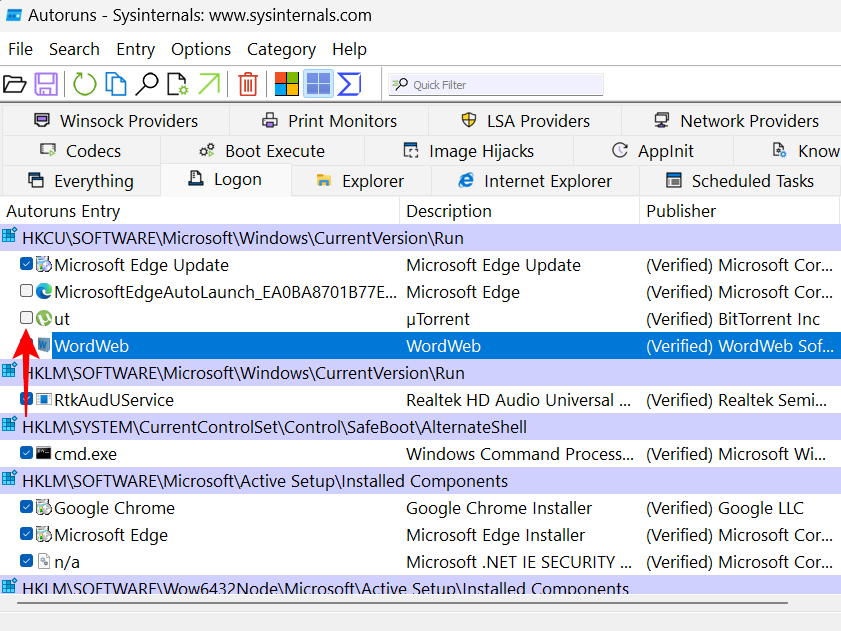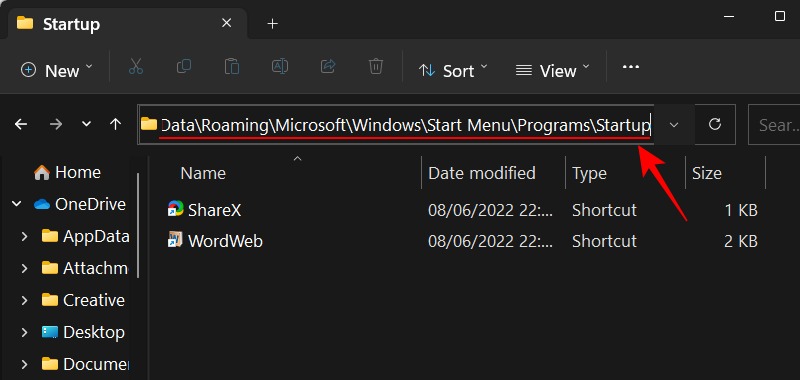
Là người dùng Windows hàng ngày, bạn cần một số ứng dụng và chương trình nhất định khởi động ngay khi đăng nhập để không phải tự mình gặp rắc rối khi thực hiện việc đó. Windows cung cấp một cách nhanh chóng và dễ dàng để thực hiện việc này với các ứng dụng khởi động.
Trong quá trình cài đặt hầu hết các ứng dụng, bạn có thể chọn từ chính quá trình thiết lập xem ứng dụng có nên khởi động khi đăng nhập hay không. Nhưng không phải lúc nào bạn cũng có thể có được tùy chọn này. May mắn thay, Windows cho phép bạn thêm nhiều chương trình hơn vào quá trình khởi động bất cứ lúc nào bạn muốn.
Trong bài viết này, mình chỉ cho bạn tất cả các cách để thêm chương trình vào khởi động trên Windows 11 cũng như cách truy cập các thư mục Startup một cách độc lập. Hãy bắt đầu từ những việc nhỏ hơn trước.
Cách thêm chương trình khởi động khi mở máy tính Windows 11
Dưới đây là các phương pháp khác nhau mà qua đó bạn có thể thêm chương trình vào quá trình khởi động.
Phương pháp 1: Từ ứng dụng Cài đặt
Cách truyền thống để thực hiện bất kỳ thay đổi nào như vậy là thực hiện từ ứng dụng Cài đặt. Đây là cách thực hiện:
- Nhấn
Win+Iđể mở ứng dụng Cài đặt. Sau đó bấm vào Ứng dụng .
- Cuộn xuống bên phải và chọn Khởi động .

- Bạn sẽ tìm thấy ở đây danh sách các ứng dụng để bật hoặc thêm vào quá trình khởi động. Chỉ cần bật công tắc bên cạnh công tắc bạn muốn khởi động khi khởi động.

Nếu có một số ứng dụng đã cài đặt không được liệt kê ở đây, hãy chuyển sang các phương pháp khác để thêm chúng vào quá trình khởi động.
Cách 2: Tạo lối tắt trong thư mục Startup
Các ứng dụng có lối tắt trong thư mục Startupsẽ mở ra khi bạn khởi động PC. Bạn có thể tự thêm chương trình vào quá trình khởi động bằng cách tạo lối tắt cho chúng trong thư mục. Đây là cách thực hiện:
- Điều hướng đến thư mục Startup –
C:\Users\(username)\AppData\Roaming\Microsoft\Windows\Start Menu\Programs\Startup
Mình sẽ dùng thư mục Startup của người dùng hiện tại làm ví dụ, nhưng biết rằng nó cũng hoạt động tương tự cho thư mục Startup của tất cả người dùng. - Khi đã ở trong Startup, hãy nhấp vào New.

- Sau đó chọn Phím tắt .

- Trong cửa sổ “Tạo lối tắt”, nhấp vào Duyệt .

- Bây giờ hãy điều hướng đến file thực thi của ứng dụng mà bạn muốn chạy khi khởi động và chọn nó.
Lưu ý: Ổ đĩa mặc định cho các ứng dụng đã cài đặt là ổ đĩa hệ thống ‘C’. Trong đó, các chương trình 32 bit cổ điển hoặc cũ sẽ được cài đặt bên trong thư mục “File chương trình (x86)” trong khi hầu hết các chương trình 64 bit đều nằm trong thư mục “File chương trình”. - Khi bạn đã tìm thấy thư mục và file thực thi của ứng dụng, hãy chọn nó. Sau đó nhấn OK .

- Vị trí của ứng dụng bây giờ sẽ ở trong trường. Một cách khác để thêm vị trí file là điều hướng đến nó bằng File Explorer, nhấp chuột phải vào file thực thi và chọn Sao chép dưới dạng đường dẫn.

- Dán đường dẫn đã sao chép vào trường vị trí.

- Bấm tiếp .

- Nhấp vào Hoàn tất .

Ứng dụng chương trình bây giờ sẽ nằm trong thư mục Startup.
Cách 3: Tạo lối tắt chương trình và di chuyển vào thư mục Startup
Thay vì tạo lối tắt bên trong thư mục Startup, bạn cũng có thể tạo lối tắt của ứng dụng ở bất kỳ nơi nào khác rồi di chuyển nó vào thư mục Startup. Bây giờ, có một số cách để tạo lối tắt, một trong số đó chúng ta đã thấy ở phương pháp 2.
- Nếu bạn muốn tạo lối tắt trên màn hình nền, chỉ cần nhấp chuột phải vào màn hình nền, chọn “New” rồi chọn “Phím tắt”.

- Sau đó dùng cửa sổ Tạo lối tắt như được hiển thị trước đó. Ngoài ra, bạn có thể truy cập trực tiếp vào file thực thi của ứng dụng và gửi lối tắt của nó tới màn hình nền. Để làm như vậy, nhấp chuột phải vào ứng dụng và chọn Hiển thị thêm tùy chọn .

- Sau đó chọn Send to và nhấn vào Desktop (tạo lối tắt) .

- Điều duy nhất còn lại cần làm bây giờ là sao chép phím tắt này (
Ctrl+C) rồi dán nó (Ctrl+V) vào thư mục Startup . - Hoặc kéo và thả nó vào đó.

Cách 4: Sao chép ứng dụng Windows vào thư mục Startup
Có một số ứng dụng gốc hiện đại như Calendar, Camera, Calculator, v.v. không thể tạo lối tắt bằng các phương pháp nêu trên. Nhưng chúng được tìm thấy bên trong thư mục “Applications”, nơi tất cả các ứng dụng khác cũng được liệt kê để bạn có thể dễ dàng di chuyển ứng dụng của mình từ đó sang thư mục Startup. Đây là cách thực hiện:
- Nhấn
Win+Rđể mở hộp RUN, gõshell:appsfoldervà nhấn Enter.
- Thao tác này sẽ mở thư mục Applications.

- Bây giờ hãy mở thư mục Startup như được hiển thị trước đó (gõ
shell:startupvào hộp lệnh RUN cho thư mục Startup của người dùng hiện tại) .
- Sắp xếp hai thư mục cạnh nhau. Sau đó kéo ứng dụng từ cửa sổ ứng dụng và thả nó vào thư mục Startup.

Phím tắt hiện đã được thêm vào thư mục Startup.
Phương pháp 5: Từ cài đặt và tùy chọn của ứng dụng
- Một số ứng dụng của bên thứ ba cũng cung cấp tùy chọn bật “chạy khi khởi động” hoặc cài đặt tương tự từ trong phần tùy chọn của ứng dụng.

- Tìm cài đặt hoặc tùy chọn “Chung” trong ứng dụng mà bạn muốn chạy khi khởi động. Sau đó tìm kiếm một tùy chọn tương tự như “chạy khi khởi động” hoặc “chạy khi máy tính khởi động”. Nếu có, hãy đảm bảo rằng nó đã được bật và “OK” hoặc “Lưu” cài đặt.

Nếu ứng dụng không có tùy chọn như vậy, hãy dùng các phương pháp khác.
Phương pháp 6: Dùng Task Scheduler
Ứng dụng Task Scheduler có thể được dùng để tự động thực hiện nhiều việc khác nhau dựa trên lịch trình được xác định trước, chẳng hạn như chạy ứng dụng khi khởi động. Đây là cách:
- Nhấn nút Windows, nhập Task Scheduler và nhấn Enter.

- Sau đó nhấp chuột phải vào Thư viện lập lịch tác vụ ở khung bên trái và chọn Tạo tác vụ cơ bản…

- Đặt tên cho tác vụ này và sau đó nhấp vào Tiếp theo .

- Chọn Khi tôi đăng nhập .

- Sau đó nhấn vào Tiếp theo .

- Với Bắt đầu một chương trình được chọn, hãy nhấp vào Tiếp theo .

- Bấm vào Duyệt

- Điều hướng đến file thực thi của ứng dụng, chọn file đó và nhấp vào Mở .

- Sau đó nhấn vào Tiếp theo .

- Xem lại cấu hình và nhấp vào Kết thúc .

Ứng dụng bây giờ sẽ hoạt động ở lần khởi động tiếp theo.
Phương pháp 7: Dùng Registry editor
Registry editor cung cấp một cách khác để thêm chương trình vào quá trình khởi động. Các bước sẽ hơi khác nhau tùy thuộc vào việc bạn thêm chúng cho một người dùng hay tất cả người dùng.
Dành cho người dùng hiện tại
- Nhấp vào nút Bắt đầu trên Taskbar hoặc nhấn phím Windows trên bàn phím.

- Gõ regedit và nhấn Enter .

- Điều hướng đến địa chỉ sau:
HKEY_CURRENT_USER\Software\Microsoft\Windows\CurrentVersion\Run
Hoặc, sao chép địa chỉ trên và dán vào thanh địa chỉ của Registry editor.
- Và nhấn Enter. Với “Run” được chọn ở khung bên trái, nhấp chuột phải vào khoảng trống ở bên phải, chọn New và sau đó chọn String Value .

- Đặt tên cho chuỗi này rồi nhấp đúp để sửa đổi nó.

- Trong trường “Dữ liệu giá trị”, mình sẽ thêm đường dẫn đến file ứng dụng. Để thuận tiện, hãy điều hướng đến file ứng dụng trong File Explorer, nhấp chuột phải vào file đó và chọn Sao chép dưới dạng đường dẫn .

- Sau đó dán nó vào trường giá trị.

- Bấm vào đồng ý .

Lần tiếp theo bạn khởi động lại và đăng nhập, ứng dụng mới thêm sẽ tự động khởi động.
Cho tất cả người dùng
Nếu bạn muốn một ứng dụng khởi động cho tất cả người dùng trên hệ thống của mình khi khởi động thì vị trí cần tạo giá trị chuỗi sẽ khác.
- Trong Registry editor, điều hướng đến địa chỉ sau:
HKEY_LOCAL_MACHINE\SOFTWARE\Microsoft\Windows\CurrentVersion\Run
- Bây giờ, như trước, nhấp chuột phải vào phía bên phải, chọn New và String Value .

- Đặt tên cho giá trị chuỗi, nhập vị trí file của ứng dụng và lưu.

Phương pháp 8: Kích hoạt ứng dụng khởi động trong Task manager
Task manager cũng cho phép bạn kích hoạt một số ứng dụng nhất định. Đây là cách thực hiện:
- Nhấp chuột phải vào Taskbar và chọn Task manager .

- Hoặc nhấn
Ctrl+Shift+Escvà mở Task manager. Bấm vào biểu tượng bánh hamburger ở góc trên cùng bên trái .
- Chọn Ứng dụng khởi động .

- Tại đây, bạn sẽ tìm thấy danh sách các ứng dụng, giống như trong ứng dụng Cài đặt (hiển thị trong phương pháp 1), mà bạn có thể bật hoặc tắt. Kiểm tra trạng thái hiện tại của họ trong phần “Trạng thái”.

- Để cho phép một ứng dụng chạy khi khởi động, chỉ cần chọn ứng dụng đó và nhấp vào Bật ở trên cùng .

Phương pháp 9: Quản lý ứng dụng khởi động bằng ứng dụng của bên thứ ba (Sysinternals Autorun)
Bên cạnh các giải pháp gốc, bạn cũng có thể xem xét các chương trình được xây dựng để quản lý riêng các ứng dụng khởi động, đặc biệt nếu bạn phải quản lý các ứng dụng và dịch vụ khởi động thường xuyên. Công cụ Autorun của Microsoft (https://learn.microsoft.com/en-us/sysinternals/downloads/autoruns) là một lựa chọn tốt cho việc này.
Nhưng nó chỉ cho phép bạn quản lý các ứng dụng đã được thiết lập để khởi động khi đăng nhập chứ không thêm bất kỳ ứng dụng mới nào. Tuy nhiên, nó có thể hữu ích theo nhiều cách và giúp việc quản lý chương trình trở thành công việc chỉ bằng một hoặc hai cú nhấp chuột. Dùng liên kết được cung cấp ở trên để tải xuống và chạy ứng dụng.
Xin lưu ý rằng ứng dụng này là một công cụ nâng cao và sẽ hiển thị cho bạn thông tin về mọi thứ được thiết lập để chạy khi khởi động, bao gồm các dịch vụ quan trọng và mục đăng ký mà mình không có quyền can thiệp vào. Vì vậy, nếu bạn không hiểu một mục cụ thể dùng để làm gì thì tốt nhất bạn nên để yên.
- Trong tab “Everything”, bạn sẽ tìm thấy rất nhiều thứ, từ các chương trình riêng biệt đến các dịch vụ nền và tác vụ kích hoạt các tác vụ khác.

- Tuy nhiên, chúng ta chỉ phải xử lý phần Logon . Click vào nó để chuyển sang nó .

- Ở đây, tất cả những gì bạn phải làm là bật hoặc tắt các chương trình khởi động bằng một tích tắc.

Cách tìm và mở thư mục Startup trong Windows 11
Hãy xem thư mục Startup nằm ở đâu trong Windows 11. Có hai thư mục Startup riêng biệt – một dành cho người dùng hiện tại (tên người dùng) và một thư mục khác chung cho tất cả người dùng trên hệ thống.
1. Đối với người dùng hiện tại
Vị trí của người dùng hiện tại như sau:
C:\Users\(username)\AppData\Roaming\Microsoft\Windows\Start Menu\Programs\Startup
Để truy cập nó, bạn chỉ cần mở File Explorer bằng cách nhấn Win+Evà tự điều hướng đến thư mục. Hoặc bạn có thể sao chép địa chỉ nêu trên và dán vào thanh địa chỉ của File Explorer rồi nhấn Enter.
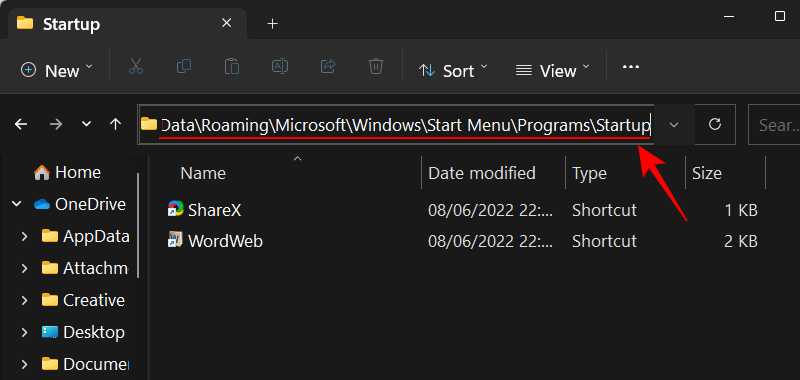
Một cách nhanh hơn nữa là chỉ cần dùng lệnh shell trực tiếp. Để làm như vậy, nhấn Win+Rđể mở hộp RUN. Sau đó gõ:
shell:startup
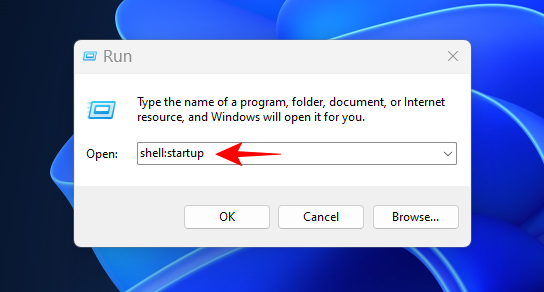
Và nhấn Enter. Và Voila! Bạn đã tới thư mục Startup cho người dùng của mình.
2. Dành cho tất cả người dùng
Vị trí của thư mục Startup chung như sau:
C:\ProgramData\Microsoft\Windows\Start Menu\Programs\Startup

Trong khi lệnh shell tương tự là:
shell:common startup
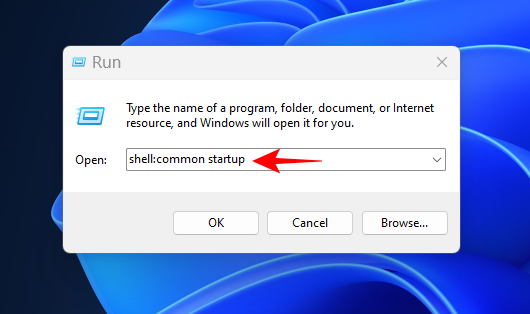
Lưu ý: Nếu bạn đang dùng File Explorer để truy cập thư mục Startup, bạn sẽ phải đặt tùy chọn chế độ xem của File Explorer để hiển thị “Các mục bị ẩn” để truy cập một số thư mục ẩn trong vị trí đường dẫn file.
Câu hỏi thường gặp
Chúng ta hãy xem một số câu hỏi thường gặp về việc thêm chương trình vào khởi động trên Windows 11.
Tại sao tôi không thể tìm thấy ứng dụng đã cài đặt của mình trong danh sách khởi động?
Danh sách khởi động trong ứng dụng Cài đặt không hiển thị tất cả các ứng dụng đã cài đặt trên máy tính. Nếu muốn thêm một chương trình khởi động không có trong danh sách khởi động, bạn sẽ phải dùng các phương pháp khác đơn giản không kém. Hãy tham khảo hướng dẫn của mình ở trên để biết thêm.
Các thư mục Startup Windows 11 nằm ở đâu?
Windows có hai thư mục Startup – một dành cho người dùng hiện tại và một dành cho tất cả người dùng. Đây là vị trí của họ:
thư mục Startup của người dùng:C:\Users\(username)\AppData\Roaming\Microsoft\Windows\Start Menu\Programs\Startup
thư mục Startup của tất cả người dùng:C:\ProgramData\Microsoft\Windows\Start Menu\Programs\Startup
Làm sao truy cập các thư mục Startup bằng lệnh?
Cách nhanh nhất để truy cập các thư mục Startup là dùng lệnh RUN. Mở hộp RUN bằng Win+Rphím tắt. Sau đó nhập shell:startupthư mục Startup hoặc nhập shell:common startupthư mục Startup chung và nhấn Enter.
Mình hy vọng bạn có thể thêm các chương trình của mình vào thư mục Startup và tránh khỏi rắc rối khi mở chúng theo cách thủ công mỗi lần đăng nhập.
Mục lục
- Cách thêm chương trình khởi động khi mở máy tính Windows 11
- Phương pháp 1: Từ ứng dụng Cài đặt
- Cách 2: Tạo lối tắt trong thư mục Startup
- Cách 3: Tạo lối tắt chương trình và di chuyển vào thư mục Startup
- Cách 4: Sao chép ứng dụng Windows vào thư mục Startup
- Phương pháp 5: Từ cài đặt và tùy chọn của ứng dụng
- Phương pháp 6: Dùng Task Scheduler
- Phương pháp 7: Dùng Registry editor
- Phương pháp 8: Kích hoạt ứng dụng khởi động trong Task manager
- Phương pháp 9: Quản lý ứng dụng khởi động bằng ứng dụng của bên thứ ba (Sysinternals Autorun)
- Cách tìm và mở thư mục Startup trong Windows 11
- Câu hỏi thường gặp