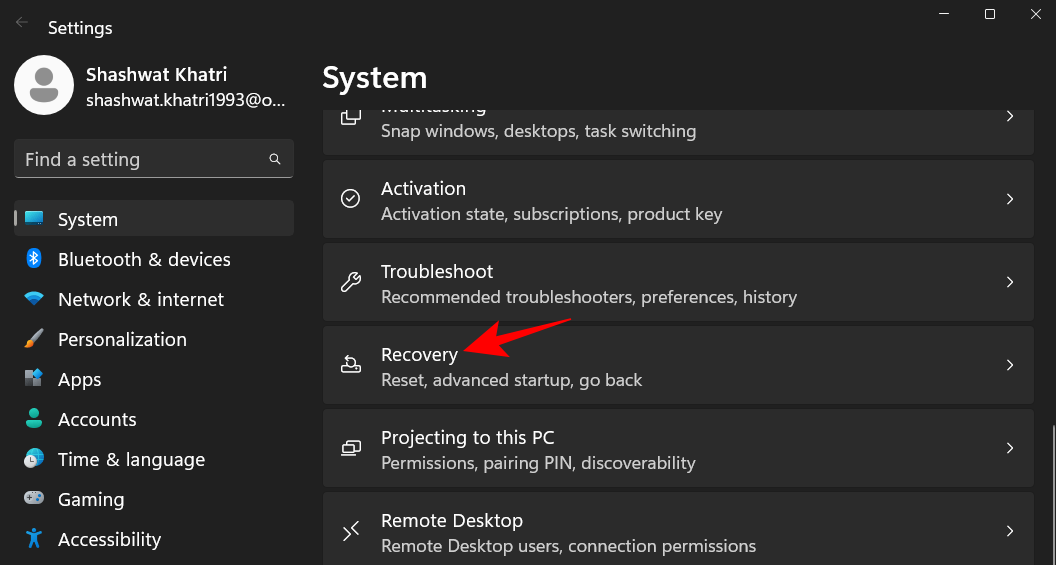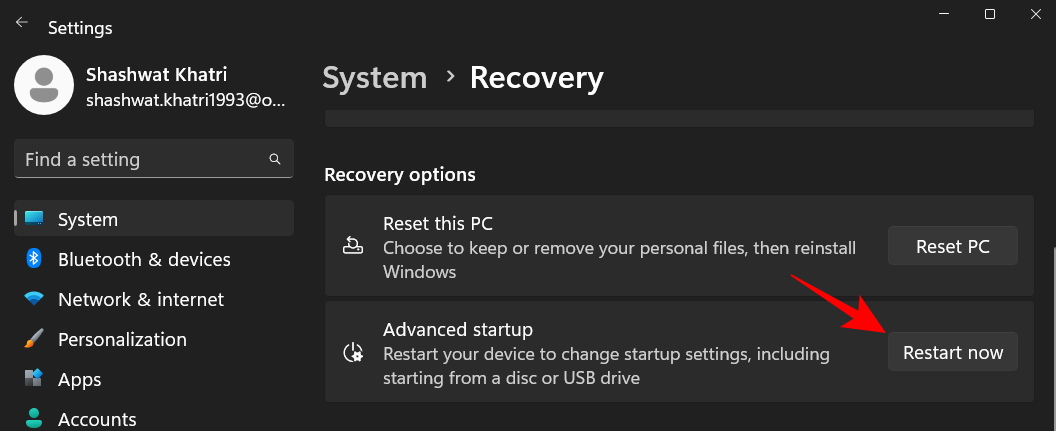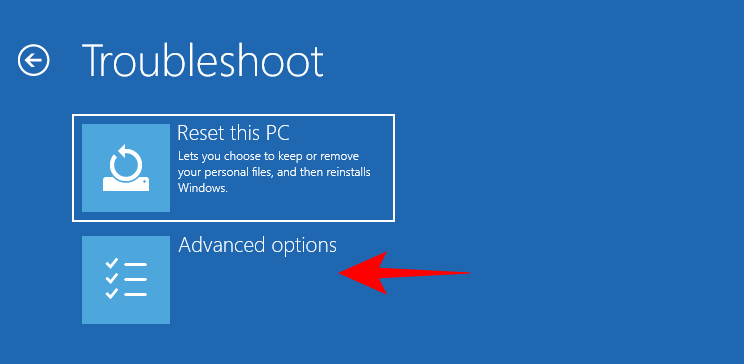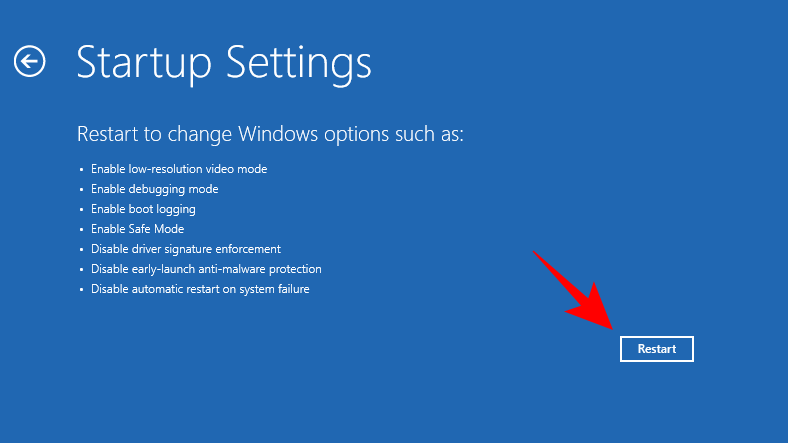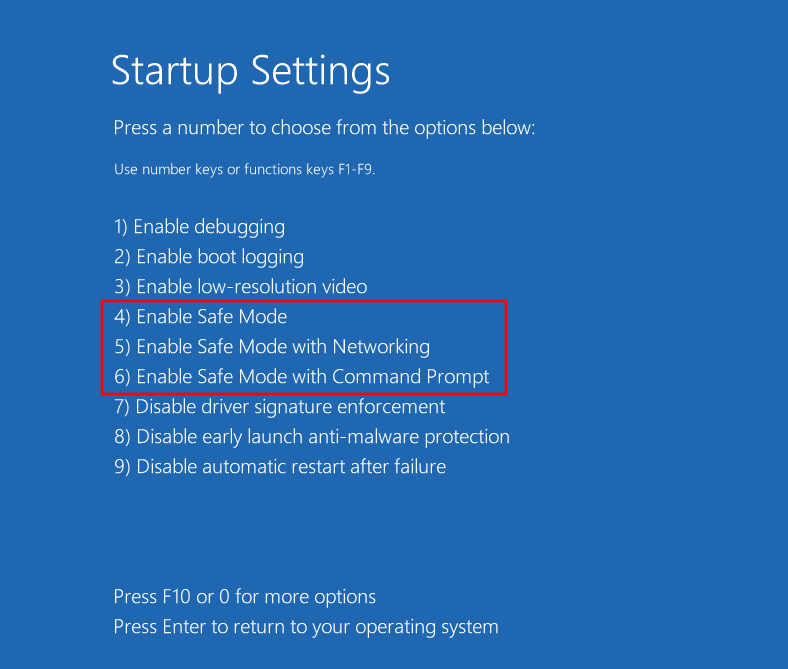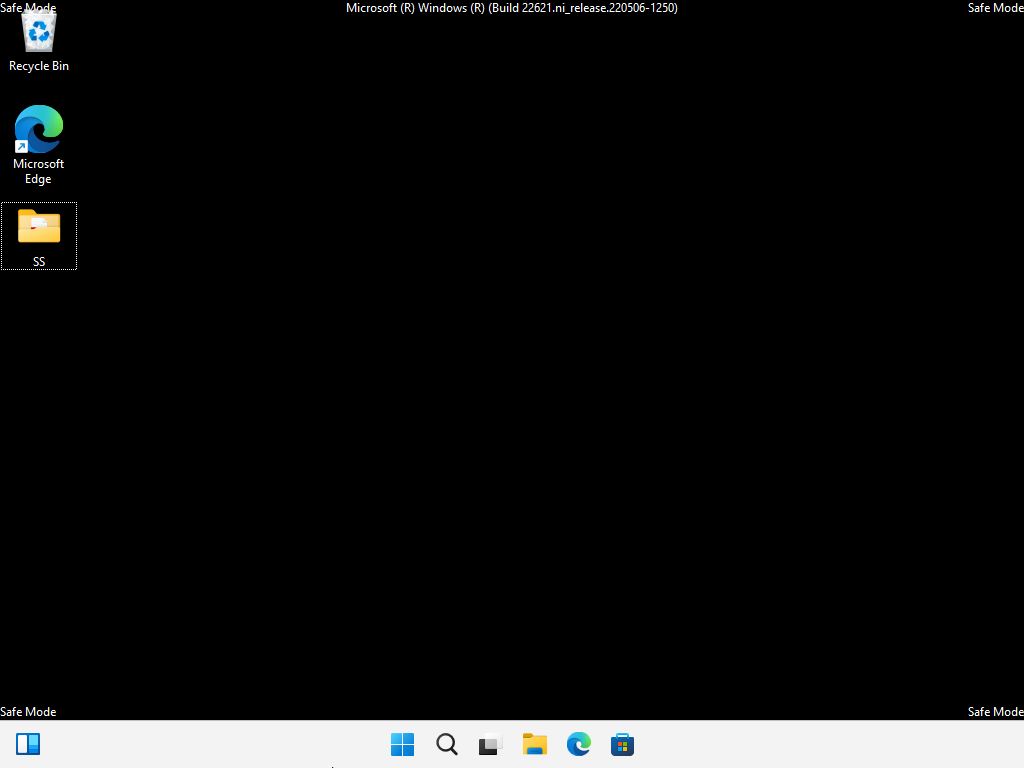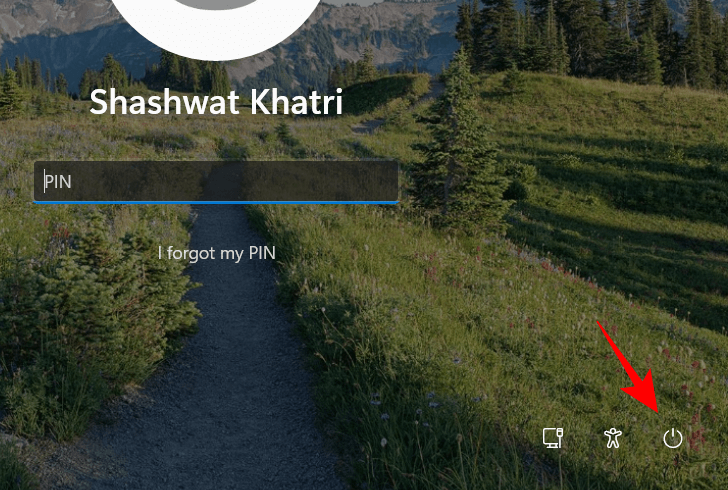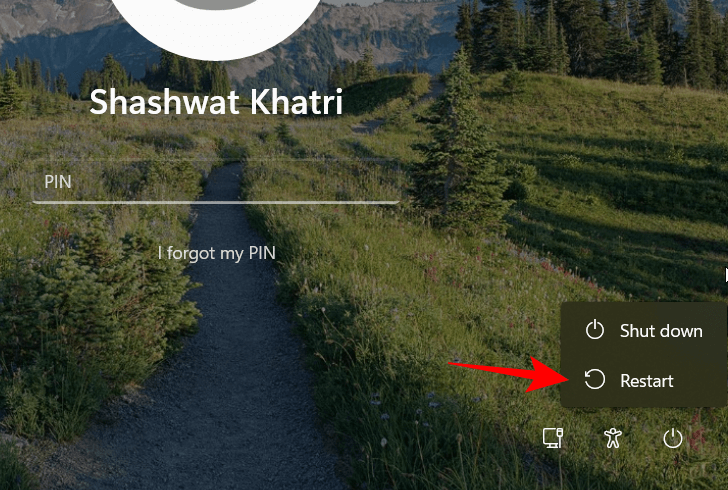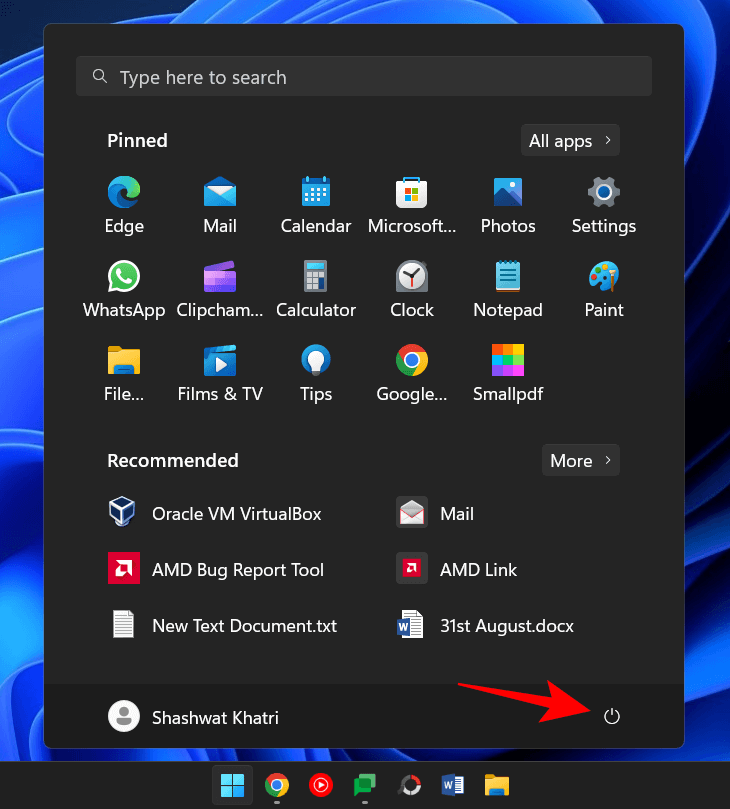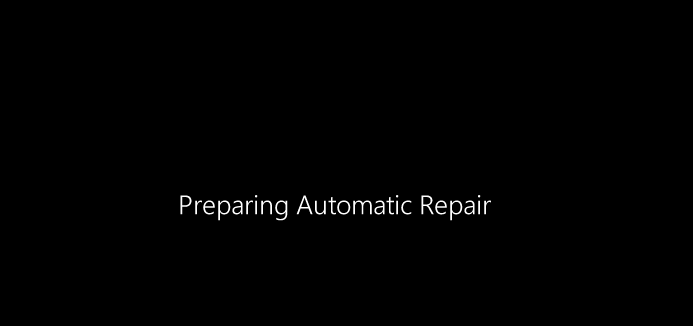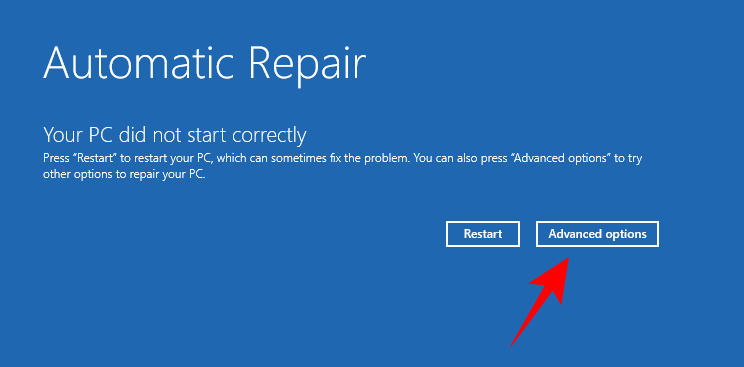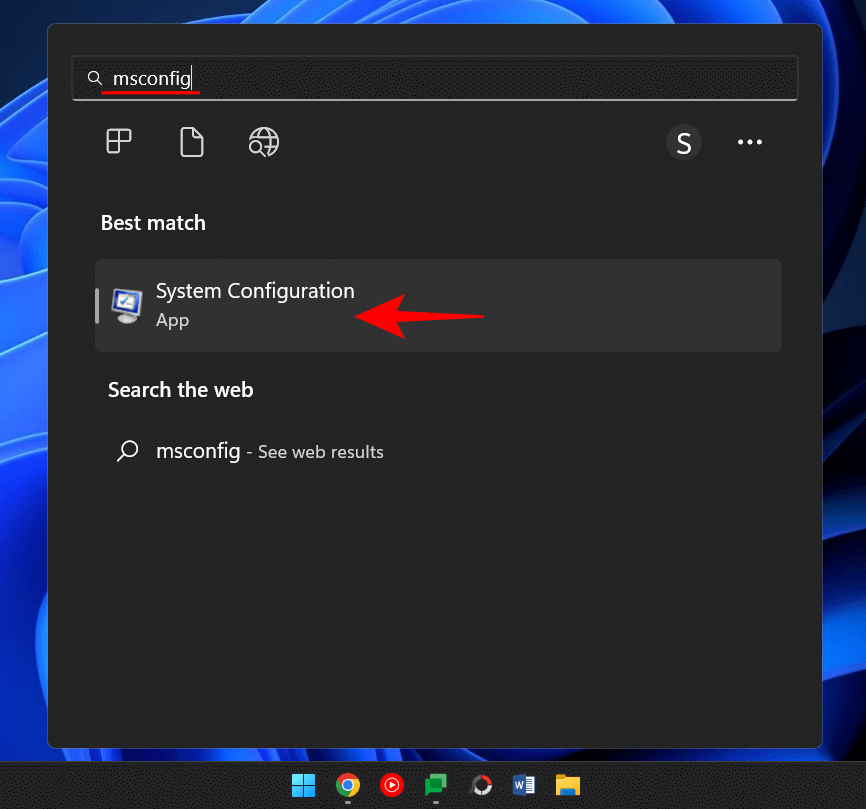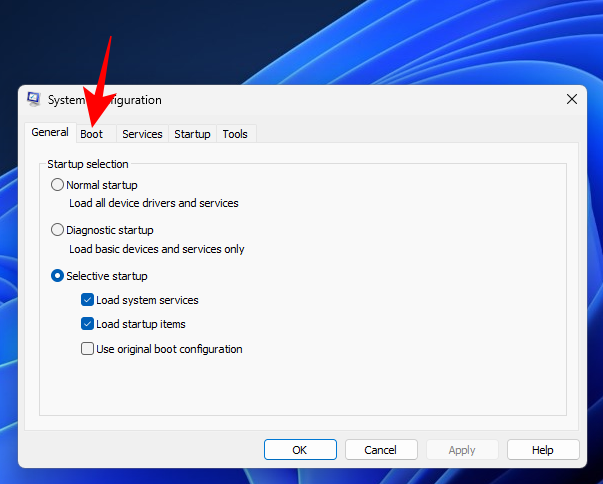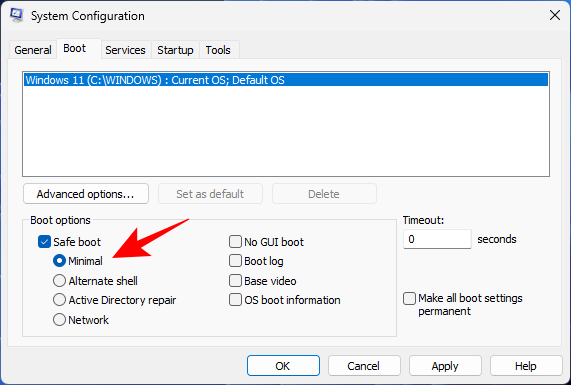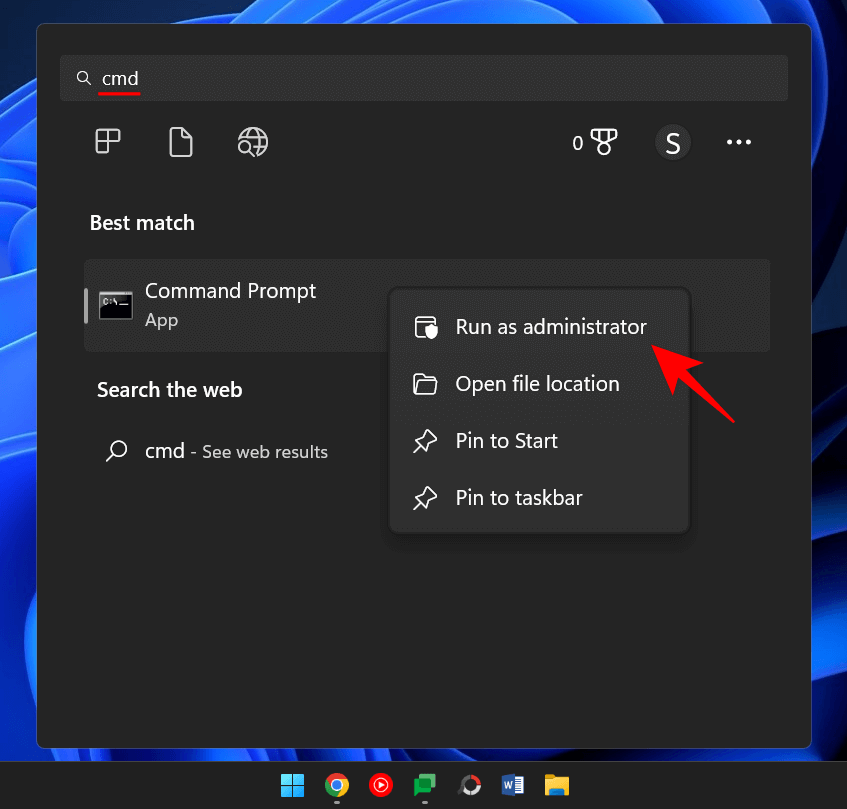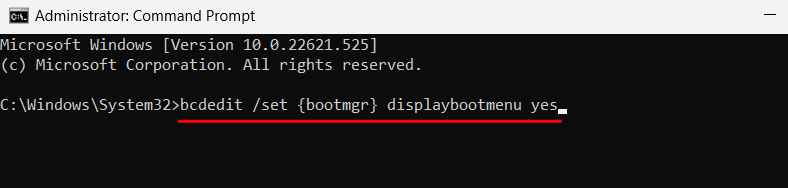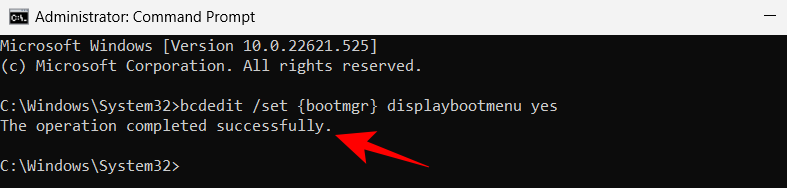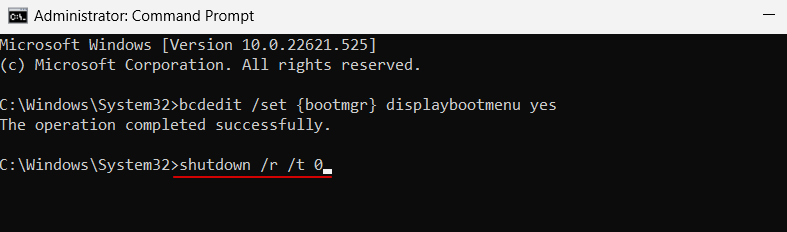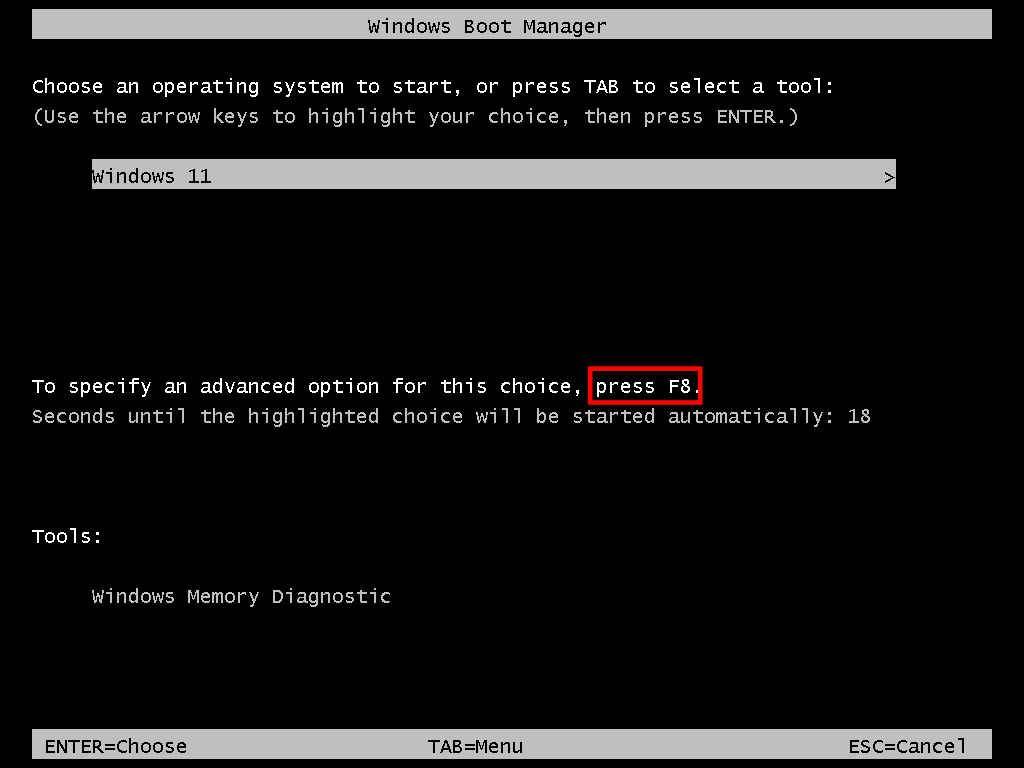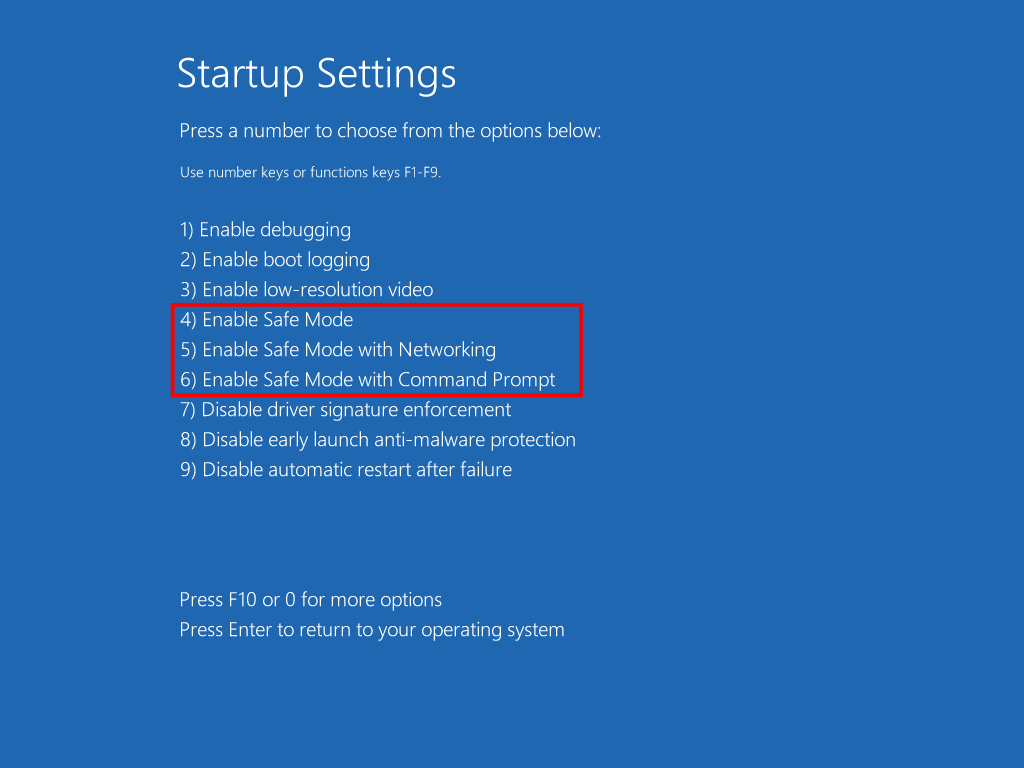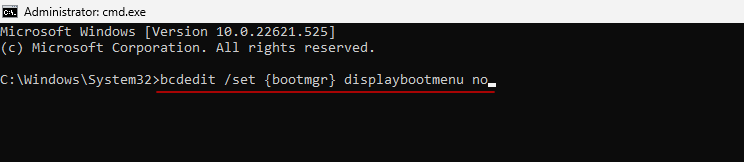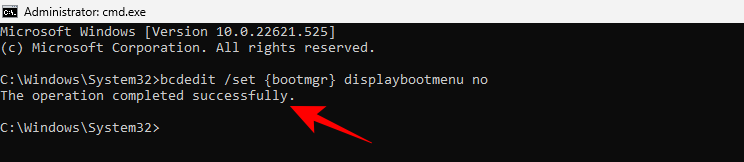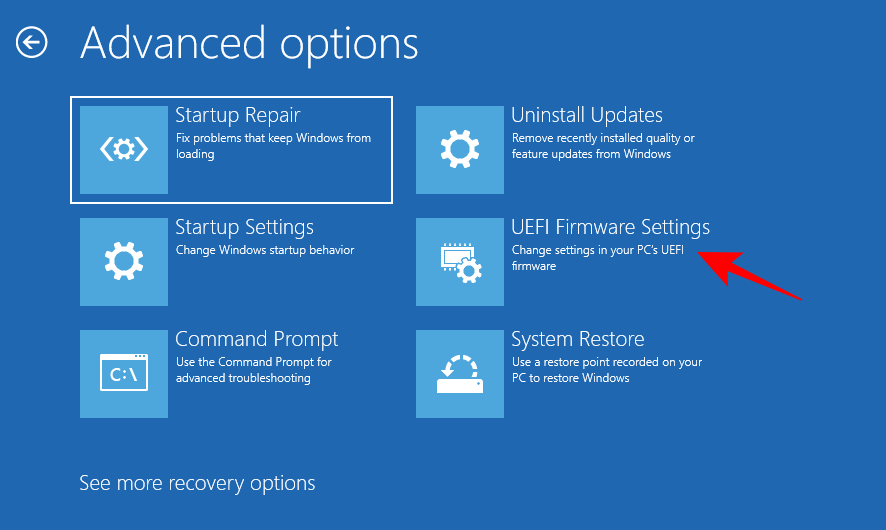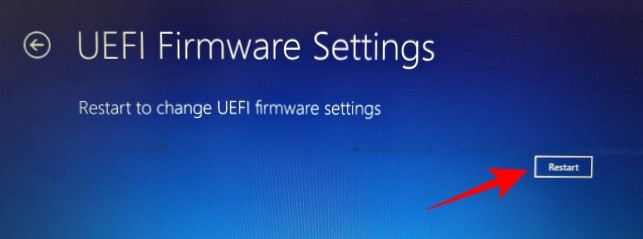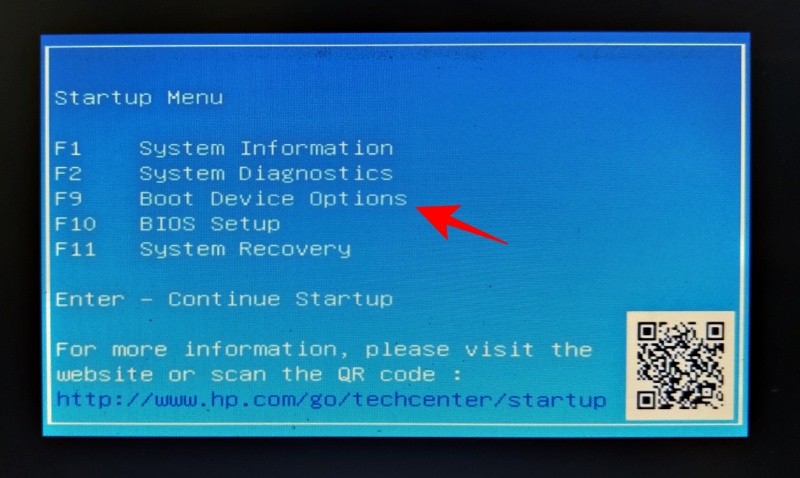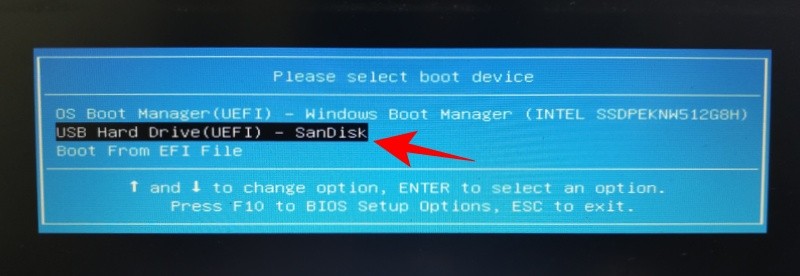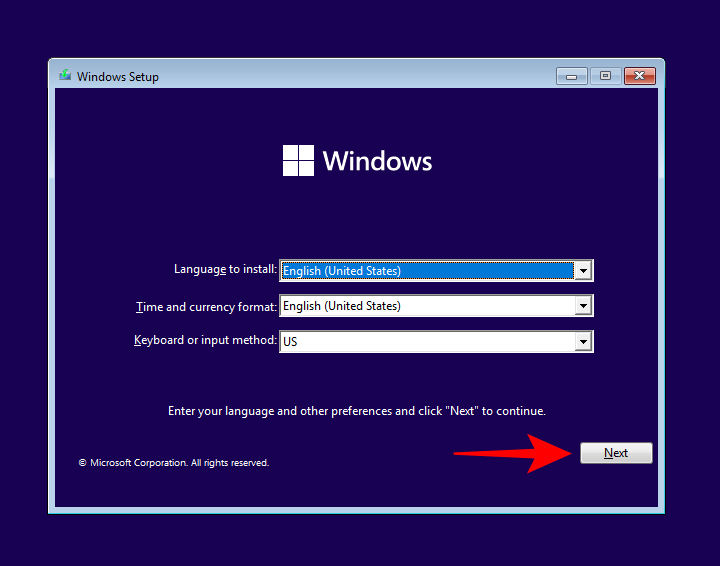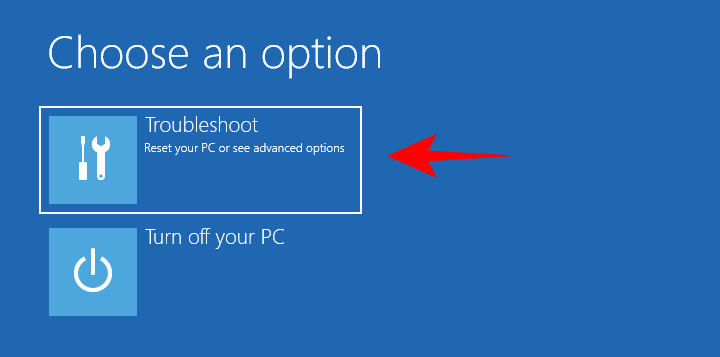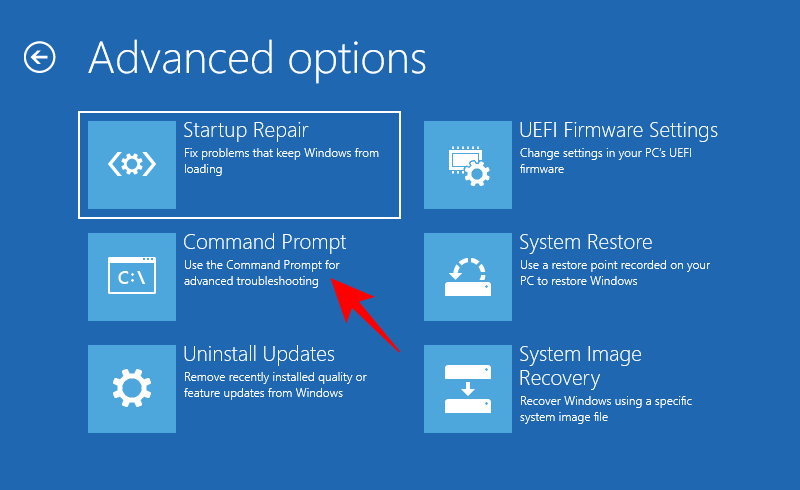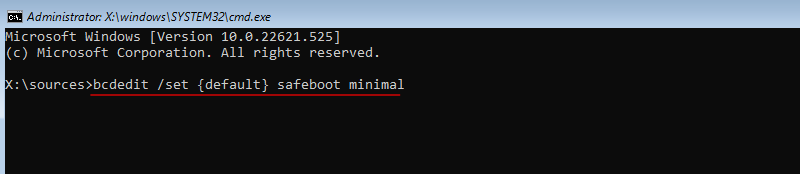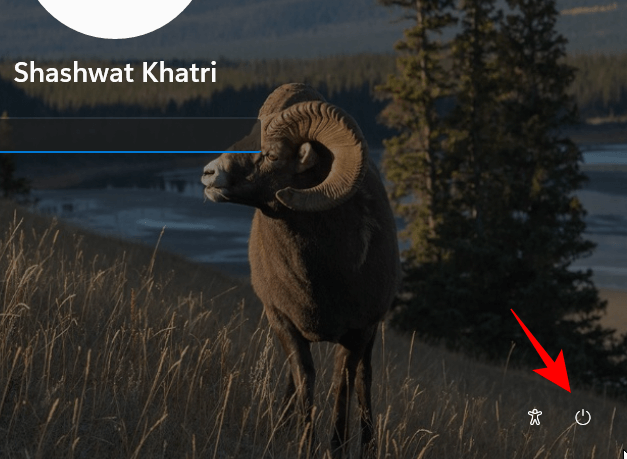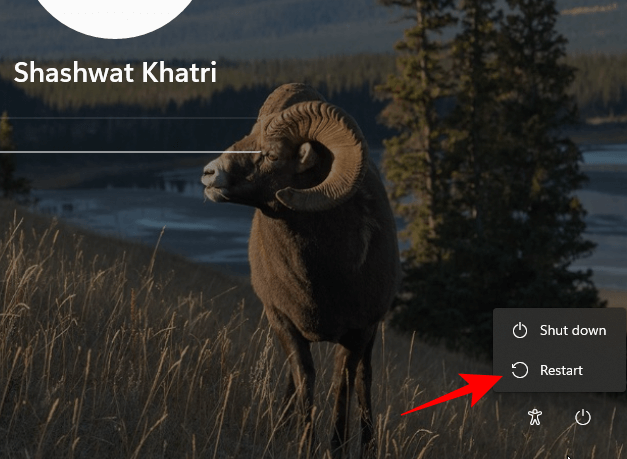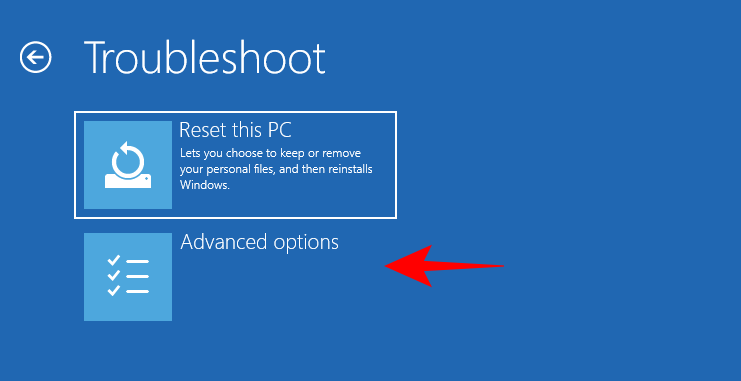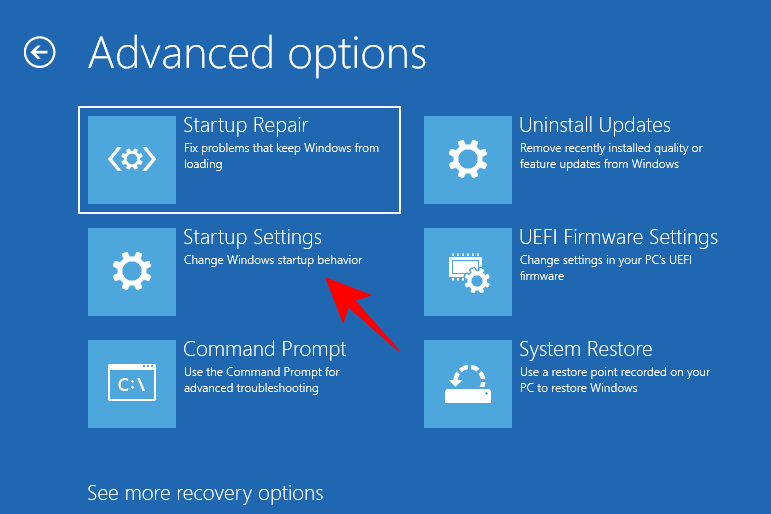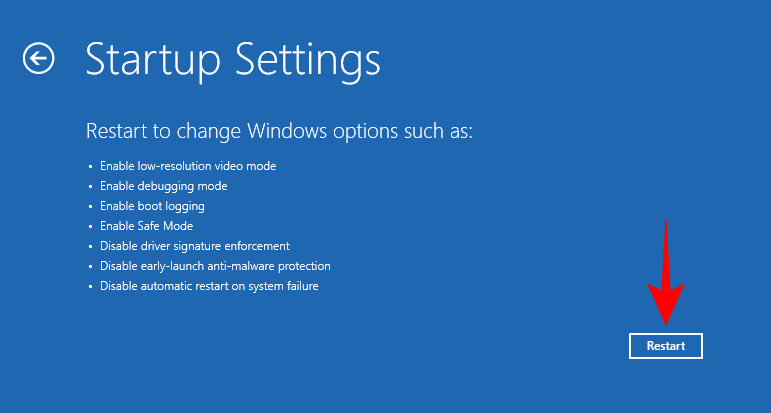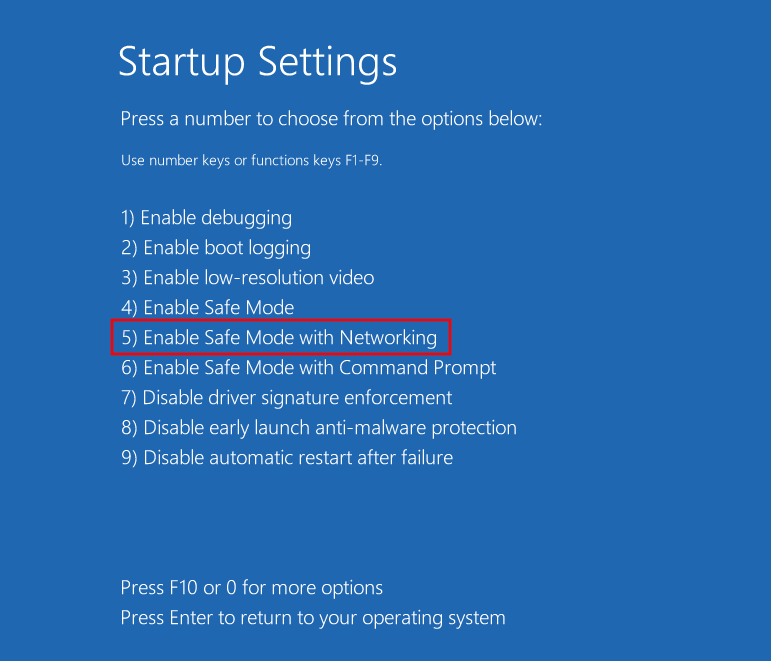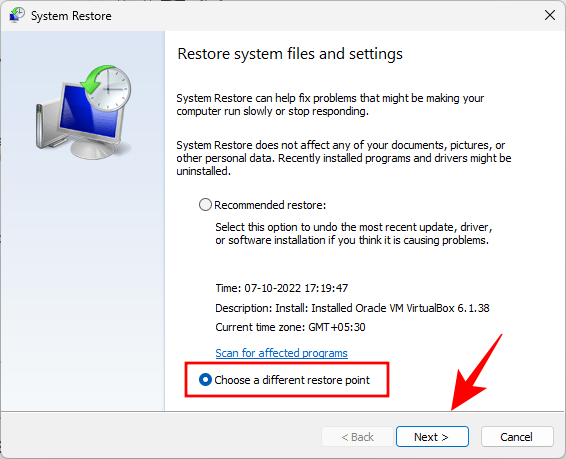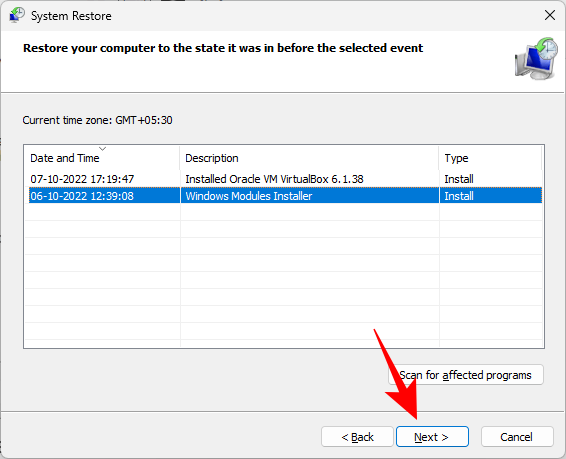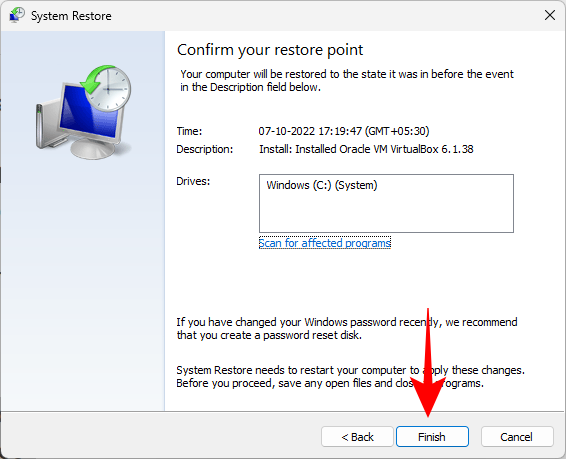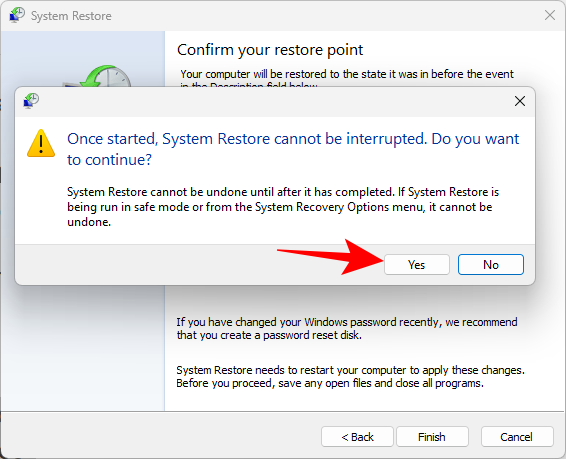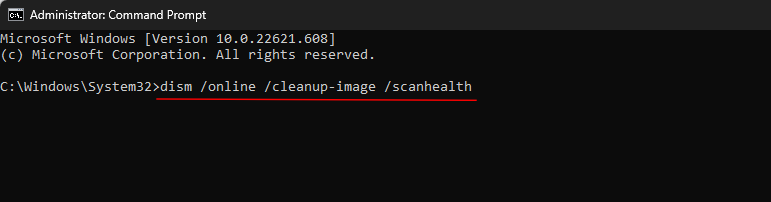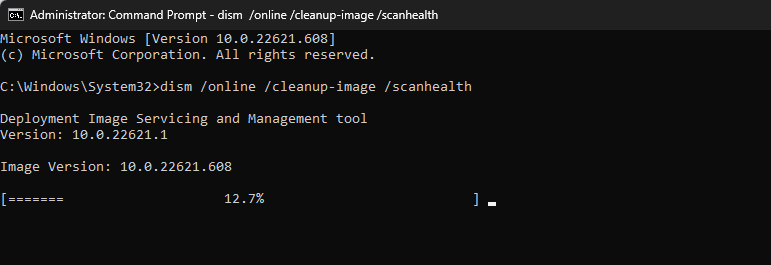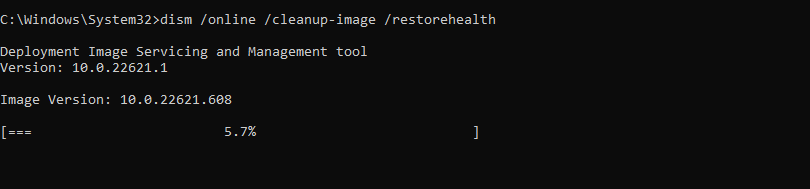Nếu máy Windows đang gặp rắc rối lớn, việc khởi động vào chế độ An toàn và áp dụng các giải pháp cần thiết để cải thiện vấn đề có thể là một giải pháp. Nhưng làm cách nào để khởi động vào chế độ an toàn trên Windows 11 và các loại Chế độ an toàn khác nhau có ý nghĩa gì? Đây là tất cả mọi thứ bạn cần biết.
Chế độ an toàn để làm gì?
Nói một cách đơn giản, Chế độ an toàn là trạng thái hệ thống loại bỏ tất cả các driver và ứng dụng không cần thiết có khả năng can thiệp vào hệ thống và chỉ tải những thành phần mà hệ thống không thể thiếu. Trong hầu hết các trường hợp, người ta sẽ khởi động vào chế độ an toàn nếu muốn khắc phục lỗi phần mềm độc hại, mạng, hiệu suất hoặc các vấn đề liên quan đến khởi động. Vì không có nhiều tính năng chạy ẩn nên trong môi trường Chế độ an toàn sẽ dễ dàng thu hẹp và xác định nguyên nhân gây ra sự cố với hệ thống.
Các loại Chế độ An toàn (và khi nào nên dùng chúng)
Có ba loại chế độ an toàn. Chúng ta hãy nhìn vào chúng để biết khi nào bạn nên chọn chúng.
Safe Mode : Đây là loại cơ bản nhất. Nó cho phép bạn khởi động Windows với mức tối thiểu các driver và dịch vụ cần thiết.
Safe Mode with Networking : Loại này tương tự như loại chế độ an toàn cơ bản nhưng có thêm tính năng là có thể truy cập internet và các tập tin, thư mục được chia sẻ trên mạng.
Safe Mode with Command Prompt : Đây là loại chế độ an toàn khá tiên tiến cho phép dùng terminal command để thực hiện các thay đổi quan trọng đối với hệ thống.
Cách khởi động vào Chế độ an toàn
Bây giờ bạn đã biết Chế độ an toàn là gì, hãy cùng mình tìm hiểu các phương pháp cho phép bạn khởi động vào chế độ đó.
Cách 1: Từ Cài đặt
- Nhấn
Win+Iđể mở ứng dụng Settings . Chọn System từ khung bên trái. Sau đó kéo xuống bên phải chọn Recovery .
- Bây giờ hãy nhấp vào Khởi động lại ngay bên cạnh “Khởi động nâng cao” .

- Thao tác này sẽ hiển thị Môi trường phục hồi Windows. Tại đây, nhấp vào Khắc phục lỗi .

- Sau đó nhấn vào Tùy chọn nâng cao .

- Bấm vào Cài đặt khởi động .

- Nhấp vào Khởi động lại .

- Sau đó chọn từ ba tùy chọn Chế độ an toàn bằng cách nhấn các số tương ứng.

- PC bây giờ sẽ khởi động ở Chế độ an toàn. Điều này sẽ được thể hiện rõ qua dòng chữ “Safe Mode” ở bốn góc màn hình.

Cách 2: Từ màn hình Đăng nhập
- Đăng xuất khỏi Windows bằng cách nhấn
Win+L. Khi ở trên màn hình đăng nhập, nhấp vào nút nguồn.
- Sau đó giữ phím Shift và chọn Khởi động lại .

Sau khi khởi động lại, hãy làm theo các bước như được đưa ra trong phương pháp trước để khởi động vào Chế độ an toàn.
Đây là một cách dễ dàng khác để khởi động vào Chế độ An toàn tương tự như phương pháp trước đó. Đây là cách thực hiện:
- Nhấn Nút Start và nhấp vào nút nguồn ở góc dưới bên phải.

- Sau đó giữ phím Shift và click vào Khởi động lại .

Sau khi khởi động lại, hãy làm theo các bước như được đưa ra trong phương pháp đầu tiên để khởi động vào Chế độ An toàn
Cách 4: Từ màn hình trống
Nếu bạn thấy màn hình trống và không biết phải làm gì với màn hình đó thì đây là cách khởi động vào Chế độ an toàn để khắc phục lỗi.
- Nhấn và giữ nút nguồn để tắt thiết bị.
- Nhấn nút nguồn một lần nữa và bật thiết bị.
- Ngay khi bạn nhìn thấy những dấu hiệu đầu tiên của việc Windows bật lại (rất có thể là khi bạn nhìn thấy logo của nhà sản xuất), hãy nhấn và giữ nút nguồn một lần nữa để tắt nó. Sau đó bật lại.
- Lặp lại quá trình này ba lần.
- Sau ba lần khởi động không thành công, Windows sẽ khởi động lại vào chế độ Tự động sửa chữa. Chế độ Sửa chữa tự động được kích hoạt bất cứ khi nào Windows không khởi động bình thường.

- Trên màn hình đầu tiên, chọn Tùy chọn nâng cao .

- Điều này sẽ mở ra Môi trường sửa chữa Windows. Trên màn hình đầu tiên, nhấp vào Khắc phục lỗi .

- Sau đó chọn Tùy chọn nâng cao .

- Nhấp vào Cài đặt khởi động .

- Bấm vào Khởi động lại .

- Khi thiết bị đã khởi động lại, bạn sẽ thấy danh sách các tùy chọn, trong đó có ba tùy chọn cho Chế độ an toàn. Chọn cái bạn muốn bằng cách nhấn phím tương ứng.

Phương pháp 5: Từ ứng dụng System Configuration
Người dùng cũng có tùy chọn khởi động vào Chế độ an toàn thông qua ứng dụng MSConfig cũ. Đây là cách thực hiện:
- Nhấn nút Windows, nhập msconfig và nhấp vào System Configuration .

- Chuyển đến tab Khởi động .

- Trong “Tùy chọn khởi động”, chọn Khởi động an toàn .

- Sau đó chọn từ các tùy chọn được cung cấp: “Minimal” là Chế độ An toàn cơ bản; “Alternate shell” là Chế độ An toàn với Command Prompt; và “Network” là Chế độ an toàn với mạng.
Bạn sẽ thấy một tùy chọn Chế độ An toàn đặc biệt khác – “Active Directory repair”. Tùy chọn này khởi động vào chế độ an toàn với Chế độ khôi phục dịch vụ thư mục (DSRM), cho phép administrator sửa chữa và khôi phục cơ sở dữ liệu thư mục đang hoạt động hoặc thêm dữ liệu mới vào thư mục. Tuy nhiên, đối với hầu hết người dùng, tùy chọn này sẽ không giúp ích nhiều. Vì vậy, hãy gắn bó với ba chế độ an toàn chính.
- Khi bạn đã chọn tùy chọn Khởi động an toàn, hãy nhấp vào OK .

- Sau đó khởi động lại máy tính.
Tuy nhiên, hãy lưu ý rằng nếu bạn không hoàn tác những thay đổi này, máy tính sẽ luôn khởi động ở chế độ an toàn đã chọn. Vì vậy, khi bạn đã khắc phục xong sự cố, hãy quay lại ứng dụng Cấu hình hệ thống và bỏ chọn tùy chọn Khởi động an toàn.
Phương pháp 6: Từ Command Prompt hoặc PowerShell
Các terminal lệnh như Command Prompt và PowerShell cũng cho phép bạn khởi động vào Chế độ An toàn. Đối với mục đích trình diễn, mình đang dùng cái trước. Đây là cách thực hiện:
- Nhấn nút Windows, gõ cmd , sau đó nhấp chuột phải vào Command Prompt và chọn Chạy với tư cách administrator .

- Bây giờ gõ lệnh sau:
bcdedit /set {bootmgr} displaybootmenu yes
- Sau đó nhấn Enter.

- Bây giờ, để khởi động lại máy tính, gõ lệnh sau:
shutdown /r /t 0
- Bấm phím Enter. Khi máy tính khởi động lại, Windows Boot Manager sẽ xuất hiện. Nhấn F8 để vào menu “Cài đặt khởi động” .

- Bây giờ hãy chọn trong số các tùy chọn 4-6 để khởi động vào Chế độ an toàn.

- Sau khi khắc phục lỗi, để khởi động bình thường, hãy mở lại command, nhưng lần này hãy nhập lệnh sau:
bcdedit /set {bootmgr} displaybootmenu no
- Bấm phím Enter.

Phương pháp 7: Từ ổ USB có thể khởi động
Windows cũng có thể khởi động vào Chế độ an toàn với sự trợ giúp của ổ USB chứa cài đặt Windows 11. Mình đã có cả bài viết về cách tạo USB khởi động Windows 11 trong 4 bước đơn giản , vì vậy hãy đảm bảo bạn đã kiểm tra trước khi tiếp tục.
Sau khi bạn đã chuẩn bị sẵn ổ USB có khả năng khởi động, đây là cách bạn có thể khởi động PC của mình bằng ổ USB đó:
- Truy cập Môi trường phục hồi Windows (như được hiển thị trong các phương pháp trước đó). Sau đó bấm vào Khắc phục lỗi .

- Bấm vào Tùy chọn nâng cao .

- Chọn cài đặt Firmware UEFI .

- Sau đó bấm vào Khởi động lại .

- Bây giờ, bạn sẽ nhận được menu Khởi động có tùy chọn thay đổi tùy chọn thiết bị khởi động. Lưu ý rằng màn hình này sẽ khác nhau tùy theo nhà sản xuất PC. Nhấn phím sẽ dẫn bạn đến tùy chọn Thiết bị khởi động.

- Trên màn hình tiếp theo, chọn thiết bị USB.

- Bây giờ, khi màn hình “Cài đặt Windows” xuất hiện, hãy nhấp vào Tiếp theo .

- Sau đó click vào Repair your Computer ở góc dưới bên trái .

- Bấm vào Khắc phục lỗi .

- Trên màn hình tiếp theo, nhấp vào Command Prompt .

- Khi Command Prompt mở ra, hãy gõ lệnh sau:
bcdedit /set {default} safeboot minimal
- Bấm phím Enter. Bây giờ hãy đóng command. Sau đó, trên màn hình tiếp theo, nhấp vào Tiếp tục .
Máy tính bây giờ sẽ khởi động lại và khởi động vào Chế độ an toàn.
Phương pháp 8: Từ BIOS (chỉ dành cho BIOS cũ)
Đối với những người có hệ thống khá hiện đại với UEFI BIOS và ổ SSD, quá trình này sẽ không hoạt động. Lý do chính cho điều này là trong các PC hiện đại, bạn không thể nhấn tổ hợp phím để làm gián đoạn quá trình khởi động.
Tuy nhiên, đối với những người có máy tính vẫn còn BIOS và HDD cũ, cách hack BIOS cũ vẫn hoạt động. Vì vậy, nếu máy tính đủ điều kiện, đây là cách bạn có thể làm như vậy:
- Tắt máy tính. Sau đó nhấn nút nguồn để bật nó lên. Sẽ có một cơ hội nhỏ từ khi máy tính được bật nguồn nhưng trước khi bạn nhìn thấy logo Windows (hoặc logo của nhà sản xuất). Trong khoảng thời gian này, nhấn F8 liên tục. Nếu cách đó không hiệu quả, hãy thử Shift+F8.
- Điều này sẽ làm gián đoạn quy trình khởi động và đưa bạn đến cửa sổ “Khởi động nâng cao”. Từ đó, bạn có thể chọn tùy chọn khởi động vào Chế độ an toàn.
Cần nhắc lại rằng tùy chọn này sẽ chỉ hoạt động đối với các máy tính có ổ cứng cơ tốc độ chậm và BIOS cũ. Nếu bạn không thuộc nhóm đó và có một chiếc PC hiện đại, hãy thử các lựa chọn thay thế được đưa ra ở trên.
Không thể khởi động vào chế độ an toàn trong Windows 11? Làm thế nào để khắc phục
Nếu các phương pháp nói trên không hiệu quả, hãy thử các cách khắc phục này.
Khắc phục: Không thể đăng nhập và truy cập desktop ở Safe Mode
Nếu bạn đang ở trong môi trường chế độ an toàn nhưng không thể truy cập vào màn hình nền vì không thể đăng nhập, điều đó thường là do bạn đang dùng tài khoản thông tin xác thực Microsoft để đăng nhập và yêu cầu kết nối Internet.
Tuy nhiên, vì tùy chọn chế độ an toàn cơ bản không cung cấp tùy chọn kết nối mạng nên bạn sẽ phải chọn tùy chọn chế độ an toàn cũng cho phép kết nối mạng. Đây là cách thực hiện:
- Trên màn hình khóa, nhấp vào biểu tượng Nguồn .

- Sau đó nhấn phím Shift và click vào Khởi động lại .

- Thao tác này sẽ đưa bạn đến Môi trường phục hồi Windows. Tại đây, nhấp vào Khắc phục lỗi .

- Sau đó nhấn vào Tùy chọn nâng cao .

- Bấm vào Cài đặt khởi động .

- Bấm vào Khởi động lại .

- Chọn tùy chọn 5 – Kích hoạt chế độ an toàn với Mạng bằng cách nhấn số “5” .

Khi bạn đang ở loại chế độ an toàn mới này, hãy đăng nhập bằng thông tin đăng nhập Microsoft.
Khắc phục: Windows không khởi động ở Chế độ An toàn
Nếu bạn không thể khởi động vào chế độ an toàn, nguyên nhân thường là do file hệ thống bị hỏng. Dưới đây là một số phương pháp để khắc phục điều đó:
Phương pháp 1: Dùng điểm System Restore
Nếu bạn đã tạo điểm khôi phục hệ thống trên Windows 11 , việc hoàn nguyên về điểm mà các file hệ thống không bị hỏng là khá dễ dàng. Đây là cách thực hiện:
- Nhấn Start , gõ “System Restore” và nhấp vào Tạo điểm khôi phục .

- Thao tác này sẽ mở ra cửa sổ “System Properties”. Tại đây, nhấp vào Khôi phục hệ thống .

- Tại đây, Windows sẽ cung cấp điểm “Khôi phục được đề xuất”. Bấm tiếp .

- Ngoài ra, bạn có thể nhấp vào Chọn điểm khôi phục khác .

- Tại đây, chọn sự kiện mà trước đó bạn muốn hệ thống khôi phục. Sau đó nhấn vào Tiếp theo .

- Bấm vào Hoàn tất .

- Khi được nhắc, hãy nhấp vào Có .

Đợi quá trình khôi phục hệ thống hoàn tất. Sau khi thực hiện xong, bạn sẽ có thể dùng các phương pháp được đưa ra trong hướng dẫn ở trên để khởi động vào chế độ an toàn.
Phương pháp 2: Dùng lệnh DISM để khôi phục System Health
Nếu chưa tạo điểm khôi phục, bạn có thể dùng command để quét và khắc phục tình trạng hệ thống của mình. Đây là cách thực hiện:
- Nhấn “Start”, gõ cmd , nhấp chuột phải vào Command Prompt và chọn Chạy với tư cách administrator .

- Sau đó, nhập lệnh sau:
dism /online /cleanup-image /scanhealth
- Bấm phím Enter. Đợi quá trình quét kết thúc.

- Sau đó nhập lệnh sau:
dism/ online /cleanup-image /checkhealth
- Bấm phím Enter. Cuối cùng, nhập lệnh sau:
dism /online /cleanup-image /restorehealth
- Bấm phím Enter. Đợi quá trình kết thúc.

Mọi vấn đề liên quan đến file hệ thống giờ đây sẽ được giải quyết, cho phép bạn truy cập chế độ an toàn thông qua các phương pháp nêu trên.
Windows 11 cung cấp khá nhiều cách để khởi động PC vào chế độ an toàn để bạn có thể xác định nguyên nhân gây ra sự cố. Tùy thuộc vào quy trình khắc phục lỗi, bạn có thể chọn giữa chế độ khởi động an toàn cơ bản, chế độ an toàn với command và chế độ an toàn với kết nối mạng.
Một điều mà hầu hết các PC hiện đại sẽ không thể làm được là dùng BIOS để vào chế độ an toàn. Windows 11 có quá trình khởi động nhanh mà không tổ hợp phím nào có thể làm gián đoạn. May mắn thay, các phương pháp nêu trên sẽ đưa bạn vào chế độ an toàn bất kể điểm xuất phát là gì.