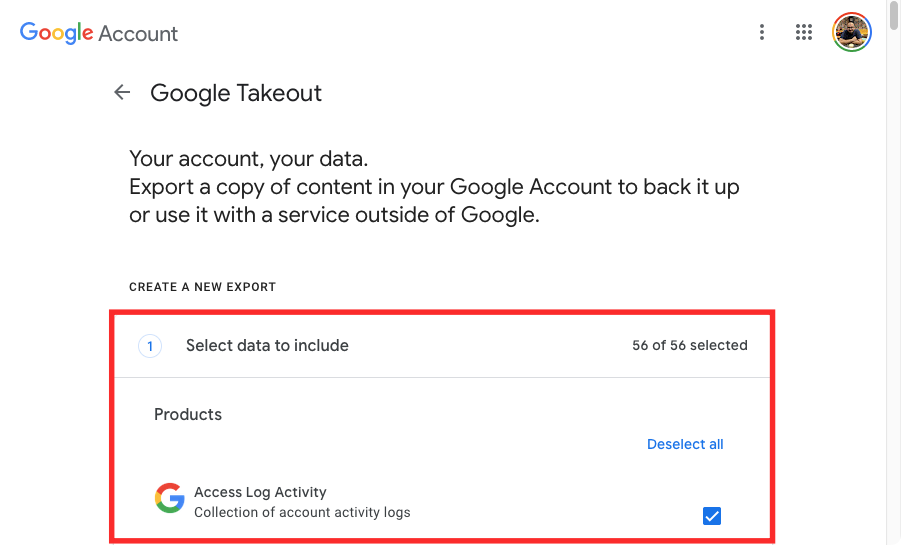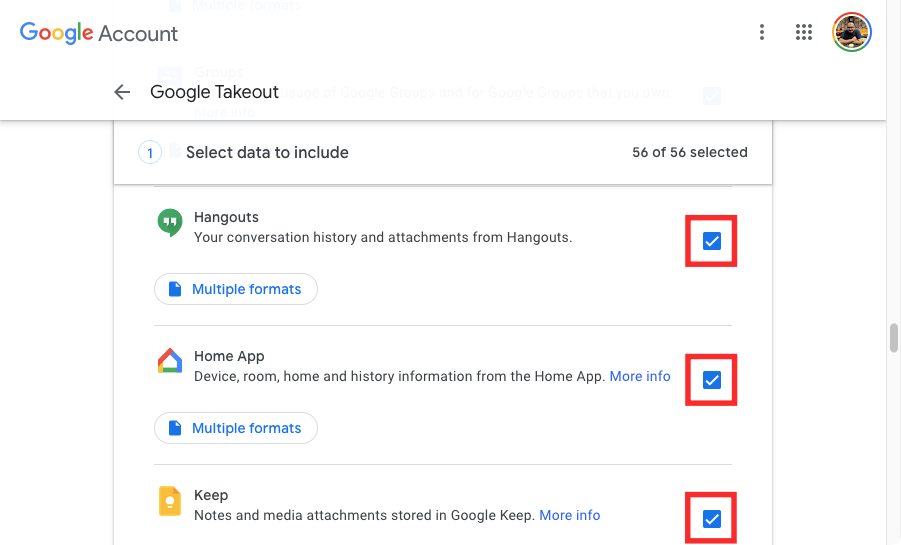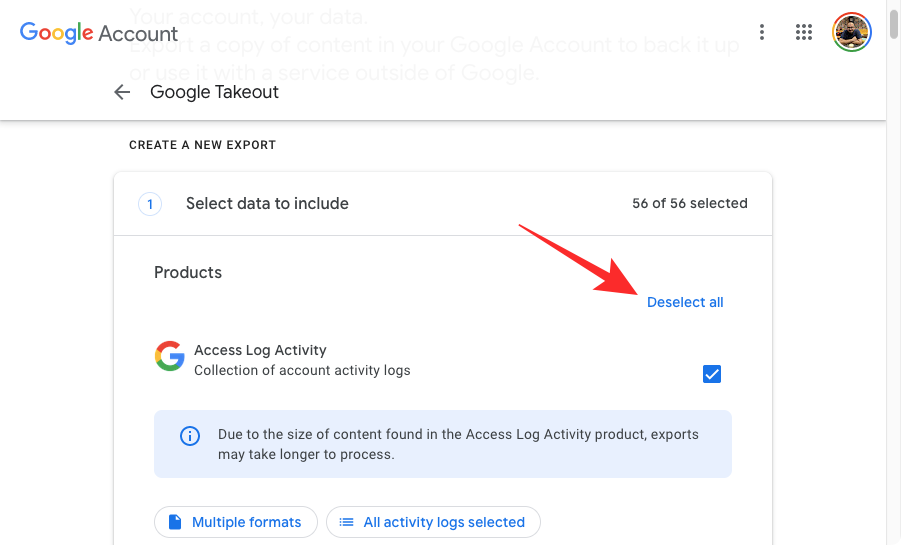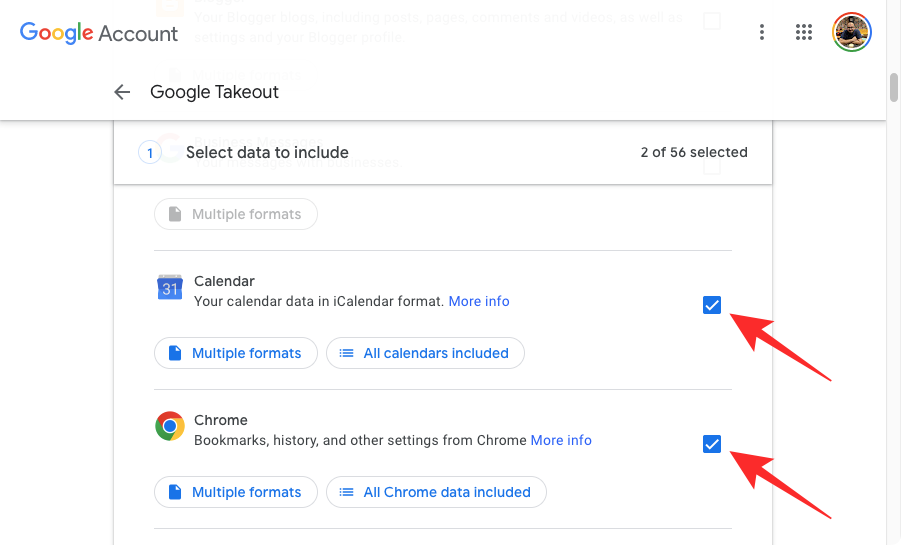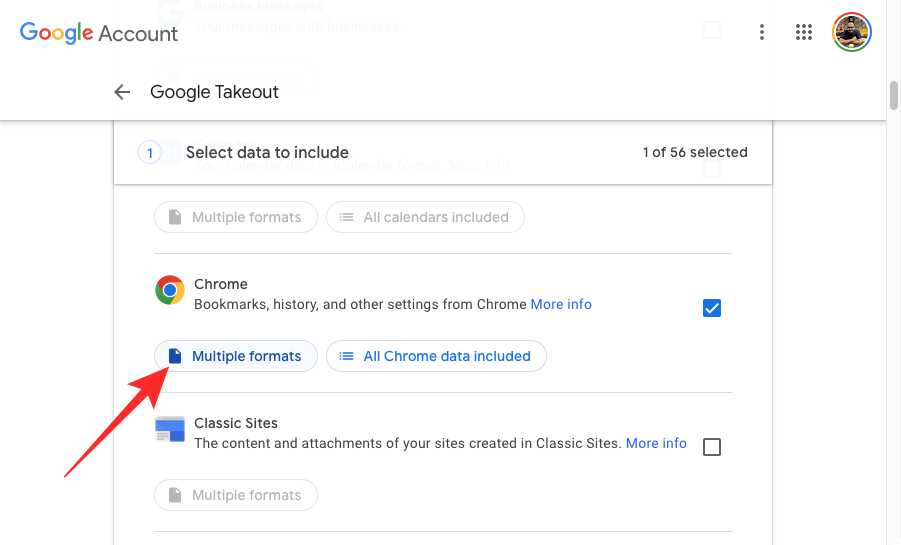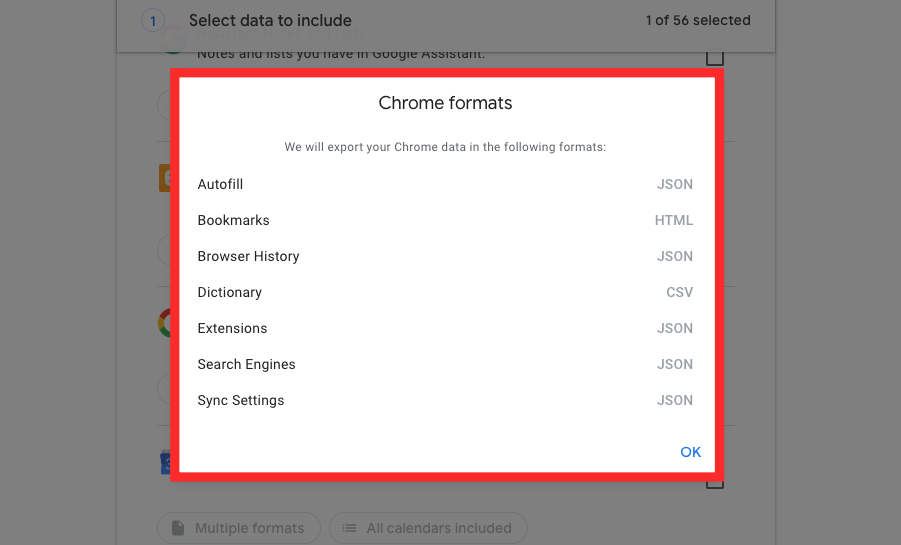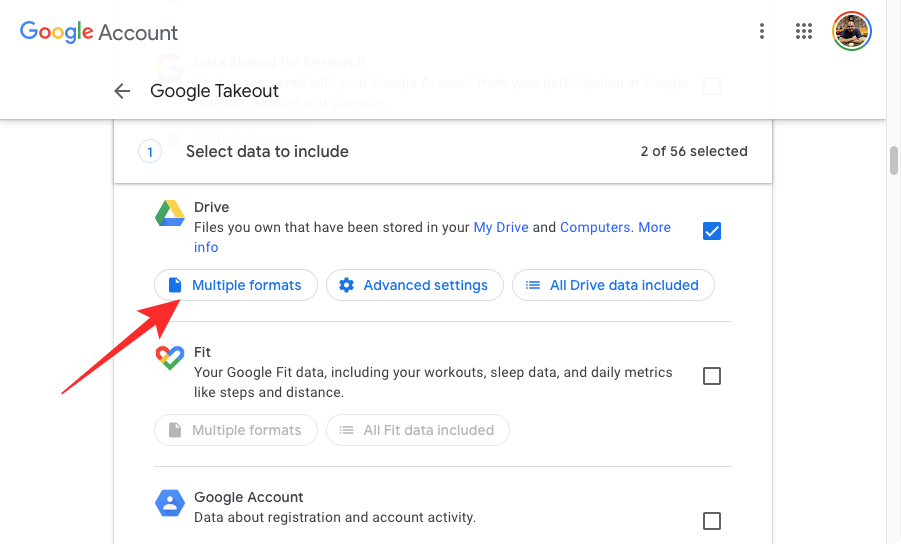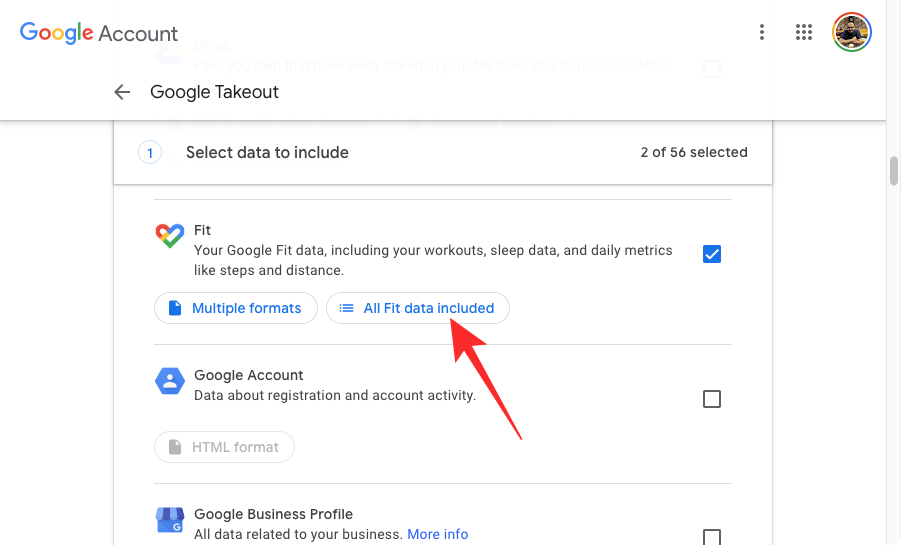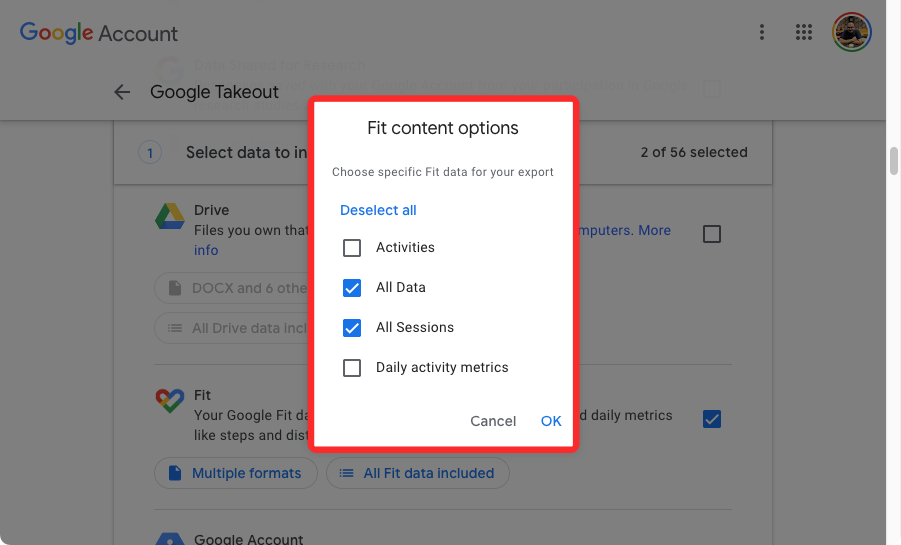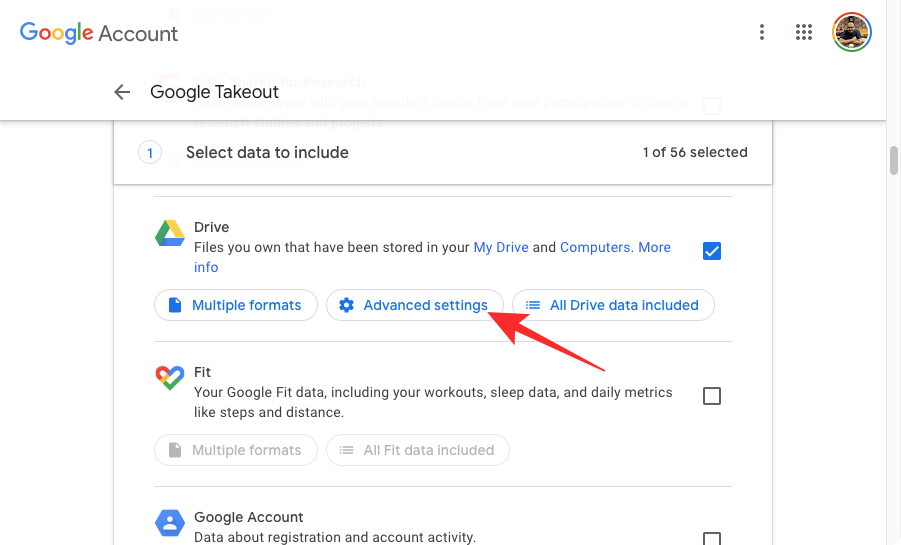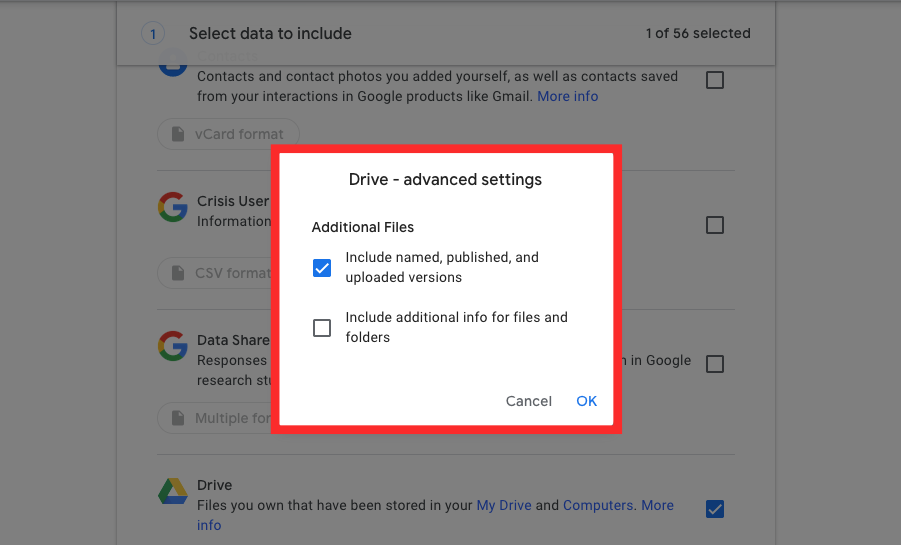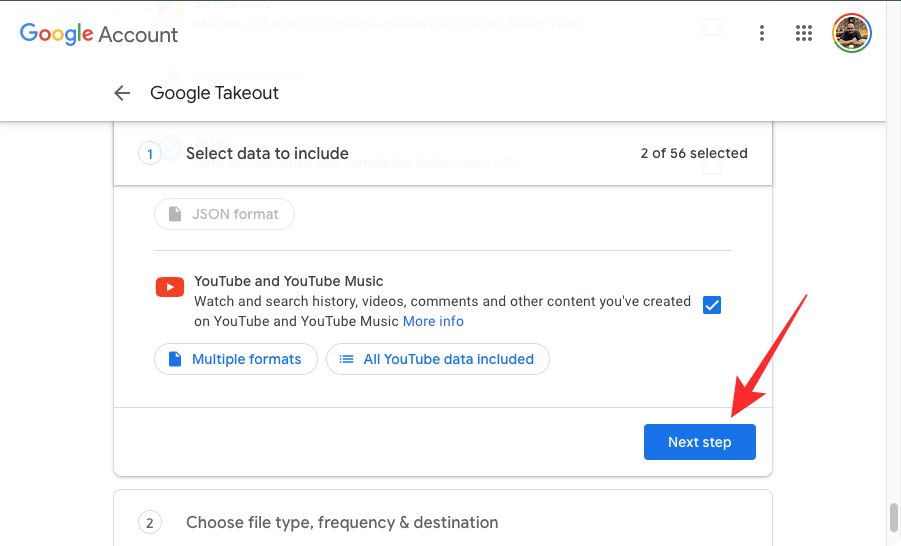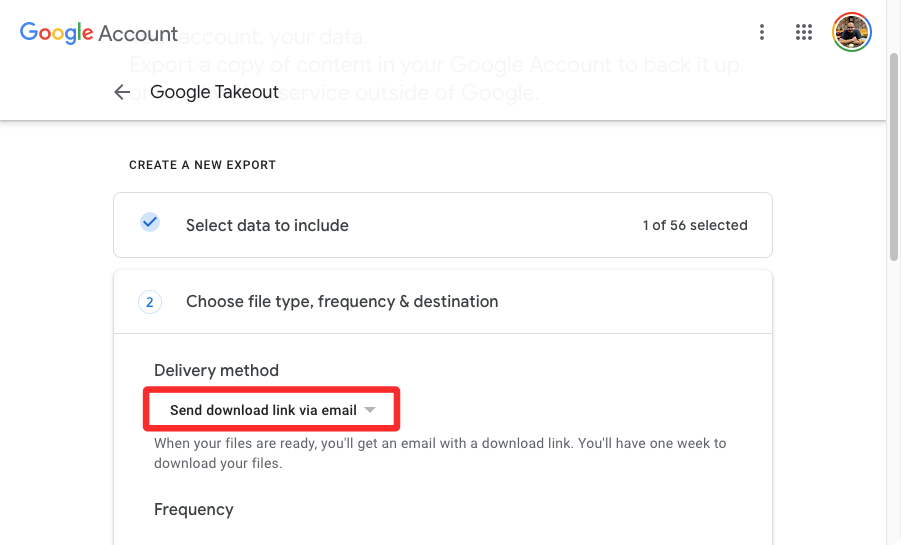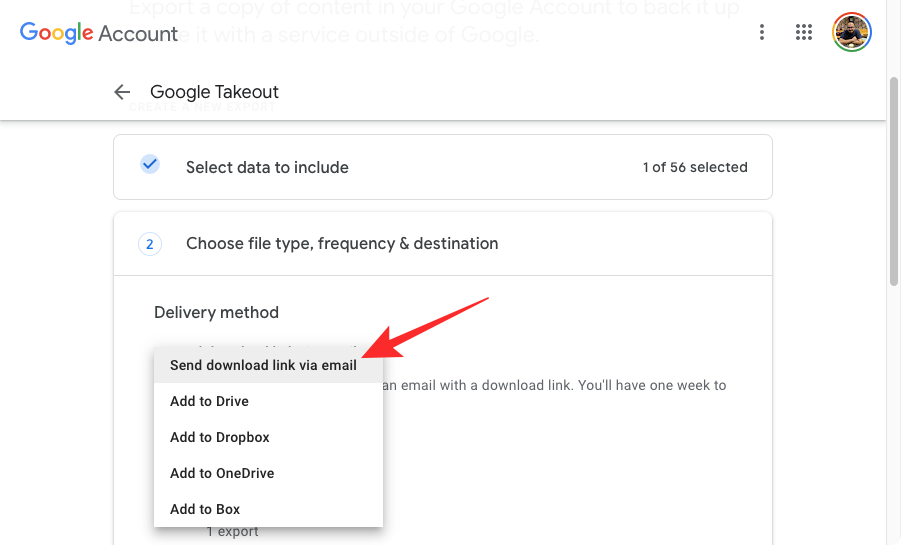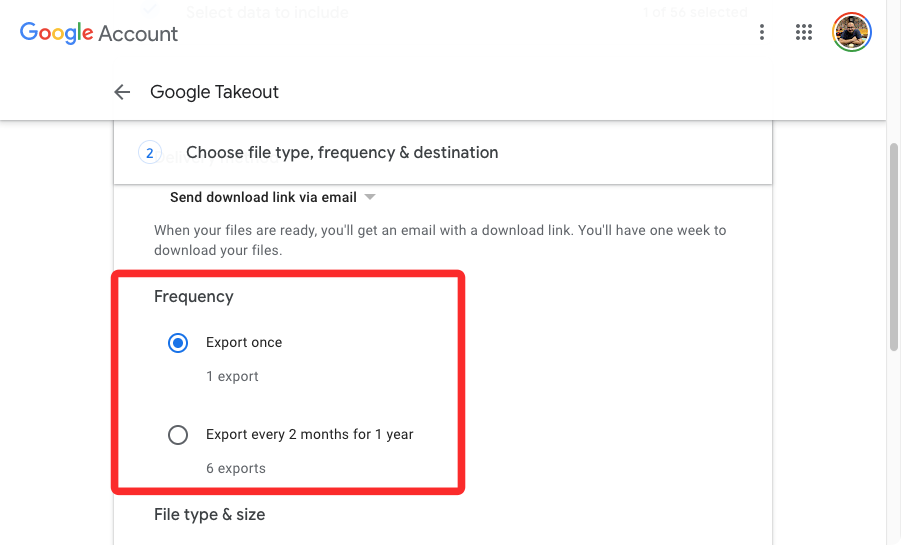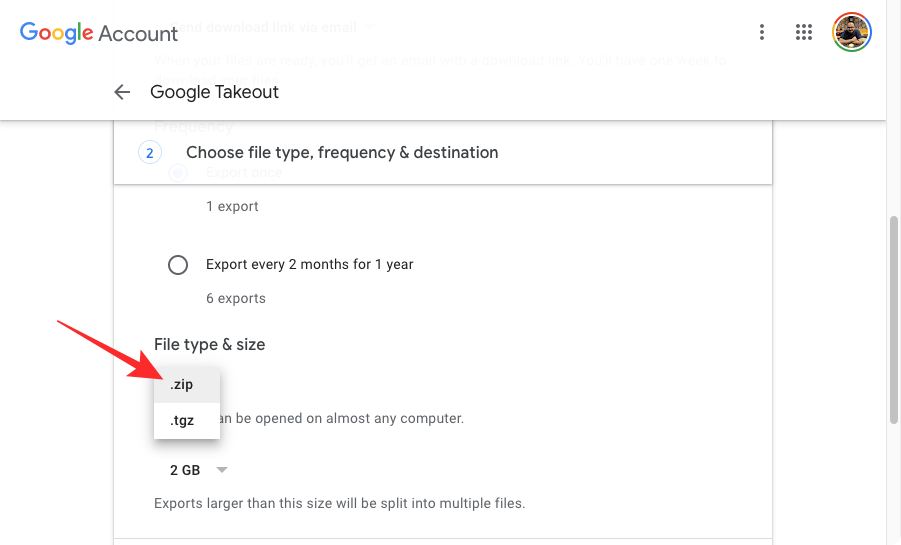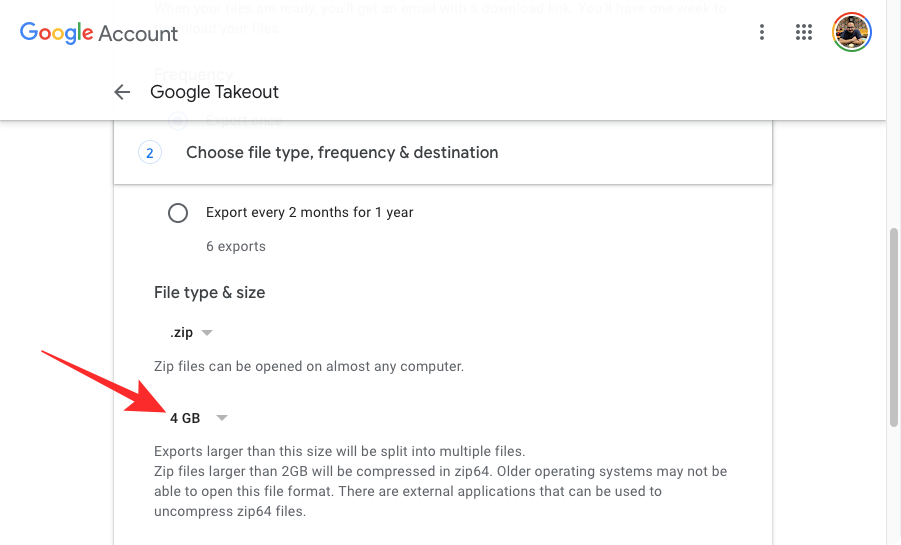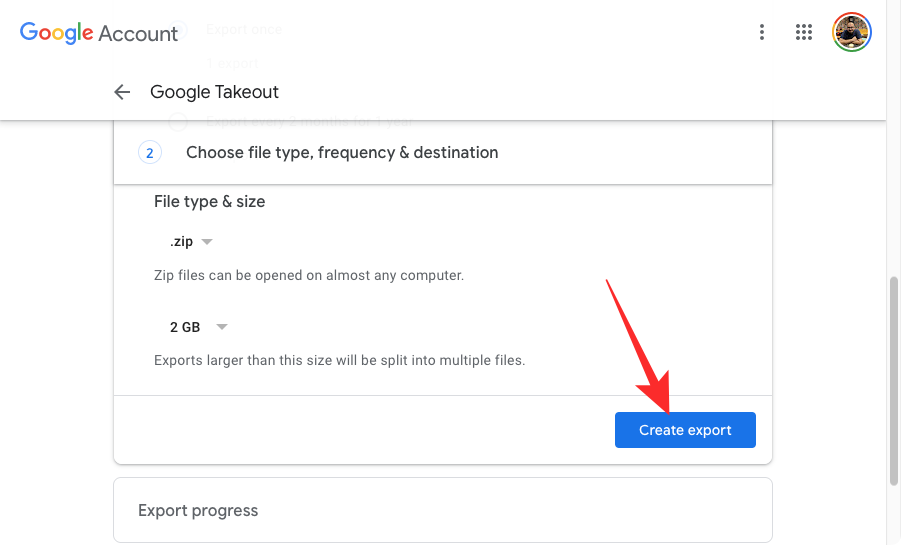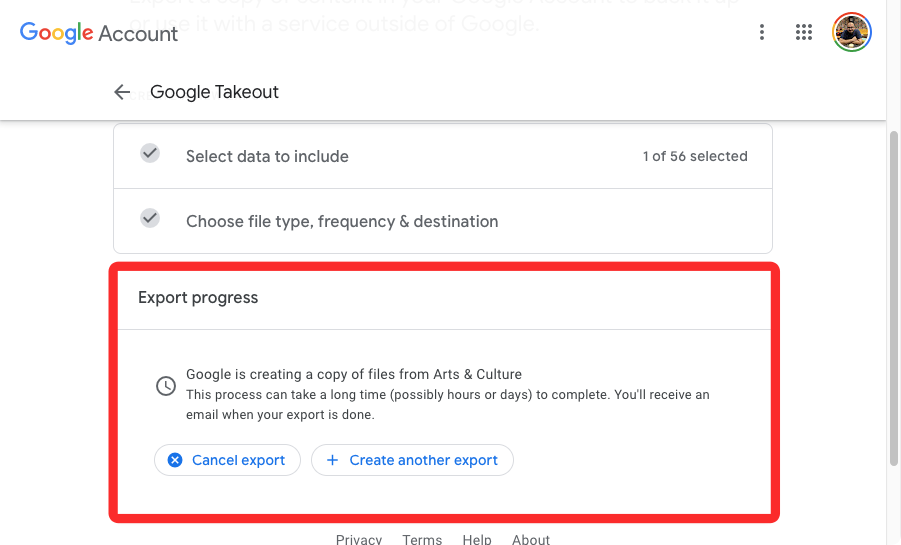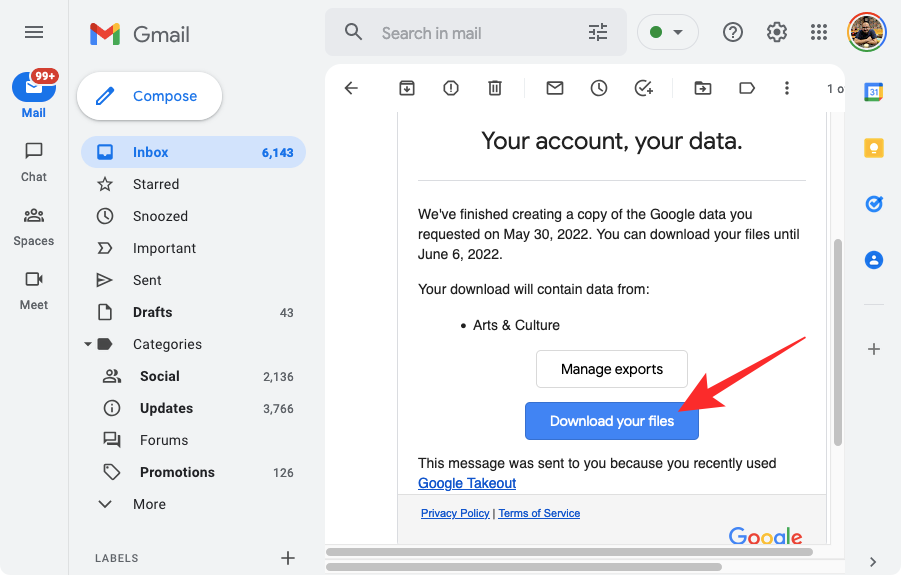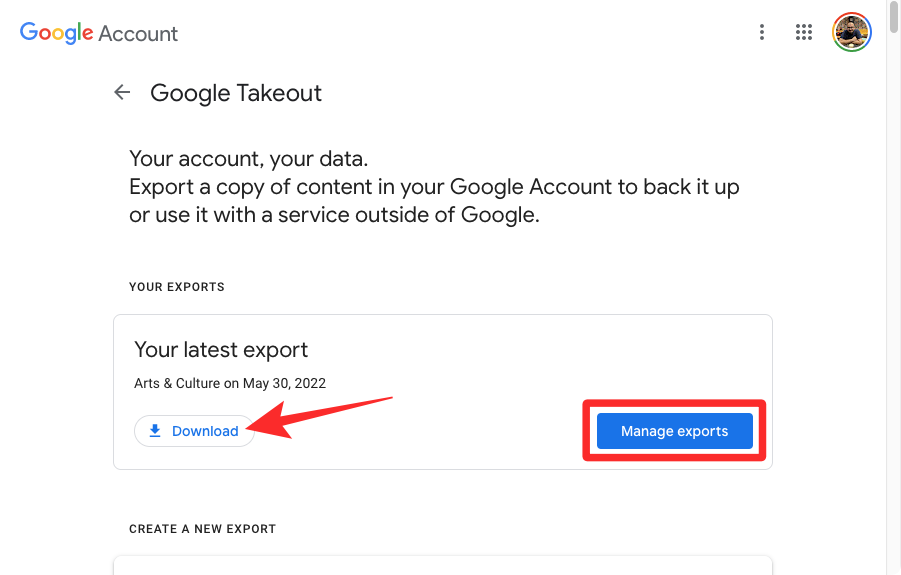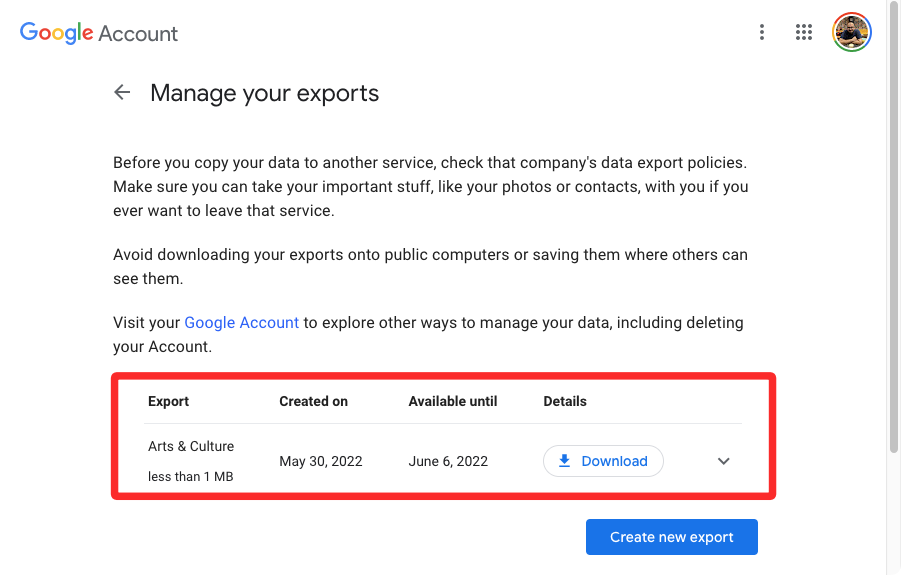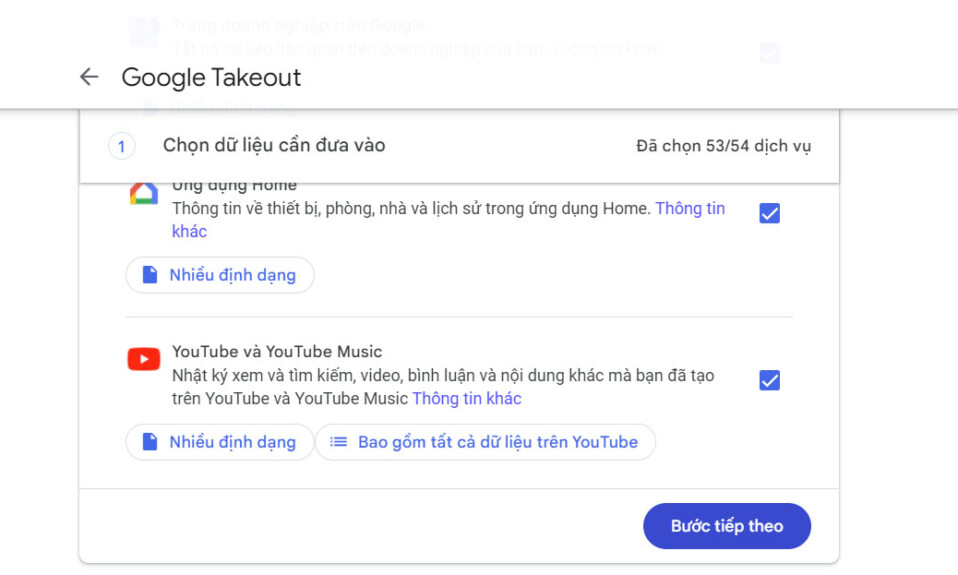
Google cung cấp công cụ Takeout cho phép tải dữ liệu Google xuống máy tính- giúp sao lưu các file và tài liệu quan trọng hoặc chuyển sang dịch vụ thay thế khi xảy ra tình huống như vậy. Trong bài đăng này, mình sẽ giải thích Google Takeout là gì, dữ liệu nào bạn có thể tải xuống bằng nó và cách dùng nó để bảo vệ quyền riêng tư dữ liệu.
Google Takeout là gì?
Hầu hết những gì bạn làm với tài khoản Google của mình cho dù đó là dấu trang, mật khẩu, ghi chú, danh bạ, tin nhắn hay bất kỳ nội dung nào khác đều được lưu trữ trên đám mây. Nếu bạn là người dùng Android, bạn sẽ biết rằng việc đồng bộ hóa dữ liệu giữa nhiều thiết bị là điều mà Google làm khá tốt. Tuy nhiên, Google không chỉ cho phép bạn di chuyển dữ liệu giữa điện thoại và các thiết bị khác mà bạn còn có thể tải xuống mọi thứ bạn đã chia sẻ với công ty kể từ khi tài khoản được tạo ra.
Nhập Google Takeout, một dịch vụ web cho phép bạn truy xuất mọi thứ bạn đã chia sẻ với Google hoặc lưu trên đám mây của Google và xuất nó sang bộ nhớ cục bộ. Dịch vụ sẽ liệt kê mọi thứ bạn đã từng lưu trong tài khoản Google của mình và bất cứ điều gì bạn đã làm với tài khoản đã đăng nhập của mình.
Tất cả dữ liệu bạn tải xuống sẽ được lưu ở format ZIP hoặc TGZ cho hầu hết các loại dữ liệu bạn xuất. Bạn có thể chọn tần suất bạn muốn Google gửi cho bạn dữ liệu đã chọn – việc này có thể được thực hiện một lần theo cách thủ công hoặc bạn có thể định cấu hình dịch vụ để gửi cho bạn dữ liệu của mình 2 tháng một lần trong một năm. Tùy thuộc vào lượng dữ liệu bạn tải xuống, bạn có thể chọn kích thước tối đa cho kho lưu trữ để dữ liệu được tải xuống theo gói thay vì một file duy nhất nhằm tránh hỏng file.
Cách dùng Google Takeout
- Để tải dữ liệu Google xuống và lưu vào máy tính, hãy mở Google Takeout trên trình duyệt web và đăng nhập vào tài khoản Google. Trên trang tải lên, bạn sẽ thấy danh sách các dịch vụ và dữ liệu bên trong mỗi dịch vụ đó.

- Bạn sẽ thấy các hộp bên cạnh mỗi dữ liệu của mình đều được chọn. Nếu bạn đến đây để tải xuống từng phần cuối cùng của dữ liệu tài khoản Google của mình thì bạn nên chọn chúng.

- Nếu bạn không muốn tải xuống toàn bộ dữ liệu Google của mình mà chỉ tải xuống thông tin từ một số dịch vụ, hãy nhấp vào Bỏ chọn tất cả ở đầu trang.

- Trên trang này, hãy chọn các hộp bên cạnh dịch vụ mà bạn muốn tải dữ liệu của mình xuống.

- Bạn có thể xem tất cả các format khác nhau mà dữ liệu sẽ được tải xuống từ một dịch vụ cụ thể. Để kiểm tra loại dữ liệu của một dịch vụ, hãy nhấp vào Nhiều format hoặc format <type> bên dưới dịch vụ đã chọn.

- Trong cửa sổ tràn, bạn sẽ thấy tất cả dữ liệu format từ sản phẩm được lưu vào.

- Một số dịch vụ như Danh bạ và Drive cho phép bạn chọn format để tải xuống dữ liệu của mình. Sau khi nhấp vào Nhiều format hoặc format <type> bên trong hộp sản phẩm, bạn có thể chọn giữa các format khác nhau mà bạn muốn tải xuống dữ liệu của mình.

- Trong hộp tràn xuất hiện, bạn sẽ thấy danh sách tất cả các format mà dữ liệu sẽ được lưu cho dịch vụ đã chọn. Chọn format bạn muốn áp dụng cho một loại file nhất định rồi click vào Ok .

- Ngoài việc cho phép bạn quyết định bạn muốn lấy dữ liệu từ dịch vụ nào, Takeout còn cho phép bạn chọn dữ liệu cụ thể trong một dịch vụ đã chọn để chỉ xuất dữ liệu bạn cần từ dịch vụ này. Để chỉ chọn một số dữ liệu từ một sản phẩm nhất định, hãy tìm sản phẩm bạn muốn tải xuống, chọn hộp bên cạnh sản phẩm đó rồi nhấp vào Tất cả dữ liệu được bao gồm hoặc Tất cả hoạt động được chọn dưới tên sản phẩm.

- Trong menu mục bổ sung, bạn có thể chọn loại dữ liệu cụ thể mà bạn muốn tải xuống bằng cách chọn hộp bên cạnh nó rồi nhấp vào Ok .

- Một số sản phẩm cho phép bạn quyết định loại dữ liệu nào bạn muốn tải xuống thêm bằng nút Cài đặt nâng cao .

- Bạn có thể định cấu hình bất kỳ số lượng sản phẩm nào được liệt kê trên trang này miễn là hộp của chúng đã được chọn.

- Khi bạn đã chọn tùy chọn của mình, hãy cuộn xuống cuối trang và nhấp vào Bước tiếp theo .

- Trong phần này, bạn có thể chọn cách bạn muốn tải xuống dữ liệu từ các sản phẩm đã chọn. Bước đầu tiên ở đây là chọn đích đến cho dữ liệu, tức là bạn muốn tải dữ liệu này xuống thiết bị của mình như thế nào.

- Bạn có thể chọn bất kỳ tùy chọn nào trong số này bằng cách nhấp vào menu thả xuống trong “Phương thức phân phối” – Gửi tải xuống qua liên kết, Thêm vào Drive, Thêm vào Dropbox, Thêm vào OneDrive và Thêm vào Hộp. Nếu bạn không muốn làm xáo trộn bộ nhớ đám mây của mình với dữ liệu này hoặc bạn cho rằng không cần thiết, tùy chọn tốt nhất là chọn Gửi tải xuống qua liên kết để dữ liệu được tải xuống ngay lập tức trên máy tính.

- Bước tiếp theo là quyết định tần suất bạn muốn Google xuất dữ liệu đã chọn. Bạn có thể chọn một trong hai tùy chọn này trong “Tần suất” – Xuất một lần hoặc Xuất 2 tháng một lần trong một năm . Nếu bạn chọn Xuất một lần, Google sẽ chỉ gửi cho bạn dữ liệu đã chọn vào lúc này. Việc chọn tùy chọn khác sẽ cho phép Google gửi cho bạn dữ liệu này 6 lần trong năm tới, hai tháng một lần.

- Bây giờ, bạn sẽ phải chọn format mà bạn muốn dữ liệu của mình được tải xuống. Bên trong phần “Loại và kích thước file”, bạn có thể chọn .ZIP hoặc .TGZ cho các format file. Format ZIP là tùy chọn được dùng rộng rãi nhất vì nó tương thích với mọi hệ điều hành theo mặc định mà không cần phần mềm bổ sung. Mặt khác, TGZ hoạt động trên macOS nhưng bạn cần phần mềm bổ sung để mở trên PC Windows.

- Sau khi đã chọn, bạn có thể đặt kích thước mong muốn cho mỗi file ZIP hoặc TGZ mà phần tải xuống sẽ được chia nhỏ. Vì chúng ta đang xử lý một lượng lớn dữ liệu (thường có giá trị hàng GB), nên việc tải xuống trong một gói là không hợp lý vì làm như vậy có thể làm hỏng các file khi quá trình tải xuống bị gián đoạn hoặc bạn có thể phải bắt đầu. làm lại từ đầu nếu quá trình tải xuống bị dừng giữa chừng, điều này có thể khiến bạn mất thêm thời gian và phí dữ liệu.

- Để tránh những trường hợp như vậy, Google đảm bảo dữ liệu được chia thành nhiều file nén có kích thước 1 GB , 2 GB , 4 GB , 10 GB và 20 GB . Bạn có thể chọn kích thước ưa thích của mình từ menu thả xuống trong “Loại và kích thước file”.

- Khi bạn đã định cấu hình cách bạn muốn gửi bản tải xuống cho mình, hãy nhấp vào Tạo xuất .

- Bây giờ, Google sẽ chuẩn bị dữ liệu đã chọn và gửi dữ liệu đó cho bạn tại điểm đến mà bạn đã đặt trước đó.

- Sau khi sẵn sàng, bản tải xuống sẽ được thêm vào bộ nhớ đám mây nếu bạn chọn bất kỳ Drive, Dropbox, OneDrive và Box nào. Nếu bạn chọn xuất qua một liên kết, liên kết này sẽ được tạo và gửi cho bạn một cách an toàn trên Gmail và bạn có thể tải xuống trực tiếp từ máy chủ của Google. Để tải xuống dữ liệu, hãy mở email từ Google trên tài khoản Gmail và nhấp vào Tải xuống file để xếp hàng các file cần tải xuống trong trình duyệt web.

Cách xem các lần Sao lưu gần đây trên Google Takeout
Nếu đã dùng Google Takeout để tải bản sao dữ liệu Google của mình xuống, bạn có thể kiểm tra lại bất kỳ lúc nào để biết thời điểm và nội dung bạn đã xuất từ tài khoản của mình.
- Mở Google Takeout (https://takeout.google.com/)trên trình duyệt web và đăng nhập vào tài khoản Google.
- Sau khi truy cập, bạn sẽ thấy hoạt động Takeout của mình bên trong phần Xuất ở trên cùng. Phần này sẽ xem trước bản xuất mới nhất mà Google tạo cho bạn, bao gồm cả sản phẩm mà bạn đã lưu trữ dữ liệu từ đó và ngày tạo bản xuất. Bạn có thể tải xuống dữ liệu đã lưu của mình trực tiếp từ đây bằng cách nhấp vào Tải xuống . Bạn có thể xem mọi thứ bạn đã xuất từ tài khoản Google của mình bằng cách nhấp vào Quản lý xuất .

- Trên trang này, bạn sẽ thấy tất cả các bản xuất mà bạn có thể đã tạo bằng Takeout cùng với tên sản phẩm, ngày tạo và ngày hết hạn.

Bạn có thể lưu dữ liệu nào từ Google Takeout?
Với Takeout, bạn có thể tải xuống và xuất dữ liệu từ bất kỳ dịch vụ Google nào mà bạn đã dùng kể từ khi có tài khoản Google, miễn là chúng có sẵn trong tài khoản. Tùy thuộc vào hoạt động của người dùng, bạn có thể tải xuống:
- Dữ liệu Gmail bao gồm thư, file đính kèm và cài đặt người dùng. Tùy thuộc vào dữ liệu được xuất, nó sẽ được lưu ở format MBOX và JSON.
- Lịch sử duyệt web, dấu trang và các cài đặt khác được lưu trong Google Chrome.
- Tất cả hình ảnh và video được lưu trên Google Photos.
- Lịch sử xem, lịch sử tìm kiếm, video, nhận xét và bất kỳ nội dung nào khác mà bạn đã lưu vào YouTube và YouTube Music.
- Ứng dụng bạn đã cài đặt, mua hàng, đặt hàng, xếp hạng và đánh giá trên Cửa hàng Google Play.
- Lịch sử vị trí, cài đặt, tùy chọn, địa điểm cá nhân, địa điểm được gắn dấu sao và đánh giá địa điểm được lưu trữ trên Google Maps.
- Các file bạn đã lưu trữ và sở hữu từ Google Drive.
- Ghi chú và file đính kèm được lưu trữ bên trong Google Keep.
- Nhật ký hoạt động tài khoản từ Google
- Dữ liệu thành viên trên Google One.
- Hoạt động, lịch sử giao dịch và thẻ đã lưu từ Google Pay.
- Properties thiết bị, phiên bản phần mềm, dữ liệu hiệu suất và số nhận dạng tài khoản của điện thoại Android.
- Tất cả các cuộc chat trực tiếp và nhóm cũng như các file đính kèm được chia sẻ trong các cuộc chat đó từ Google Chat và Hangouts.
- Tất cả ghi chú và danh sách bạn đã tạo bằng Trợ lý Google.
- Tất cả lịch và dữ liệu được liên kết bên trong Lịch Google.
- Tất cả địa chỉ liên hệ và ảnh hồ sơ của họ cũng như thông tin liên hệ của những người bạn đã tương tác trên các dịch vụ khác của Google như Gmail, Google Chat, v.v.
- Toàn bộ dữ liệu Google Fit bao gồm các bài tập luyện, dữ liệu về giấc ngủ và số liệu hàng ngày.
- Tất cả các thiết bị bạn đã thêm cũng như phòng và nhà bạn đã tạo trong Google Home.
- Những bức ảnh bạn đã thêm làm mục ưa thích trong Google Arts & Culture và các phòng trưng bày bạn đã tạo.
- Dữ liệu đăng ký và hoạt động tài khoản với Google.
- Số điện thoại và thư thoại đã được lưu trên Google Fi.
- Các nguồn, danh mục và tạp chí mà bạn quan tâm trên Google Tin tức.
- Đặt chỗ và mua hàng được thực hiện bằng Google Maps, Tìm kiếm và Trợ lý.
- Lời nhắc được lưu bằng tài khoản Google.
- Các liên kết và bộ sưu tập đã lưu bao gồm hình ảnh, địa điểm và trang web từ Google Maps và Tìm kiếm.
- Bài đăng, trang, nhận xét, video và cài đặt trên Blogger.
- Tất cả các cuộc chat và hồ sơ trong Doanh nghiệp.
- Nội dung của tất cả các trang web được tạo bằng Sites cổ điển.
- Lớp học, bài đăng, bài nộp và danh sách trên Google Classroom.
- Tất cả lịch sử và thiết bị được liên kết bên trong Google Cloud Print.
- Báo cáo người dùng và thông tin khác được chia sẻ với Google để giúp đỡ người khác trong thời kỳ khủng hoảng.
- Dữ liệu phản hồi được lưu khi bạn tham gia vào các nghiên cứu và dự án của Google.
- Hoạt động người dùng được lưu trữ như một phần của Google Cloud Search.
- Hồ sơ Google Developers, các bản ghi và hoạt động được liên kết với nó.
- Câu hỏi và câu trả lời trong Cộng đồng trợ giúp của Google.
- Tất cả dữ liệu từ Google Play Sách, Play Game và Play Phim & Tivi.
- Lịch sử đặt hàng, mức độ trung thành, địa chỉ và bài đánh giá trên Google Mua sắm.
- Tài liệu bạn đã lưu bên trong Bộ công cụ dịch của Google.
- Bất kỳ ứng dụng nào và siêu dữ liệu của ứng dụng đó mà bạn có thể đã xuất bản trong Google Workspace Marketplace.
- Tất cả dữ liệu bên trong Google Groups.
- Lớp, Media, bản đồ và tính năng bạn đã lưu trong Bản đồ của tôi.
- Dữ liệu và file bạn đã tải lên qua Google Pinpoint.
- Cài đặt và hình ảnh được liên kết với hồ sơ trên Google.
- Hoạt động người dùng trên Google Câu hỏi Hub.
- Các sản phẩm bạn đã mua sắm, thêm vào danh sách hoặc đánh dấu trong Danh sách mua sắm.
- Hồ sơ, hoạt động chơi game và tương tác xã hội trên Google Stadia.
- Hình ảnh và hình ảnh bạn đã tải lên Google Street View.
- Tất cả dữ liệu bao gồm các hoạt động đã mở và đã hoàn thành bên trong Google Task.
Google cho phép bạn định cấu hình dữ liệu nào bạn có thể muốn tải xuống từ tài khoản của mình. Bạn có thể tải xuống tất cả hoặc một số tùy theo nhu cầu.
Tại sao bạn nên dùng Google Takeout?
Nếu bạn có tài khoản Google hoặc Gmail, tất cả dữ liệu bạn đã chia sẻ với công ty, thông tin liên hệ, danh bạ, cuộc chat và hoạt động tài khoản sẽ được lưu trên đám mây của Google một cách an toàn để bạn có thể truy cập dữ liệu đó bất kỳ lúc nào trên mọi thiết bị . Với Takeout, bạn có thể nhận bản sao thực của toàn bộ dữ liệu Google của mình để dữ liệu đó không hoàn toàn nằm trên máy chủ của Google mà còn được lưu trữ trong máy tính hoặc đĩa cứng.
Nhưng tại sao bạn nên dùng Google Takeout và quan trọng hơn là tại sao bạn nên tải xuống dữ liệu Google của mình? Dưới đây là một số lý do tại sao điều này có thể mang lại lợi ích cho bạn:
- Xuất thư và cài đặt Gmail từ tài khoản Google sang nhà cung cấp dịch vụ email khác miễn là nhà cung cấp dịch vụ email này cho phép nhập và hỗ trợ format mà bạn đã tải xuống dữ liệu của mình.
- Có bản sao vật lý của dữ liệu Google thay vì dựa vào máy chủ của Google. Trong trường hợp xóa tài khoản, dữ liệu này có thể được dùng để lấy lại quyền truy cập vào các file và cài đặt.
- Di chuyển ảnh và video từ Google Photos sang máy tính hoặc ổ cứng để chỉnh sửa hoặc dễ dàng truy cập.
- Dùng tính năng xuất để nhập dữ liệu trên các dịch vụ thay thế như dùng Ảnh iCloud thay vì Google Photos, Outlook thay vì Gmail và Lịch Apple thay vì Lịch Google.
- Trích xuất và nhập danh bạ vào các tài khoản khác nhau mà không cần liên kết với nhau.
- Xóa bộ nhớ Google Drive bằng cách tải xuống dữ liệu một cách vật lý.
- Chọn format mà dữ liệu sẽ được tải xuống. Ví dụ: khi tải xuống dữ liệu từ Google Drive, bạn có thể chọn format file mà các loại tài liệu khác nhau sẽ được lưu. Bạn có thể chọn các format file gốc (như DOCX, JPG, PPTX và XLSX) hoặc tải xuống tất cả chúng ở format PDF.
- Nhận xuất khẩu đều đặn hàng năm, khi bạn quên tự mình sao lưu.
- Cho phép bạn chọn sản phẩm nào bạn muốn dữ liệu của mình tải xuống riêng lẻ.
Bạn có thể dùng Google Takeout trên điện thoại của mình không?
Có và không. Google Takeout là một dịch vụ web của Google, nghĩa là bạn có thể truy cập tùy chọn tải xuống dữ liệu Google của mình khi truy cập takeout.google.com trên trình duyệt web, thậm chí từ thiết bị iPhone hoặc Android. Mặc dù bạn có thể tải dữ liệu xuống thiết bị di động của mình bằng Takeout nhưng mình khuyên bạn không nên làm như vậy.
Đó là vì kích thước dữ liệu bạn có thể tải xuống từ Google Takeout sẽ rất lớn, thường tính bằng GB. Nếu điện thoại có dung lượng lưu trữ hạn chế thì việc cố gắng xuất dữ liệu Google sang điện thoại sẽ không có ý nghĩa gì. Mình khuyên bạn nên dùng máy tính với mỗi bộ lưu trữ để thực hiện việc này và nếu bạn không thể sắp xếp nó, cách tốt nhất là di chuyển bản xuất trực tiếp sang Google Drive, OneDrive, Dropbox hoặc Box để bạn có thể truy cập nó một cách an toàn sau này .
Đó là tất cả những gì cần biết về cách dùng Google Takeout.