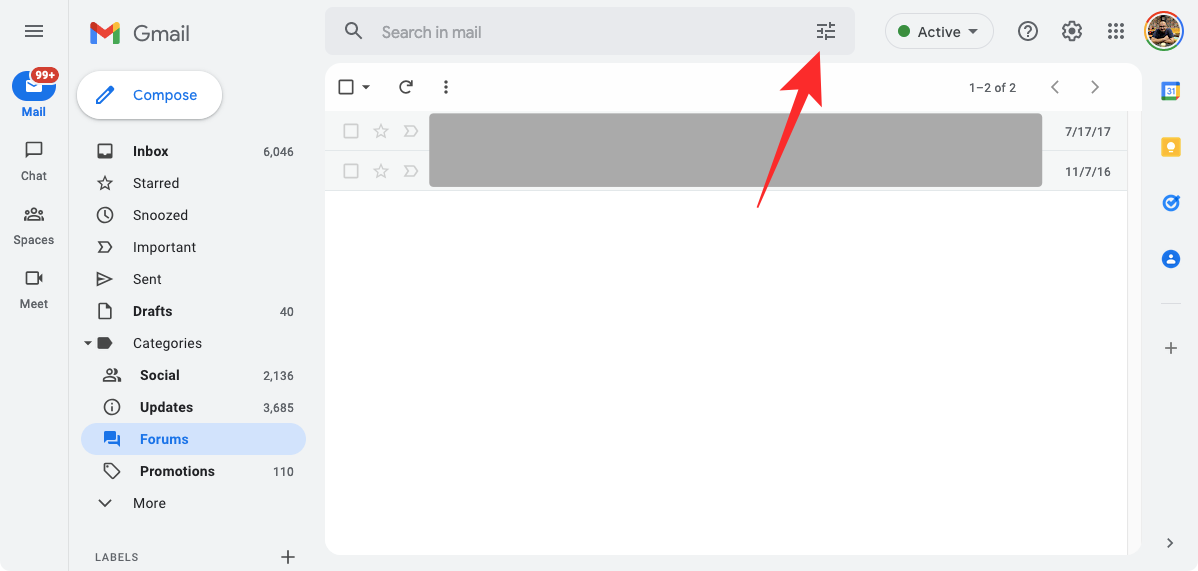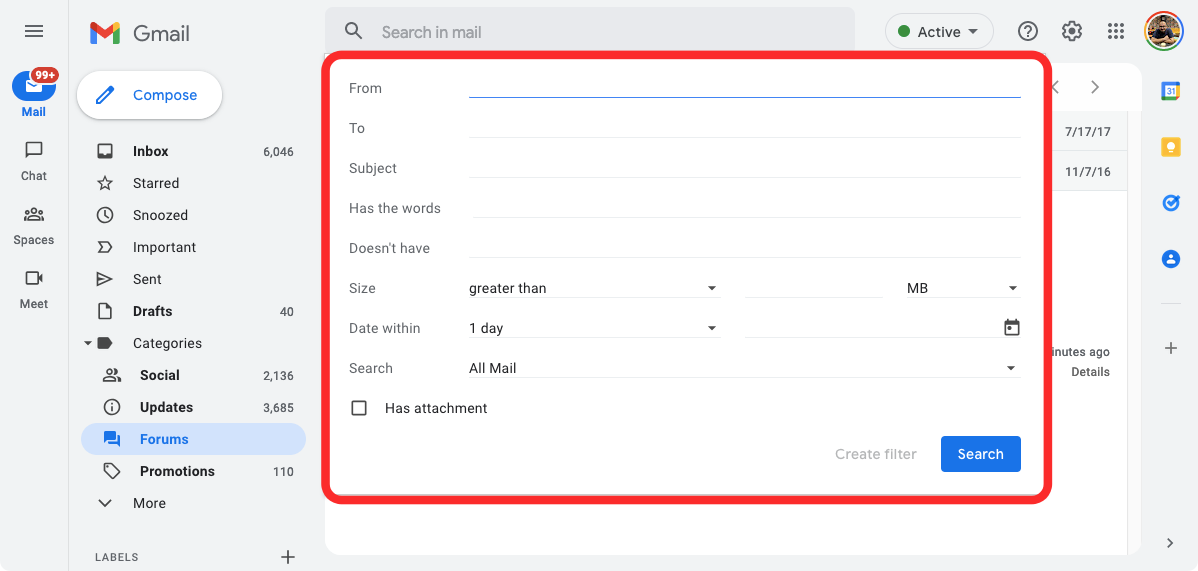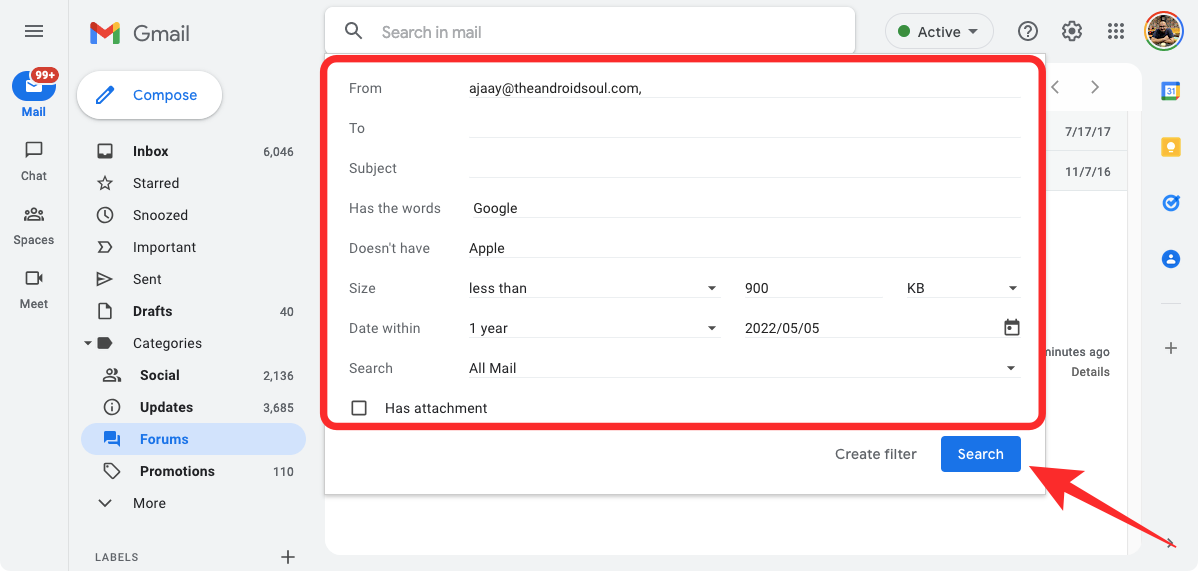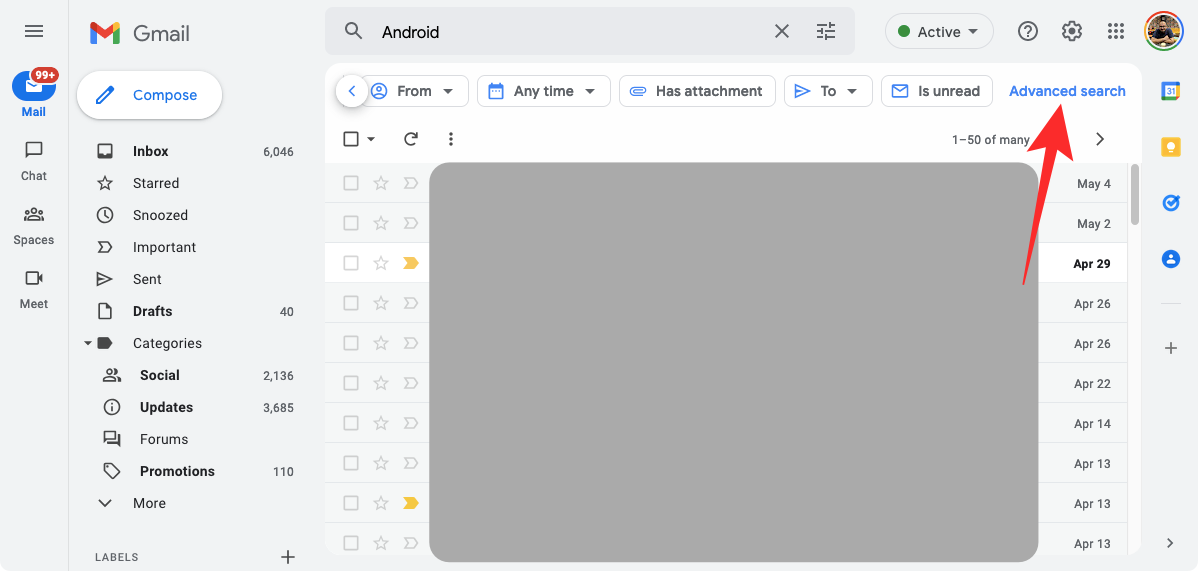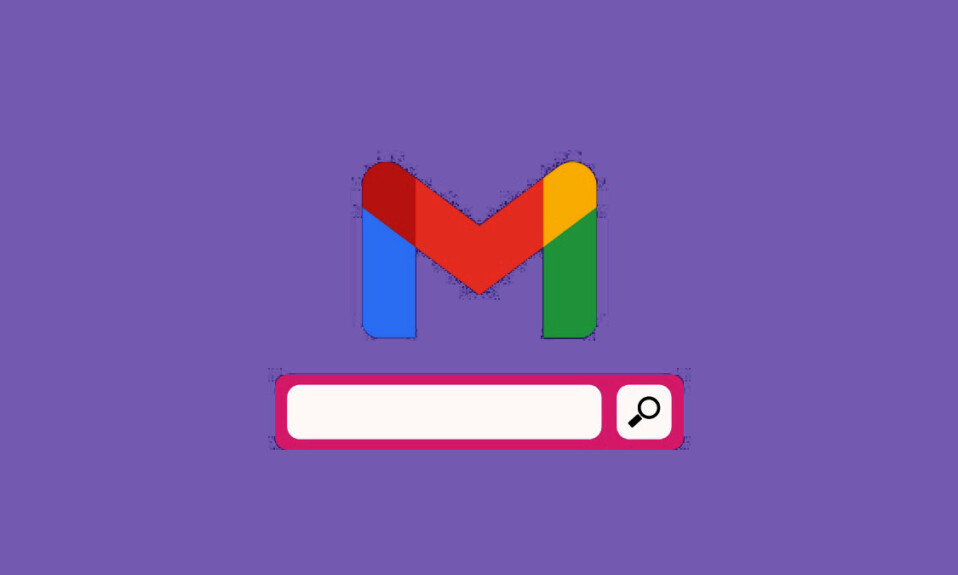
Nhiều người trong số các bạn có thể dùng Gmail làm dịch vụ email chính của mình và nếu bạn là người dùng Google lâu năm, bạn có thể thấy mình đang nhìn chằm chằm vào hàng nghìn email mà bạn chưa đọc. Vì điều này, bạn có thể gặp khó khăn khi tìm kiếm các email cũ khi cần. Đây là lúc thanh tìm kiếm của Gmail được giải cứu và rất có thể bạn vẫn chưa dùng hết tiềm năng của nó.
Trong bài đăng này, mình sẽ giải thích cách hoạt động của tính năng tìm kiếm email trên Gmail, những cách khác nhau mà bạn có thể tìm kiếm và cách bạn có thể dùng chúng trong Gmail.
Tìm kiếm trong Gmail hoạt động như thế nào?
Thanh tìm kiếm bên trong Gmail là một công cụ mạnh mẽ có thể mang lại kết quả mà bạn thậm chí có thể không mong đợi từ dịch vụ email. Người dùng lâu năm chắc hẳn đã dùng thanh tìm kiếm này để tìm kiếm email có từ khóa cụ thể hoặc từ một người gửi cụ thể nhưng bạn có thể làm được nhiều điều hơn thế với nó.
Bạn có thể dùng Filters option sẵn có để tìm kiếm các email đáp ứng các tiêu chí nhất định như người gửi, người nhận, chủ đề, sự hiện diện cụ thể hoặc thiếu từ, kích thước và ngày cụ thể. Các bộ lọc này có thể được áp dụng để tìm kiếm email và sau đó bạn có thể chỉ định một tác vụ cụ thể cho những email đáp ứng yêu cầu tìm kiếm của mình. Các tác vụ có thể được giao cho nhiều email đáp ứng tiêu chí và bạn có thể thực hiện bất kỳ chức năng nào sau đây với chúng – lưu trữ, đánh dấu là đã đọc, gắn dấu sao, chuyển tiếp, xóa, luôn/không bao giờ đánh dấu chúng là quan trọng, ngăn chúng được gửi đến spam hoặc thêm chúng vào nhãn hoặc danh mục.
Ngoài các bộ lọc, Google còn cung cấp một cách nâng cao hơn để tìm kiếm email trong Gmail – dùng toán tử tìm kiếm . Toán tử tìm kiếm là các ký tự đặc biệt mà bạn có thể nhập vào thanh tìm kiếm của Gmail để nhận được kết quả chính xác dựa trên thông số tìm kiếm của mình. Các toán tử này có thể được dùng để tinh chỉnh kết quả nếu xuất hiện nhiều email khi bạn thực hiện tìm kiếm đơn giản bằng thanh tìm kiếm của Gmail.
Để đơn giản, mình sẽ giải thích tất cả các phương pháp này bằng Gmail trên web nhưng bạn cũng có thể dùng chúng để tìm kiếm email bằng ứng dụng Gmail trên điện thoại của mình.
Cách tìm kiếm thư, email trong Gmail
Trước khi tìm hiểu các tính năng nâng cao hơn của nó, trước tiên bạn nên chuẩn bị tinh thần tìm kiếm email trong Gmail theo hai cách cơ bản.
Cách 1: Dùng hộp tìm kiếm ở trên cùng
Tùy chọn dễ dàng nhất để tìm kiếm email cũ là dùng thanh tìm kiếm của Gmail ở trên cùng. Để bắt đầu dùng nó, hãy nhấp vào thanh tìm kiếm, nhập từ khóa để tìm trong email và Gmail sau đó sẽ tìm cho bạn những email phù hợp nhất có chứa những từ khóa này trong đó. Bạn cũng có thể tìm kiếm email bạn đã trao đổi với ai đó bằng cách nhập tên hoặc địa chỉ email của họ vào thanh tìm kiếm ở trên cùng.

Nếu bạn đã bật phím tắt cho Gmail trên web, bạn có thể truy cập thanh tìm kiếm của Gmail bằng cách nhấn “ / ” trên bàn phím và nhờ đó, bạn có thể tránh phải nhấp vào thanh tìm kiếm ở trên cùng bất cứ khi nào bạn muốn dùng chức năng tìm kiếm .
Cách 2: Dùng bộ lọc để tìm kiếm với các tiêu chí khác nhau
Nếu bạn không hài lòng với kết quả tìm kiếm bằng cách dùng một mục nhập văn bản đơn giản trong Gmail, bạn có thể dùng các bộ lọc để thu hẹp các tùy chọn của mình với nhiều tiêu chí tìm kiếm hơn. Bạn có thể dùng bộ lọc của Gmail trước khi nhập bất kỳ nội dung nào vào thanh tìm kiếm của Gmail hoặc sau khi thực hiện tìm kiếm đơn giản bằng phương pháp số 1.
- Để bắt đầu, hãy mở Gmail trên trình duyệt web trên máy tính để bàn và nhấp vào nút Hiển thị tùy chọn tìm kiếm (được đánh dấu bằng biểu tượng cài đặt) ở phía bên phải của thanh tìm kiếm ở trên cùng.

- Bạn sẽ thấy một cửa sổ thả xuống cho phép bạn thực hiện tìm kiếm nâng cao bằng cách dùng các tiêu chí sau. Từ – Chọn tên hoặc địa chỉ email của người gửi để chỉ email từ người này mới xuất hiện trong kết quả tìm kiếm.

Đến – Chọn tên hoặc địa chỉ email của người nhận để chỉ những email được gửi cho người này mới xuất hiện trong kết quả.
Chủ đề – Tìm kiếm những từ có thể đã được đề cập trong email bạn đang tìm kiếm.
Có từ – Tìm kiếm các từ có thể có trong nội dung email.
Không có – Tìm kiếm các email không bao gồm từ này ở bất kỳ đâu trong đó.
Kích thước – Tìm kiếm các email lớn hơn hoặc nhỏ hơn kích thước được chỉ định.
Ngày trong – Tìm kiếm các email sẽ được trao đổi trong một ngày cụ thể . Tại đây, bạn có thể chọn khoảng thời gian từ 1 ngày đến 1 năm kể từ một ngày nhất định để xem có email nào đáp ứng tiêu chí tìm kiếm hay không.
Tìm kiếm – Phần này cho phép bạn tìm kiếm email từ một thư mục hoặc danh mục cụ thể trong Gmail. Bạn có thể chọn tìm kiếm từ Tất cả thư (để tìm kiếm tất cả email) hoặc tìm kiếm cụ thể các email được lưu trong một thư mục/danh mục cụ thể (như Hộp thư đến, Được gắn dấu sao, Thư đã gửi, Thư nháp, Thư rác, Thùng rác, Đã đọc, Chưa đọc, Xã hội, Quảng cáo, v.v.)
Có file đính kèm – Bằng cách chọn hộp này, bạn đang yêu cầu Google tìm kiếm các email có một số loại file đính kèm được thêm vào chúng. - Bạn có thể chọn dùng bất kỳ số lượng bộ lọc nào, một hoặc tất cả các bộ lọc nếu bạn nghĩ rằng sẽ giúp thu hẹp tìm kiếm. Khi bạn đã nhập tiêu chí tìm kiếm của mình, bạn có thể nhấp vào Tìm kiếm để nhận kết quả được tinh chỉnh.

- Bạn cũng có thể dùng bộ lọc sau khi tìm kiếm một từ khóa cụ thể bên trong thanh tìm kiếm của Gmail. Giả sử bạn đã thực hiện một tìm kiếm đơn giản cho một từ khóa bên trong thanh tìm kiếm của Gmail. Để tinh chỉnh kết quả tìm kiếm, bạn có thể truy cập các bộ lọc hiện xuất hiện bên dưới thanh tìm kiếm.

- Các bộ lọc xuất hiện sau kết quả tìm kiếm cho phép bạn tìm kiếm các cuộc chat hoặc email và nếu là bộ lọc sau, bạn có thể áp dụng nhiều bộ lọc hơn bằng cách nhập hoặc chọn các tùy chọn bên trong From , Any time , Has attachment , To , hoặc Is unread . Nếu bạn muốn lọc kết quả của mình hơn nữa, bạn có thể nhấp vào Tìm kiếm nâng cao để nhận các công cụ tìm kiếm tương tự như công cụ ở trên.

Cách tìm kiếm nâng cao trong Gmail
Nếu cả hai phương pháp trên đều không giúp bạn tìm thấy email mà bạn đang tìm kiếm thì đã đến lúc phải nổ súng. Công cụ tìm kiếm của Gmail mạnh mẽ như của Google nhưng để tận dụng tối đa công cụ này, bạn có thể phải dùng các toán tử tìm kiếm. Toán tử tìm kiếm là các ký tự mà bạn có thể nhập để tinh chỉnh tìm kiếm của mình bằng các bộ lọc nâng cao. Theo một cách nào đó, chúng giống như các lệnh vì chúng được tạo thành từ các chuỗi chữ cái và ký hiệu mà bạn có thể nhập vào thanh tìm kiếm của Gmail để nhận được kết quả tốt hơn.
Có rất nhiều toán tử tìm kiếm mà bạn có thể dùng trong Gmail và bạn có thể kết hợp hai hoặc nhiều toán tử tìm kiếm đó để thu hẹp email một cách chính xác.
Phương pháp 1: Dùng một toán tử tìm kiếm tại một thời điểm
Bạn có thể dùng toán tử tìm kiếm trong cùng một thanh tìm kiếm Gmail mà bạn đã dùng trước đây để tìm kiếm email theo cách cơ bản. Vì vậy, để dùng chúng, trước tiên, hãy nhấp vào thanh tìm kiếm ở trên cùng, sau đó nhập bất kỳ toán tử nào mà mình sẽ giải thích bên dưới.
before:2022/01/01
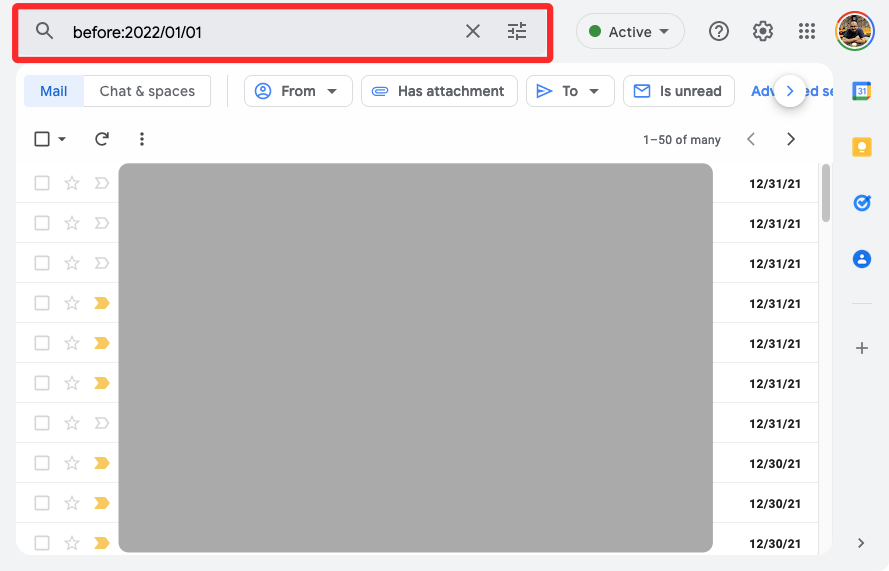
Nếu bạn muốn tìm kiếm các email bạn đã gửi hoặc nhận trước một ngày cụ thể, bạn có thể dùng toán tử này. Ví dụ: nếu bạn muốn tìm kiếm các email đã được trao đổi trước ngày 1 tháng 1 năm 2022, bạn có thể nhập before:2022/01/01 vào thanh tìm kiếm Gmail để nhận được kết quả mong muốn.
after:2022/01/01
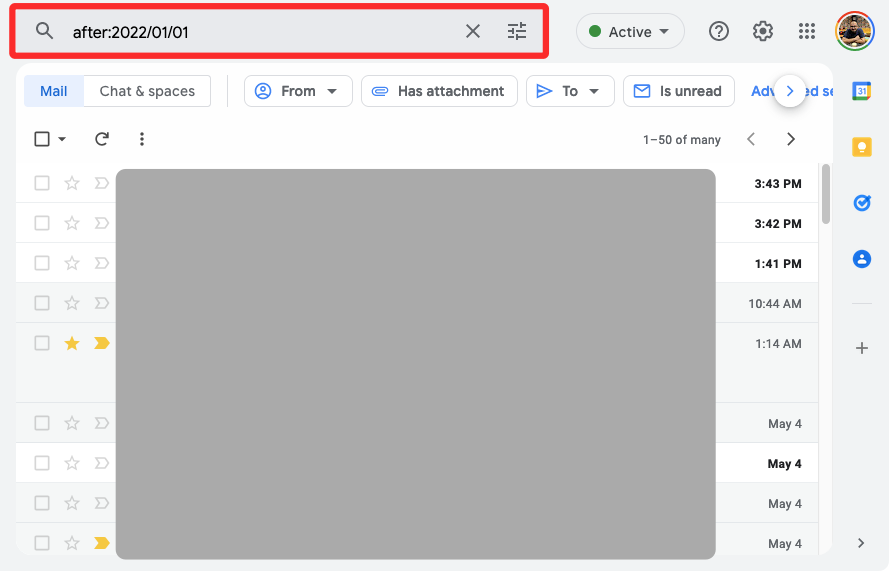
Cũng giống như toán tử trước, toán tử này hiển thị cho bạn tất cả email bạn đã gửi hoặc nhận sau một ngày cụ thể. Ví dụ: bạn có thể nhập after:2022/01/01 để xem tất cả các email mà bạn đã trao đổi kể từ ngày 1 tháng 1 năm 2022.
from:xyz hoặc from:me
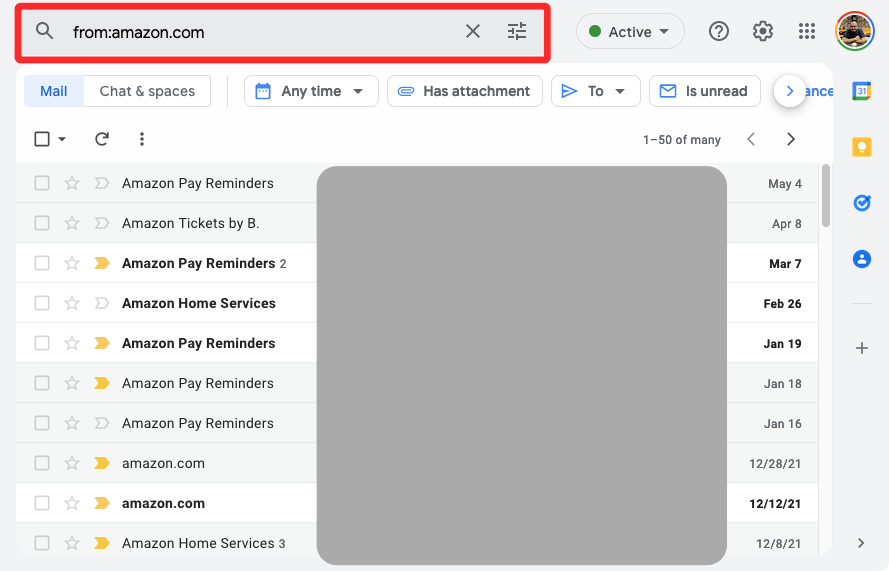
Toán tử này cho phép bạn tìm kiếm theo tên người gửi hoặc địa chỉ email. Nếu bạn đang tìm kiếm email từ ai đó có tên Jack và địa chỉ email của họ là [email protected] , bạn có thể nhập from:jack hoặc from: [email protected] .
Nếu bạn muốn tìm kiếm các email được gửi từ tài khoản Gmail của mình, bạn có thể thực hiện việc đó bằng cách nhập from:me vào bên trong tìm kiếm Gmail.
to:xyz hoặc to:me

Toán tử này cho phép bạn tìm kiếm email theo tên hoặc địa chỉ email của người nhận. Cũng giống như toán tử from:, nếu bạn đang tìm kiếm email được gửi đến ai đó có tên Jack hoặc địa chỉ email của họ [email protected] , bạn có thể thực hiện điều đó bằng cách nhập to:jack hoặc to: [email protected] bên trong tìm kiếm Gmail thanh ở trên cùng.
Nếu bạn muốn tìm kiếm các email được gửi cho riêng mình, hãy dùng to:me làm toán tử tìm kiếm.
subject:<từ khóa>

Toán tử này cho phép bạn tìm kiếm các email có từ khóa cụ thể bên trong trường chủ đề. Bằng cách này, bạn không phải xem các email có từ khóa này đề cập đến ai đó trong nội dung thư vì Gmail sẽ chỉ hiển thị các email có từ này như một phần của dòng chủ đề của họ.
Ví dụ: nếu bạn muốn xem tất cả các email có từ “quả táo” trong trường chủ đề, bạn có thể nhập subject:quả táo vào thanh tìm kiếm của Gmail.
is:unread
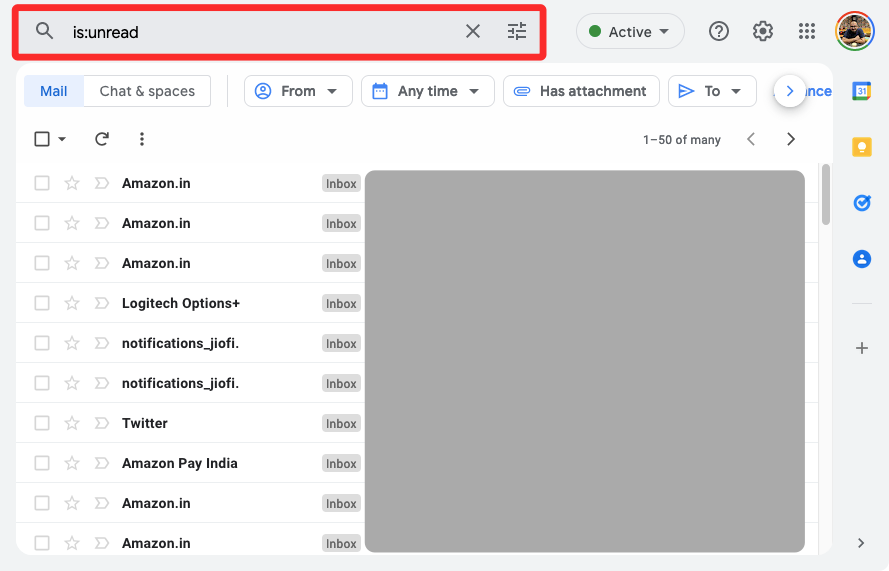
Khi bạn nhập toán tử này vào hộp tìm kiếm của Gmail, bạn sẽ có thể xem tất cả các email trong hộp thư đến chưa được mở và bạn chưa đọc.
is:read
Bạn có thể dùng toán tử này để kiểm tra tất cả thư bạn đã mở trong Gmail.
is:important
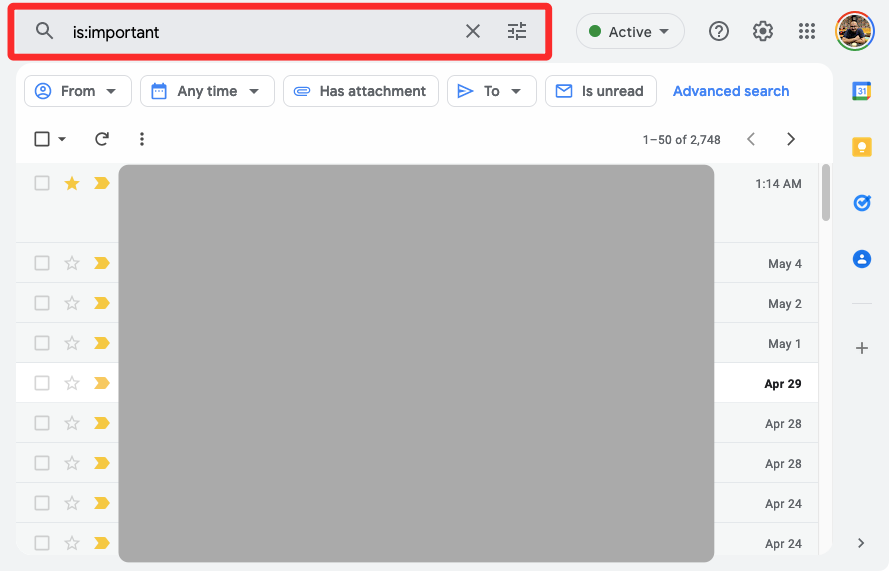
Toán tử này hiển thị cho bạn tất cả các email được liệt kê bên trong Hộp thư ưu tiên trên Gmail. Toán tử này có thể được dùng để lọc các email ít quan trọng hơn khỏi kết quả tìm kiếm để bạn có thể thu hẹp tìm kiếm của mình.
is:starred
Nếu bạn muốn xem tất cả các email có trong thư mục được gắn dấu sao bên trong tài khoản Gmail của mình, bạn có thể nhập toán tử is:starred vào thanh tìm kiếm ở trên cùng.
in:<folder>
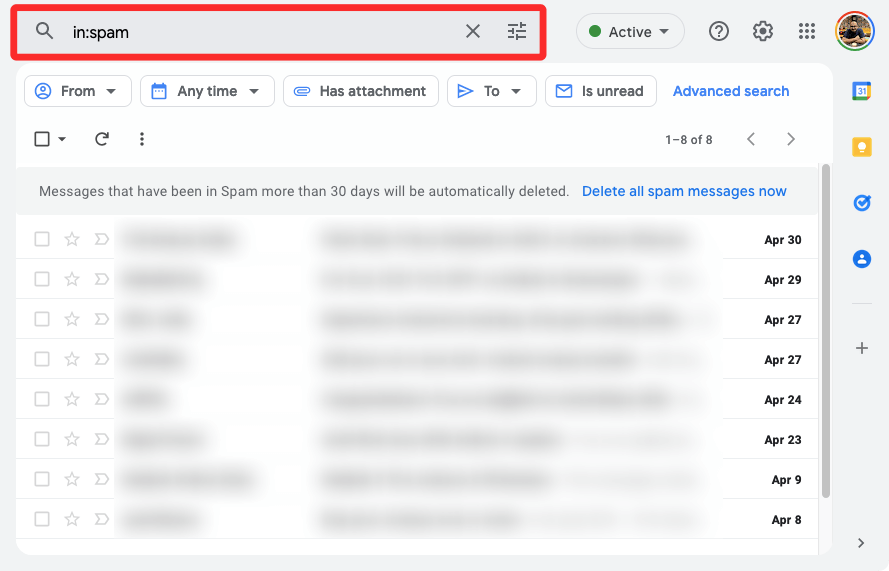
Để tìm kiếm các email có trong một thư mục cụ thể, bạn có thể dùng toán tử in:<folder> để lọc các email được lưu trữ bên trong các thư mục khác nhau. Nếu bạn đang tìm kiếm email hoặc tin nhắn trong Chat, Hộp thư đến, Thư nháp, Đã gửi, Thư rác hoặc Thùng rác, bạn có thể dùng toán tử này để tìm kiếm chúng bằng cách nhập in:chats , in: inbox , in : drafts , in:sent , in:spam và in:trash tương ứng.
has:attachment
Nếu bạn đang tìm kiếm các email có file đính kèm, bạn có thể dùng toán tử has:attachment bên trong thanh tìm kiếm để nhận được kết quả phù hợp hơn.
filename:xyz or filename:.pdf
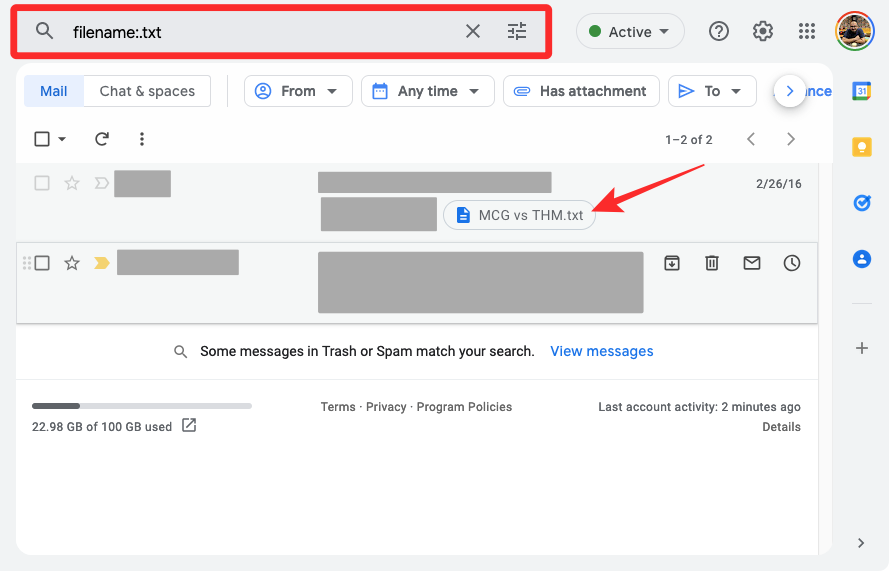
Nếu bạn đang tìm kiếm email có file đính kèm có tên hoặc loại file nhất định (như .pdf, .doc, .txt, v.v.), bạn có thể dùng toán tử filename: để tìm kiếm chúng.
Ví dụ: nếu bạn đang tìm kiếm file PDF có tên “Scanned”, bạn có thể dùng toán tử này bên trong thanh tìm kiếm Gmail – filename:Scanned.pdf . Tuy nhiên, nếu bạn dùng một trong hai toán tử này – filename:Scanned hoặc filename:.pdf , kết quả tìm kiếm sẽ trả về các file có tên “Đã quét” hoặc các file có format “.pdf”.
nhãn: xyz
Nếu bạn đang tìm kiếm các email mà bạn cho rằng đã được gửi tới một nhãn trên Gmail, bạn có thể dùng toán tử này để hiển thị tất cả các email được đánh dấu dưới một nhãn nhất định. Ví dụ: nếu bạn đang tìm kiếm email dưới nhãn “lời nhắc”, bạn sẽ phải nhập toán tử sau vào thanh tìm kiếm Gmail – label:reminders .
label:xyz
Nếu bạn muốn tìm kiếm những email có nhãn mà Gmail không tạo thì toán tử này sẽ cho phép bạn tìm kiếm những nhãn bạn đã tạo. Nếu bạn nhập has:userlabels vào thanh tìm kiếm của Gmail, chỉ những nhãn do bạn tạo mới được hiển thị. Không có email nào từ các nhãn mặc định như hộp thư đến, thùng rác hoặc thư rác sẽ hiển thị bên trong kết quả tìm kiếm.
has:userlabels
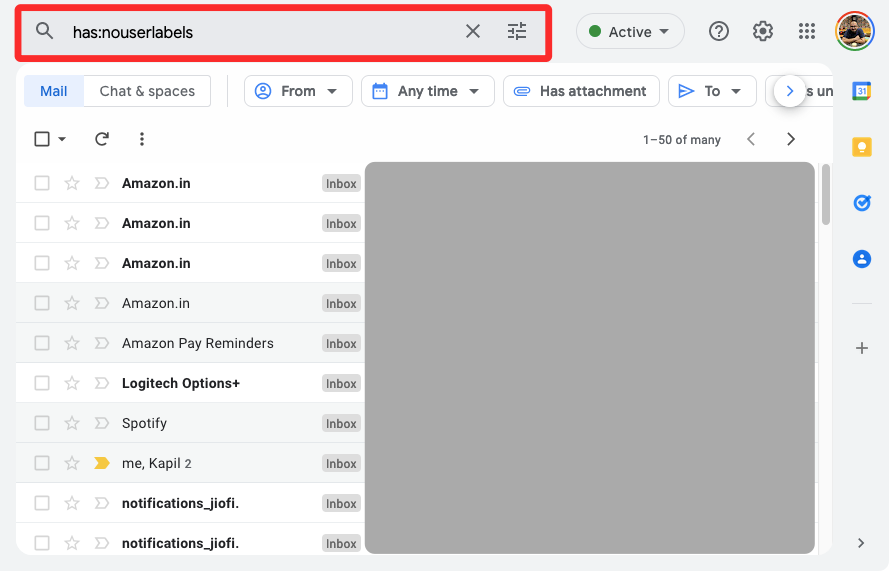
Khi bạn dùng toán tử này, nó sẽ hiển thị tất cả các email đã được thêm vào nhãn mặc định của Gmail. Không có email nào được lưu bên trong các nhãn bạn đã tạo thủ công trong Gmail sẽ hiển thị bên trong kết quả tìm kiếm.
size:100k
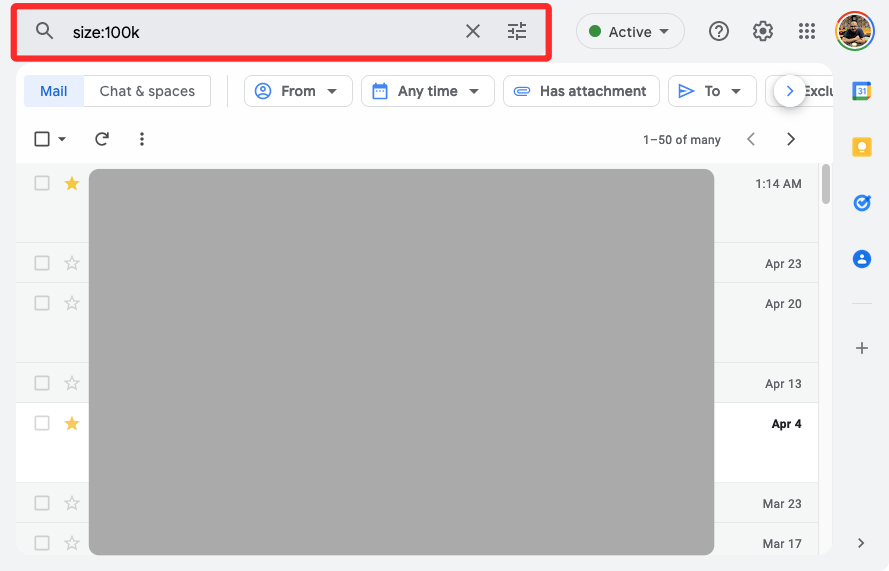
Nếu bạn ước tính kích thước của email mình đang tìm kiếm, bạn có thể dùng toán tử này để tìm kiếm các email lớn hơn kích thước được chỉ định. Nếu bạn nhập size:100k bên trong tìm kiếm Gmail, kết quả tìm kiếm sẽ hiển thị tất cả các email có kích thước lớn hơn 100 kilobyte. Nếu bạn muốn tìm kiếm email có kích thước tính bằng MB, bạn có thể thêm hậu tố “m” thay vì “k” bên cạnh giá trị kích thước.
larger:1m or larger_than:1m
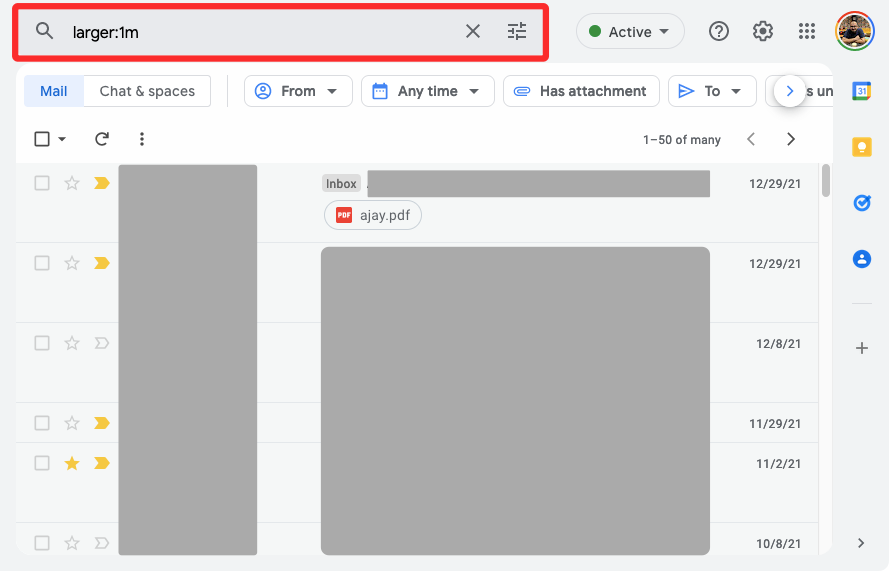
Toán tử này cung cấp mục đích tương tự như toán tử trên và kiểm tra các email lớn hơn kích thước đã nói. Nếu bạn nhập lớn hơn:1m hoặc lớn hơn:1m bên trong tìm kiếm Gmail, bạn sẽ thấy các email có kích thước lớn hơn 1 MB. Nếu bạn muốn tìm kiếm các email có kích thước tính bằng KB, bạn có thể thêm hậu tố “k” thay vì “m” bên cạnh giá trị kích thước.
smaller:1m or smaller_than:1m
Dùng toán tử này, bạn có thể tìm kiếm các email có kích thước nhỏ hơn giá trị được cung cấp. Ví dụ: nếu bạn nhập Small:1m hoặc Small_than:1m trên thanh tìm kiếm, bạn sẽ thấy các email có kích thước nhỏ hơn 1 MB. Nếu bạn muốn tìm kiếm các email có kích thước tính bằng KB, bạn có thể thêm hậu tố “k” thay vì “m” bên cạnh giá trị kích thước.
cc:xyz@abc
Gmail cũng cho phép bạn tìm kiếm những người nhận email cụ thể mà họ đã được thêm vào trường văn bản “Cc” thay vì “To”.
bcc:xyz@abc
Cũng giống như toán tử trước, bạn có thể tìm kiếm email có người nhận mà bạn đã đề cập trong trường “Bcc” bằng toán tử này.
has:<color><mark>
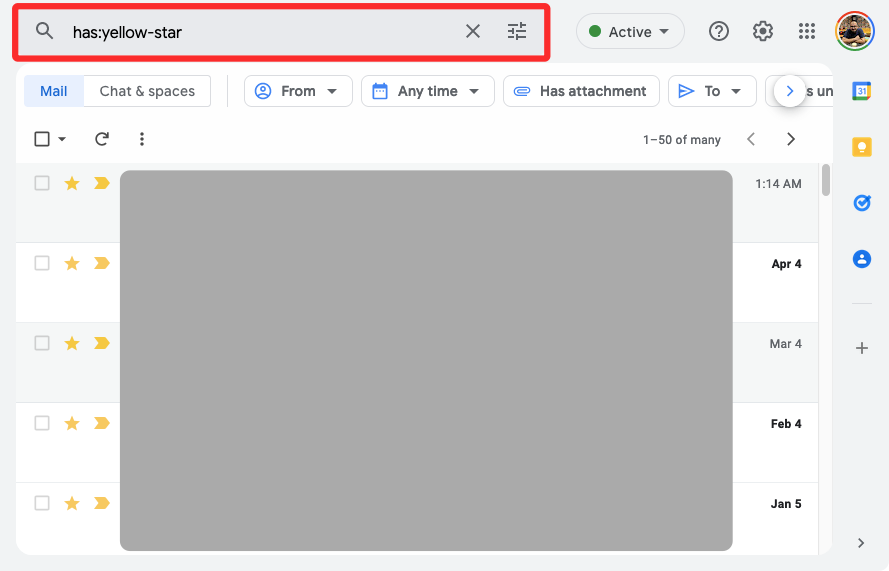
Nếu bạn đã đánh dấu thư bằng các mã nhận dạng khác nhau như sao vàng, câu hỏi xanh, v.v., bạn có thể dùng toán tử has: để tìm kiếm chúng. Ví dụ: nếu bạn muốn tìm kiếm email có dấu chấm hỏi màu tím, hãy nhập has :purple-question vào thanh tìm kiếm. Các ví dụ khác bao gồm has: yellow-star , has: yellow-bang , has:purple-star , has:blue-info , v.v.
has:drive or has:document or has:spreadsheet or has:presentation
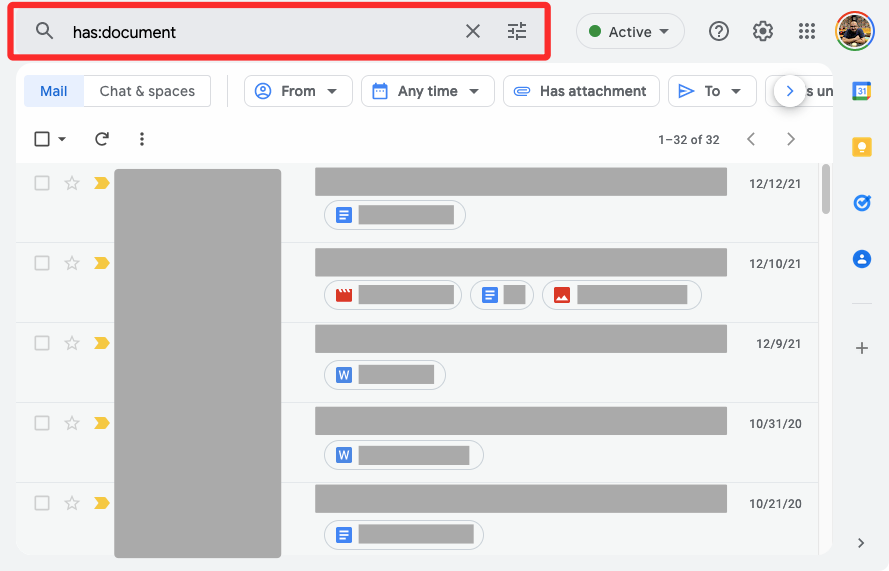
Nếu bạn đang tìm kiếm cụ thể các email có file đính kèm hoặc liên kết tới Google Drive, Tài liệu, Sheet hoặc Trang trình bày thì bạn có thể nhập toán tử tìm kiếm có liên quan ở trên để tinh chỉnh kết quả tìm kiếm của mình. Ví dụ: nhập has:document vào thanh tìm kiếm sẽ tìm kiếm các email có tài liệu Google Docs ở dạng liên kết hoặc dưới dạng file đính kèm.
has:youtube

Nếu bạn muốn tìm kiếm cụ thể các email có liên kết video YouTube trong đó thì bạn có thể nhập toán tử này vào tìm kiếm của Gmail để nhận được kết quả mong muốn.
category:<name>
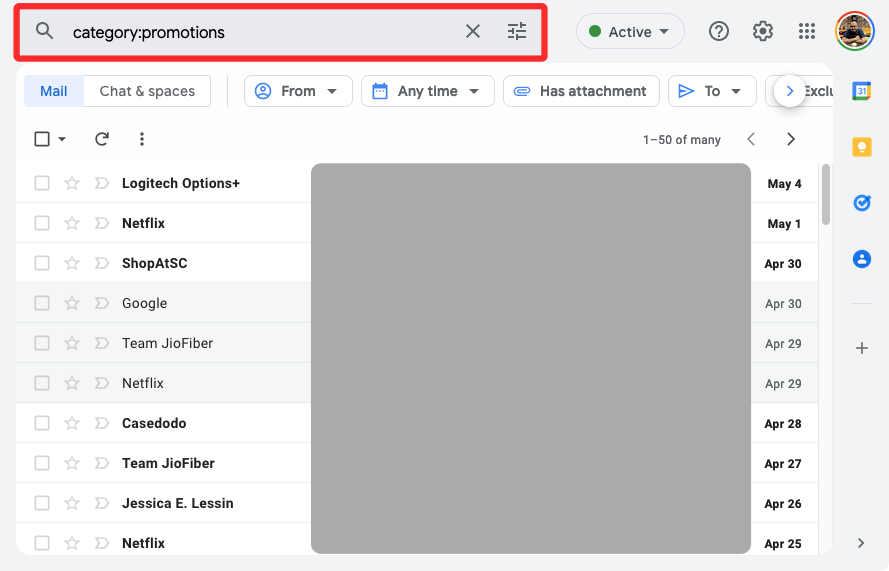
Nếu bạn đang tìm kiếm các email có trong hộp thư đến cụ thể bên trong Gmail, bạn có thể dùng toán tử này để tìm kiếm chúng. Khi bạn nhập bất kỳ toán tử nào trong số này vào thanh tìm kiếm – Category:primary , Category:social , Category:promotions , Category:updates , Category:forums , Category:reservations , hoặc Category:purchases , bạn sẽ tìm thấy các email bên trong Primary, Social, Các danh mục Khuyến mãi, Cập nhật, Diễn đàn, Đặt chỗ hoặc Mua hàng tương ứng.
is:chat

Thao tác này sẽ hiển thị cho bạn tất cả tin nhắn bạn đã trao đổi với ai đó trên Hangouts hoặc Google Chat.
Cách 2: Dùng nhiều toán tử tìm kiếm
Mặc dù nhóm toán tử ở trên có thể giúp bạn tìm thấy nhóm email mong muốn nhưng có một cách khác để thu hẹp kết quả tìm kiếm và điều đó có thể được thực hiện bằng cách kết hợp hai hoặc nhiều toán tử ở trên bằng các công cụ sau.
Kết hợp nhiều từ <space>
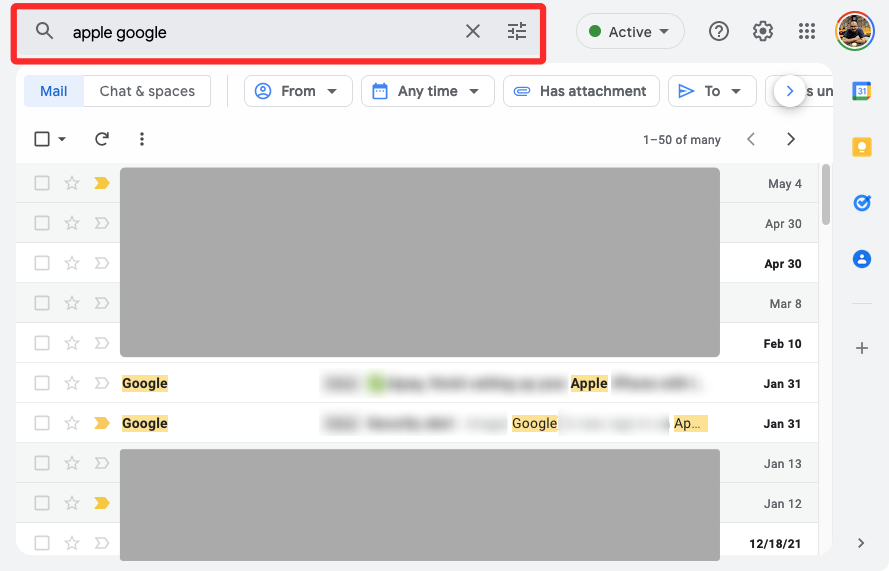
Nếu muốn tìm kiếm email bằng hai từ khóa riêng biệt, bạn có thể dùng toán tử <space> để nhận được kết quả mong muốn. Ví dụ: nếu bạn nhập apple google vào thanh tìm kiếm, Gmail sẽ tìm thấy các thư có cả apple và google ở bất kỳ đâu trong nội dung email.
Kết hợp các hàng bằng “AND”
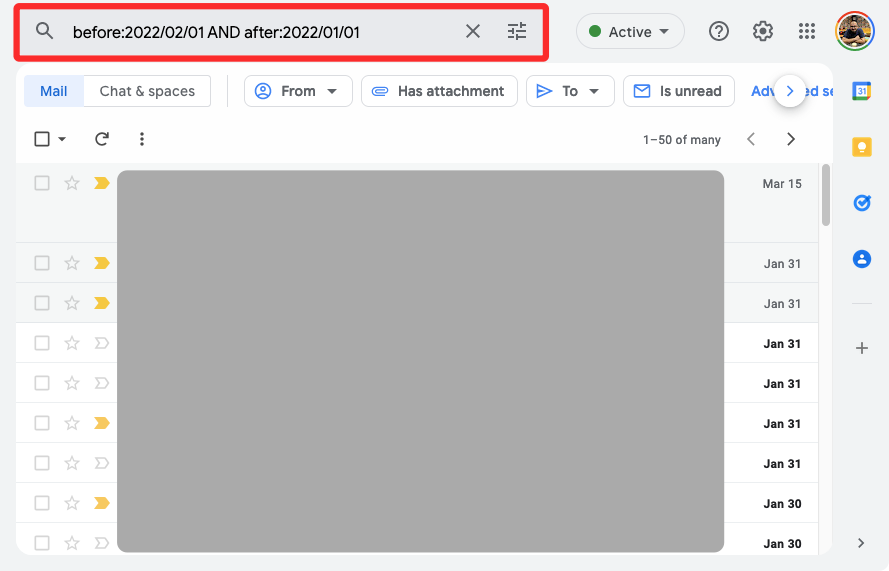
Bạn có thể nhận được kết quả tương tự như trên nếu bạn dùng toán tử AND khi tìm kiếm email có thêm hai từ khóa. Toán tử này cũng có thể được dùng để kết hợp hai hoặc nhiều toán tử tìm kiếm được liệt kê ở trên. Ví dụ: nếu bạn nhập before:2022/02/01 AND after:2022/01/01 vào thanh tìm kiếm, Gmail sẽ tìm tất cả các email bạn đã trao đổi trong khoảng thời gian từ ngày 1 tháng 1 năm 2022 đến ngày 1 tháng 2 năm 2022. Đây chỉ là một ví dụ . Bạn có thể dùng bất kỳ tổ hợp toán tử nào để sửa đổi tìm kiếm của mình bằng cách nhập AND giữa hai trong số chúng.
Kết hợp các hàm bằng “OR”
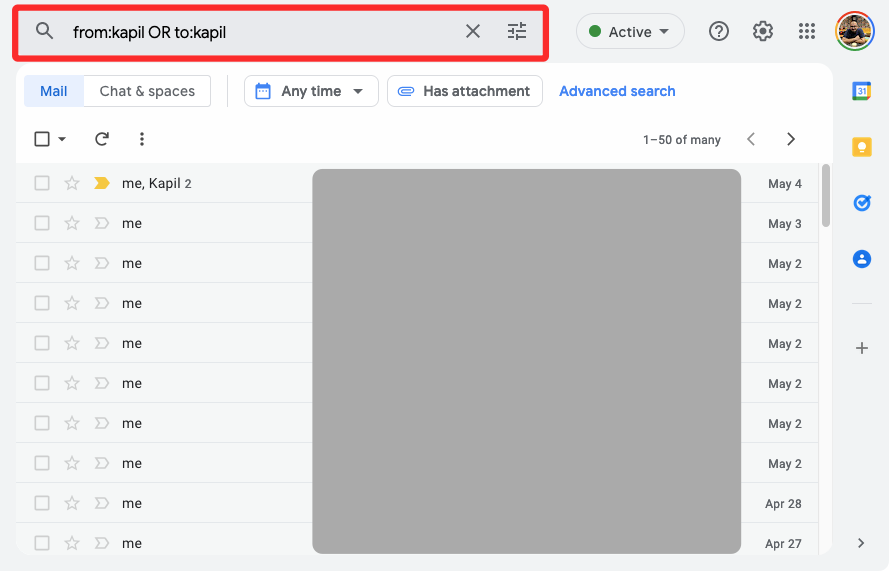
Không giống như AND, nếu bạn muốn tìm kiếm các email có từ khóa này hoặc từ khóa kia hoặc toán tử tìm kiếm, bạn có thể nhập OR giữa hai từ khóa đó để Gmail hiển thị cho bạn kết quả mong muốn. Ví dụ: Nếu bạn nhập from:xyz OR to:xyz vào thanh tìm kiếm, Gmail sẽ tìm các email do xyz gửi hoặc nhận. Bạn có thể dùng bất kỳ tổ hợp toán tử nào để sửa đổi tìm kiếm của mình bằng cách nhập OR giữa hai trong số chúng.
Tìm chính xác “+”
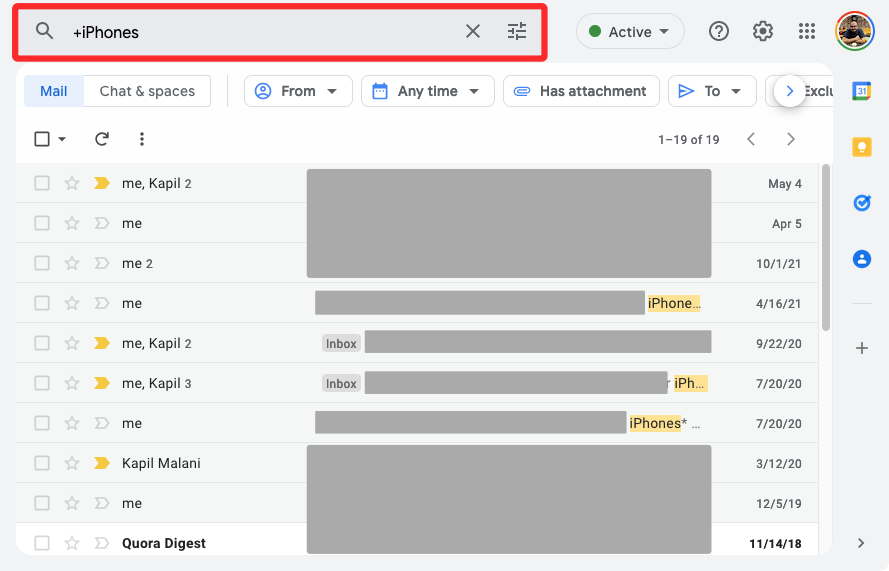
Nếu bạn dùng + làm tiền tố cho từ khóa, bạn có thể tìm kiếm email có từ khóa chính xác chứ không phải bất kỳ từ khóa thay thế nào. Ví dụ: nếu bạn tìm kiếm +iPhone trên Gmail, bạn sẽ có thể thấy tất cả email có “iPhone” trong thư và kết quả tìm kiếm sẽ không bao gồm các thư có “iPhone” trong đó.
Tìm chính xác thứ tự “”
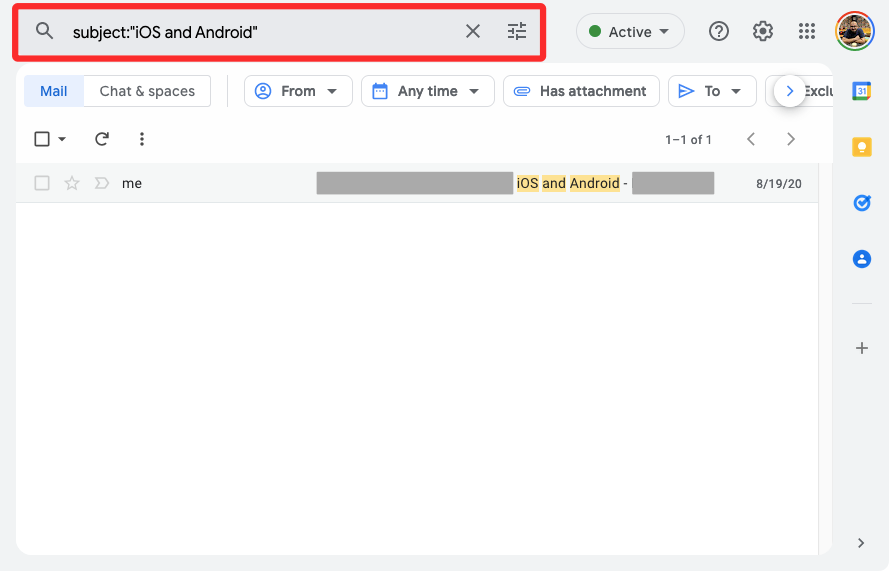
Bạn có thể dùng “” (dấu ngoặc kép) với hai hoặc nhiều từ khóa hoặc một cụm từ để tìm kiếm các email bao gồm các từ theo thứ tự chính xác. Ví dụ: nếu bạn nhập “iPhone và iPads” vào thanh tìm kiếm, Gmail sẽ trả về tất cả các email có chính xác cụm từ “iPhone và iPads” ở bất kỳ đâu trong nội dung của chúng.
Tìm đúng 1 đoạn, 1 câu subject:””
Bạn có thể dùng dấu ngoặc kép “” với toán tử search: để tìm email có chủ đề có cụm từ chính xác. Ví dụ: Nhập subject:”iOS và Android” vào thanh tìm kiếm sẽ giúp bạn nhận được tất cả các email có chủ đề là cụm từ “iOS và Android” và không có gì khác.
Nhóm nhiều từ khóa hoặc toán tử với ()
Bạn có thể nhóm một loạt từ khóa và toán tử khi tìm kiếm email bằng dấu ngoặc đơn () . Ví dụ: nếu bạn nhập chủ đề:(iPhone iPad) thì Gmail sẽ tìm kiếm các email có chủ đề chứa cả iPhone và iPad ở đâu đó. Bạn cũng có thể dùng () để nhóm các hàm với các từ khóa hoặc toán tử nhất định. Ví dụ: (from:xyz has:attachment) OR has:drive sẽ nhận tất cả email từ xyz có file đính kèm cũng như các email có liên kết tới Google Drive.
Tìm kiếm các email không có toán tử hoặc từ khóa bằng cách dùng “-“
Nếu bạn không muốn Gmail tìm thấy các email chứa một từ khóa cụ thể đủ điều kiện với một toán tử, bạn có thể thêm tiền tố “ – ” vào từ khóa hoặc toán tử đó. Ví dụ: gõ -apple sẽ hiển thị cho bạn tất cả các email không chứa từ “apple” trong đó.
Bạn có thể dùng toán tử “ – ” này với các toán tử tìm kiếm khác để ngăn kết quả tìm kiếm hiển thị một số email nhất định. Ví dụ: bạn có thể nhập -subject:”iOS and Android” -Google -from:me để tìm kiếm các email không có “iPhones and iPads” làm chủ đề và không chứa từ “Google” và không phải được gửi từ bạn.
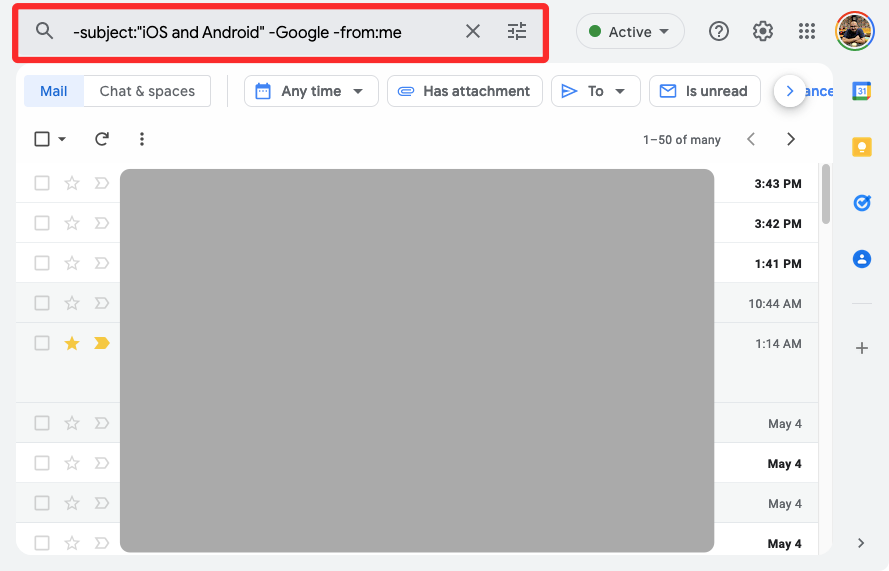
Bạn có thể dùng bao nhiêu toán tử tìm kiếm trên Gmail?
Gmail không có bất kỳ giới hạn nào về số lượng toán tử tìm kiếm bạn có thể dùng để tìm email trên dịch vụ. Nếu bạn không thể tìm thấy email mình đang tìm kiếm sau khi nhập một vài toán tử, bạn có thể thêm nhiều toán tử khác để thu hẹp kết quả tìm kiếm. Bạn có thể dùng AND và OR khi xử lý nhiều toán tử tìm kiếm để sửa đổi tìm kiếm của mình nhằm bao gồm hai hoặc nhiều loại tiêu chí.
Tôi không thể tìm thấy email bằng toán tử tìm kiếm. Tại sao?
Nếu bạn không thể tìm thấy bất kỳ email nào bằng toán tử tìm kiếm, có thể là do bạn dùng chúng không đúng cách hoặc do bất kỳ email nào trong tài khoản Gmail không đáp ứng tiêu chí tìm kiếm. Trong trường hợp sau, bạn có thể giải quyết vấn đề này bằng cách giảm số lượng toán tử bạn đã dùng hoặc bằng cách mở rộng tiêu chí tìm kiếm để nhận được kết quả phù hợp hơn.
Đây là tất cả những cách bạn có thể tìm kiếm email trong Gmail.