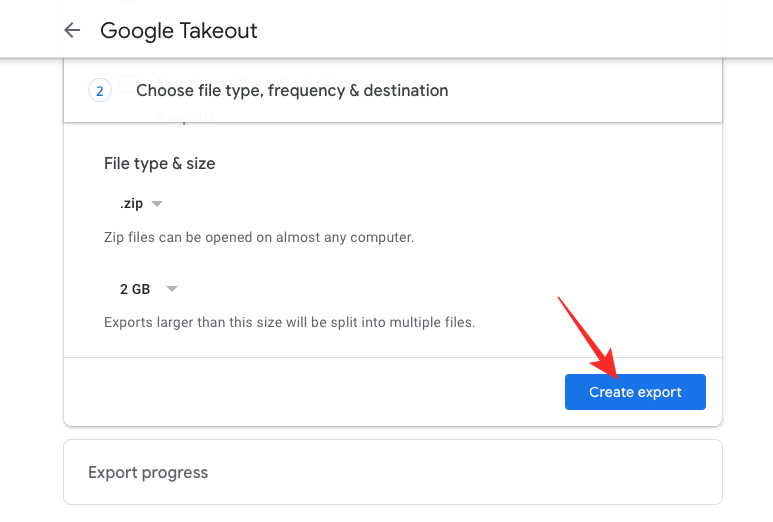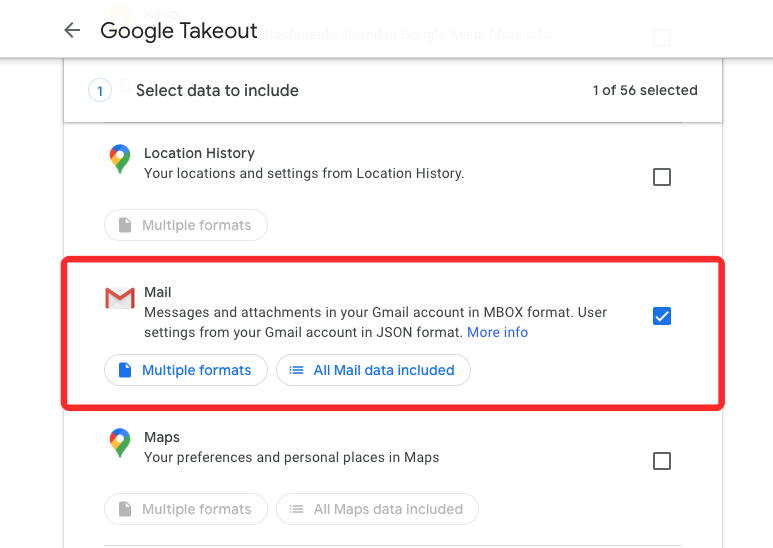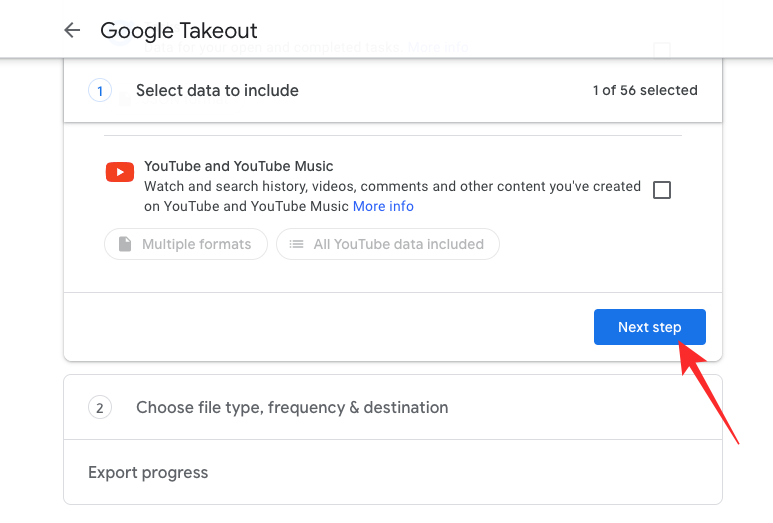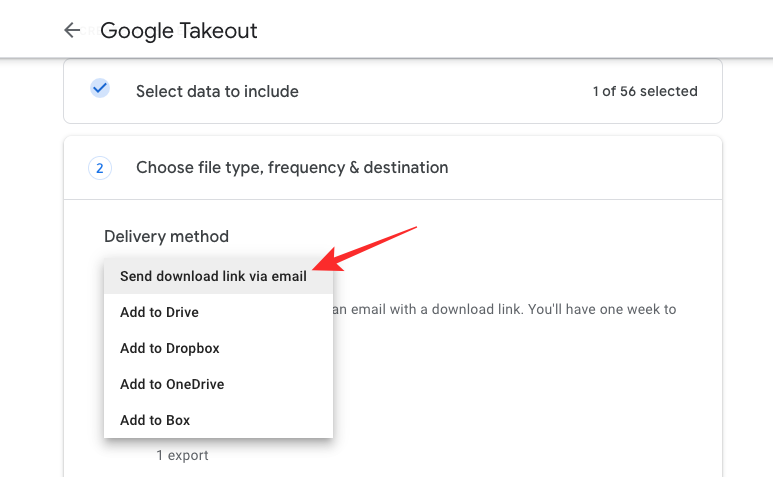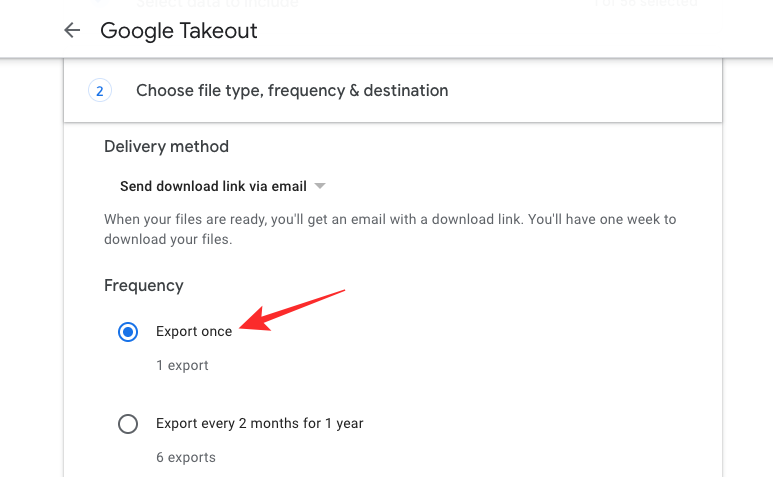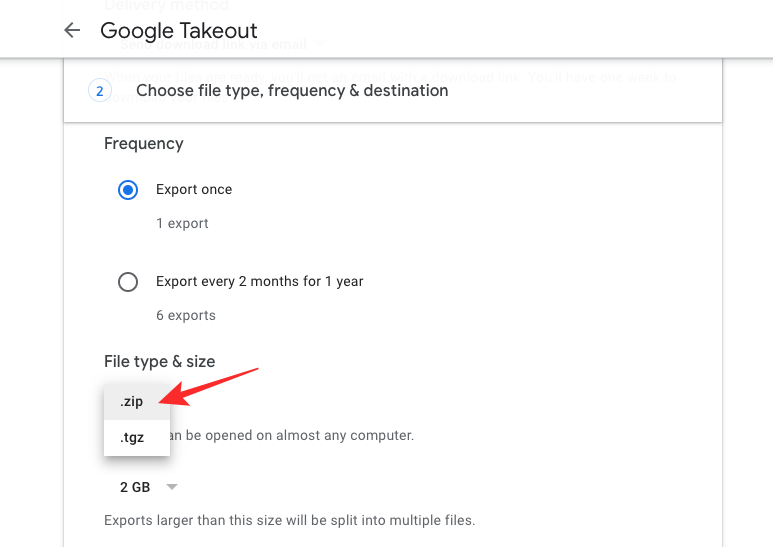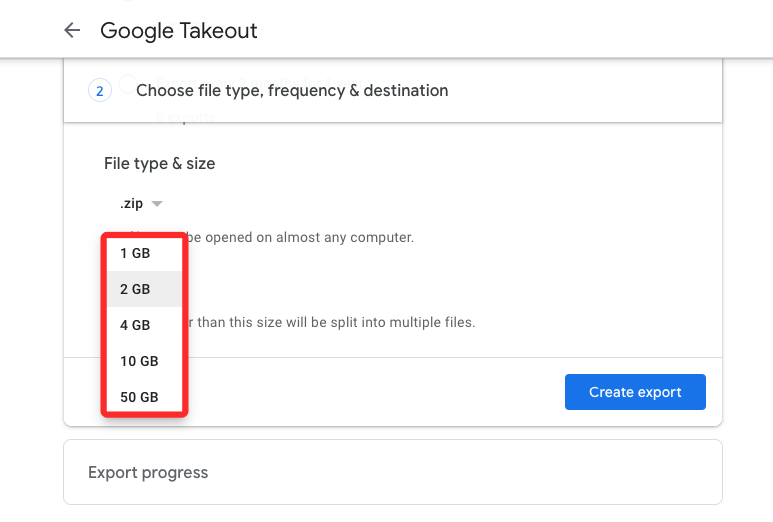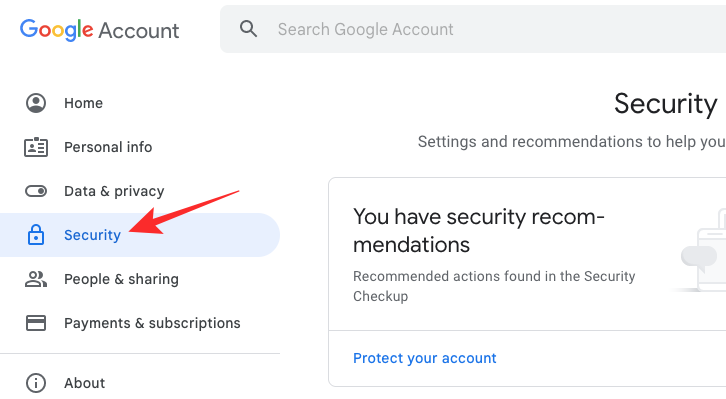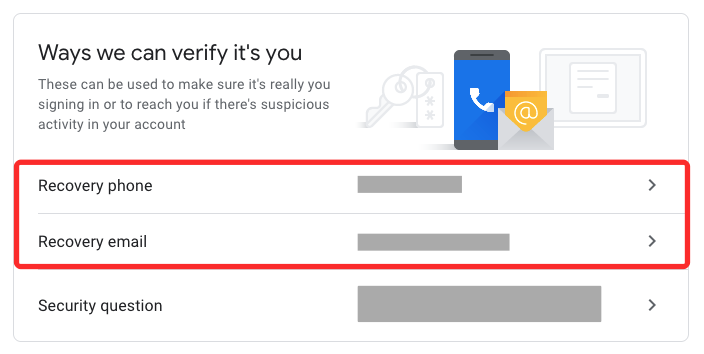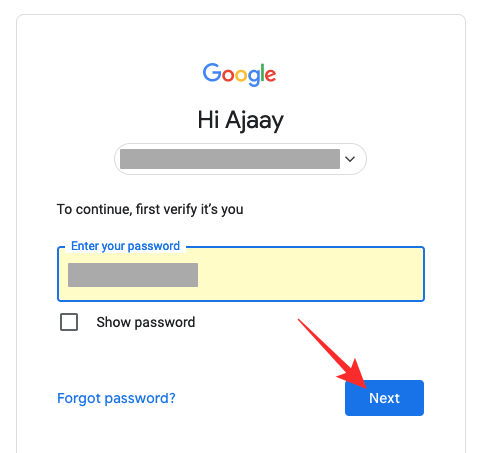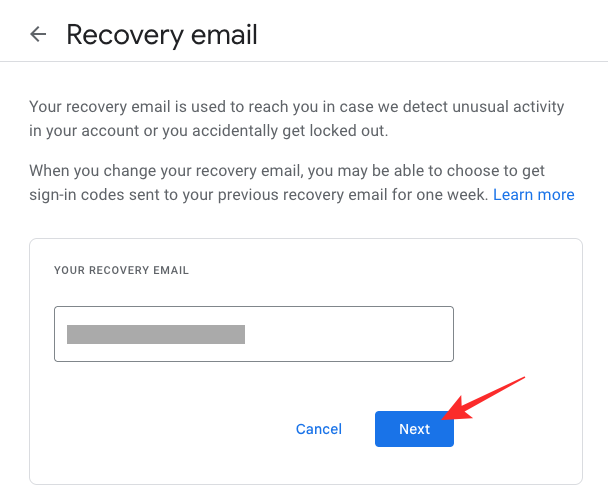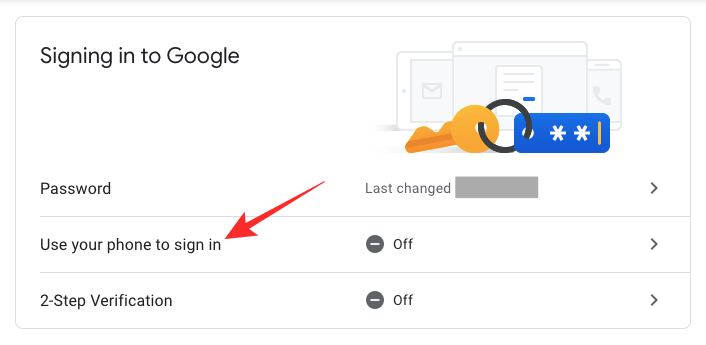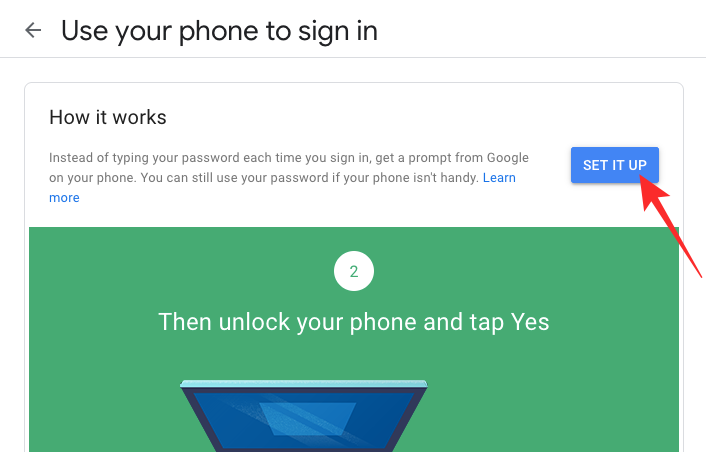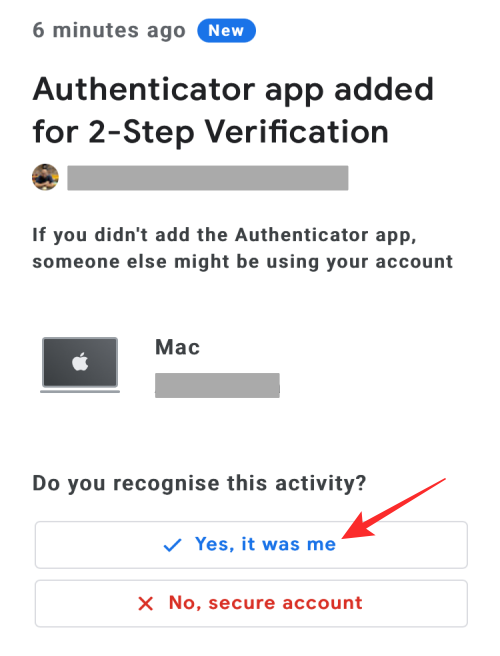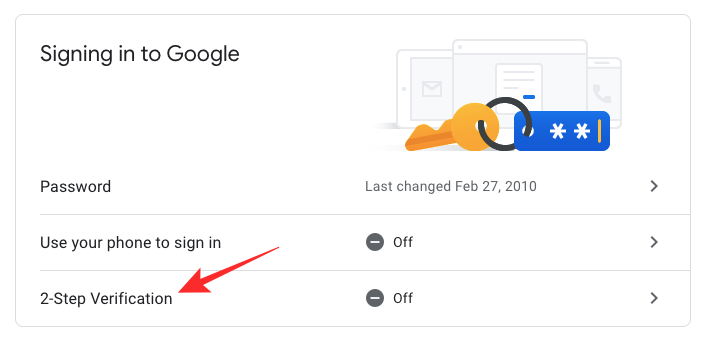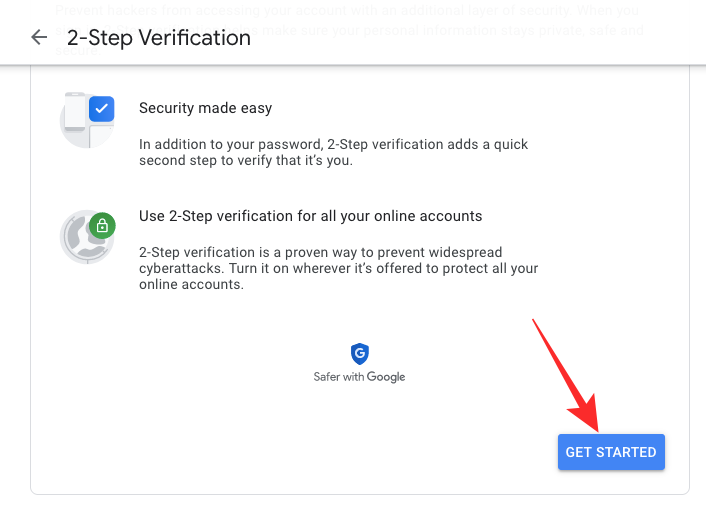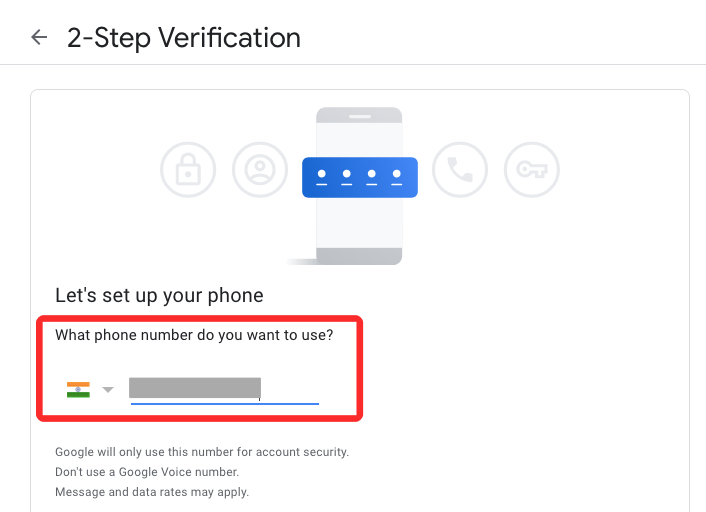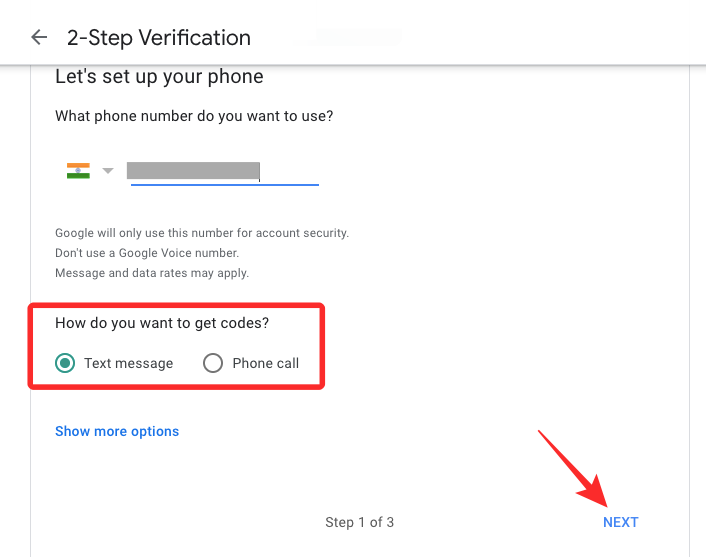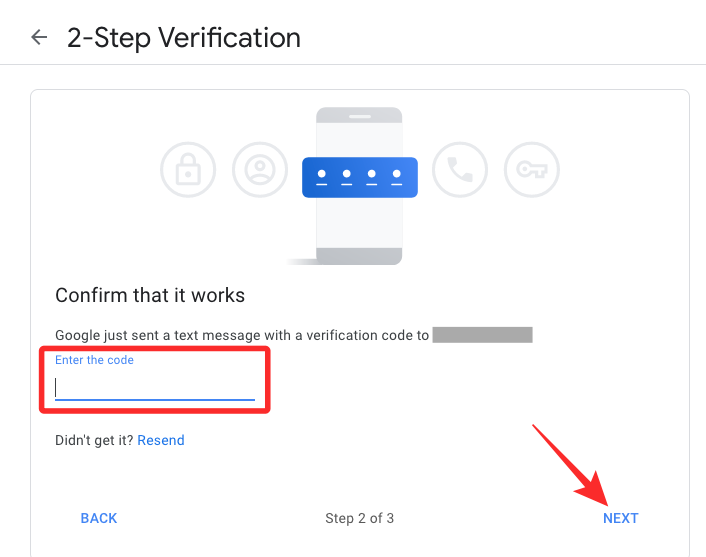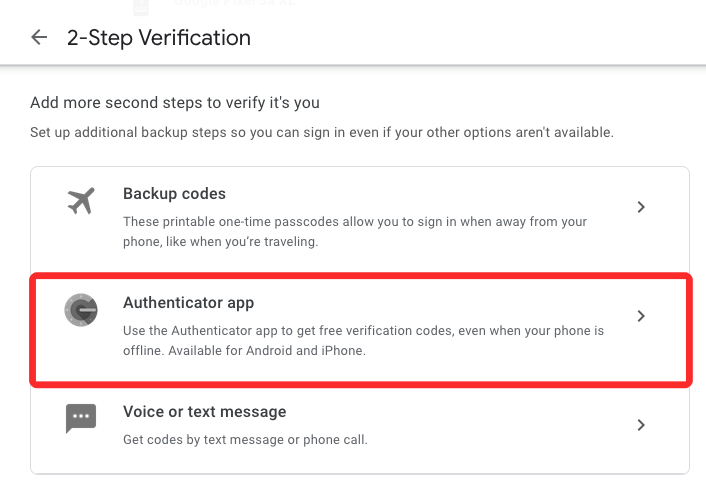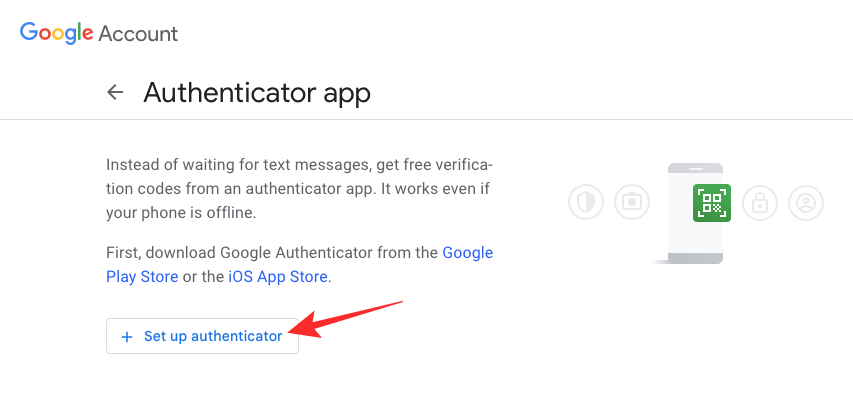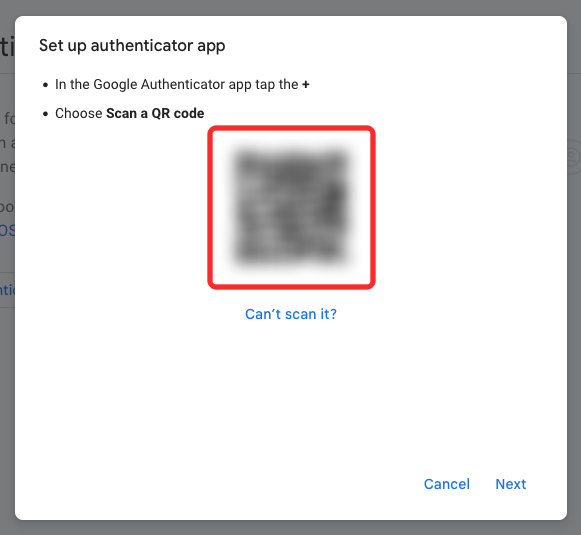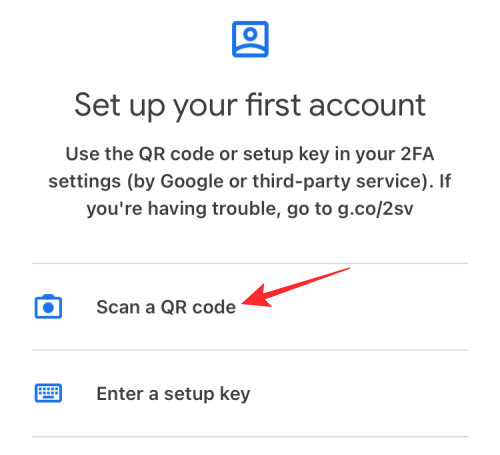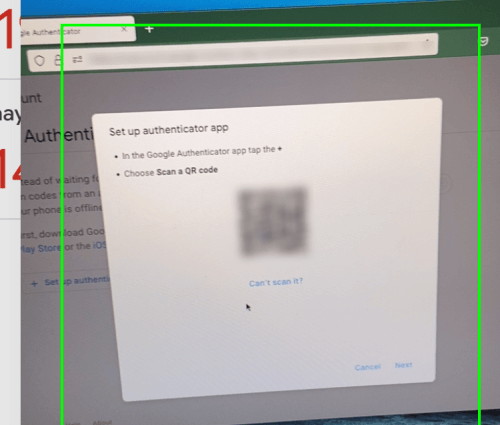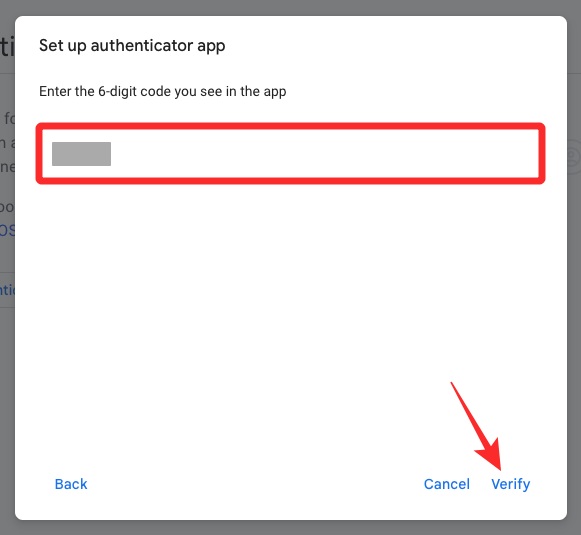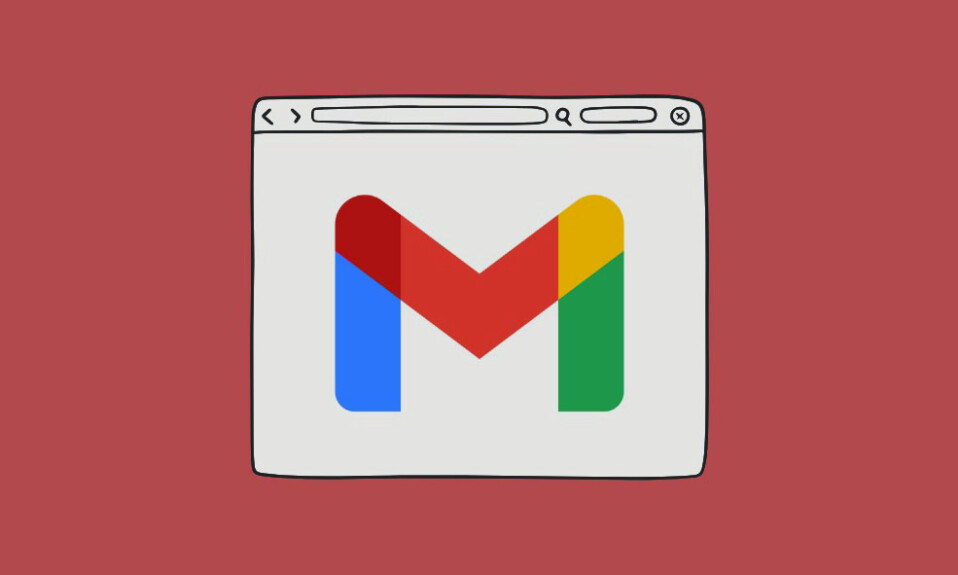
Rất nhiều người trong chúng ta dựa vào Google và các dịch vụ của Google cho các công việc hàng ngày. Địa chỉ Gmail không chỉ được dùng để gửi và nhận email mà bạn còn có thể dùng địa chỉ này để đăng nhập vào các ứng dụng, trang web và dịch vụ khác. Vì vậy, thật khó để tưởng tượng điều gì có thể xảy ra nếu bằng cách nào đó bạn mất quyền truy cập vào tài khoản Gmail hoặc Google của mình.
Mặc dù có nhiều cách để khôi phục tài khoản Gmail nhưng việc ngăn điều này xảy ra luôn là an toàn để dữ liệu Gmail vẫn ở bên bạn ngay cả khi bạn bị khóa trong tương lai. Trong bài đăng này, mình sẽ giải thích tất cả các cách bạn có thể tránh mất dữ liệu Gmail của mình.
6 Cách tránh mất quyền truy cập vào dữ liệu Gmail
Nếu bạn muốn tránh bị khóa tài khoản của mình dù chỉ tạm thời, bạn có thể muốn bảo mật tài khoản Gmail của mình hoặc dữ liệu của tài khoản đó.
Mẹo 1: Dùng Google Takeout để sao lưu email
Google rất coi trọng dữ liệu và ngoài việc cho phép bạn đồng bộ hóa tất cả nội dung giữa điện thoại và các thiết bị khác, Google còn cho phép bạn tải xuống tất cả dữ liệu của mình từ bất kỳ dịch vụ nào bằng công cụ Takeout. Để tránh mất dữ liệu Gmail trong trường hợp bạn mất quyền truy cập vào tài khoản của mình, bạn luôn có thể sao lưu tất cả email của mình. Khi bạn tải xuống dữ liệu Gmail của mình từ Takeout, tất cả email sẽ được lưu trữ ở format MBOX và cài đặt người dùng sẽ được lưu trong file JSON.
- Để tải xuống dữ liệu Gmail, hãy mở Google Takeout trên trình duyệt web và đăng nhập vào tài khoản Google. Bạn sẽ thấy tất cả các loại dữ liệu khác nhau mà bạn có thể lưu trên thiết bị của mình từ Google.

- Nếu bạn chỉ muốn tải dữ liệu của Gmail về máy tính, hãy nhấp vào Bỏ chọn tất cả ở đầu trang.

- Bây giờ, hãy cuộn xuống trang này và tìm Thư . Khi bạn tìm thấy nó, hãy chọn hộp ở phía bên phải của nó.

- Khi đã chọn xong Gmail, hãy cuộn xuống và nhấp vào Bước tiếp theo .

- Bây giờ, bạn có thể chọn cách bạn muốn tải xuống dữ liệu Gmail của mình. Từ menu thả xuống Phương thức phân phối, bạn có thể chọn bất kỳ tùy chọn nào sau đây – Gửi tải xuống qua liên kết, Thêm vào Drive, Thêm vào Dropbox, Thêm vào OneDrive và Thêm vào Hộp. Để tránh tiêu tốn dung lượng lưu trữ đám mây, bạn có thể chọn Gửi tải xuống qua liên kết để tải xuống ngay lập tức.

- Tiếp theo, đặt tần suất tải xuống từ các tùy chọn này – Xuất một lần hoặc Xuất 2 tháng một lần trong một năm. Nếu bạn chỉ muốn tải dữ liệu của mình xuống một lần, hãy chọn Xuất một lần . Tùy chọn thứ hai sẽ hữu ích hơn nếu bạn muốn tải dữ liệu của mình xuống thường xuyên hơn.

- Bên trong phần “Loại và kích thước file”, bạn có thể chọn các tùy chọn ưa thích của mình. Bạn có thể chọn .ZIP hoặc .TGZ cho các format file.

- Khi tải xuống các bản sao lưu lớn, việc chia chúng thành nhiều file là an toàn. Bạn có thể đặt kích thước mong muốn sau đó Google sẽ chia dữ liệu thành nhiều file hơn.

- Khi bạn đã định cấu hình các cài đặt này, bạn có thể nhấp vào Tạo xuất trên trang này để bắt đầu xuất dữ liệu Gmail của mình.

- Dữ liệu bây giờ sẽ bắt đầu được xuất và khi sẵn sàng, bạn sẽ nhận được liên kết tới dữ liệu đó trong hộp thư đến Gmail của mình.
Mẹo 2: Ghi lại tất cả mật khẩu Google trước đây
Mặc dù mật khẩu hiện tại giúp bạn đăng nhập vào tài khoản Gmail/Google một cách an toàn nhưng bạn vẫn có thể dùng bất kỳ mật khẩu Gmail cũ nào khi cố gắng khôi phục tài khoản của mình trong trường hợp không có tác dụng gì. Khi dùng trang Khôi phục tài khoản của Google để đăng nhập vào Google, bạn có thể được yêu cầu nhập mật khẩu cũ mà bạn có thể đã dùng gần đây.
Để đảm bảo tài khoản Gmail không bị mất, bạn có thể ghi lại tất cả mật khẩu hiện tại và trước đây cho tài khoản Google của mình trong Keep Notes hoặc ứng dụng ghi chú mà bạn chọn và giữ an toàn. Cách tốt hơn để tiếp cận vấn đề này là dùng ứng dụng quản lý mật khẩu để lưu mật khẩu tài khoản mỗi khi bạn thay đổi chúng. Bạn cũng có thể dùng chúng để chỉnh sửa mật khẩu cũ của mình và lưu trữ chúng một cách an toàn trong trường hợp bạn cần chúng trong tương lai.
Khi chọn phần mềm quản lý mật khẩu để lưu mật khẩu tài khoản Google, hãy đảm bảo bạn không dựa vào phần mềm quản lý mật khẩu của Google. Bạn chỉ có thể dùng quyền này để lưu tên người dùng và mật khẩu cho các trang web, ứng dụng và dịch vụ khác. Nếu bạn mất quyền truy cập vào tài khoản, bạn không có cách nào có thể dùng phần mềm quản lý mật khẩu này để xem mật khẩu Gmail của mình.
Mẹo 3: Thêm số điện thoại/email khôi phục để truy cập dễ dàng hơn
Để tránh bị khóa tài khoản ngay từ đầu, việc bảo mật tài khoản bằng số điện thoại hoặc địa chỉ email khôi phục luôn là điều an toàn. Khi thêm thông tin này vào tài khoản Google của mình, bạn sẽ không gặp vấn đề gì khi đăng nhập vào Gmail ngay cả khi bạn quên mật khẩu hoặc địa chỉ email trong tương lai. Thông tin khôi phục cũng giúp bảo vệ tài khoản khỏi bị xâm phạm bởi các tác nhân bên ngoài và cho phép bạn lấy lại quyền kiểm soát tài khoản của mình nếu tài khoản bị hack.
- Để thêm thông tin khôi phục vào tài khoản Google, hãy mở trang Tài khoản Google của tôi trên trình duyệt web và nhấp vào tab Bảo mật trên thanh bên trái.

- Trên trang này, cuộn xuống phần “Các cách mình có thể xác minh đó là bạn” và kiểm tra xem bạn đã thêm email hoặc số điện thoại khôi phục vào tài khoản của mình chưa.
- Nếu bạn đã điền vào phần này nhưng muốn thay đổi nó, hãy nhấp vào thông tin khôi phục bạn muốn thay đổi và làm theo hướng dẫn trên màn hình để sửa đổi thông tin đó.
- Nếu trước đây bạn chưa nhập thông tin khôi phục thì đã đến lúc bạn phải làm điều đó. Để thêm địa chỉ email hoặc số điện thoại khôi phục, hãy nhấp vào Email khôi phục hoặc Số điện thoại khôi phục .

- Trên màn hình tiếp theo, bạn sẽ được yêu cầu nhập mật khẩu tài khoản của mình. Nhập mật khẩu Google và nhấp vào Tiếp theo .

- Bây giờ, hãy nhập địa chỉ email hoặc số điện thoại bạn muốn đặt để khôi phục và nhấp vào Tiếp theo .

- Google sẽ gửi mã gồm 6 chữ số đến địa chỉ email hoặc số điện thoại bạn đã nhập. Truy cập email hoặc tin nhắn này trên điện thoại và nhập nó vào trang khôi phục. Sau khi nhập mã xong nhấn vào Xác minh .

Thông tin khôi phục sẽ được xác minh và sẽ được thêm vào tài khoản Google. Một chiến lược tốt sẽ là thêm cả email khôi phục và số điện thoại vào tài khoản để bạn có thể dùng một trong hai chúng trong trường hợp tài khoản bị khóa.
Mẹo 4: Dùng điện thoại để đăng nhập thay vì mật khẩu
Google cho phép bạn tránh nhập mật khẩu mỗi khi bạn đăng nhập vào tài khoản của mình từ một thiết bị hoặc trình duyệt mới hoặc khi bạn đăng xuất. Thay vì mật khẩu, Google sẽ gửi lời nhắc tới điện thoại để bạn có thể phê duyệt hoặc từ chối nỗ lực đăng nhập. Bằng cách này, bạn có thể tránh phải nhập mật khẩu và đăng nhập vào tài khoản của mình chỉ bằng một cú chạm trên điện thoại.
Bạn có thể thiết lập tính năng này trên cả Android và iPhone miễn là chúng có loại khóa màn hình nào đó, Touch ID hoặc Face ID.
- Để thiết lập đăng nhập qua điện thoại, bạn cần truy cập trang Tài khoản Google của tôi trên trình duyệt web trên Android hoặc iPhone và nhấn vào tab Bảo mật trên thanh bên trái.

- Trên trang này, tìm phần “Đăng nhập vào Google” và chọn Dùng điện thoại để đăng nhập .

- Nếu bạn không có bất kỳ thiết bị nào được liệt kê ở đây, hãy nhấn vào Thiết lập .

- Bạn có thể cần nhập mật khẩu tài khoản Google của mình để đăng nhập. Sau khi đăng nhập, bạn có thể làm theo hướng dẫn trên màn hình để thiết lập đăng nhập từ điện thoại của mình.
- Khi điều này được thiết lập đúng cách, bạn sẽ có thể đăng nhập vào Google từ bất kỳ thiết bị nào bằng cách nhấn Có trên phần “Đang cố gắng đăng nhập?” nhắc bạn nhận được trên điện thoại.

Bạn sẽ có thể dùng phương pháp này để đăng nhập vào tài khoản của mình miễn là bạn có điện thoại bên mình, điện thoại này online và không bị yếu pin.
Mẹo 5: Nhận mã đăng nhập qua tin nhắn văn bản hoặc cuộc gọi thoại
Ngoài việc cho phép bạn đăng nhập bằng điện thoại thông qua lời nhắc, Google còn cung cấp tùy chọn xác minh 2 bước cho phép bạn đăng nhập bằng số điện thoại của mình. Thay vì nhận được lời nhắc như trong trường hợp dễ dàng hơn, khi bạn đăng nhập vào tài khoản của mình, Google sẽ gửi mã gồm 6 chữ số qua tin nhắn văn bản/cuộc gọi mà bạn sẽ phải nhập để đăng nhập an toàn vào Gmail hoặc bất kỳ dịch vụ nào khác của Google . Bạn có thể thêm số điện thoại vào tài khoản Google của mình để nhận được cảnh báo bảo mật bất cứ khi nào có nỗ lực đăng nhập vào tài khoản cũng như mã đăng nhập, cả hai đều được cung cấp cho bạn qua tin nhắn văn bản hoặc cuộc gọi thoại.
- Để bật xác minh 2 bước, hãy truy cập trang Tài khoản Google của tôi trên trình duyệt web trên Android hoặc iPhone và nhấn vào tab Bảo mật trên thanh bên trái.

- Trên trang này, nhấp vào Xác minh 2 bước trong phần “Đăng nhập vào Google”.

- Bạn sẽ được yêu cầu nhập thông tin đăng nhập tài khoản của mình để đăng nhập vào Google.

- Sau khi vào, hãy nhấp vào Bắt đầu .

- Trên trang tiếp theo, nhập số điện thoại vào ô bên dưới “Bạn muốn dùng số điện thoại nào?”.

- Bây giờ, hãy chọn cách bạn muốn nhận mã đăng nhập trong phần “Bạn muốn nhận mã bằng cách nào?”. Bạn có thể chọn Tin nhắn văn bản hoặc Cuộc gọi điện thoại tùy theo điều gì thuận tiện cho bạn.

- Mã xác minh sẽ được gửi đến số điện thoại qua tin nhắn hoặc cuộc gọi. Khi bạn nhận được mã này trên điện thoại, hãy nhập mã đó vào ô trên màn hình và tiếp tục.

Số điện thoại được chỉ định sẽ được thêm vào tài khoản Google, cho phép bạn đăng nhập an toàn hơn, do đó ngăn tài khoản bị xâm phạm hoặc bị khóa.
Mẹo 6: Dùng Google Authenticator để lấy mã xác minh
Để cho phép bạn đăng nhập an toàn, Google cung cấp một cách khác để nhận mã xác minh thông qua ứng dụng Authenticator có sẵn trên cả Android và iOS . Ưu điểm của phương pháp này so với các phương pháp khác là bạn có thể nhận mã xác minh để đăng nhập vào tài khoản của mình khi bạn không kết nối với Internet hoặc khi bạn ở ngoài vùng phủ sóng. Để đăng nhập vào tài khoản bằng Google Authenticator, hãy tải xuống ứng dụng trên điện thoại rồi tiến hành các bước sau trên máy tính.
- Để thiết lập Google Authenticator, hãy truy cập trang Tài khoản Google của tôi trên trình duyệt web trên Android hoặc iPhone và nhấn vào tab Bảo mật trên thanh bên trái.

- Bên trong Bảo mật, nhấp vào Xác minh 2 bước trong phần “Đăng nhập vào Google”.

- Bạn sẽ được yêu cầu nhập thông tin đăng nhập tài khoản của mình để đăng nhập vào Google.

- Vì bạn đã bật Xác minh 2 bước nên bạn có thể trực tiếp tiến hành định cấu hình Google Authenticator. Để làm điều đó, hãy cuộn xuống trang này và nhấp vào ứng dụng Authenticator trong phần “Thêm các bước thứ hai khác để xác minh đó là bạn”.

- Trên trang tiếp theo, nhấp vào Thiết lập trình xác thực .

- Bạn sẽ thấy mã QR trên màn hình có thể được dùng để thiết lập Google Authenticator trên điện thoại.

- Bây giờ, hãy mở ứng dụng Google Authenticator và chọn Quét mã QR .

- Khi kính ngắm máy ảnh mở ra, hãy trỏ nó vào mã QR trên máy tính.

- Khi mã được quét, bạn sẽ thấy mã gồm 6 chữ số trên Google Authenticator.

- Lưu ý mã này. Bây giờ, trên máy tính, nhấp vào Tiếp theo bên dưới mã QR.

- Bây giờ, hãy nhập mã bạn vừa nhận được vào ứng dụng Authenticator và nhấp vào Xác minh .

Sau khi được xác minh, bạn sẽ có thể dùng mã đăng nhập từ ứng dụng Google Authenticator trên điện thoại của mình bất cứ khi nào bạn đăng nhập vào Google trên bất kỳ thiết bị nào.
Mục lục
- 6 Cách tránh mất quyền truy cập vào dữ liệu Gmail
- Mẹo 1: Dùng Google Takeout để sao lưu email
- Mẹo 2: Ghi lại tất cả mật khẩu Google trước đây
- Mẹo 3: Thêm số điện thoại/email khôi phục để truy cập dễ dàng hơn
- Mẹo 4: Dùng điện thoại để đăng nhập thay vì mật khẩu
- Mẹo 5: Nhận mã đăng nhập qua tin nhắn văn bản hoặc cuộc gọi thoại
- Mẹo 6: Dùng Google Authenticator để lấy mã xác minh