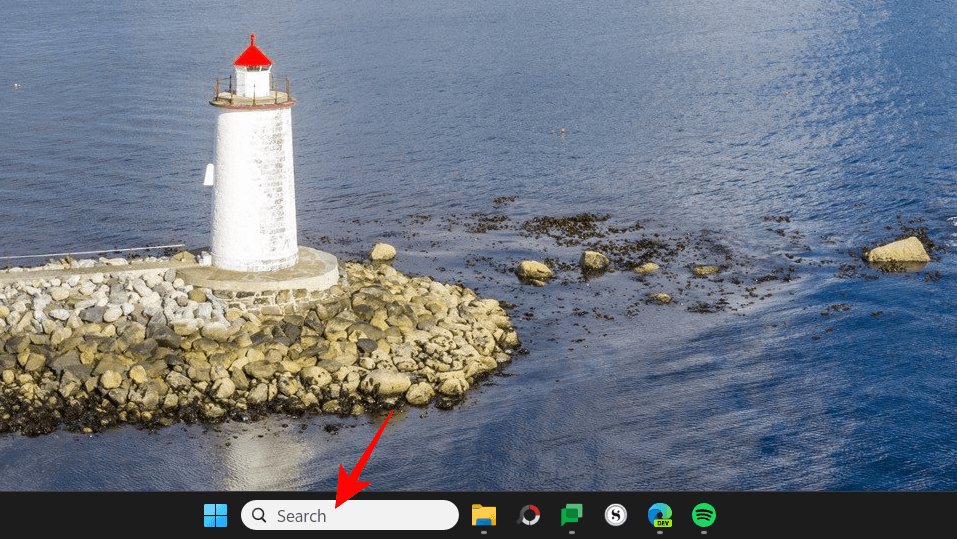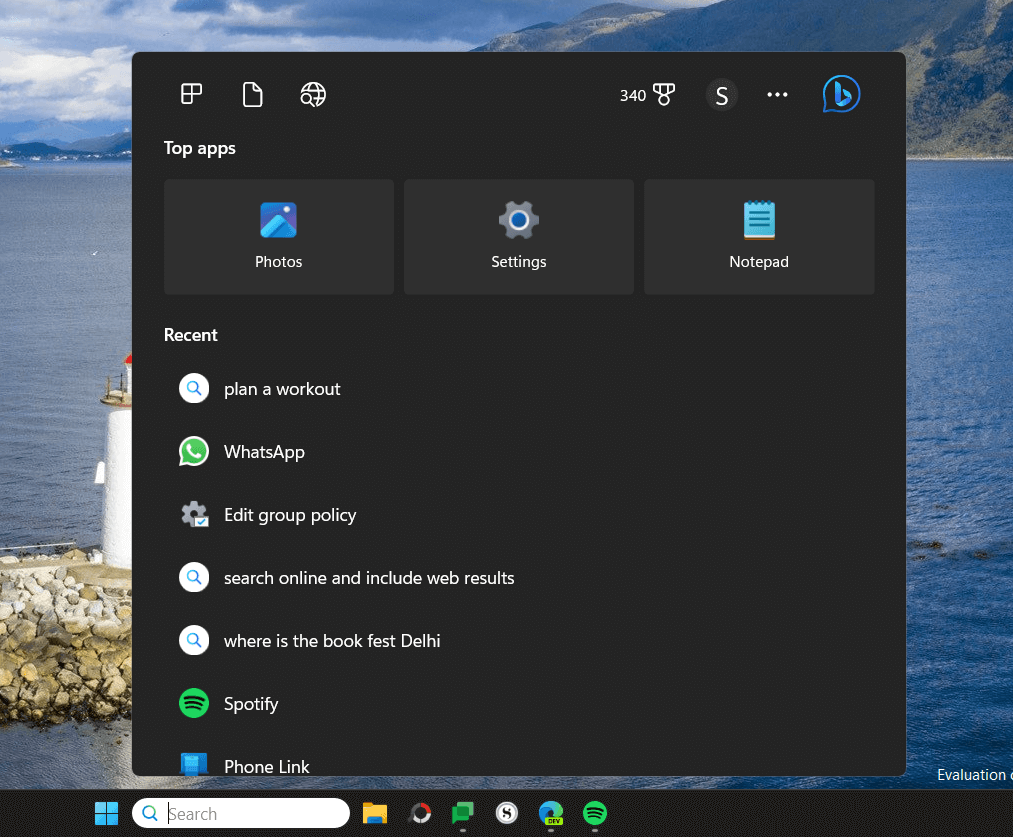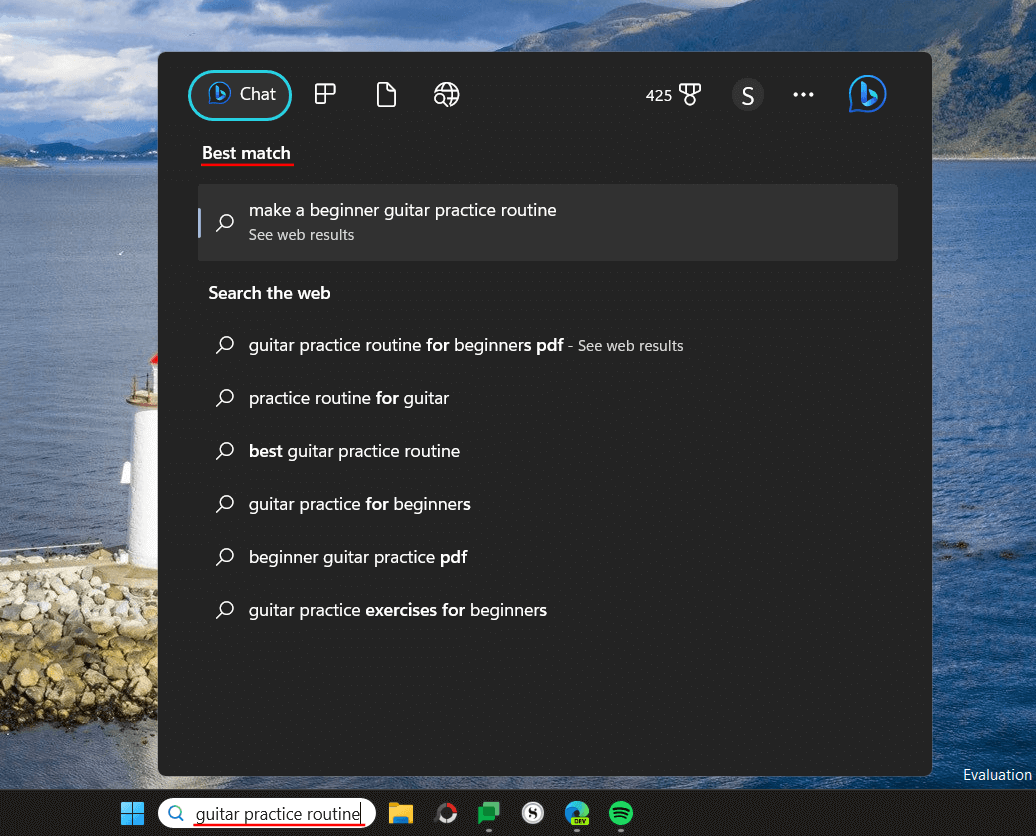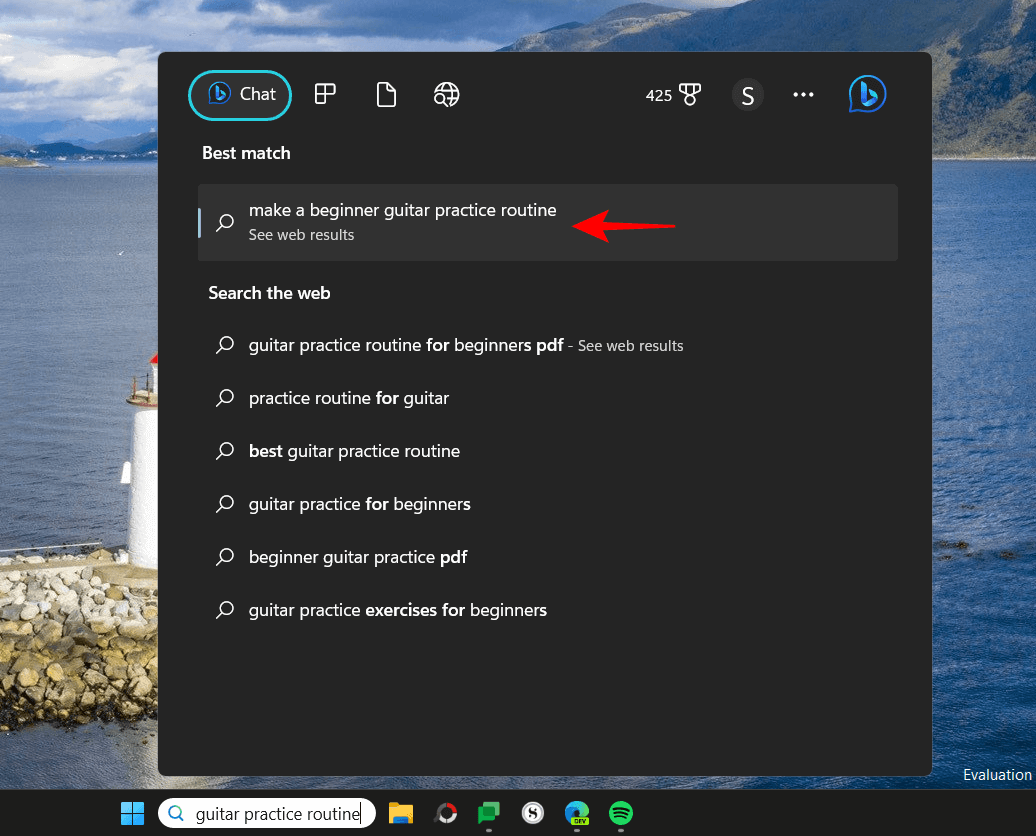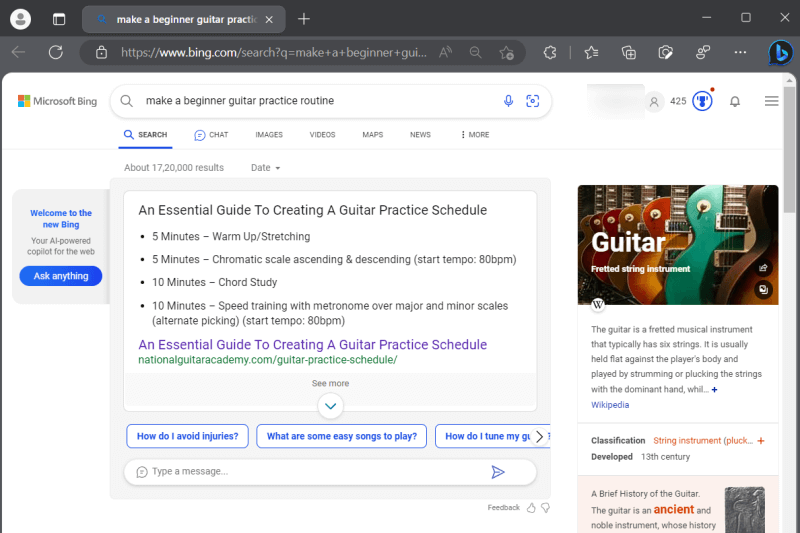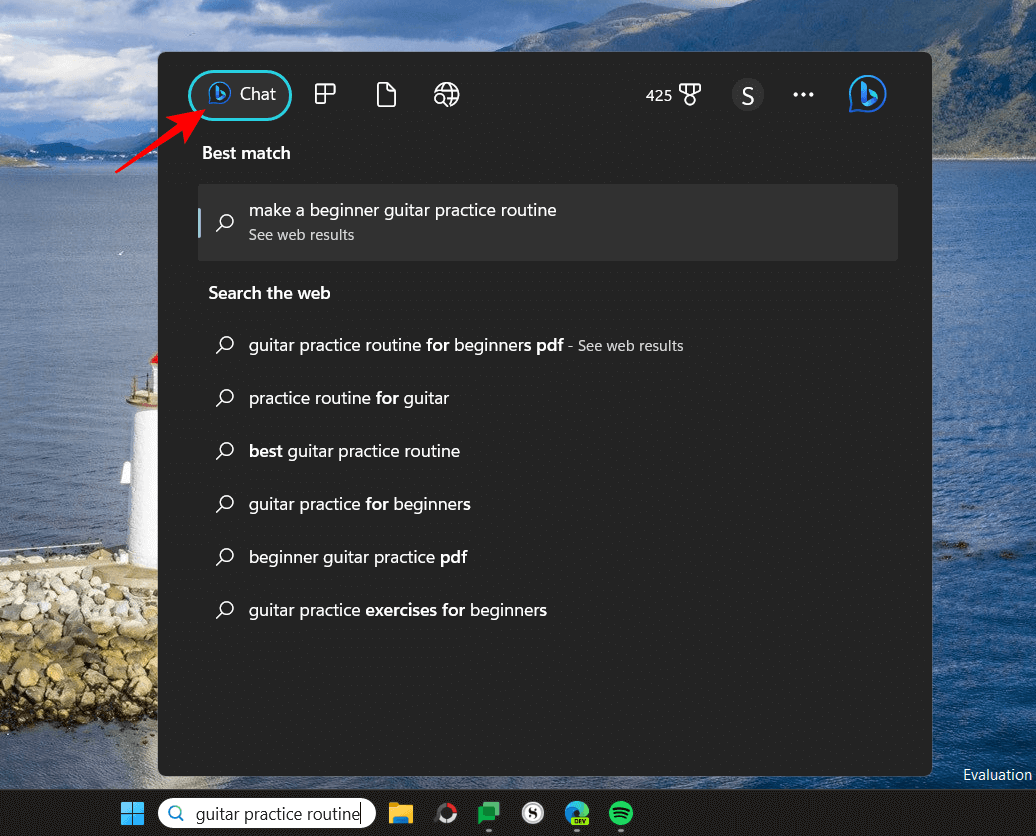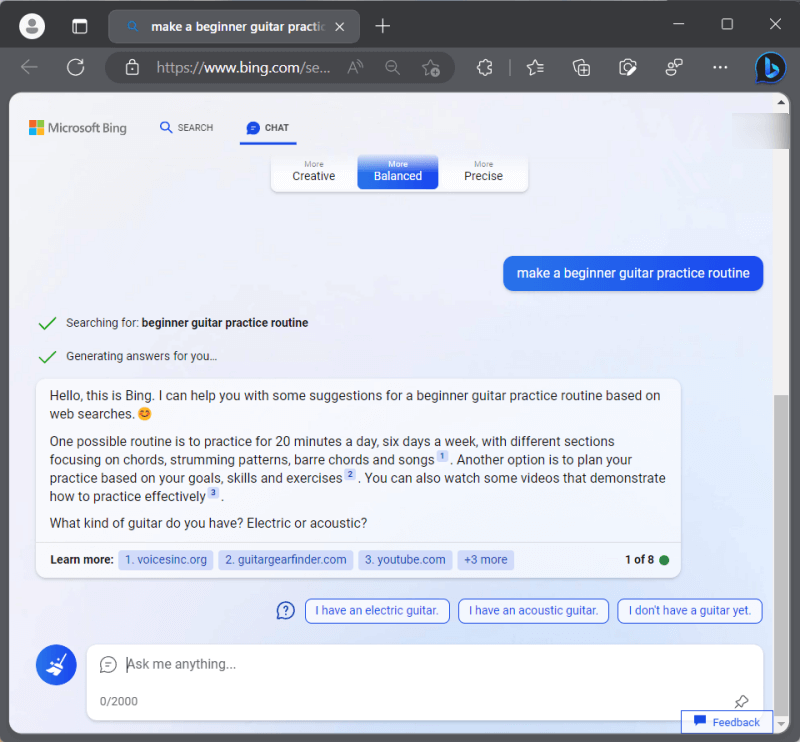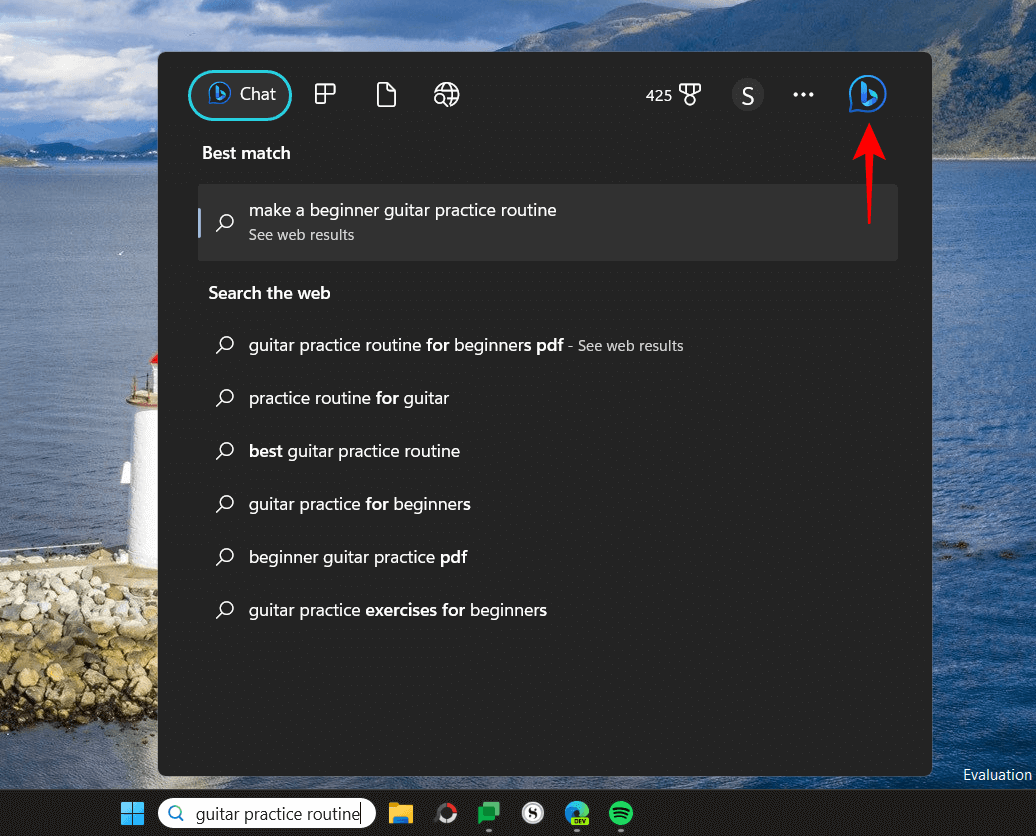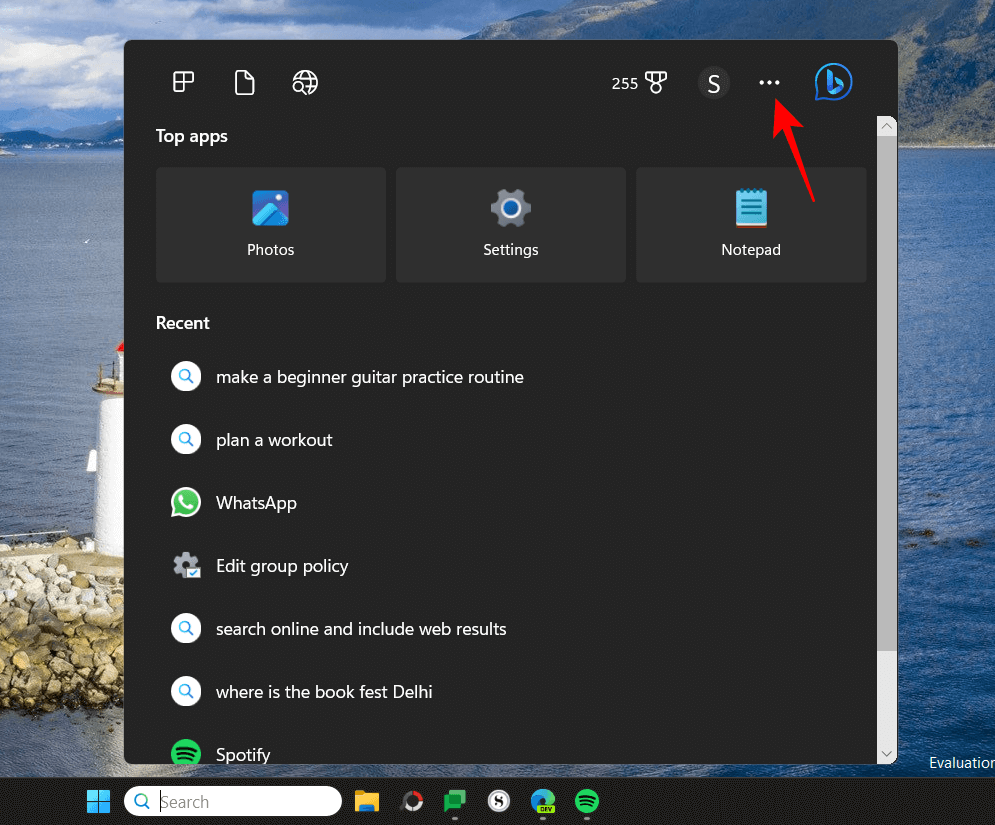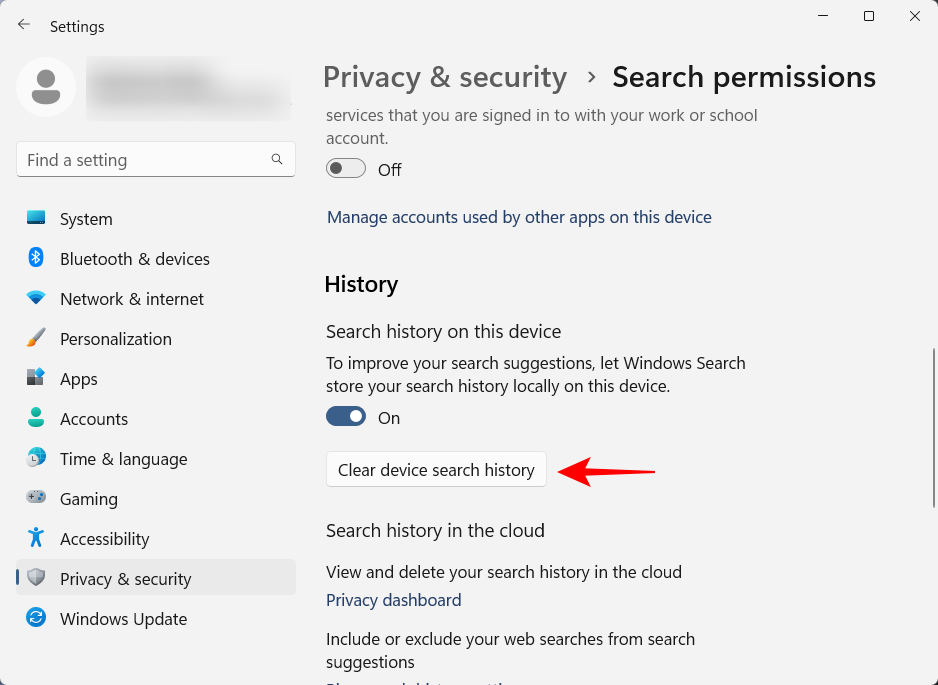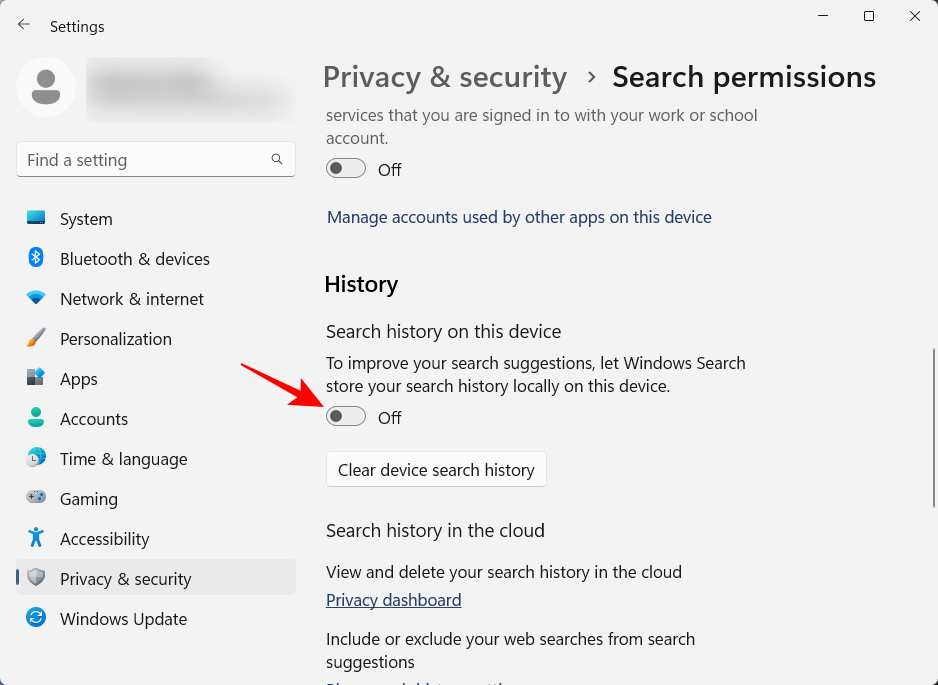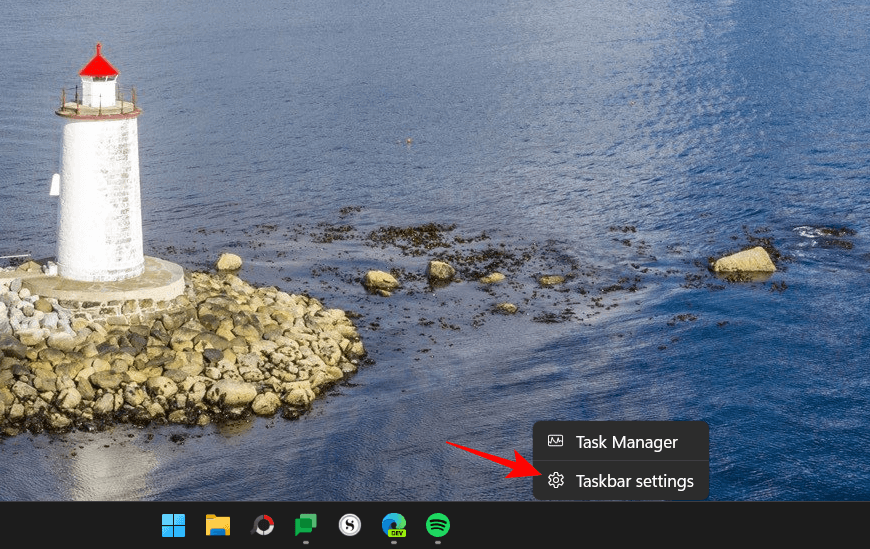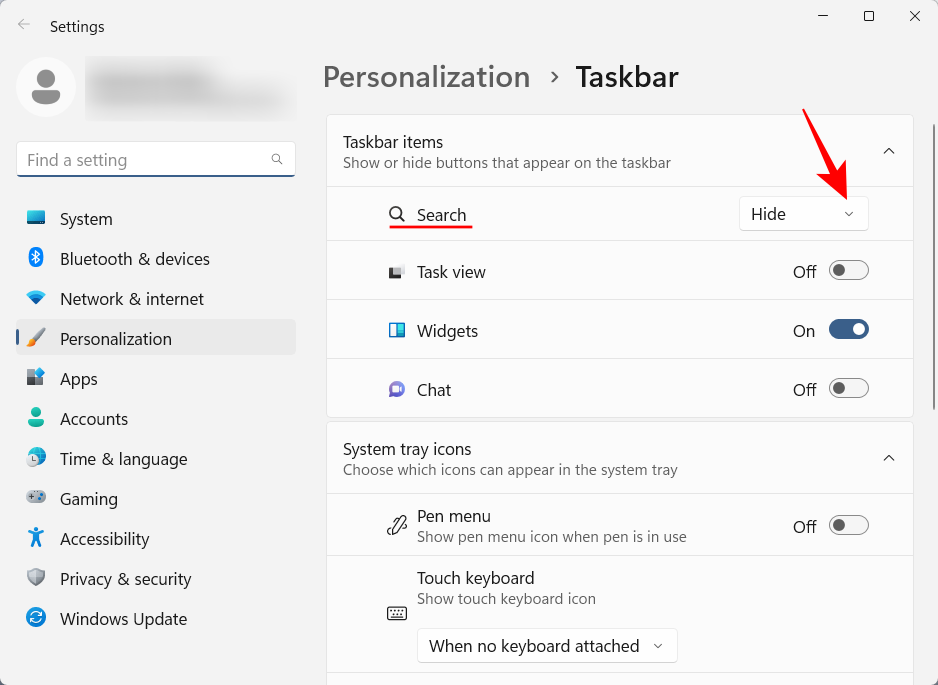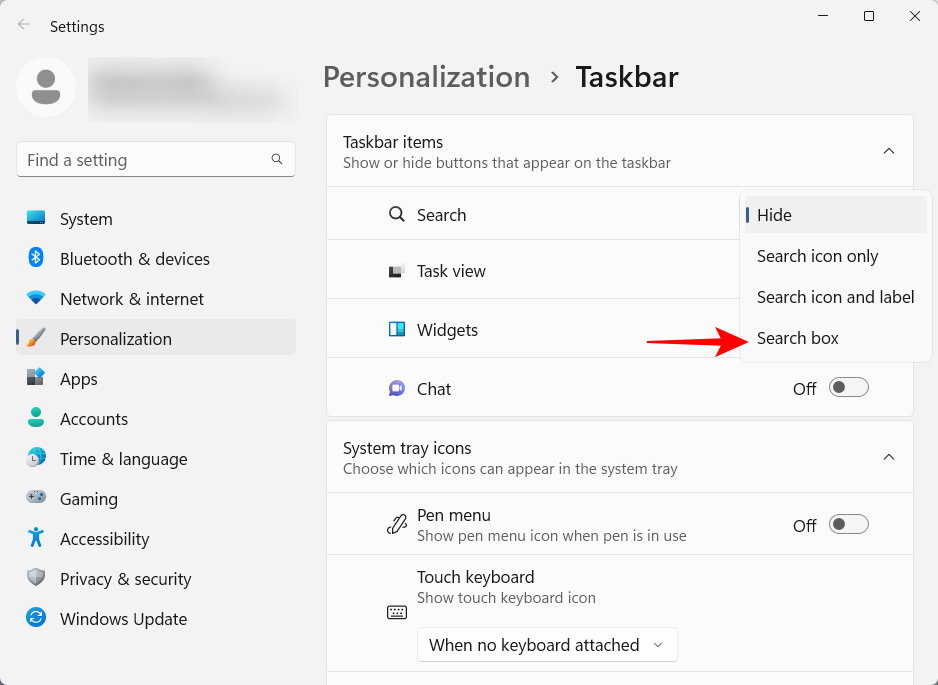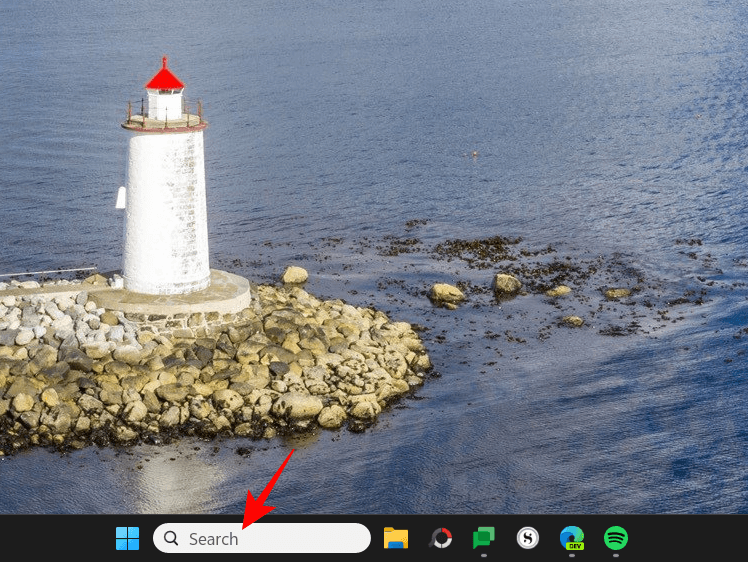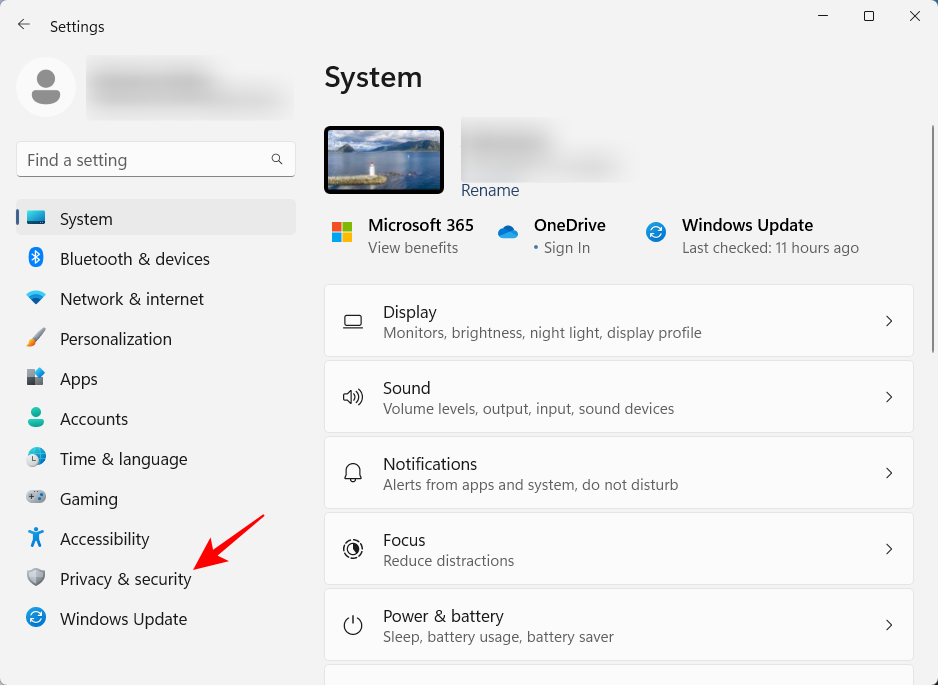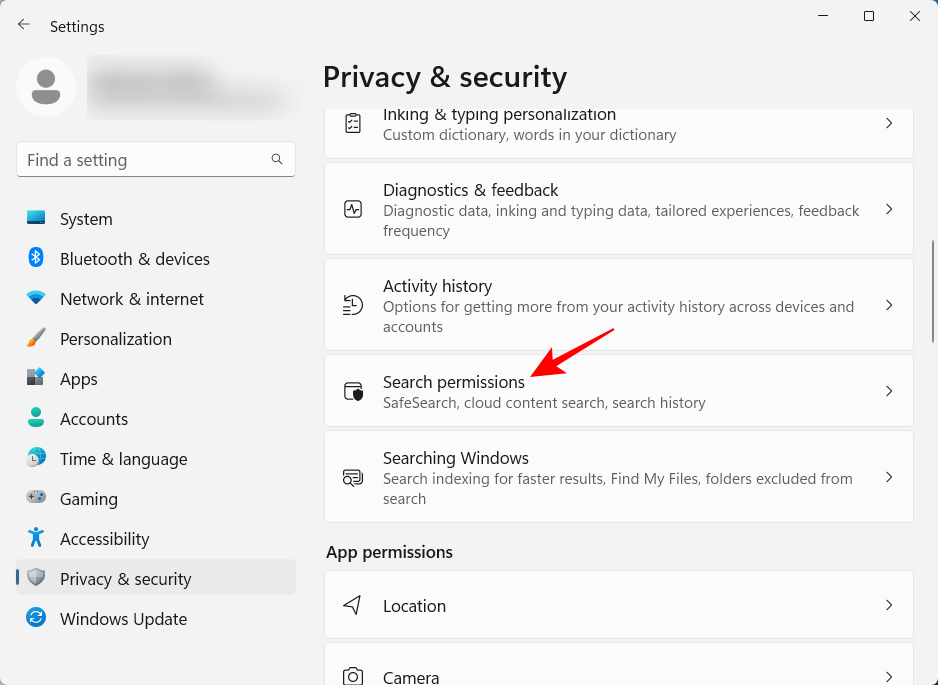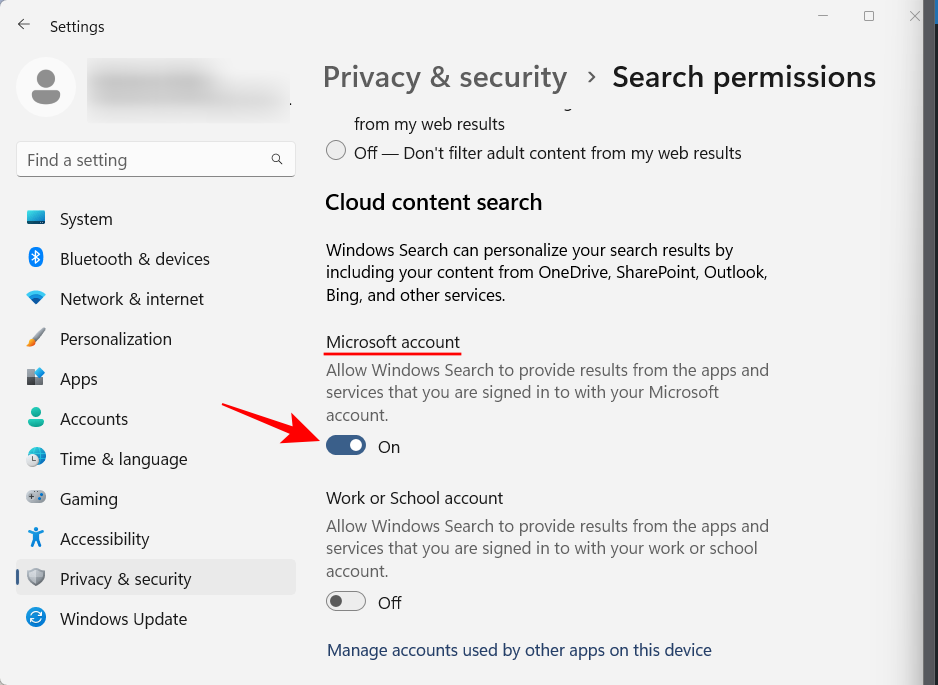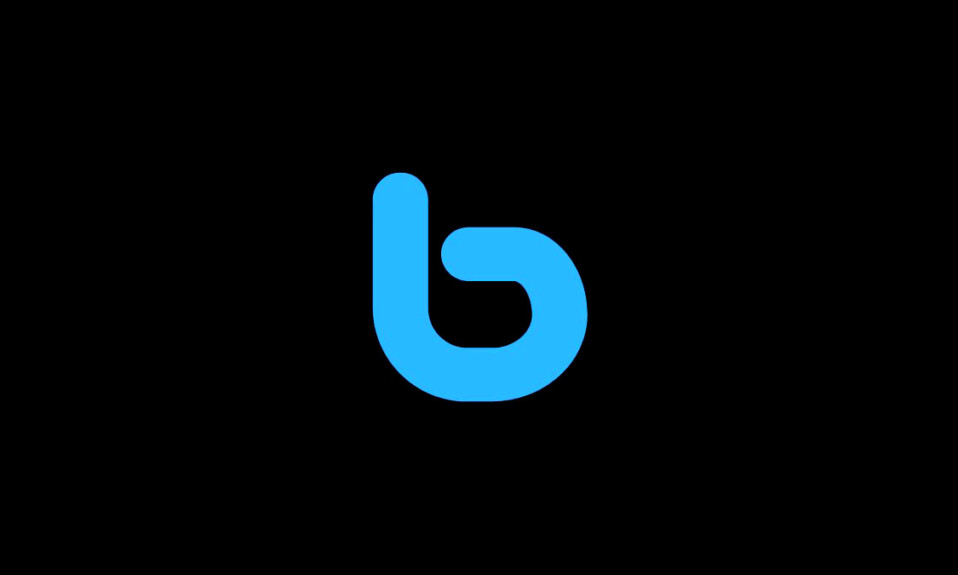
Kể từ khi Bing được tích hợp AI, nó cũng đã tích hợp sâu hơn vào tìm kiếm trên Taskbar. Điều này có nghĩa là bạn có thể dùng Bing AI để tìm kiếm cũng như ‘Chat’ — ngay từ Taskbar. Đây là mọi thứ bạn cần biết để bắt đầu dùng Bing AI từ hộp tìm kiếm trên Taskbar.
Cách dùng Bing AI ngay trên Taskbar Windows
Miễn là bạn đã cập nhật Windows, bạn sẽ không gặp khó khăn gì khi truy cập Bing AI từ hộp tìm kiếm trên Taskbar. Dưới đây là các bước để bắt đầu dùng nó:
Bước 1: Nhập truy vấn vào hộp tìm kiếm trên Taskbar
- Nhấp vào bên trong hộp tìm kiếm trên Taskbar.

- Điều này sẽ mở ra tìm kiếm trên Taskbar.

- Bây giờ hãy bắt đầu nhập truy vấn. Điều tương tự sẽ được hiển thị như một phần của kết quả “best match”.

Bước 2: Chọn tìm kiếm trên web
- Bây giờ, bạn có hai tuyến đường để chọn. Để nhận kết quả web Bing trên Microsoft Edge, hãy nhấp vào kết quả web.

- Truy vấn sẽ mở trong Bing mới trên Microsoft Edge.

Bước 3: Chọn chat Bing AI
- Ngoài ra, nếu bạn muốn câu hỏi của mình được trả lời bằng chat Bing AI, hãy nhấp vào Chat ở góc trên cùng bên trái.

- Và đợi Bing AI tạo phản hồi.

- Điều tương tự cũng có thể được truy cập bằng cách nhấp vào biểu tượng Bing ở góc trên cùng bên phải.

Cách cài Tìm kiếm an toàn cho Bing AI
Nếu bạn có con nhỏ dùng PC hoặc nếu bạn chỉ muốn duy trì mức lọc nội dung lành mạnh, để các kết quả trên web không tự động tải các kết quả chứa nội dung người lớn, bạn có thể muốn thay đổi bộ lọc tìm kiếm. Đây là cách thực hiện:
- Nhấp vào hộp tìm kiếm trên Taskbar để mở nó lên. Sau đó chọn biểu tượng ba chấm để hiển thị thêm tùy chọn.

- Chọn Cài đặt tìm kiếm.

- Ngoài ra, hãy nhấn
Win+Iđể mở ứng dụng Cài đặt, nhấp vào Quyền riêng tư & bảo mật ở khung bên trái và chọn ‘Search permissions’. - Trong ‘SafeSearch’, hãy chọn từ ba tùy chọn bộ lọc – Nghiêm ngặt, Trung bình hoặc Tắt.

Làm sao tắt và xóa lịch sử tìm kiếm?
Lịch sử tìm kiếm chỉ dành cho đôi mắt. Nhưng nếu có người khác truy cập vào máy tính, bạn có thể muốn xóa lịch sử tìm kiếm của mình và tắt nó để không có nội dung tìm kiếm nào khác được lưu trữ cục bộ. Đây là cách thực hiện:
- Trên cùng trang cài đặt ‘Search permissions’, cuộn xuống cho đến khi bạn đến Lịch sử. Sau đó, để xóa lịch sử tìm kiếm trên thiết bị bạn nhấn vào Clear device search history .

- Bạn sẽ không nhận được bất kỳ tin nhắn xác nhận nào. Nhưng hãy yên tâm rằng lịch sử tìm kiếm sẽ bị xóa.
- Để tắt lịch sử tìm kiếm, hãy tắt nút bên dưới Lịch sử tìm kiếm trên thiết bị này .

Sửa lỗi không thể truy cập Bing AI
Nếu bạn đáp ứng các yêu cầu nêu trên nhưng vẫn không thể truy cập Bing AI thì có một số điều bạn cần kiểm tra.
1. Đảm bảo Hộp Tìm kiếm hiển thị trên Taskbar
Nhiều người dùng thích ẩn hộp tìm kiếm trên Taskbar vì việc tìm kiếm tương tự cũng có thể được thực hiện từ chính Start Menu. Nếu trước đây bạn đã ẩn tìm kiếm trên Taskbar nhưng bây giờ muốn nó xuất hiện lại trên Taskbar, bạn sẽ cần thực hiện một thay đổi nhỏ đối với cài đặt trên Taskbar. Đây là cách thực hiện:
- Nhấp chuột phải vào Taskbar và chọn Cài đặt Taskbar .

- Nhấp vào menu thả xuống bên cạnh ‘Tìm kiếm’.

- Sau đó chọn hộp Tìm kiếm .

- Hộp tìm kiếm bây giờ sẽ có sẵn trên Taskbar.

2. Bật Tìm kiếm nội dung trên đám mây trong Cài đặt
Nếu bạn có hộp tìm kiếm trên Taskbar nhưng nhận thấy logo Bing cũng như nút Chat bị thiếu trong tìm kiếm trên Taskbar, bạn sẽ cần bật ‘Tìm kiếm nội dung trên đám mây’ trong ứng dụng Cài đặt. Đây là cách thực hiện:
- Nhấn
Win+Iđể mở ứng dụng Cài đặt. Sau đó bấm vào Quyền riêng tư & bảo mật ở khung bên trái.
- Cuộn xuống bên phải và nhấp vào Quyền tìm kiếm .

- Trong phần ‘Tìm kiếm nội dung trên đám mây’, hãy bật tài khoản Microsoft .

Việc thực hiện này sẽ cho phép tìm kiếm Windows cung cấp kết quả từ Bing (được liên kết với tài khoản Microsoft) và bạn sẽ có thể thấy logo Bing cũng như tính năng ‘Chat’ trong tìm kiếm trên Taskbar.
Câu hỏi thường gặp
Chúng ta hãy xem một số truy vấn thường gặp liên quan đến Bing AI trong hộp tìm kiếm trên Taskbar.
Windows Insider Program nào sẽ giúp tôi có Bing AI trong tìm kiếm trên Taskbar?
Bing AI không yêu cầu bạn phải xây dựng Windows Insiders nữa. Bạn cũng có thể tải nó trên phiên bản Windows ổn định, tất nhiên là bạn đã cập nhật Windows.
Bing AI cũng được tích hợp vào Start Menu phải không?
Có, Bing AI cũng được tích hợp vào Start Menu.
Sự tích hợp của Bing AI vào tìm kiếm trên Taskbar là một tính năng đáng hoan nghênh dành cho người dùng Windows muốn truy cập chat Bing hoặc kết quả web của nó ngay từ máy tính để bàn của họ. Nếu bạn thấy mình dùng Bing AI hàng ngày thì sự tiện lợi nhỏ bé này có thể giúp bạn tiết kiệm rất nhiều thời gian.