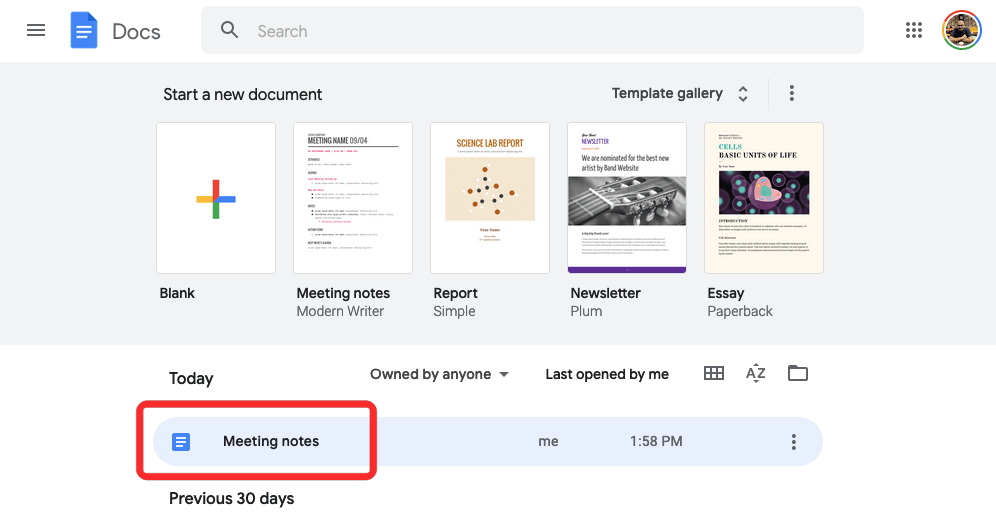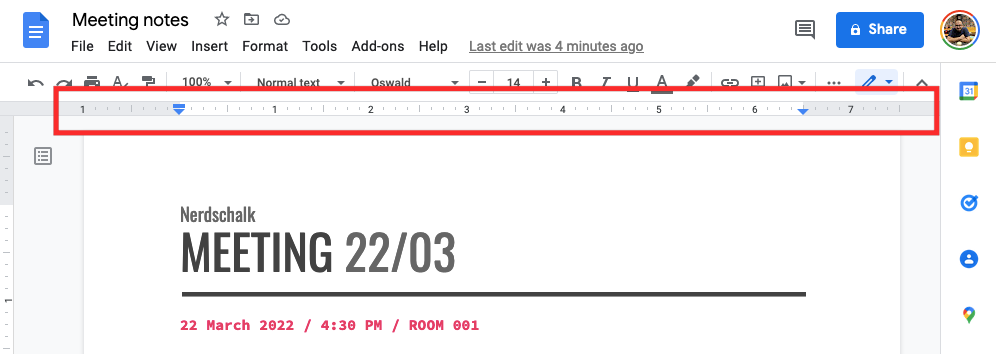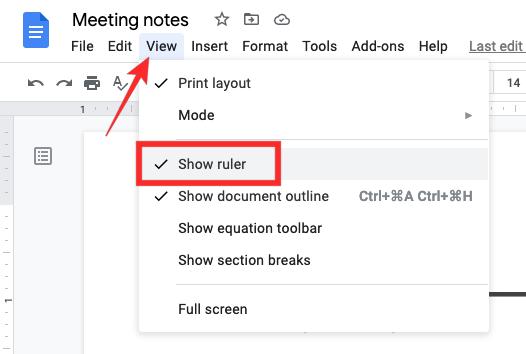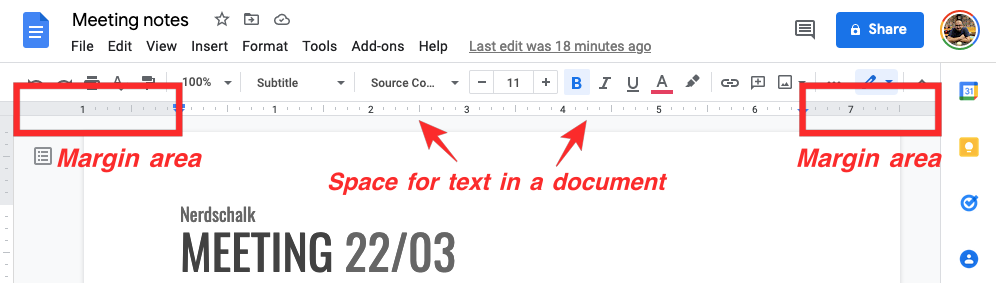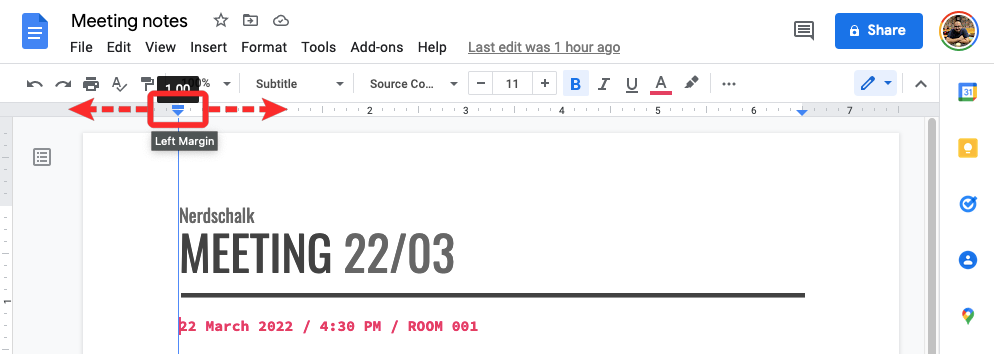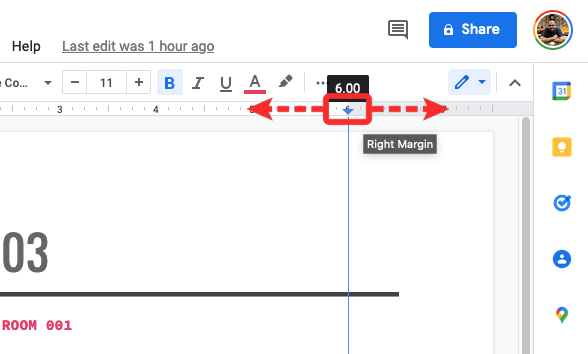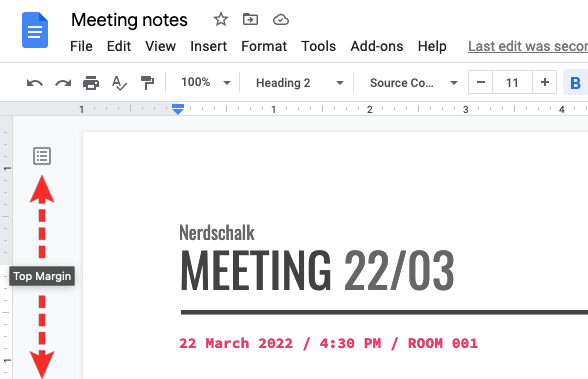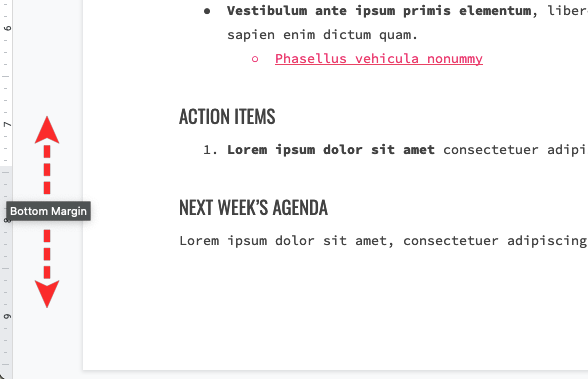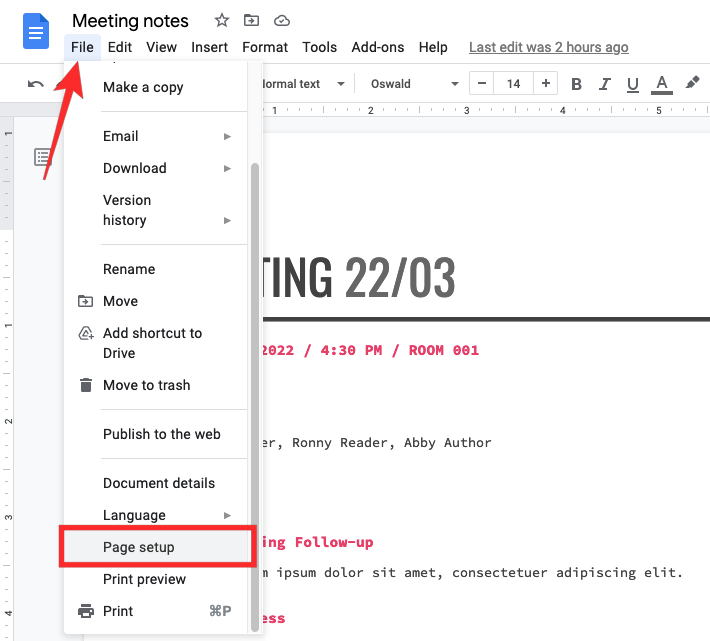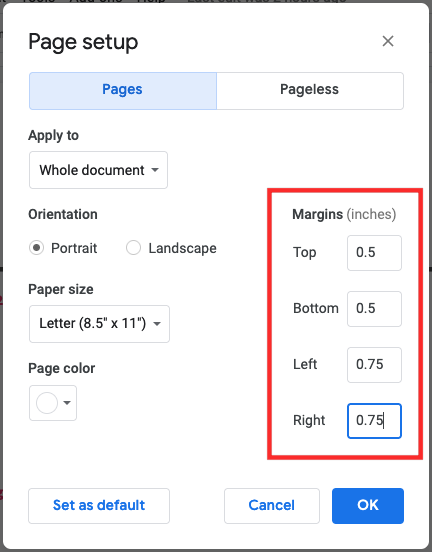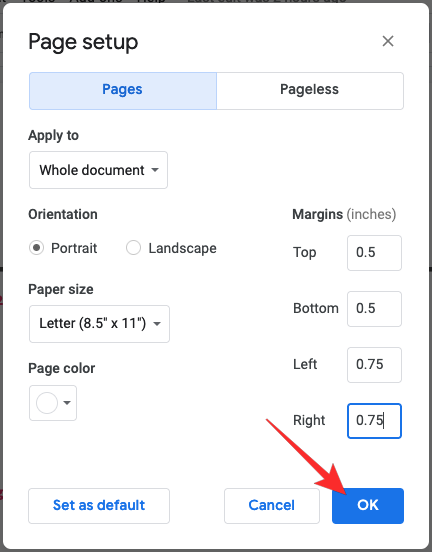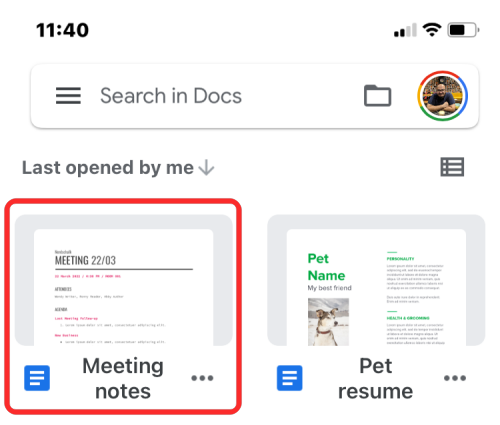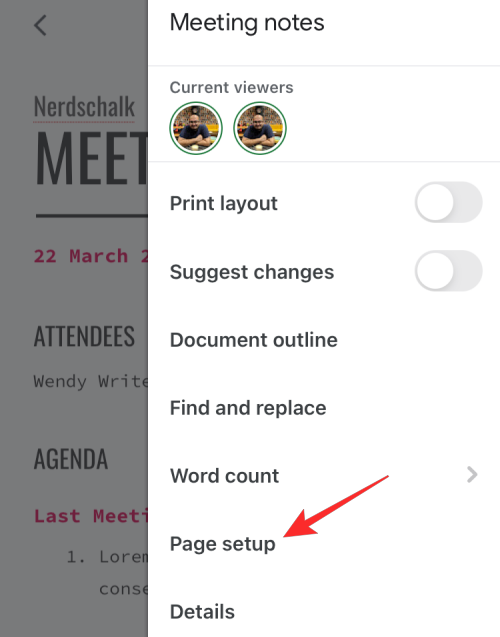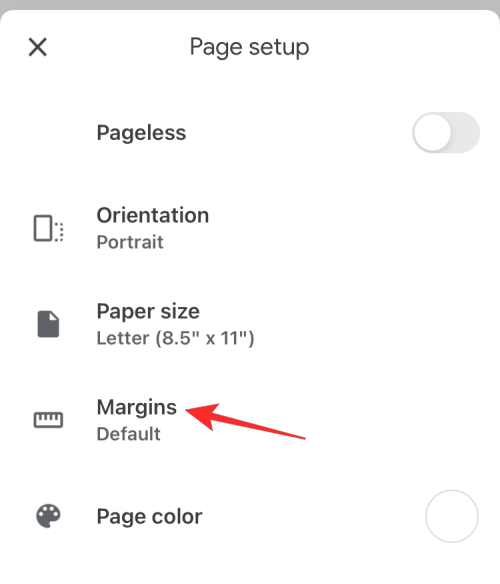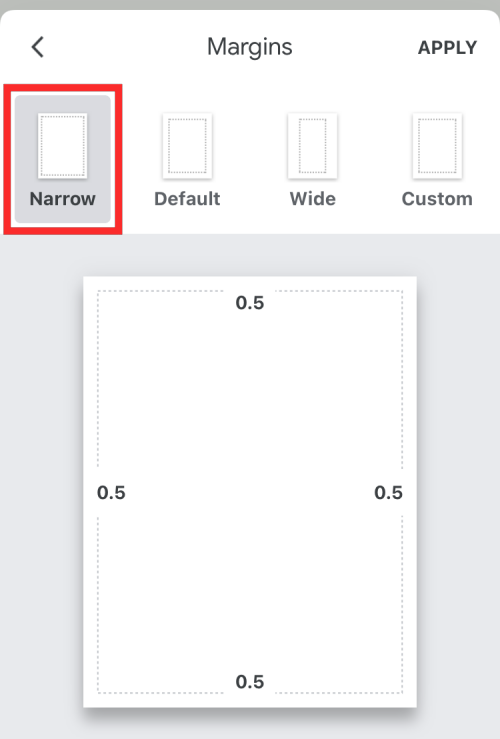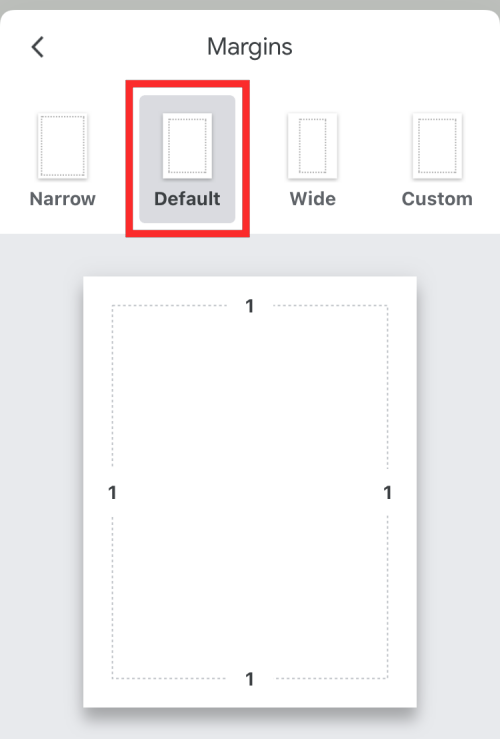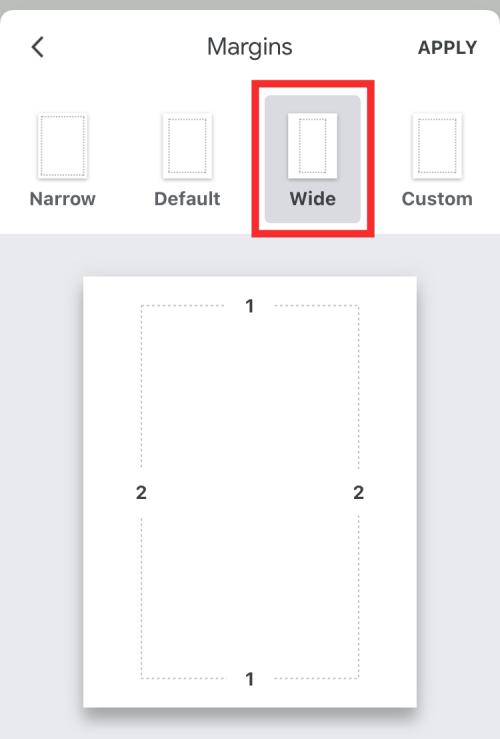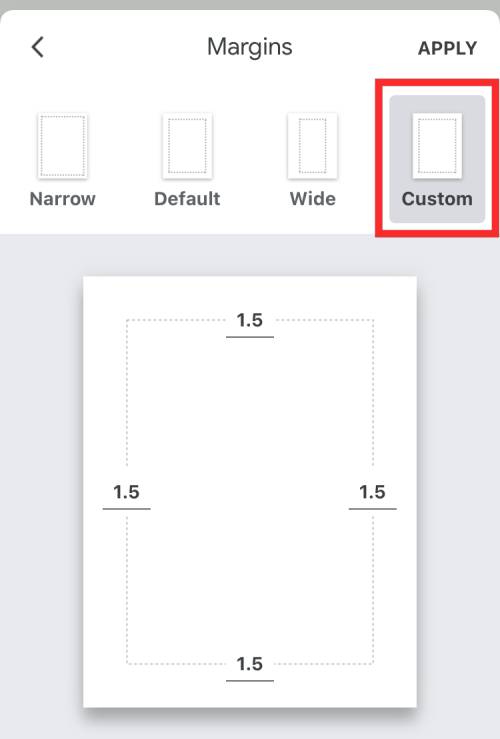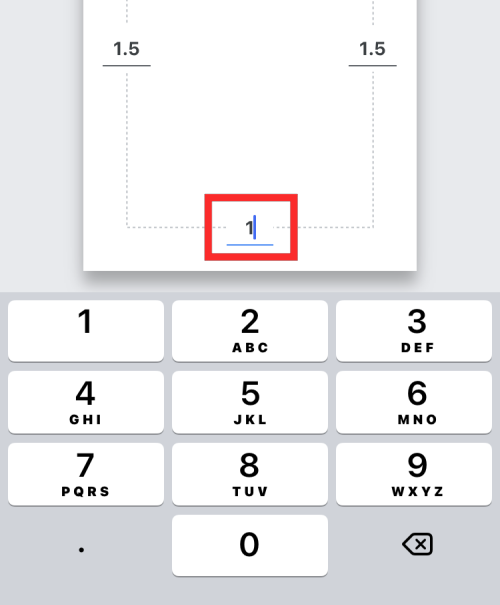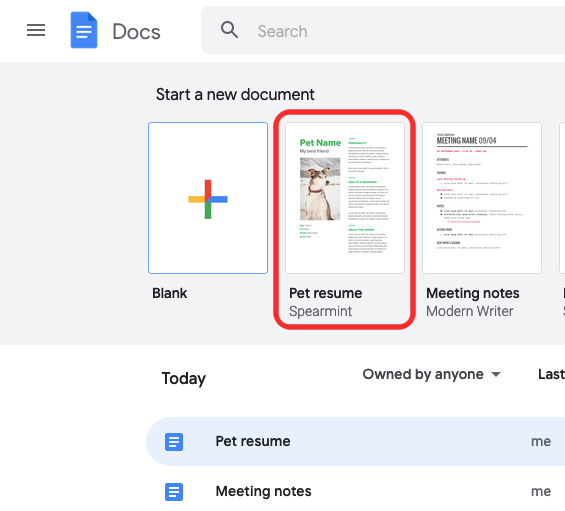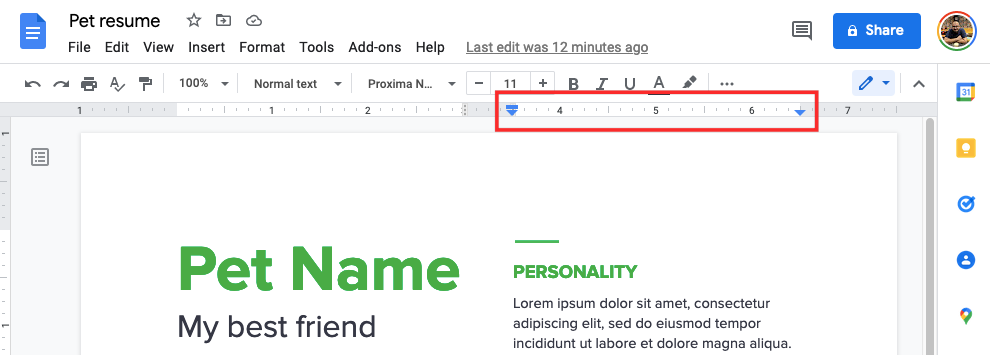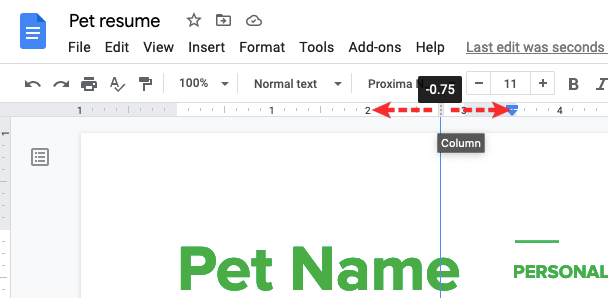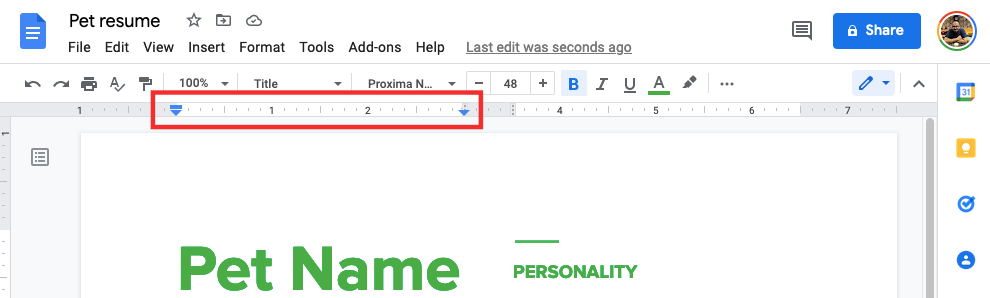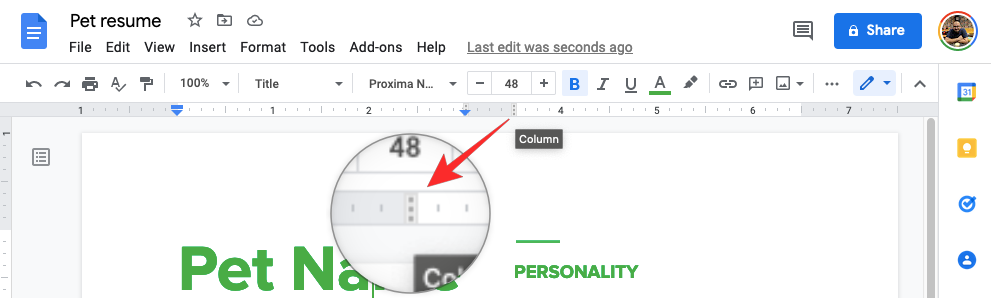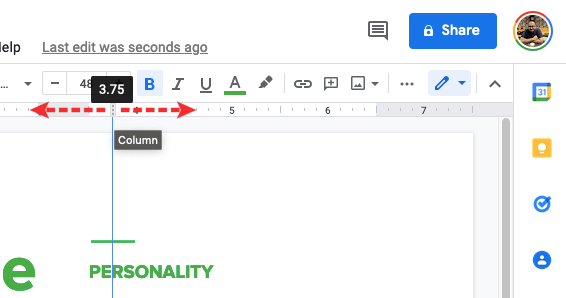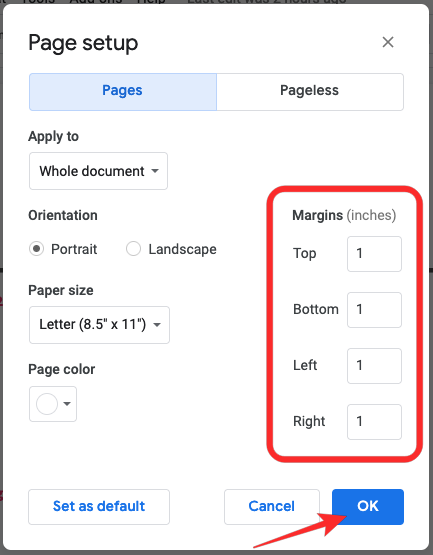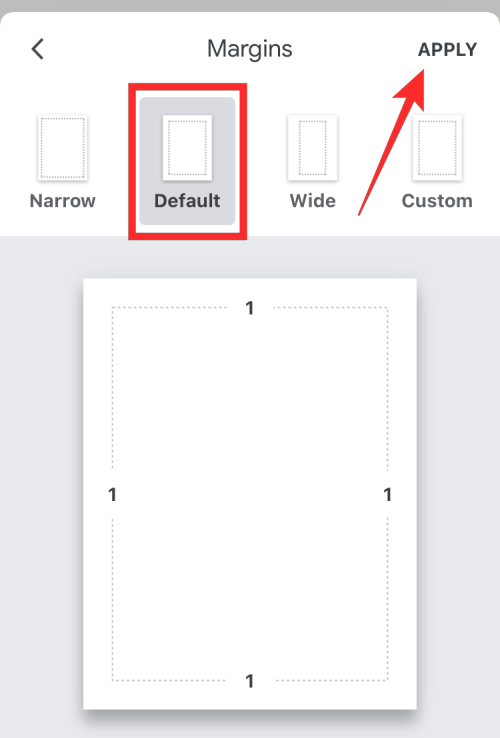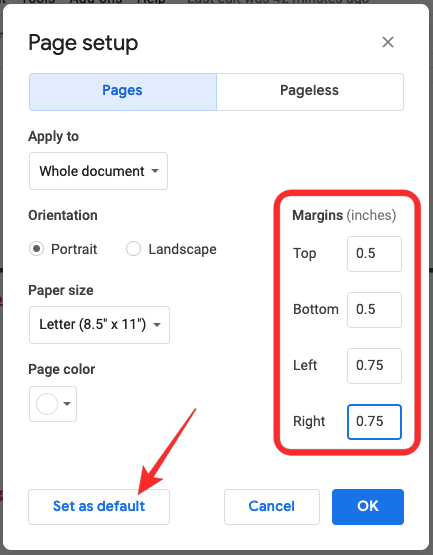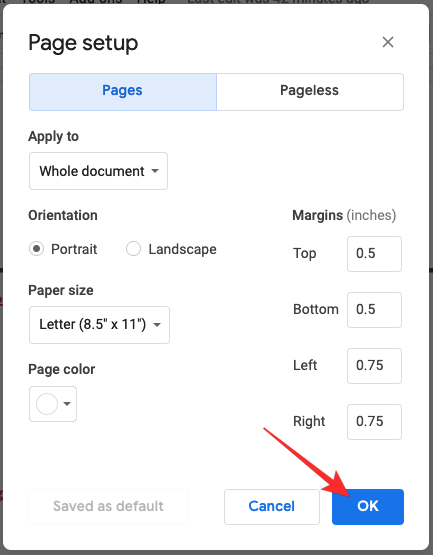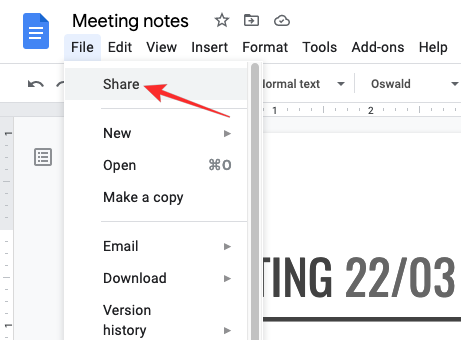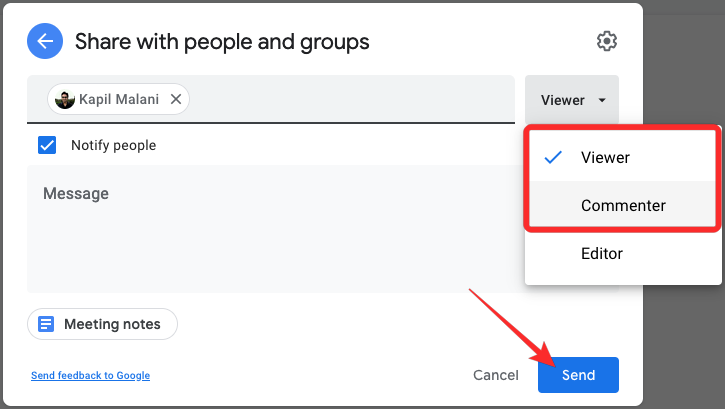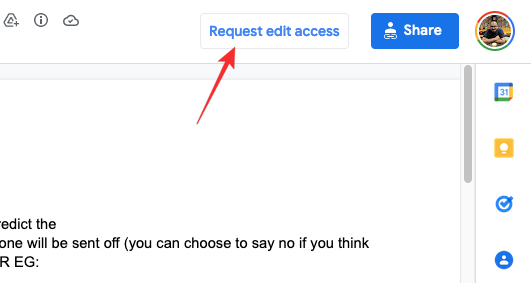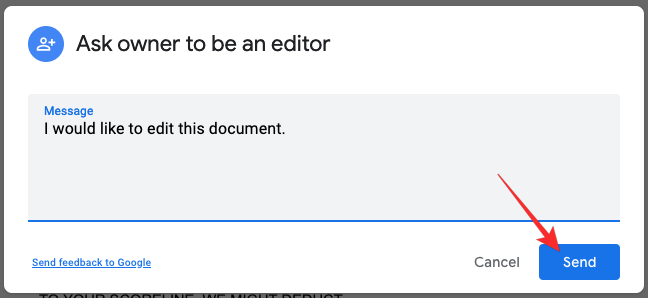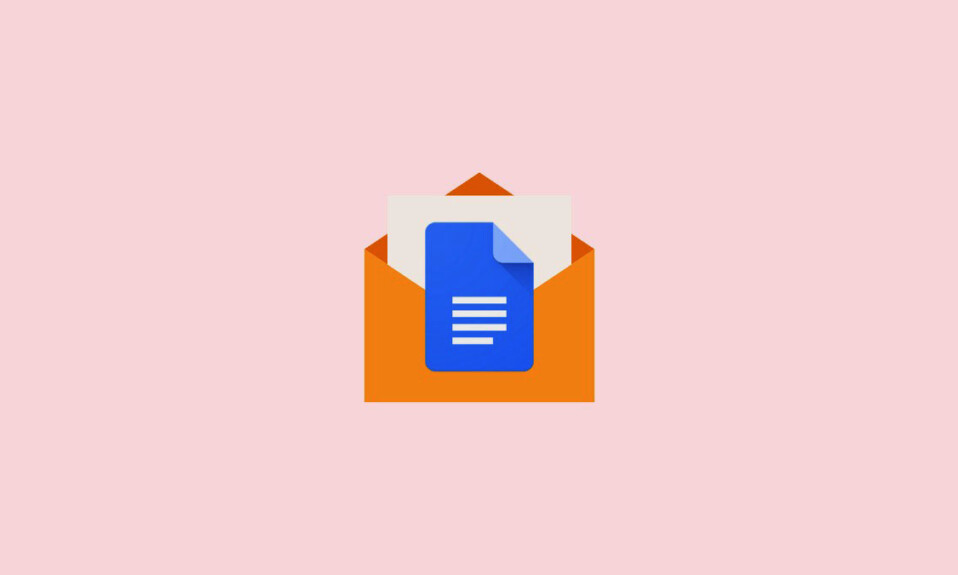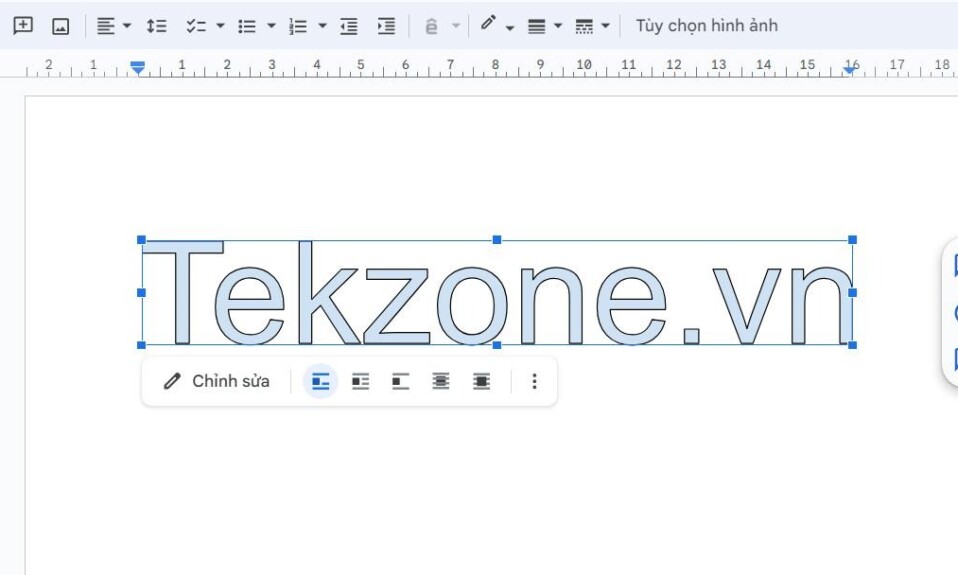Google Docs cho phép bạn format nội dung theo phong cách mong muốn để tạo ra tài liệu hoàn hảo. Bạn có thể chèn chú thích cuối trang , thêm hình mờ , gạch bỏ văn bản , đánh dấu các thành phần và thực hiện các điều chỉnh khác cho tài liệu trong cửa sổ chỉnh sửa một cách dễ dàng.
Nếu bạn đang tìm cách điều chỉnh lề của tài liệu trong Google Docs, bài đăng sau đây sẽ giúp bạn làm điều đó.
Cách thay đổi lề trên Google Docs [3 phương pháp]
Có ba cách bạn có thể thay đổi lề của tài liệu trong Google Docs –
- Phương pháp đầu tiên có thể được sử dụng để đặt lề theo cách thủ công thay vì lề 1 inch mặc định.
- Phương pháp thứ hai thay đổi lề ở các cạnh trên, dưới, trái và phải của tài liệu với các phép đo chính xác.
- Phương pháp thứ ba cho phép bạn thay đổi lề cho tài liệu có nhiều cột.
Cách 1: Sử dụng công cụ Ruler
Nếu bạn không hài lòng với lề tổng thể một inch mà Google Docs đã chọn cho tài liệu của mình và bạn muốn thay đổi cách trình bày tài liệu của mình, bạn có thể sử dụng công cụ Ruler bên trong Google Docs để giảm hoặc tăng phần trên, phần dưới, lề trái, lề phải. Thước là Media nhanh nhất để điều chỉnh lề để bạn có thể hoàn thành công việc trong thời gian ngắn.
Trên PC
- Để thay đổi lề trên Google Docs theo cách thủ công trên máy tính để bàn, hãy truy cập trang chủ Google Docs và chọn tài liệu bạn muốn chỉnh sửa.

- Khi tài liệu tải lên, bạn sẽ thấy Thước ở trên cùng được đánh dấu bằng thang đo inch với các mũi tên xuống màu xanh lam ở hai bên.

- Nếu bạn không thấy thước ở đầu tài liệu, hãy đi tới Xem > Hiển thị thước từ thanh menu ở trên cùng. Điều đó sẽ hiển thị Thước nếu nó đã bị ẩn trước đó.

- Bên trong Ruler, bạn sẽ thấy các vùng màu xám và trắng. Vùng màu xám biểu thị lề ở hai bên trong khi vùng màu trắng ở giữa hiển thị không gian tổng thể được dành riêng để nhập văn bản bên trong tài liệu.

Lưu ý : Khi Ruler tải lên, bạn sẽ thấy một hình chữ nhật màu xanh ở bên trái và hai mũi tên màu xanh ở hai bên trái và phải. Nếu bạn chỉ muốn điều chỉnh lề trang của tài liệu, bạn nên tránh kéo riêng hình chữ nhật hoặc hình tam giác màu xanh lam vì điều đó sẽ làm thay đổi căn chỉnh đoạn văn bên trong tài liệu.
Hình chữ nhật và mũi tên màu xanh là những điều chỉnh thụt lề và không giúp thay đổi lề trang của bạn. Nếu bạn kéo hình chữ nhật màu xanh, nó sẽ chỉ thay đổi vị trí của dòng văn bản đầu tiên. Nếu bạn kéo mũi tên màu xanh ở bên trái và bên phải, nó sẽ điều chỉnh lề trái và phải của văn bản đã chọn bên trong tài liệu chứ không phải toàn bộ trang. - Bây giờ chúng ta sẽ bắt đầu bằng cách điều chỉnh lề trái. Để làm điều đó, hãy di chuyển con trỏ chuột về phía vùng màu xám ở phía bên trái của mũi tên màu xanh. Khi bạn làm điều đó, con trỏ sẽ chuyển sang con trỏ dọc có mũi tên sang phải. Nhấp vào bất kỳ đâu trên vùng màu xám này và nhấn nút chuột trái, kéo con trỏ vào trong hoặc ra ngoài để tăng hoặc giảm lề trái.

- Khi bạn kéo con trỏ về hai bên, bạn sẽ thấy một số hiển thị phía trên hình chữ nhật màu xanh lam. Con số này thể hiện kích thước của lề trái, tức là khoảng cách giữa cạnh trái của tài liệu với nội dung ở phía bên trái. Số sẽ thay đổi tùy theo kích thước lề trái mà bạn chọn. Khi hoàn tất việc kéo lề đến kích thước mong muốn, bạn có thể nhấc nút chuột để đặt nó.

- Tương tự, để thay đổi lề phải, hãy di con trỏ qua vùng màu xám ở phần bên phải của Thước cho đến khi xuất hiện con trỏ dọc có mũi tên sang trái. Khi con trỏ này xuất hiện, hãy nhấp và kéo nó ra ngoài hoặc vào trong để tăng hoặc giảm lề phải của tài liệu.

- Bạn cũng có thể thay đổi lề trên bằng cách định vị thước dọc nằm ở bên trái của tài liệu. Di chuyển con trỏ đến khu vực giữa phần màu xám và màu trắng ở góc trên cùng bên trái cho đến khi bạn nhìn thấy con trỏ ngang có mũi tên hướng xuống. Kéo con trỏ này xuống hoặc lên để tăng hoặc giảm lề trên.

- Để thay đổi lề dưới, trước tiên bạn cần cuộn xuống cuối trang đầu tiên rồi di chuyển con trỏ về phía Thước cho đến khi nhìn thấy con trỏ ngang có mũi tên hướng lên. Bây giờ, hãy kéo con trỏ này lên và xuống để tăng hoặc giảm lề dưới.

- Bạn có thể thay đổi hoặc hoàn nguyên về cài đặt trước đó bất kỳ lúc nào bằng cách kéo bất kỳ lề nào trong số này về kích thước ưa thích của bạn.
Trên điện thoại (không khả dụng)
Công cụ Thước không khả dụng khi truy cập tài liệu bên trong ứng dụng Google Tài liệu trên Android hoặc iOS. Vì vậy, bạn chỉ có thể thay đổi lề bằng Ruler khi truy cập Google Docs trên máy tính.
Cách 2: Sử dụng chức năng Page Setup
Nếu bạn không sẵn sàng sử dụng công cụ Thước theo cách thủ công và muốn điều chỉnh chính xác tất cả các cạnh của tài liệu, bạn có thể sử dụng chức năng Thiết lập trang bên trong Google Docs. Thiết lập trang cho phép bạn điều chỉnh tài liệu với căn chỉnh hoàn hảo đến từng inch, do đó bạn có quyền kiểm soát trực tiếp tất cả bốn lề của các trang tài liệu.
Trên PC
- Để truy cập chức năng Page Setup, hãy truy cập trang chủ Google Docs và chọn tài liệu bạn muốn chỉnh sửa.

- Khi tài liệu tải lên, hãy đi tới File > Thiết lập trang từ thanh menu ở trên cùng.

- Hộp thoại “Thiết lập trang” sẽ xuất hiện trên màn hình hiển thị cho bạn các tùy chọn để thay đổi hướng, kích thước giấy và lề. Bên trong “Lề”, nhập các giá trị để áp dụng làm lề cho tất cả các cạnh của tài liệu bên trong các hộp Trên cùng , Dưới cùng , Trái và Phải .

- Để áp dụng các lề mới này cho tài liệu, hãy nhấp vào OK .

Bây giờ tài liệu sẽ được format theo lề bạn đã chọn.
Trên điện thoại
Google Docs cho phép bạn thay đổi lề từ ứng dụng trên smartphone nhưng chức năng này bị giới hạn ở ứng dụng Google Docs trên iOS, vì vậy bạn chỉ có thể thực hiện việc đó trên iPhone và iPad. Mặc dù tùy chọn Thiết lập Trang có sẵn trên ứng dụng Google Tài liệu trên cả iOS và Android nhưng phiên bản Android không cung cấp cho bạn cách sửa đổi lề. Vì vậy, nếu bạn đang sử dụng smartphone Android và muốn thay đổi lề của tài liệu, cách tốt nhất là sử dụng Google Docs trên máy tính.
- Để thay đổi lề của tài liệu, hãy mở ứng dụng Google Docs trên iOS và chọn file bạn muốn chỉnh sửa.

- Khi tài liệu mở ra, hãy nhấn vào biểu tượng 3 chấm ở góc trên cùng bên phải.

- Trong menu xuất hiện, chọn Thiết lập trang .

- Bên trong thiết lập Trang, chọn Lề .

- Trên màn hình tiếp theo, bạn có thể chọn bất kỳ tùy chọn nào trong bốn tùy chọn này từ trên xuống.
Thu hẹp : Việc chọn tùy chọn này sẽ áp dụng lề 0,5 inch cho cả bốn cạnh của tài liệu.
Mặc định : Điều này sẽ áp dụng lề 1 inch cho cả bốn mặt của tài liệu.
Rộng : Tùy chọn này sẽ đặt lề 1 inch ở cạnh trên và dưới và lề 2 inch ở cạnh trái và phải.
Tùy chỉnh : Theo mặc định, điều này sẽ thêm lề 1,5 inch ở cả bốn cạnh nhưng bạn có thể sửa đổi nó thành kích thước ưa thích của mình bất kỳ lúc nào.
Nếu bạn chọn Tùy chỉnh, bạn có thể chọn các lề khác nhau cho các mặt trên, dưới, trái và phải của tài liệu bằng cách nhấn vào hộp số ở bất kỳ cạnh nào và nhập kích thước lề mong muốn của bạn.
- Sau khi bạn đã chọn mức ký quỹ ưa thích, hãy nhấn vào Áp dụng ở góc trên cùng bên phải để lưu thay đổi.

Cách 3: Dùng Ruler chỉnh lề cột
Nếu tài liệu của bạn được format có nhiều cột, việc sử dụng công cụ Thước như trên Phương pháp #1 sẽ chỉ thay đổi lề trái của cột đầu tiên và lề phải của cột cuối cùng. Tuy nhiên, bạn vẫn có thể sử dụng Ruler để điều chỉnh lề cột của tài liệu.
Trên PC
- Để điều chỉnh lề cột, hãy truy cập trang chủ Google Docs và chọn tài liệu có nhiều cột trong nội dung. Trong trường hợp này, mình đang tải một tài liệu có hai cột.

- Khi tài liệu mở ra, hãy sử dụng Phương pháp #1 hoặc #2 để đặt lề ở các phần trên cùng, dưới cùng, bên trái và bên phải giống như bạn thực hiện trên tài liệu có một cột. Sau đó, bạn có thể chuyển sang điều chỉnh lề cột, việc này chỉ có thể thực hiện được bằng cách sử dụng Thước ở trên cùng.
- Để điều chỉnh lề của cột đầu tiên, hãy nhấp vào bất kỳ vị trí nào trên cột thứ hai. Thao tác này sẽ hiển thị hình chữ nhật và mũi tên màu xanh lam quen thuộc trong Thước phía trên cột đã chọn.

- Với cột bên phải được chọn, hãy tìm một đường chấm dọc trong Thước ngăn cách các vùng màu trắng và màu xám phía trên cột đầu tiên. Đường chấm chấm này sẽ cho biết vị trí đặt lề phải của cột đầu tiên. Khi bạn di chuyển con trỏ đến đường chấm này, nó sẽ biến thành con trỏ dọc với mũi tên hai mặt.

- Để điều chỉnh lề cột bên phải của cột bên trái, hãy nhấp và kéo con trỏ mũi tên đôi này về phía bên trái hoặc bên phải để tăng hoặc giảm kích thước lề.

- Khi hoàn tất, thả nút chuột để áp dụng lề cột đã chọn cho cột bên trái.
- Tương tự, để điều chỉnh lề của cột thứ 2, bạn nhấn chuột vào bất kỳ vị trí nào trên cột đầu tiên sao cho hình chữ nhật và mũi tên màu xanh xuất hiện trong Ruler phía trên cột đó.

- Đồng thời, sẽ có một đường chấm dọc hiển thị bên trong Thước giữa vùng màu xám và màu trắng.

- Bạn sẽ thấy con trỏ dọc có mũi tên hai chiều khi di chuột qua đường chấm này.
- Để điều chỉnh lề cột bên trái của cột bên phải, hãy nhấp và kéo con trỏ mũi tên đôi này về phía bên trái hoặc bên phải để đặt lề có kích thước phù hợp.

Lề mới sẽ được đặt sau khi bạn nhấc nút chuột.
Trên điện thoại (không khả dụng)
Ứng dụng Google Documents trên iOS hoặc Android không có chức năng cột nên không có cách nào để điều chỉnh lề cột nếu bạn sử dụng ứng dụng. Nếu muốn thay đổi lề cột của tài liệu, bạn sẽ phải vào Google Docs trên máy tính.
Cách đặt lề một inch trên Google Docs
Kích thước lề mặc định trên tất cả các mặt của tài liệu bạn tạo trên Google Docs là một inch. Nhiều tổ chức tuân theo lề một inch để tạo tài liệu chính thức. Nếu Tài liệu không tự động tạo tài liệu có lề một inch thì bạn có thể đặt tài liệu có lề một inch.
Trên PC
- Mở trang chủ Google Docs và chọn tài liệu bạn muốn chỉnh sửa. Khi tài liệu tải lên, hãy đi tới File > Thiết lập trang từ thanh menu ở trên cùng.

- Trong hộp Thiết lập trang mở ra, hãy nhập ‘1’ làm giá trị bên trong tất cả bốn hộp bên trong các hộp Trên cùng , Dưới cùng , Trái và Phải bên dưới ‘Lề’.

- Nếu đơn vị bên trong ‘Lề’ đọc là “centimet” thay vì “inch”, hãy nhập ‘2,54’ làm giá trị bên trong các hộp được chỉ định.
- Để áp dụng lề mới cho tài liệu, hãy nhấp vào OK .
Trên điện thoại
Đặt lề một inch trên tài liệu bằng ứng dụng Google Docs dễ dàng hơn nhiều nhưng nó chỉ hoạt động nếu bạn có iPhone hoặc iPad.
- Mở ứng dụng Google Docs trên iOS và chọn tài liệu bạn muốn chỉnh sửa.

- Khi tài liệu mở ra, hãy nhấn vào biểu tượng 3 chấm ở góc trên cùng bên phải.

- Trong menu xuất hiện, chọn Thiết lập trang .

- Bên trong thiết lập Trang, chọn Lề .

- Trên màn hình tiếp theo, chọn Mặc định từ trên cùng. Đây là tùy chọn đặt lề 1 inch cho cả bốn mặt của tài liệu. Sau đó, nhấn vào Áp dụng ở góc trên bên phải để lưu thay đổi.

Bây giờ tài liệu sẽ được format theo lề một inch.
Cách đặt lề mặc định cho tài liệu mới
Nếu bạn làm việc thường xuyên trên Google Docs và nhận thấy mình liên tục thay đổi lề thành kích thước tùy chỉnh thì có một cách để đặt kích thước lề ưa thích của bạn làm giá trị mặc định cho tất cả tài liệu mới và trong tương lai mà bạn tạo trên Google Docs.
- Để đặt lề làm mặc định cho tất cả tài liệu mới, hãy mở trang chủ Google Docs trên trình duyệt web và chọn tài liệu bạn muốn chỉnh sửa.
- Khi tài liệu tải lên, hãy đi tới File > Thiết lập trang từ thanh menu ở trên cùng.

- Trong hộp Thiết lập trang mở ra, hãy nhập các giá trị bạn muốn cho các hộp Trên cùng , Dưới cùng , Trái và Phải bên trong ‘Lề’. Tất cả các giá trị này có thể khác nhau và có thể là bất kỳ giá trị nào khác ngoài lề một inch tiêu chuẩn. Sau khi bạn đã nhập kích thước lề ưa thích, hãy nhấp vào Đặt làm mặc định .

- Google Documents bây giờ sẽ lưu cài đặt của bạn làm mặc định. Bây giờ hãy nhấp vào OK để thực hiện các thay đổi.

Từ giờ trở đi, tất cả tài liệu mới bạn tạo trên Tài liệu sẽ có các giá trị tùy chỉnh mà bạn đặt.
Khả năng đặt kích thước bạn đã chọn làm mặc định cho lề chỉ khả dụng khi truy cập Google Tài liệu trên máy tính chứ không phải trên ứng dụng Google Tài liệu trên điện thoại.
Cách khóa lề tài liệu khi chia sẻ
Tài liệu được tạo trên Google Docs có thể dễ dàng chia sẻ với người khác để cộng tác. Nếu bạn không muốn người khác thay đổi lề tài liệu của mình, cách duy nhất để ngăn họ làm điều đó là hạn chế các đặc quyền tài liệu của họ.
- Mở Google Docs và chọn tài liệu bạn muốn chia sẻ. Khi tài liệu được tải lên, hãy đi tới File > Chia sẻ .

- Bên trong hộp ‘Chia sẻ với mọi người và nhóm’, hãy nhập tên hoặc địa chỉ email của người mà bạn muốn chia sẻ tài liệu. Sau khi bạn thêm ai đó, hãy nhấp vào hộp ở bên phải tên người đó và chọn Người xem hoặc Người bình luận . Nếu bạn muốn ngăn người này điều chỉnh lề của mình, bạn nên tránh đặt họ làm Người chỉnh sửa bằng mọi giá. Để chia sẻ tài liệu nhấn vào Gửi .

Người nhận sẽ không thể điều chỉnh lề của tài liệu hoặc thực hiện bất kỳ thay đổi nào khác đối với tài liệu đó.
Bạn có thể thay đổi lề của tài liệu bên ngoài không?
Nếu ai đó đã chia sẻ tài liệu với bạn trên Google Docs và bạn muốn thay đổi lề của tài liệu đó thì điều đó chỉ có thể thực hiện được nếu bạn đã được người gửi chỉ định làm “Người chỉnh sửa”. Trong trường hợp đó, bạn có thể thực hiện các điều chỉnh lề của tài liệu giống như do chính bạn tạo ra.
Bạn sẽ không thể thay đổi lề của các tài liệu bên ngoài nếu người chia sẻ chúng với bạn không cấp cho bạn đặc quyền chỉnh sửa và đặt bạn làm Người xem hoặc Người nhận xét.
- Nếu bạn muốn thay đổi lề trong những trường hợp như vậy, bạn sẽ phải yêu cầu quyền chỉnh sửa của người gửi bằng cách mở tài liệu này và nhấp vào Yêu cầu quyền chỉnh sửa ở góc trên cùng bên phải.

- Tiếp theo, nhập tin nhắn bạn muốn gửi cho chủ sở hữu tài liệu bên trong hộp “Yêu cầu chủ sở hữu làm người chỉnh sửa” và nhấp vào Gửi .

Bạn sẽ có thể điều chỉnh lề sau khi chủ sở hữu cấp cho bạn quyền chỉnh sửa.
Bạn có thể thay đổi lề cho các trang khác nhau của cùng một tài liệu không?
Không. Google Documents không cho phép bạn thay đổi lề cho các trang khác nhau của tài liệu. Nếu bạn muốn thay đổi cách căn chỉnh các trang theo cách khác, dịch vụ sẽ cung cấp cho bạn các dấu thụt lề – hình chữ nhật màu xanh lam và các mũi tên bên trong Quy tắc.
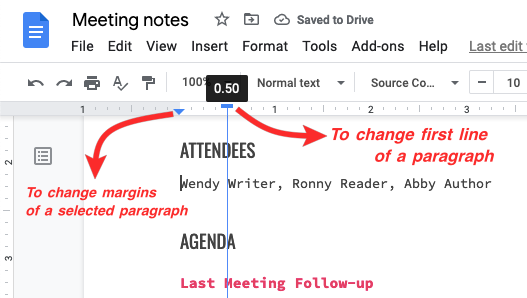
Bạn có thể chọn một đoạn văn và di chuyển nó sang trái hoặc sang phải bằng cách sử dụng các mũi tên màu xanh từ Thước. Để căn chỉnh lại dòng đầu tiên của đoạn văn, hãy chọn đoạn văn đó rồi nhấp và kéo hình chữ nhật màu xanh lam từ Thước. Mặc dù đây có thể không phải là giải pháp thay thế thích hợp nhưng cho đến nay đây vẫn là lựa chọn tốt nhất nếu bạn đang muốn thay đổi giao diện của một trang bên trong tài liệu.
Đó là tất cả những gì bạn cần biết về việc thay đổi lề trên Google Docs.