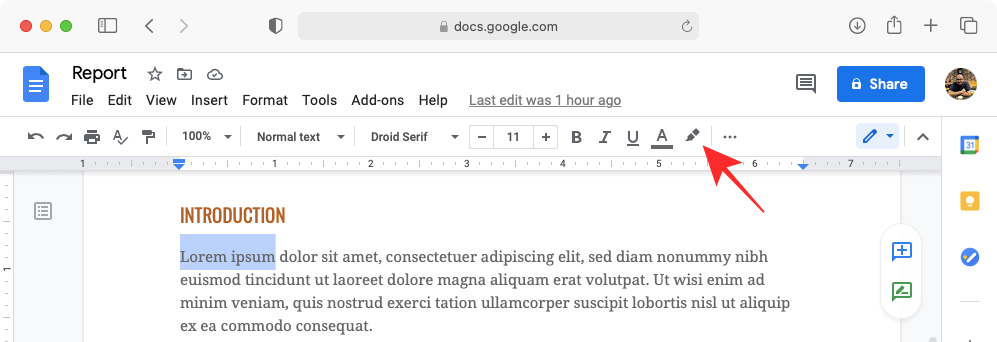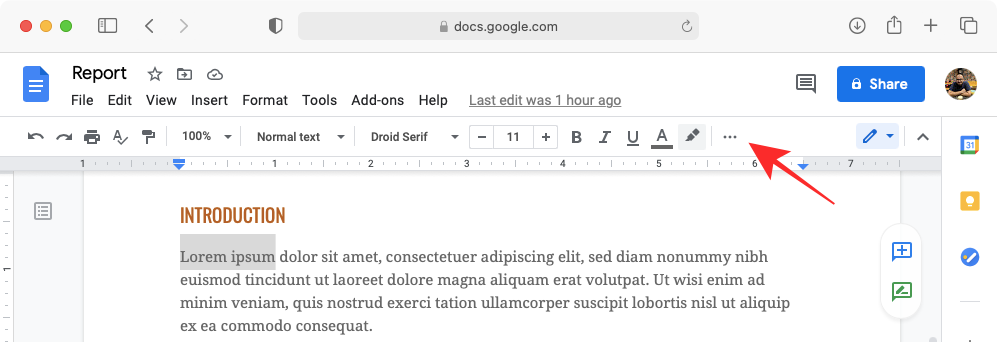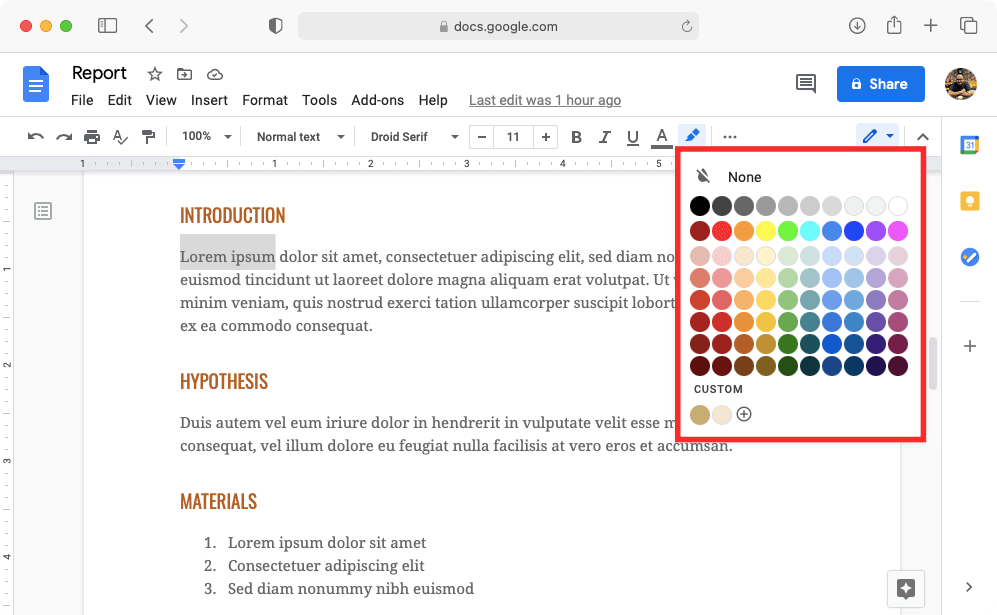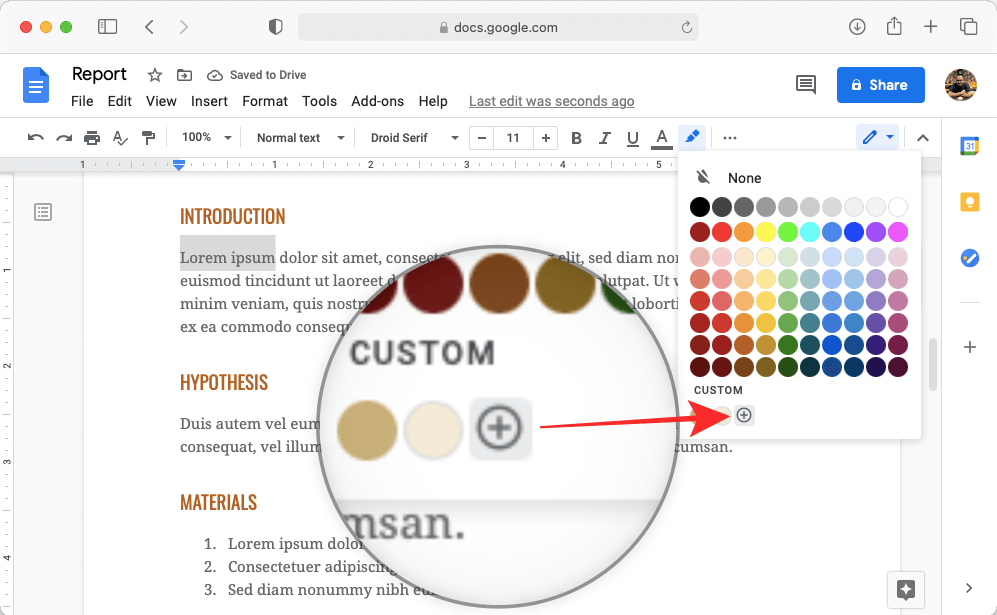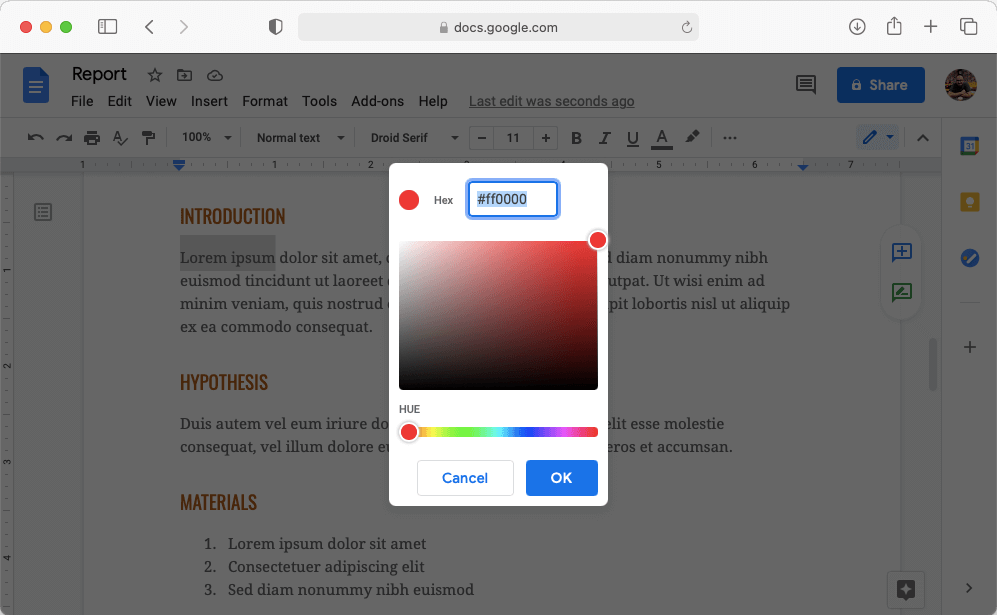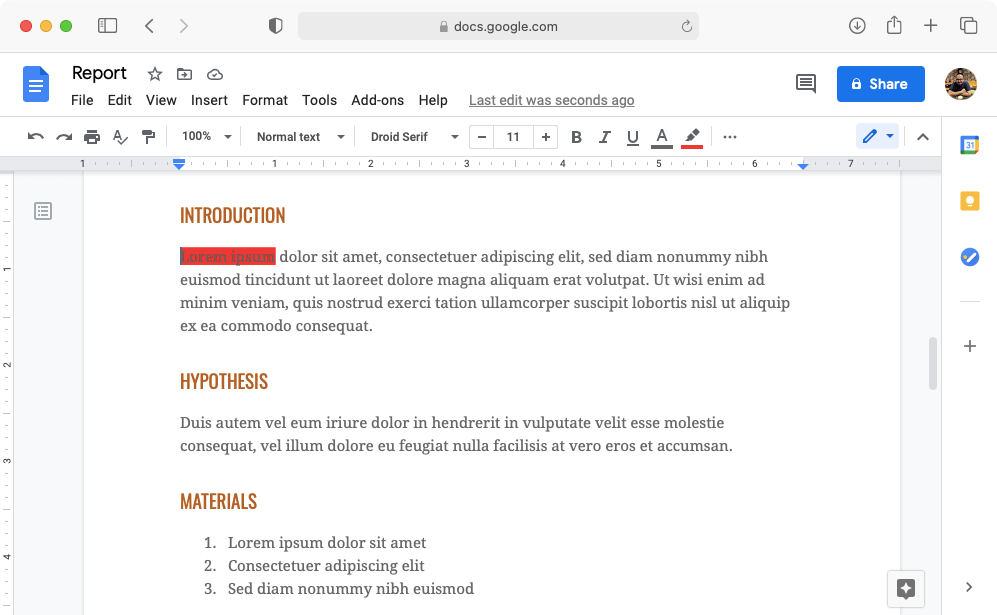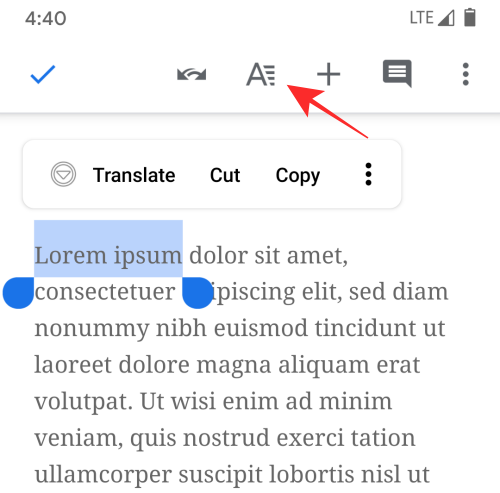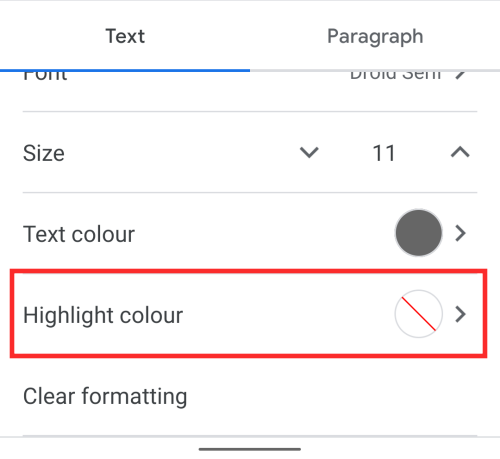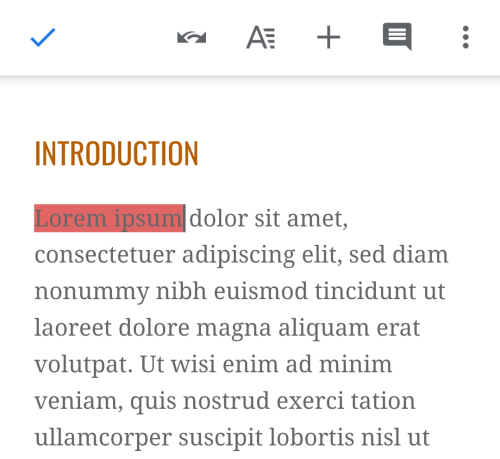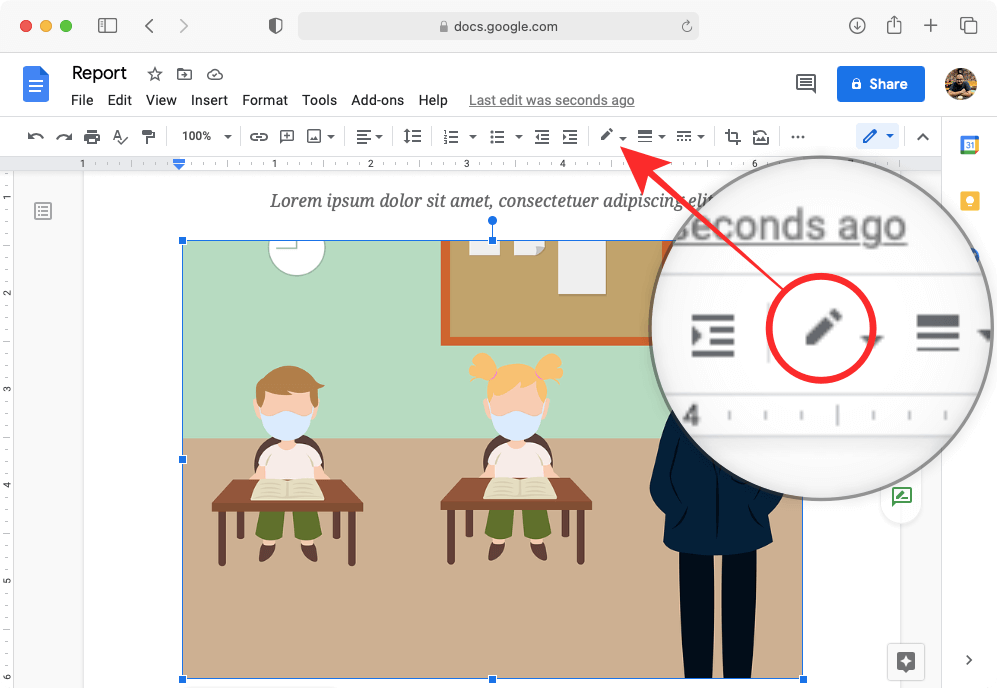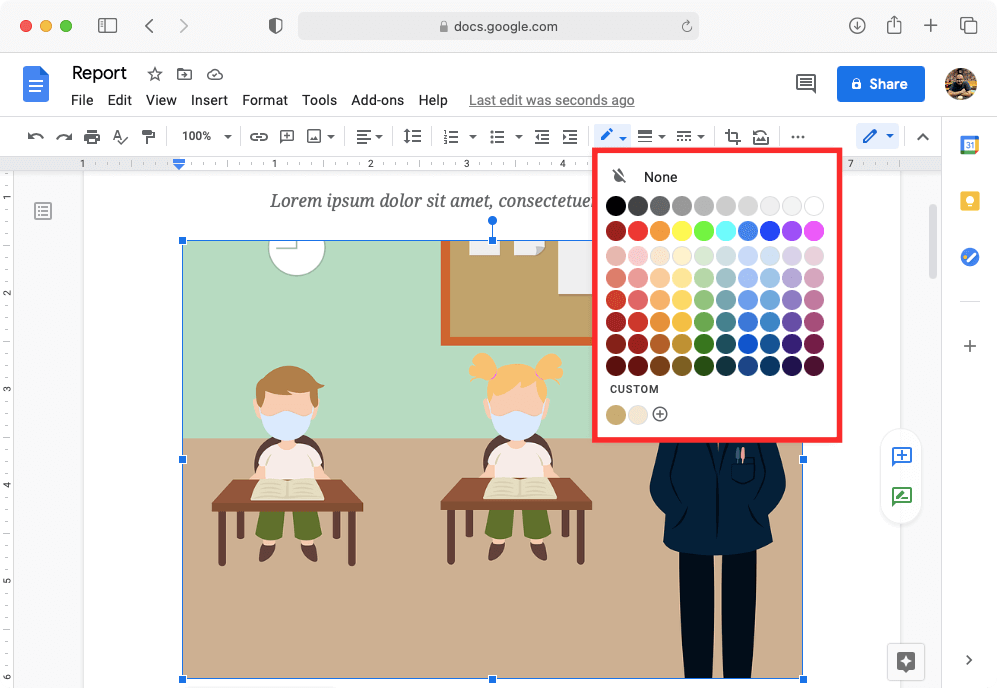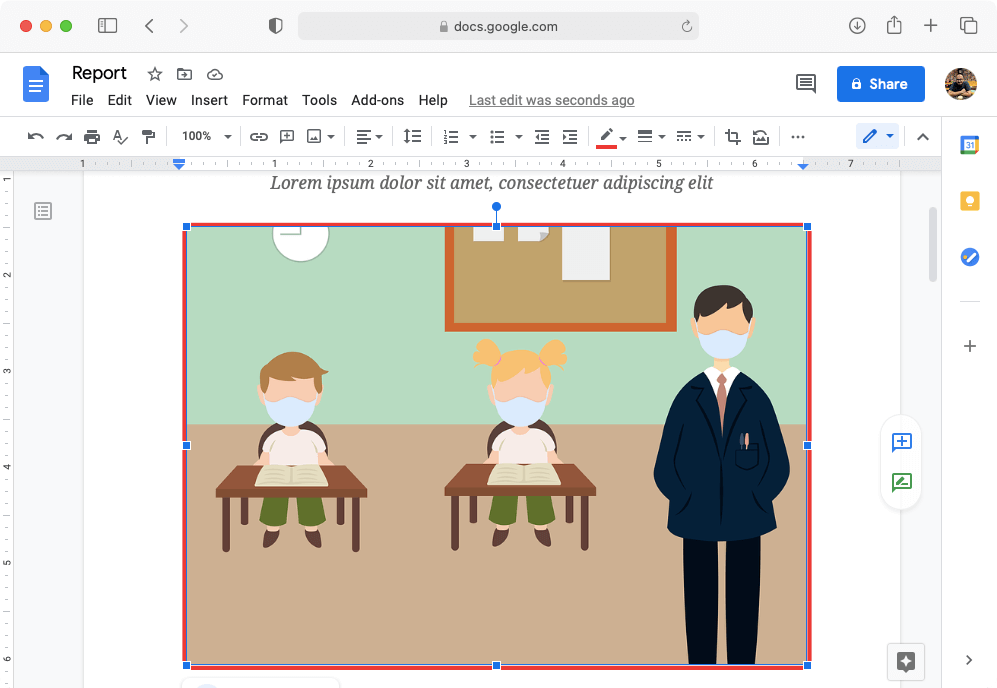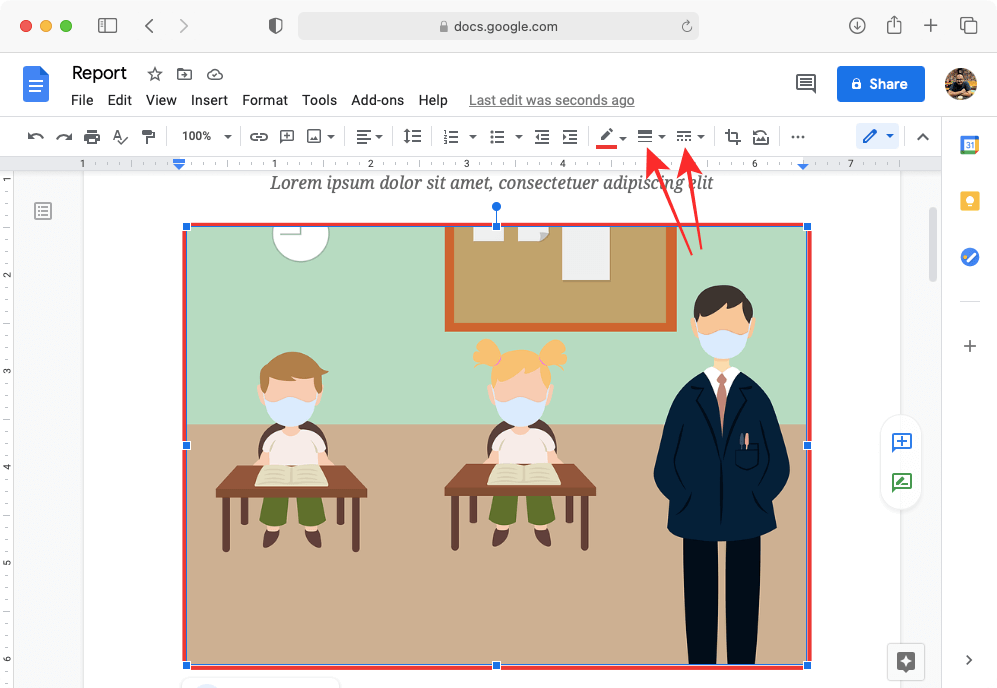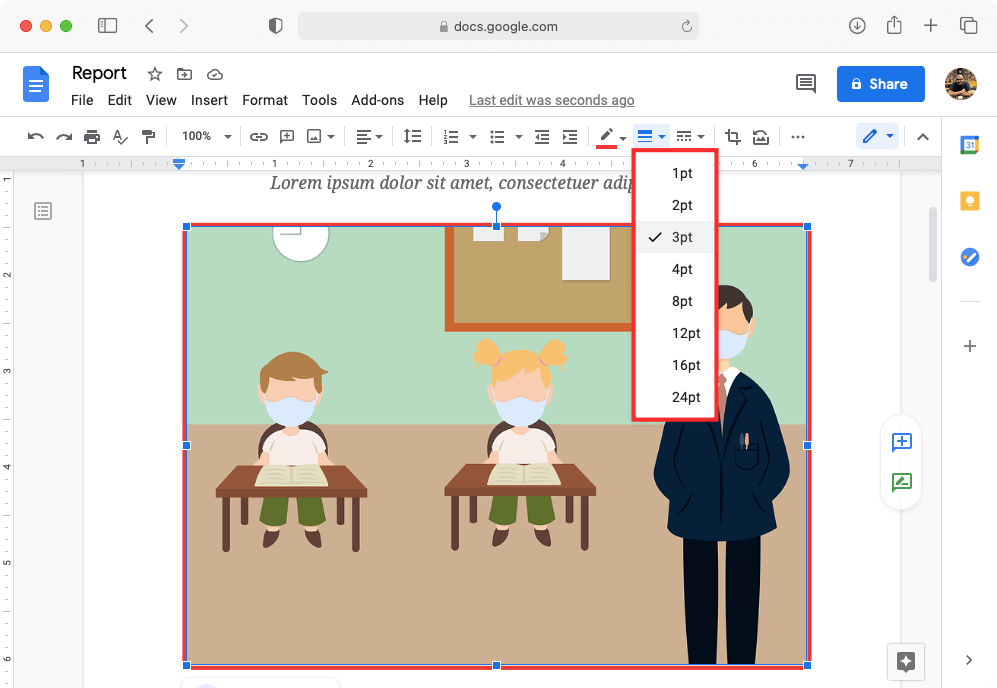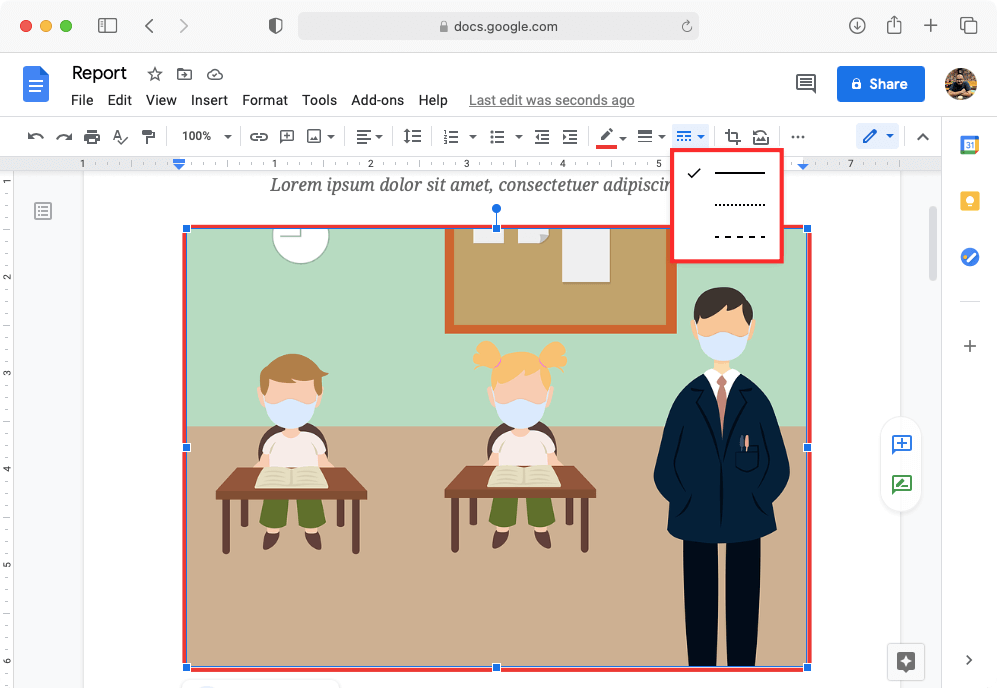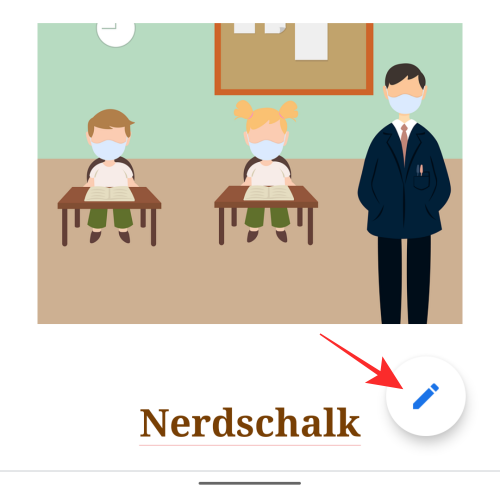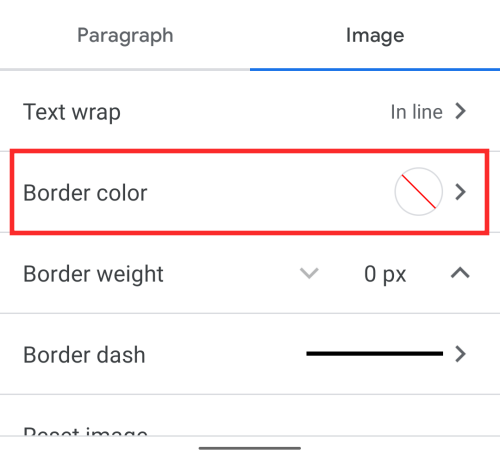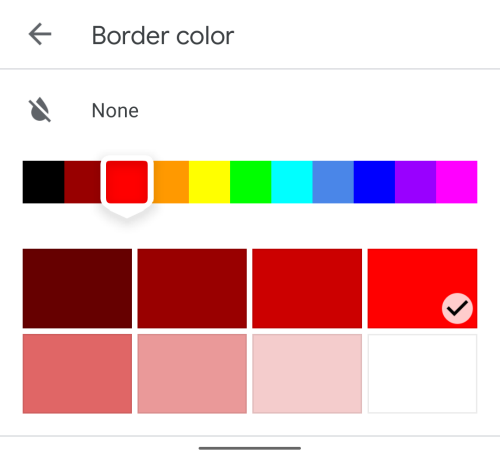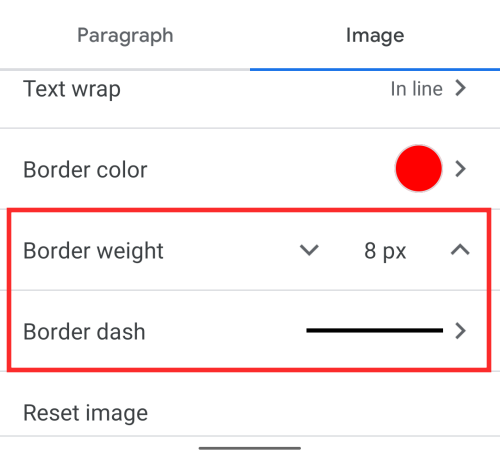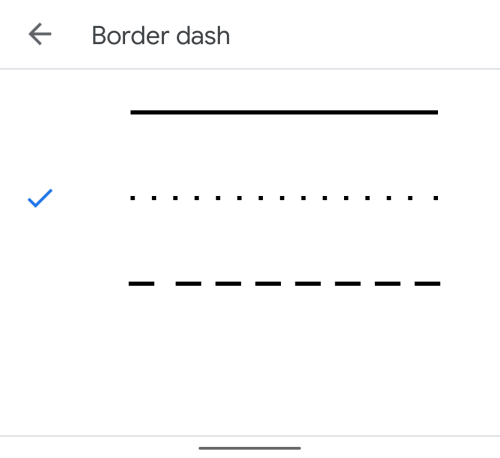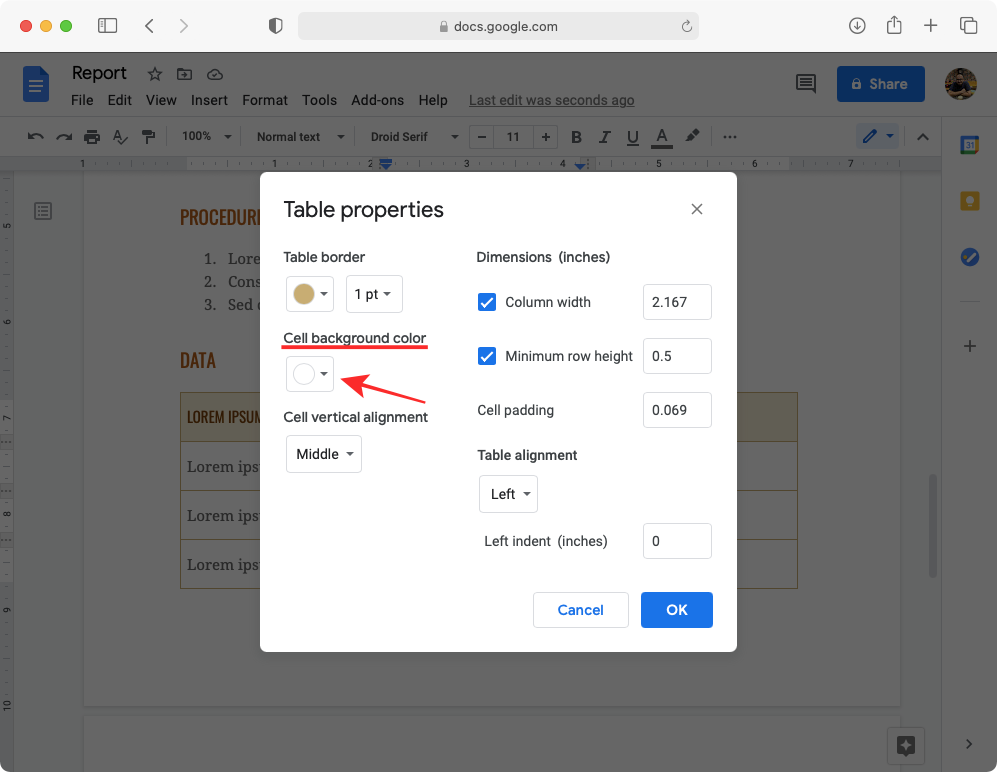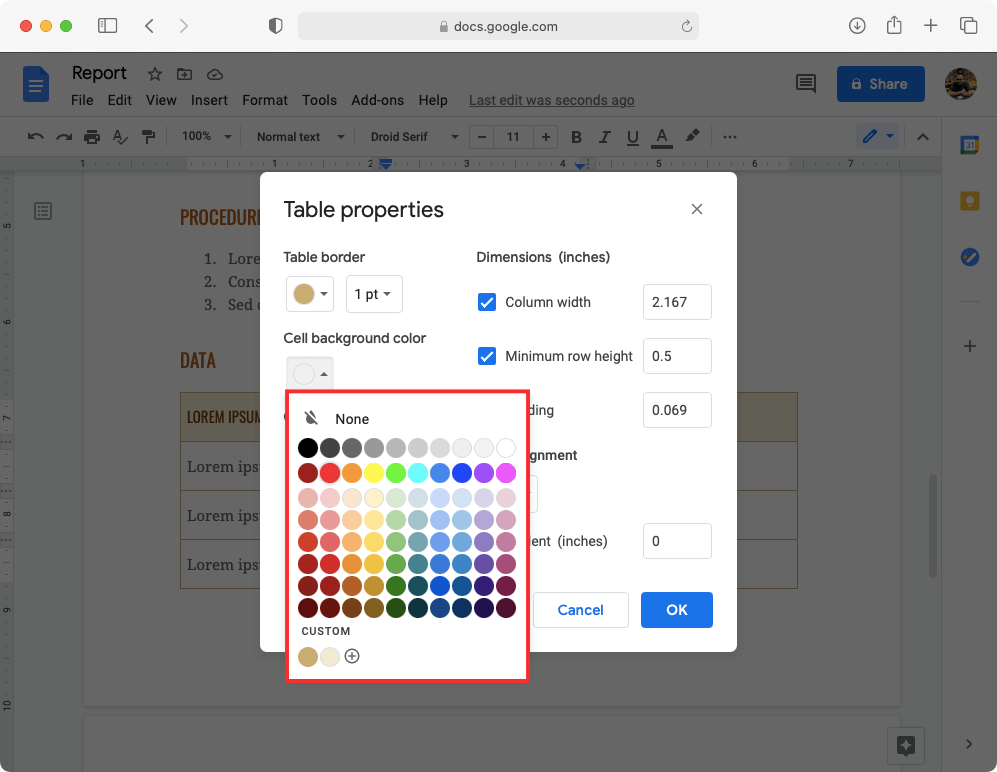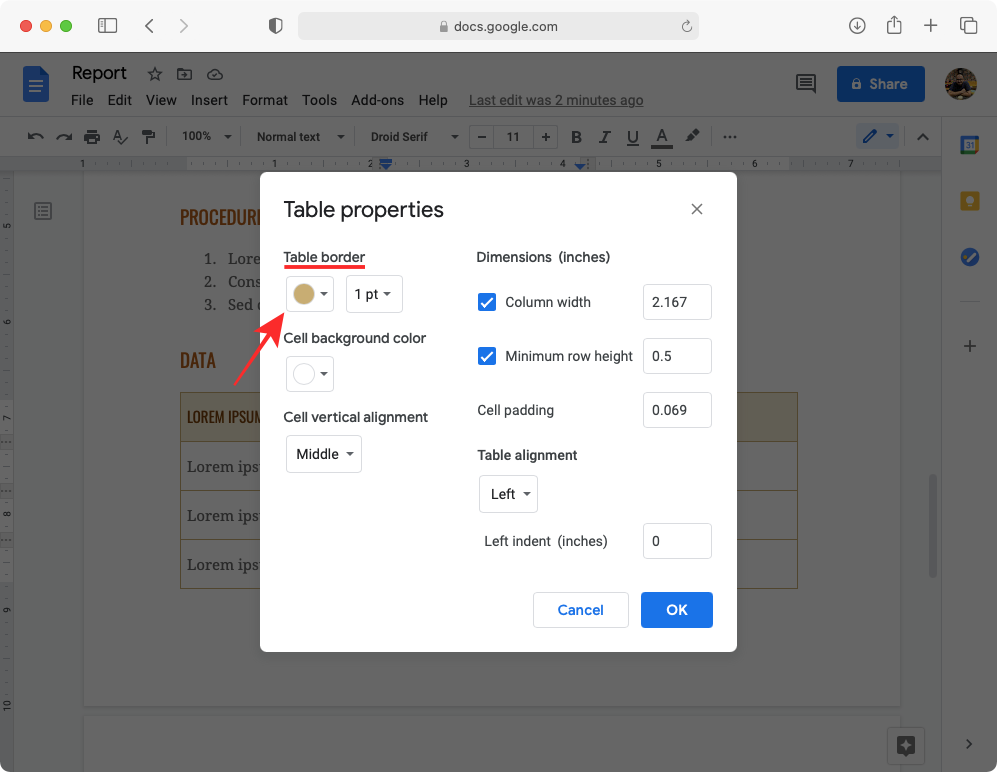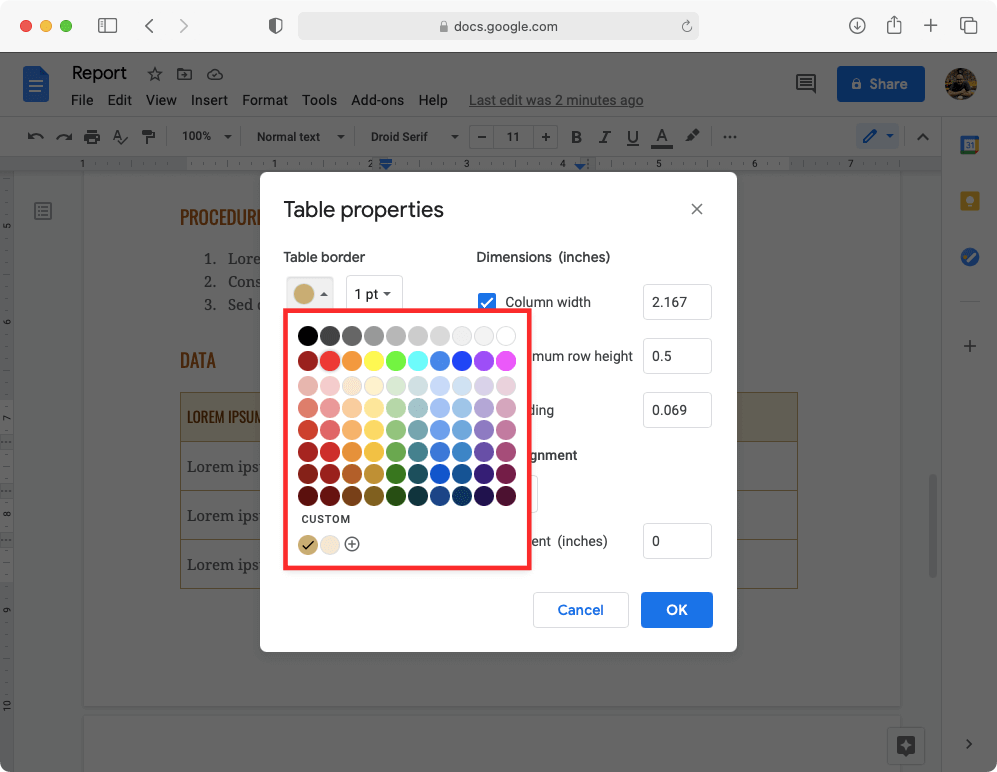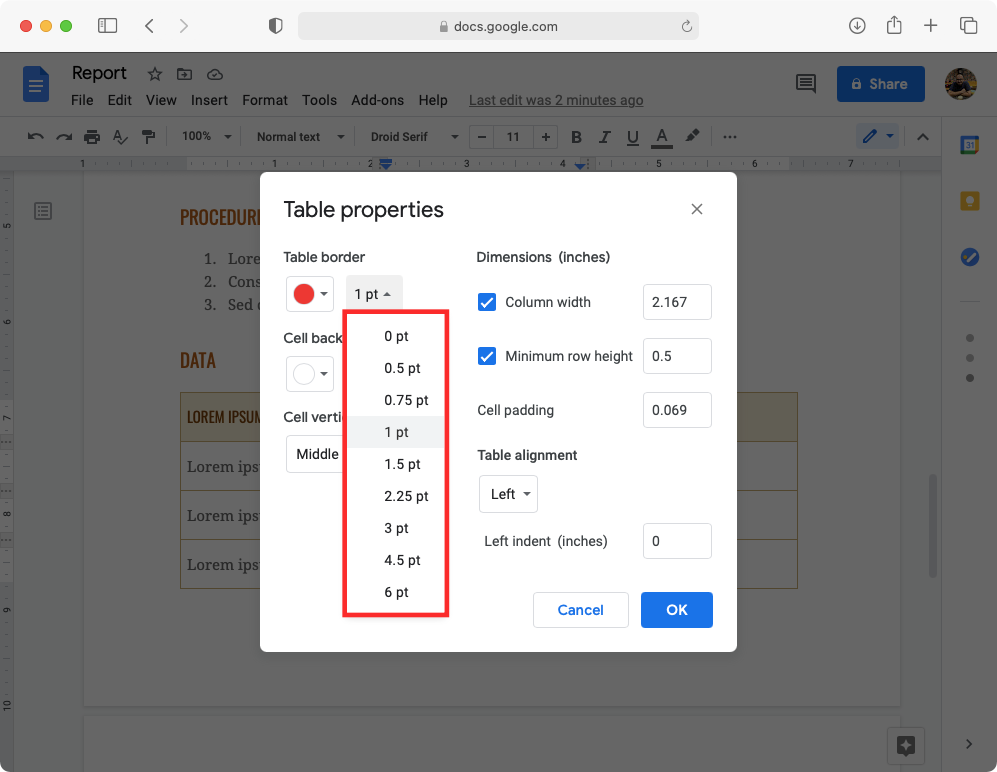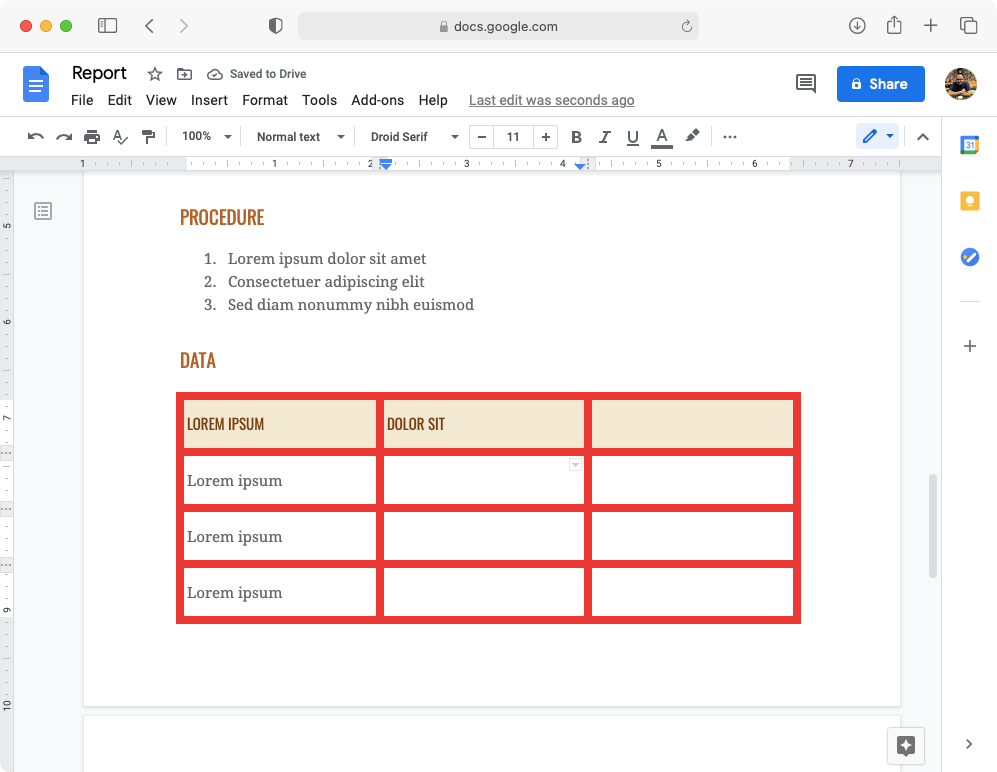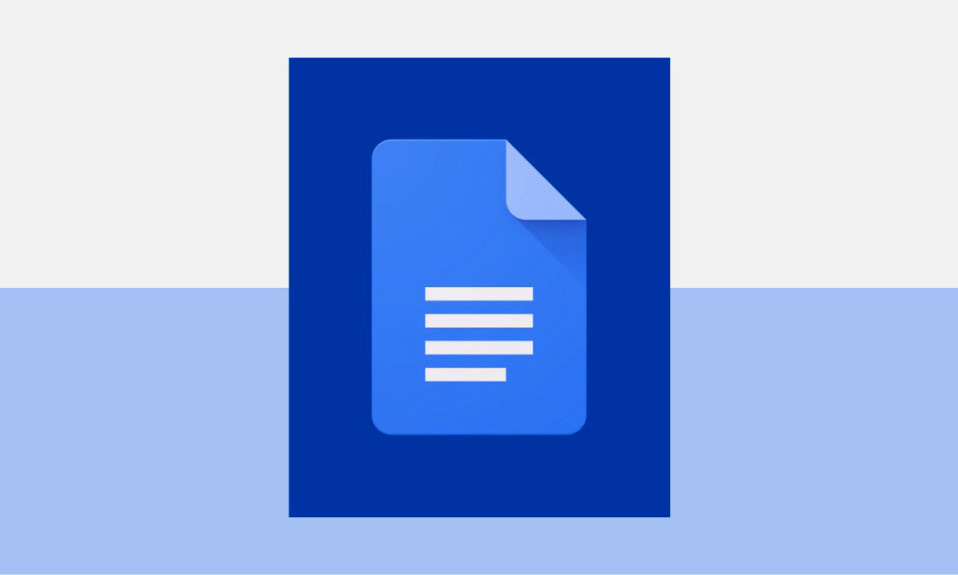
Một số người thích sử dụng các màu khác nhau để làm nổi bật các phần nhất định của tài liệu nhằm nhấn mạnh những phần quan trọng. Giống như Microsoft Word, Google Docs không chỉ cho phép bạn đánh dấu văn bản mà còn cho phép bạn đánh dấu các thành phần khác nhau trong tài liệu như hình ảnh và bảng.
Nếu bạn đang tự hỏi làm cách nào để đánh dấu những thứ khác nhau trên Google Docs thì bài đăng sau đây sẽ giúp bạn tìm ra điều đó.
Cách đánh dấu các thành phần trên Google Docs
Cách 1: Đánh dấu văn bản trên tài liệu
Khi làm việc trên một tài liệu trên Google Docs, bạn có thể muốn người khác xem một số phần nhất định của văn bản một cách tập trung hơn những phần còn lại. Bạn có thể thực hiện việc này bằng cách đánh dấu một từ, cụm từ hoặc câu bằng cách gán màu khác cho chúng.
Trên PC
- Để đánh dấu văn bản, hãy mở tài liệu bên trong Google Docs và chọn văn bản bạn muốn đánh dấu bằng cách nhấp và kéo một từ hoặc một loạt từ mà bạn cảm thấy cần tập trung hơn vào.
Nếu bạn là người thích phím tắt hơn là kéo chuột, bạn có thể di chuyển con trỏ đến vị trí bắt đầu của lựa chọn mong muốn và sau đó bắt đầu đánh dấu phần tiếp theo bằng cách giữ phím Shift trên bàn phím rồi nhấn các phím mũi tên Trái/Phải nhiều lần hoặc giữ nó cho đến khi văn bản ưa thích được chọn. - Bạn có thể chọn từng từ một bằng cách giữ phím Shift + Ctrl (Option) rồi chọn một từ hoặc nhiều từ bằng phím mũi tên Trái/Phải .
- Bạn cũng có thể muốn đánh dấu toàn bộ dòng văn bản trong tài liệu bằng cách giữ phím Shift + End trên PC Windows. Trên máy Mac, bạn có thể chọn một phần văn bản từ đầu hoặc giữa đến cuối dòng bằng cách giữ phím tắt Shift + Command rồi sử dụng các phím mũi tên Trái/Phải để chọn văn bản ưa thích.
- Khi bạn đã thực hiện lựa chọn văn bản của mình, bạn có thể đánh dấu chúng bằng cách nhấp vào biểu tượng Công cụ đánh dấu từ trên cùng. Biểu tượng này sẽ được đánh dấu bằng bút đánh dấu cùng dòng với các biểu tượng In đậm, in nghiêng và gạch chân.

- Trong trường hợp bạn không nhìn thấy biểu tượng Highlighter từ thanh công cụ, bạn sẽ thấy bên trong menu mục bổ sung có thể truy cập bằng cách nhấp vào biểu tượng 3 dấu chấm ở phía ngoài cùng bên phải của thanh công cụ.

- Khi nhấp vào biểu tượng Highlighter , bạn sẽ thấy một loạt màu sắc mà bạn có thể chọn để đánh dấu văn bản bạn đã chọn. Chọn màu bạn muốn sử dụng để phủ lên văn bản đã chọn.

- Theo mặc định, bạn sẽ có một số màu để chọn. Nhưng nếu không hài lòng với những lựa chọn này, bạn có thể thêm màu của mình vào thư viện bằng cách nhấp vào nút + ở dưới cùng.

- Tiếp theo, bạn có thể nhập mã hex của màu hoặc chọn một mã bằng cách duyệt qua màu sắc.

- Bạn có thể lặp lại các bước trên để đánh dấu các phần văn bản khác nhau bằng các màu khác nhau ở bất cứ nơi nào bạn thấy cần thiết.

Trên điện thoại
- Để đánh dấu văn bản bên trong tài liệu trên điện thoại, hãy mở tài liệu trên ứng dụng Google Docs rồi nhấn vào biểu tượng Chỉnh sửa ở góc dưới cùng bên phải.
- Di chuyển đến vị trí bạn muốn đánh dấu văn bản. Trước khi đánh dấu, bạn cần chọn văn bản bạn muốn đánh dấu, bạn có thể thực hiện bằng cách nhấn và giữ từ bắt đầu rồi kéo văn bản đó qua các từ hoặc dòng liền kề tùy thuộc vào phần bạn có thể muốn đánh dấu.
- Khi bạn đã chọn văn bản cần đánh dấu, hãy nhấn vào biểu tượng Format ở đầu màn hình. Biểu tượng format sẽ được đánh dấu bằng chữ A có nhiều dấu gạch ngang bên cạnh.

- Thao tác này sẽ đưa ra một loạt tùy chọn trong tiêu đề phụ Văn bản và Đoạn văn. Trong tab Văn bản, nhấn vào Màu đánh dấu .

- Tiếp theo bạn chọn màu muốn chọn làm điểm nhấn cho chữ. Bạn có thể chọn các bảng màu khác nhau dưới mỗi sắc thái màu ở trên cùng.

- Chỉ cần thế là xong. Bạn đã áp dụng thành công màu tô sáng cho văn bản đã chọn.

Cách 2: Đánh dấu hình ảnh trên tài liệu
Ngoài văn bản, bạn cũng có thể đánh dấu hình ảnh bên trong tài liệu của mình trên Google Docs.
Trên PC
Việc đánh dấu hình ảnh trên Google Docs có thể được thực hiện bằng cách thêm đường viền xung quanh hình ảnh đó.
- Khi sử dụng máy tính, hãy mở tài liệu Google Docs bạn đang làm việc và chọn hình ảnh bạn muốn đánh dấu.
- Khi hình ảnh bạn muốn đánh dấu đã được chọn, hãy nhấp vào biểu tượng Màu viền từ thanh công cụ phía trên tài liệu.

- Thao tác này sẽ mở menu tràn màu từ đó bạn có thể chọn màu bạn muốn áp dụng làm đường viền hình ảnh. Bấm vào màu bạn muốn áp dụng.

- Khi bạn chọn màu đường viền, nó sẽ hiển thị xung quanh hình ảnh.

- Bạn có thể điều chỉnh thêm đường viền này bằng cách chọn độ dày đường viền và biểu tượng loại đường viền . Cả hai công cụ này đều có sẵn bên cạnh biểu tượng Màu viền từ thanh công cụ.

- Độ dày đường viền có thể được sửa đổi ở bất kỳ đâu trong khoảng từ 1 pt đến 24 pt .

- Về kiểu đường viền, bạn có thể chọn đường liền , đường chấm hoặc đường đứt nét .

Trên điện thoại
Để làm nổi bật hình ảnh trong tài liệu, hãy làm theo các bước bên dưới.
- Mở ứng dụng Google Docs và chọn tài liệu bạn muốn chỉnh sửa.
- Bên trong tài liệu, hãy nhấn vào biểu tượng Chỉnh sửa ở góc dưới cùng bên phải.

- Tiếp theo, nhấn vào hình ảnh bạn muốn làm nổi bật.
- Khi hình ảnh được chọn, hãy nhấn vào biểu tượng Format ở đầu màn hình. Biểu tượng format sẽ được đánh dấu bằng chữ A có nhiều dấu gạch ngang bên cạnh.

- Điều này sẽ đưa ra một loạt các tùy chọn. Trong tab Hình ảnh, nhấn vào Màu viền .

- Tiếp theo bạn chọn màu muốn chọn làm điểm nhấn cho hình ảnh. Bạn có thể chọn các bảng màu khác nhau dưới mỗi sắc thái màu ở trên cùng.

- Màu đánh dấu được áp dụng bây giờ sẽ được hiển thị xung quanh hình ảnh.

- Bạn có thể điều chỉnh thêm đường viền này từ phần Border Weight và Border Dash trong tab Hình ảnh .

- Đối với kiểu đường viền, bạn có thể chọn đường liền nét , đường chấm hoặc đường đứt nét .

- Kết quả sẽ trông giống như thế này.

Cách 3: Đánh dấu bảng trên tài liệu
Bạn cũng có thể đánh dấu các thành phần của bảng trong Google Tài liệu giống như bạn làm với văn bản và hình ảnh trong tài liệu.
Thay đổi nền ô
Google Docs cho phép bạn thay đổi màu nền của một ô hoặc nhiều ô để đánh dấu các phần nhất định của bảng.
- Để thay đổi nền ô, hãy chọn một ô, nhấp chuột phải vào ô đó, sau đó chọn Properties bảng từ menu xuất hiện.

- Khi cửa sổ Properties bảng mới bật lên, hãy nhấp vào hộp màu bên dưới phần “Màu nền ô”.

- Bây giờ, chọn màu bạn muốn áp dụng làm nền ô.

- Khi bạn đã chọn nền, hãy nhấp vào nút ‘OK’ bên dưới.
- Bây giờ bạn sẽ quay lại trang tài liệu và có thể thấy màu đã chọn được áp dụng trên ô mà bạn đã chọn đánh dấu.

Đánh dấu đường viền bảng
Nếu bạn muốn một bảng nổi bật so với phần còn lại của tài liệu, bạn có thể thay đổi đường viền và độ dày của bảng đó.
- Nhấp chuột phải vào bất kỳ ô nào của bảng bạn muốn đánh dấu và sau đó chọn Properties bảng từ menu.

- Bên trong thuộc tính Bảng, nhấp vào hộp màu bên dưới “Đường viền bảng”.

- Bây giờ, chọn màu bạn muốn áp dụng làm đường viền cho bảng đã chọn.

- Ngoài ra, bạn có thể chọn độ dày của đường viền bằng cách chọn một đường viền từ bên dưới “Đường viền bảng”. Bạn có thể thay đổi độ dày đường viền ở bất kỳ đâu trong khoảng từ 1 đến 6 pt .

- Sau khi thực hiện xong các thay đổi, hãy nhấp vào OK bên dưới.
- Bảng bây giờ sẽ có đường viền xung quanh với màu bạn đã chọn.

Khả năng thêm nền ô và đường viền bảng không khả dụng trên ứng dụng Google Tài liệu.
Đó là tất cả những gì bạn cần biết về việc đánh dấu các thành phần trên Google Docs.