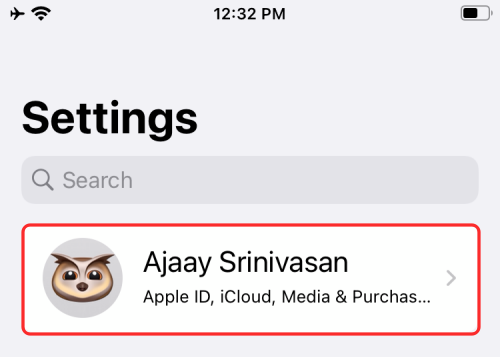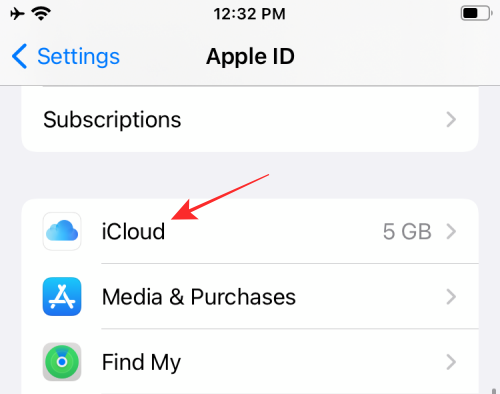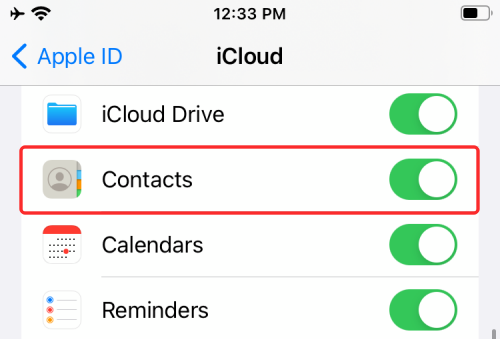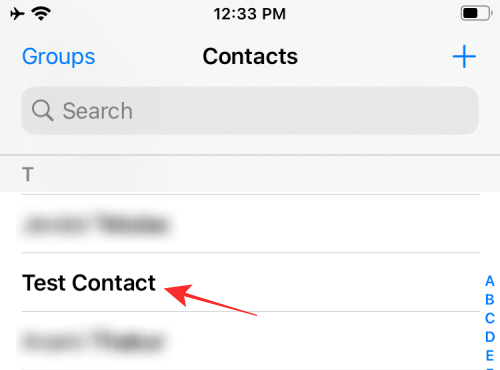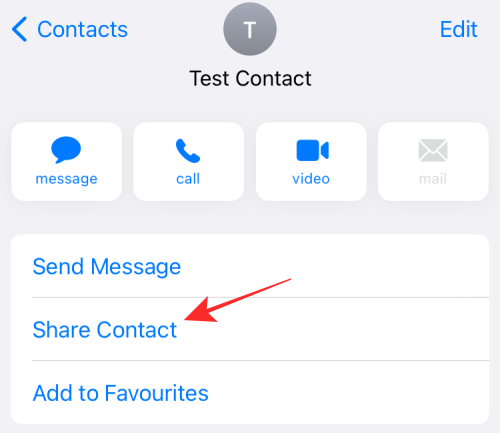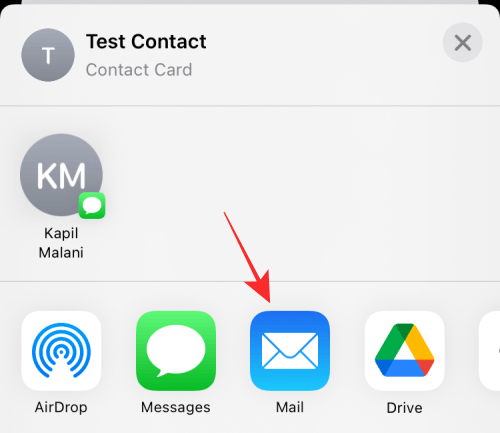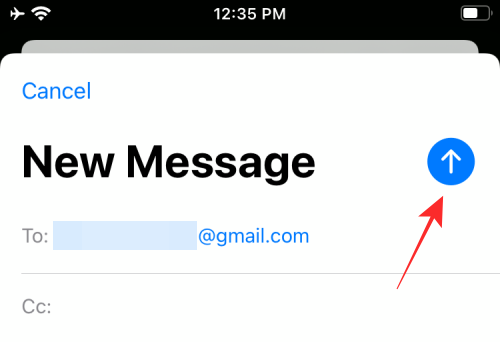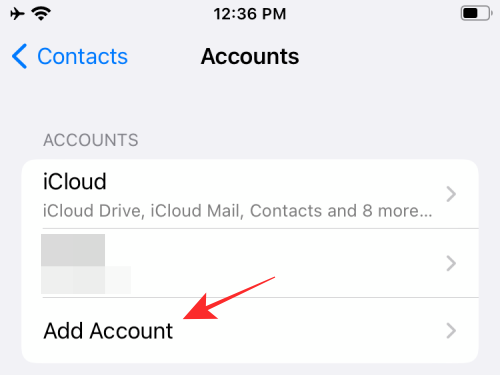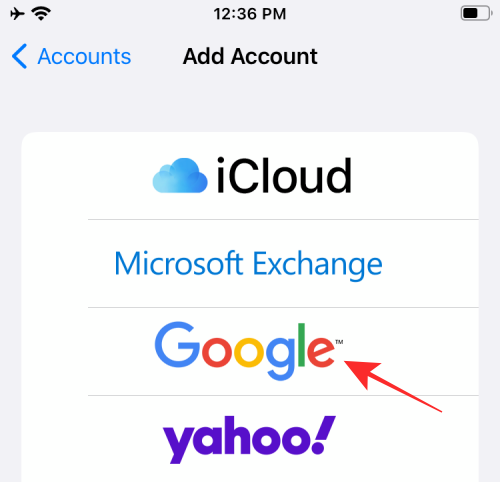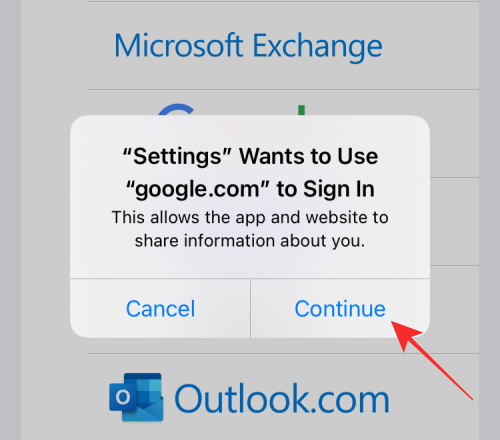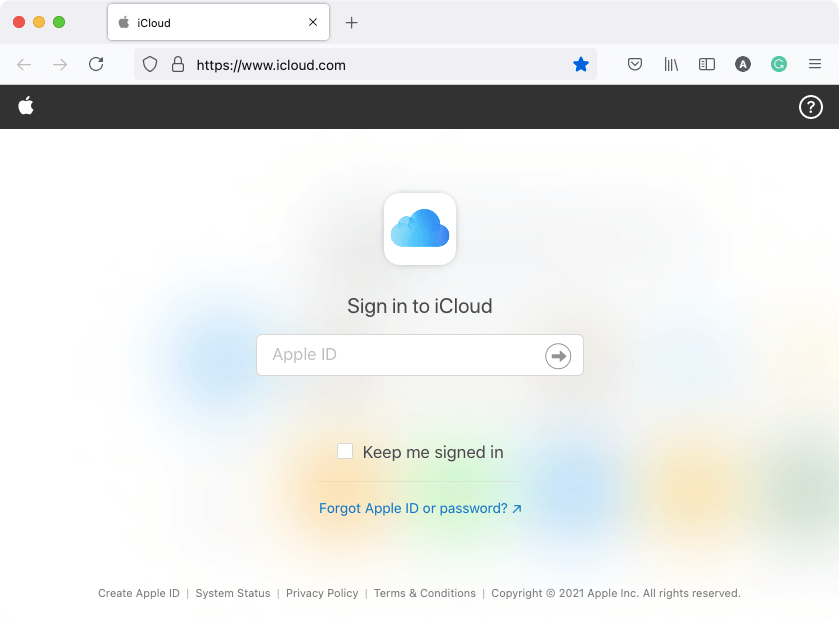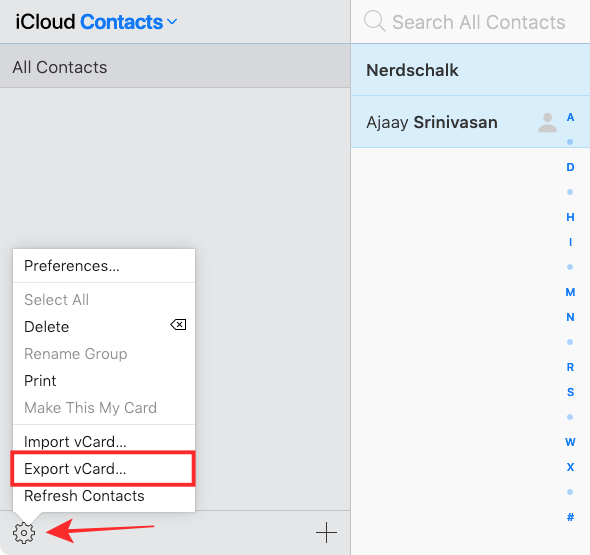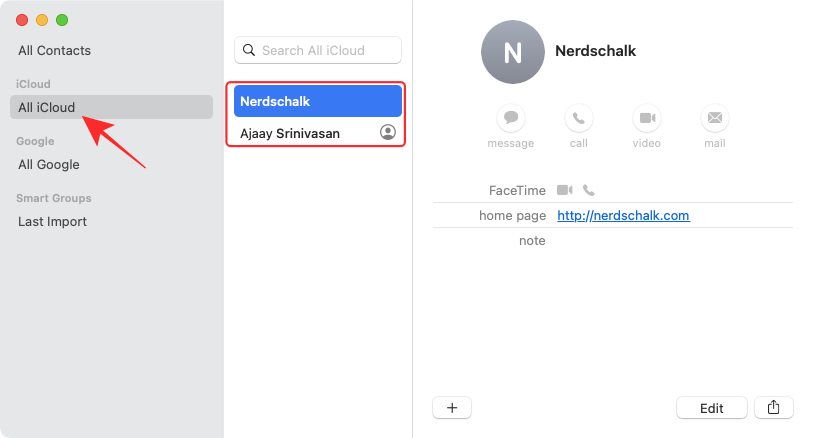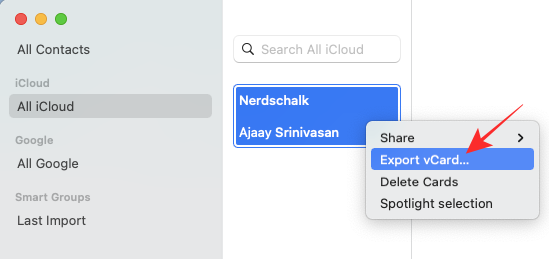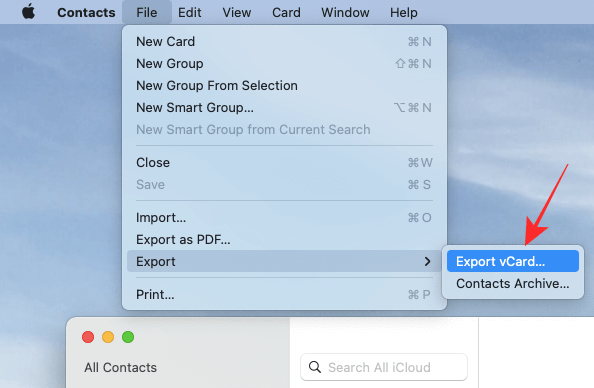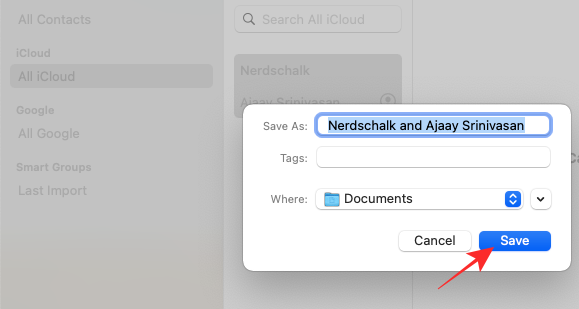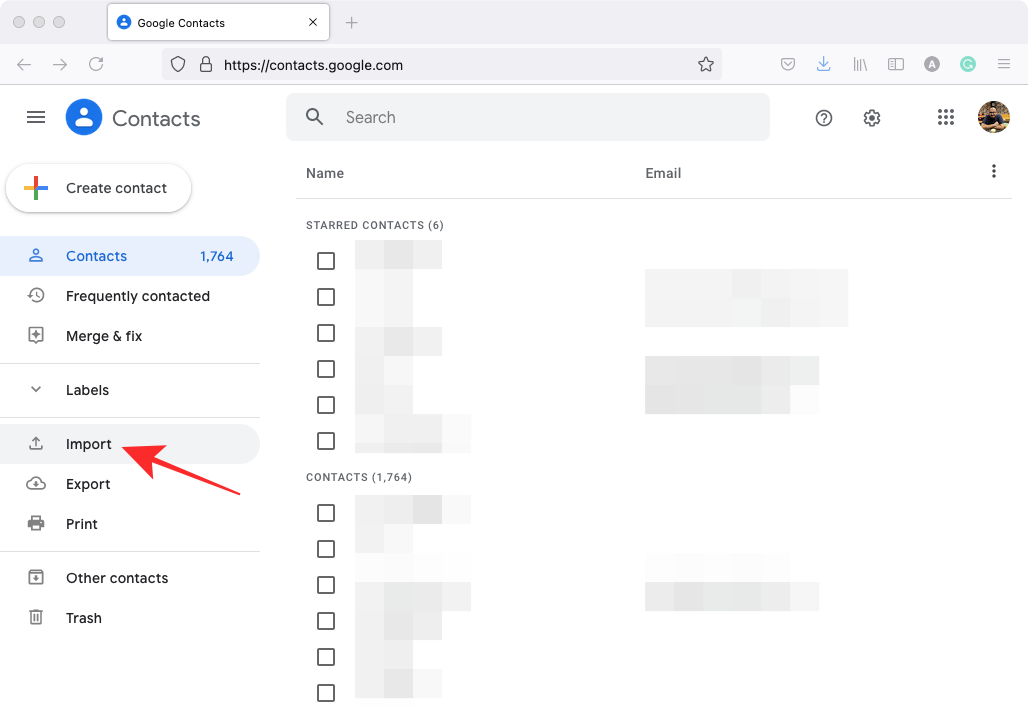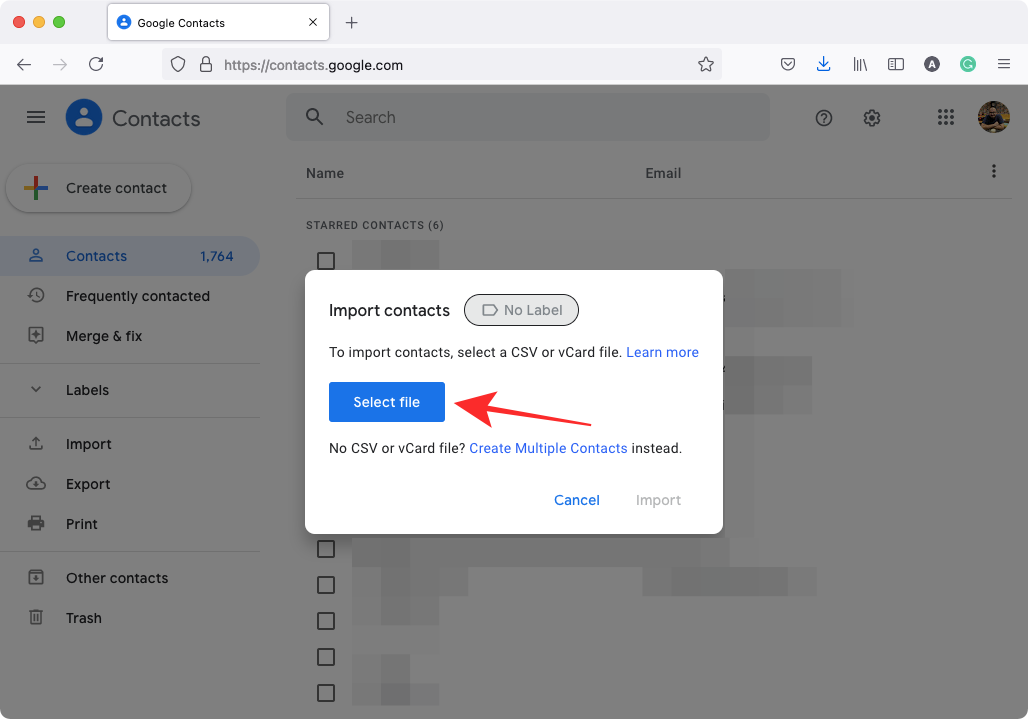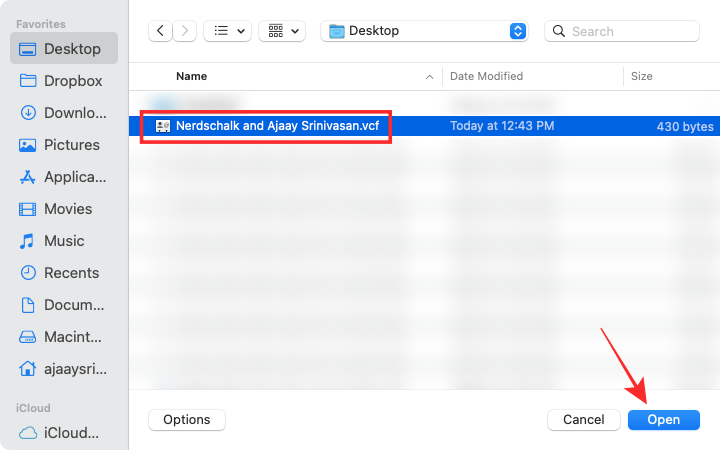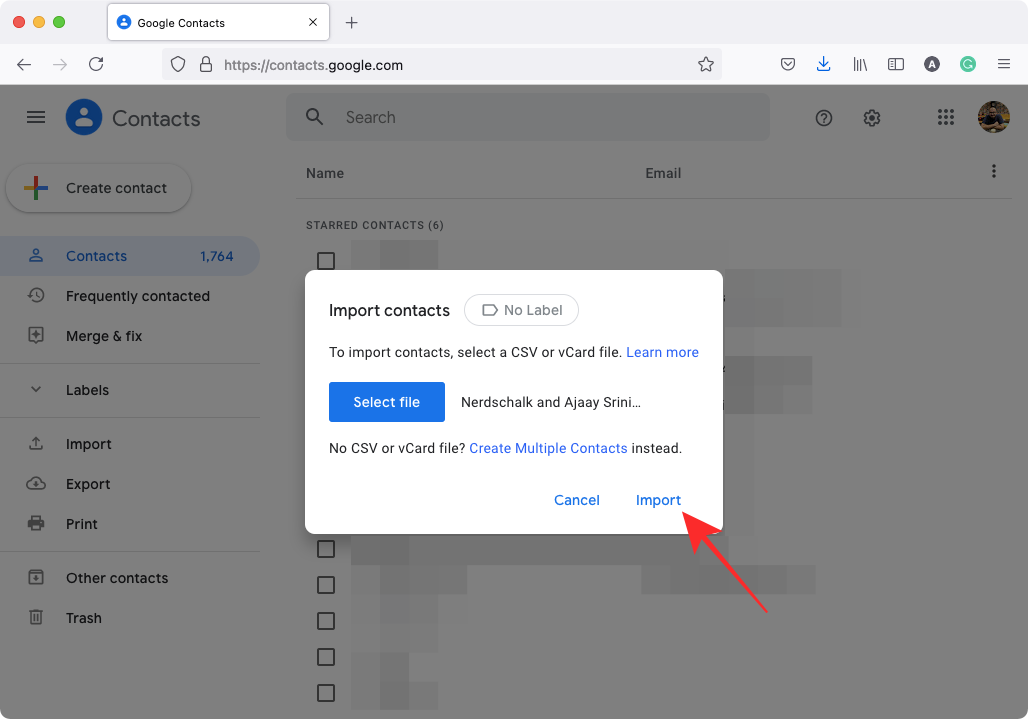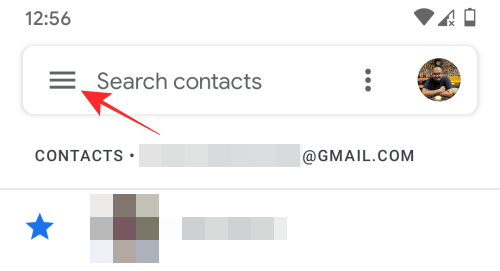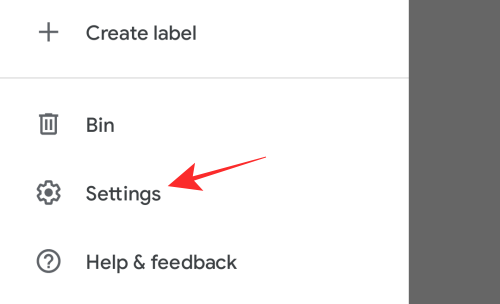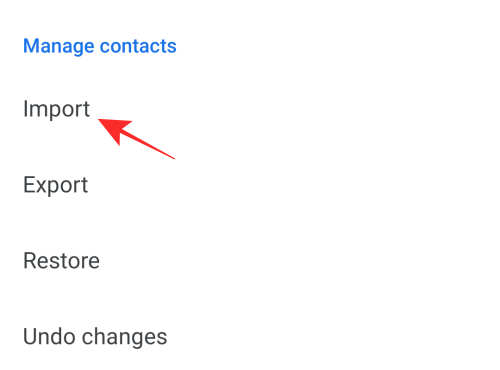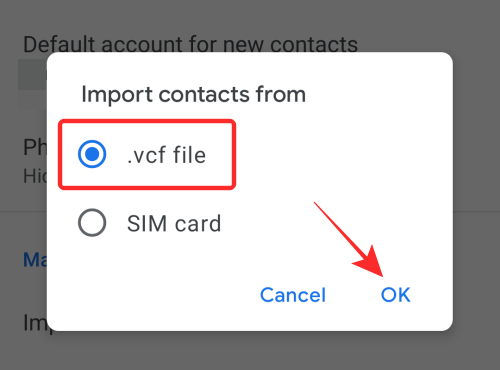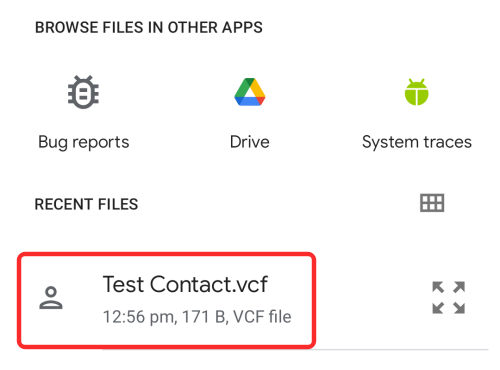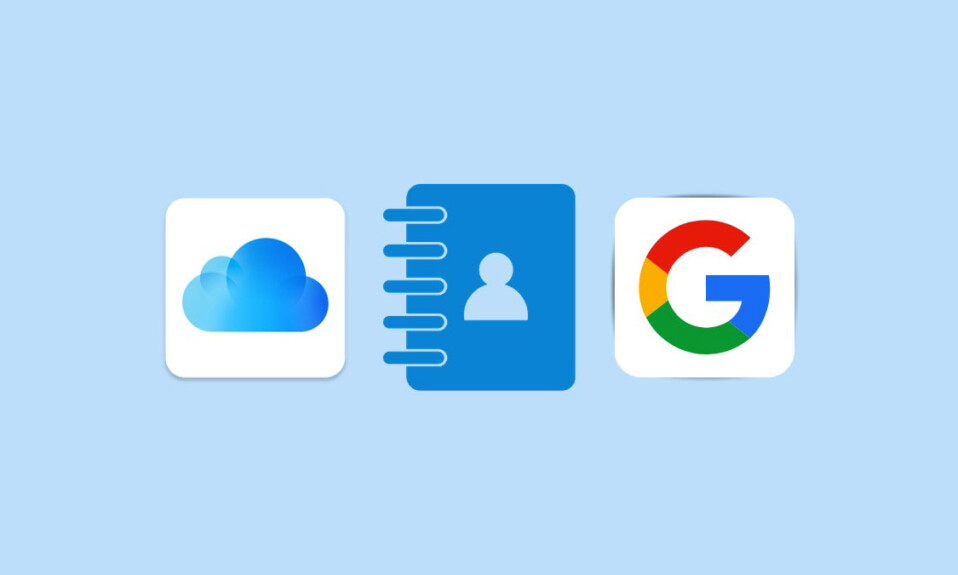
Trước khi điện thoại di động trở thành smartphone, cách duy nhất để chuyển danh bạ từ điện thoại này sang điện thoại khác là ghi lại số điện thoại của tất cả những người bạn biết theo cách thủ công và ghi lại chúng trên một thiết bị mới. Nhờ smartphone, việc chuyển danh bạ từ thiết bị này sang thiết bị khác, thậm chí trên các nền tảng khác nhau khá đơn giản, tốn ít công sức và thời gian.
Nếu bạn đang tự hỏi làm cách nào để sao chép danh bạ từ iCloud hoặc iPhone sang tài khoản Google/Gmail, mình sẽ hướng dẫn bạn các cách để thực hiện điều đó trong bài đăng này.
Cách sao chép danh bạ iCloud sang Gmail [3 phương pháp]
Trước khi sao chép danh bạ từ iCloud sang tài khoản Google/Gmail, tất cả danh bạ phải ở 1 nơi. Việc này có thể được thực hiện bằng cách bật Đồng bộ hóa danh bạ. Đây là một yêu cầu quan trọng khi sao chép danh bạ từ iPhone hoặc iCloud vì nếu bị tắt, iPhone có thể không có cùng danh bạ với danh bạ trên tài khoản iCloud.
Yêu cầu: Trước tiên hãy BẬT Đồng bộ hóa danh bạ trên iPhone
Để đảm bảo iCloud có tất cả danh bạ từ iPhone và iPhone có cùng danh bạ với danh bạ trên iCloud, bạn nên bật Đồng bộ hóa danh bạ trên iPhone của mình.
- Để BẬT Đồng bộ hóa danh bạ, hãy mở ứng dụng Cài đặt trên iPhone và chọn tên/ID Apple ở trên cùng.

- Bên trong màn hình Apple ID, chạm vào iCloud .

- Trên màn hình tiếp theo, cuộn xuống và bật nút chuyển Danh bạ.

Tất cả danh bạ iCloud và iPhone sẽ được đồng bộ hóa giữa cả hai nền tảng, nghĩa là danh bạ iPhone được thêm gần đây sẽ được tải lên iCloud trong khi những danh bạ được lưu trên iCloud sẽ được tải xuống iPhone. Điều này nhằm đảm bảo thư viện danh bạ trên iCloud và iPhone giống nhau.
Phương pháp 1: Chia sẻ một Danh bạ từ iPhone sang tài khoản Gmail
Nếu bạn muốn chia sẻ 1 Danh bạ từ iPhone/iCloud với ai đó hoặc chính bạn sử dụng Gmail, điều đó cũng dễ dàng như chia sẻ mọi thứ khác trên thiết bị. Điều này có thể hữu ích nếu bạn phải chia sẻ thông tin liên hệ của người khác với bạn bè hoặc gia đình hoặc với tài khoản Google/thiết bị Android của chính bạn trong trường hợp bạn không muốn kết hợp danh sách liên hệ trên iCloud và Google.
- Để bắt đầu, hãy mở ứng dụng Danh bạ trên iPhone và chọn liên hệ bạn muốn chia sẻ.

- Bên trong màn hình liên hệ của người đó, chạm vào Chia sẻ liên hệ .

- Khi bảng chia sẻ iOS xuất hiện, hãy chọn ứng dụng Thư hoặc bất kỳ ứng dụng thư nào khác mà bạn sử dụng để gửi email.

- Điều này sẽ đảm bảo rằng liên hệ đã chọn sẽ được tải lên dưới dạng file đính kèm vào email. Nhập địa chỉ email của ai đó hoặc tài khoản Gmail của riêng bạn và nhấn vào nút Gửi (nút có biểu tượng hướng lên trên).

Giờ đây, bạn hoặc người khác sẽ có thể truy cập liên hệ từ Gmail của họ và quyết định có nên thêm họ vào tài khoản Google của họ hay không. Nếu bạn muốn lưu liên hệ này vào điện thoại Android, bạn có thể đọc thêm Phương pháp 3 bên dưới trong bài đăng này để thực hiện dễ dàng.
Phương pháp 2: Đồng bộ danh bạ iPhone với Gmail
Nếu bạn muốn chuyển tất cả danh bạ từ iPhone sang tài khoản Gmail hoặc Google, cách dễ nhất để thực hiện là sử dụng chức năng đồng bộ hóa bên trong tài khoản Google. Khi bạn đồng bộ hóa danh bạ iPhone với Google, cả tài khoản Google và iCloud sẽ có cùng số lượng liên hệ và thông tin liên hệ bất kỳ lúc nào, ngay cả khi bạn thêm địa chỉ liên hệ mới trên iPhone.
Thiết lập tài khoản Google/Gmail trên iPhone
Trước khi đồng bộ hóa danh bạ iPhone với Gmail, bạn phải thêm tài khoản Google/Gmail vào iPhone của mình.
- Mở ứng dụng Cài đặt trên iPhone và chọn Danh bạ .

- Bên trong Danh bạ, chọn Tài khoản .

- Trên màn hình này, chạm vào Thêm tài khoản trong “Tài khoản”.

- Tiếp theo, chọn Google từ danh sách các tùy chọn hiển thị trên màn hình.

- Bạn sẽ được nhắc bằng hộp thoại có nội dung “Cài đặt muốn sử dụng Google.com để đăng nhập”. Tại đây, hãy nhấn vào Tiếp tục .

- Một trang đăng nhập bây giờ sẽ tải lên trên màn hình. Nhập địa chỉ/số điện thoại Gmail và mật khẩu tài khoản rồi làm theo hướng dẫn trên màn hình để đăng nhập và xác thực thành công tài khoản Google trên iPhone.

Khi bạn thêm tài khoản Google vào iPhone, tài khoản đó sẽ hiển thị bên trong màn hình ‘Tài khoản’. Bây giờ bạn đã sẵn sàng chuyển danh bạ iPhone sang tài khoản Google của mình.
Bật đồng bộ hóa danh bạ với Google
Sau khi thêm tài khoản Google vào điện thoại, bạn có thể di chuyển danh bạ iCloud của mình sang Google bằng cách thực hiện theo các bước bên dưới. Mở ứng dụng Cài đặt trên iPhone và chọn Danh bạ .
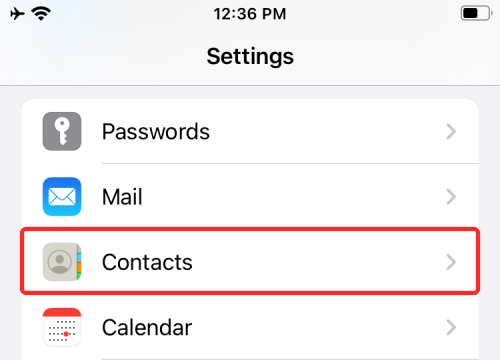
Bên trong màn hình Danh bạ, chọn Tài khoản .

Tại đây, chọn Gmail từ danh sách tài khoản bạn có trên thiết bị của mình.
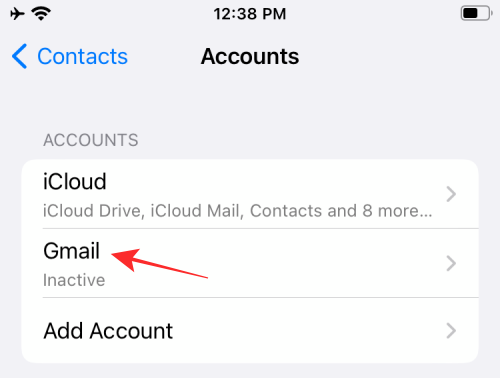
Trên màn hình này, bạn sẽ thấy tất cả các tùy chọn mà bạn có thể bật đồng bộ hóa cho các tính năng khác nhau. Để di chuyển danh bạ iCloud sang Google, hãy bật Danh bạ .
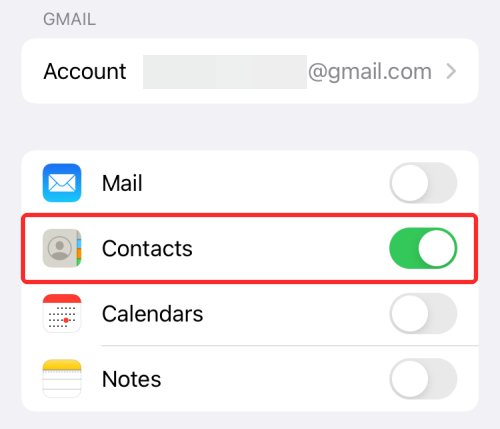
IPhone bây giờ sẽ sao lưu tất cả danh bạ từ iPhone vào tài khoản Google được kết nối. Tùy thuộc vào tốc độ Internet, sẽ mất một lúc cho đến khi tất cả danh bạ được xuất sang Gmail.
Bạn có thể kiểm tra xem các liên hệ đã chọn đã được chuyển sang Google hay chưa bằng cách tìm kiếm chúng trong ứng dụng Danh bạ trên thiết bị Android hoặc kiểm tra Danh bạ Google trên web.
Cách 3: Chuyển danh bạ trực tiếp từ iCloud sang Gmail
Nếu bạn không muốn tự động sao chép và di chuyển danh bạ từ iCloud sang Gmail như mình đã giải thích trong phần trên, bạn có thể xuất trực tiếp tất cả chúng theo cách thủ công qua iCloud. Bạn có thể xuất danh bạ iCloud trực tiếp qua iCloud.com hoặc sử dụng ứng dụng Danh bạ trên máy Mac rồi nhập chúng trên Google.
Bước 1: Xuất danh bạ từ iCloud.com
Từ iCloud.com
- Để truy cập danh bạ trên iCloud, hãy truy cập iCloud.com trên trình duyệt web Safari hoặc Firefox trên máy tính, đăng nhập bằng ID Apple và mật khẩu.

- Bạn có thể được yêu cầu xác thực trong quá trình đăng nhập. Bạn có thể thực hiện việc này bằng cách nhập mã xuất hiện trên máy Mac hoặc các thiết bị Apple khác.
- Khi quá trình đăng nhập thành công, bạn sẽ thấy trang chủ iCloud với tất cả các tính năng liên quan đến iCloud. Tại đây hãy nhấn vào Danh bạ .

- Trên màn hình tiếp theo, bạn sẽ có thể xem tất cả danh bạ bạn đã lưu vào tài khoản iCloud của mình. Tại đây, bạn có thể chọn danh bạ bạn muốn xuất bằng cách nhấn và giữ phím Command (trên Mac) hoặc phím Ctrl (trên Windows) rồi chọn danh bạ.
- Để chọn tất cả liên hệ, bạn có thể sử dụng phím tắt Command (hoặc Ctrl) + A. Ngoài ra, bạn có thể nhấp vào biểu tượng bánh răng ở góc dưới bên trái của trang Danh bạ và sử dụng tùy chọn Chọn Tất cả để chọn tất cả các liên hệ.

- Khi đã chọn xong danh bạ, bạn nhấn vào biểu tượng bánh răng rồi chọn Xuất vCard .

Tất cả danh bạ sẽ được lưu ở format file VCF được chấp nhận rộng rãi và có thể được nhập trên mọi nền tảng.
Từ máy Mac
Nếu bạn sở hữu máy Mac, việc xuất danh bạ iCloud sẽ dễ dàng hơn nhiều.
- Mở ứng dụng Danh bạ từ thư mục Launchpad hoặc Ứng dụng bên trong Finder.
- Khi ứng dụng Danh bạ mở ra, hãy chọn tab Tất cả iCloud từ thanh bên trái và chọn danh bạ bạn muốn xuất từ khung tiếp theo.

- Để chọn tất cả các liên hệ, hãy sử dụng phím tắt Command + A.
- Khi các liên hệ được chọn, hãy giữ Control khi bấm chuột hoặc bấm chuột phải vào bất kỳ vị trí nào trong vùng đã chọn để có các tùy chọn bổ sung.
- Bây giờ, chọn Xuất vCard từ menu xuất hiện.

- Ngoài ra, bạn cũng có thể truy cập tùy chọn xuất bằng cách đi tới thanh Menu > File > Xuất > Xuất vCard .

- Trên hộp thoại xuất hiện, nhập tên cho file Liên hệ và chọn vị trí bạn muốn lưu nó. Khi bạn làm điều đó, hãy nhấp vào Lưu .

Các liên hệ đã chọn sẽ được lưu ở format VCF và bạn có thể làm theo các bước bên dưới để nhập chúng trên Google.
Bước 2: Nhập Danh bạ vào Danh bạ Google
Sau khi xuất danh bạ từ iCloud sang file VCF, bạn có thể di chuyển chúng sang tài khoản Google của mình. Nhập danh sách liên hệ vào Google yêu cầu bạn sử dụng Danh sách liên hệ của Google trên web hoặc ứng dụng Danh sách liên hệ trên thiết bị Android, vì vậy hãy làm theo phương pháp thuận tiện cho bạn.
Trên Web
- Sử dụng trình duyệt di động trên PC hoặc smartphone, truy cập contact.google.com và đăng nhập vào tài khoản Google/Gmail.
- Khi bạn đã đăng nhập, hãy nhấp vào tab Nhập từ thanh bên trái.

- Bây giờ bạn sẽ được chào đón bằng hộp thoại nhắc bạn tải lên file vCard hoặc CSV để nhập danh bạ vào tài khoản Google. Bấm vào Chọn tập tin .

- Trên màn hình tiếp theo, xác định vị trí và chọn file bạn đã lưu trước đó từ iCloud (trong Phương pháp bước 1) rồi nhấp vào Mở .

- Khi file có danh bạ iCloud được chọn, hãy nhấp vào tùy chọn ‘Nhập’ bên trong hộp thoại để hoàn tất quy trình.

Tất cả danh bạ iCloud bây giờ sẽ được tải vào tài khoản Gmail/Google. Có thể mất một lúc để chúng xuất hiện trên tài khoản, vì vậy hãy đợi vài phút trước khi bạn bắt đầu kiểm tra xem liên hệ bạn đã lưu trên iCloud có sẵn trong Danh bạ Google hay không.
Trên Android
Trước khi mình tiến hành phương pháp này, bạn cần đảm bảo rằng file VCF bạn đã lưu từ iCloud đã được sao chép vào thiết bị Android. Vì các file liên hệ thường có kích thước nhỏ nên cách dễ dàng để sao chép chúng là tải chúng lên tài khoản Google Drive (hoặc bất kỳ dịch vụ lưu trữ đám mây nào khác) từ iPhone hoặc Mac và tải chúng trực tiếp xuống Android.
Sau khi tải xuống danh bạ iCloud trên Android, bạn có thể nhập chúng vào tài khoản Google của mình bằng cách thực hiện theo các bước bên dưới.
- Mở ứng dụng Danh bạ và nhấn vào biểu tượng 3 dòng từ góc trên cùng bên trái.

- Khi một thanh bên xuất hiện, hãy chọn Cài đặt từ bên trái.

- Bên trong màn hình Cài đặt, cuộn xuống và chọn Nhập trong phần “Quản lý danh bạ”.

- Trong hộp thoại xuất hiện, chọn file .vcf và nhấn vào OK .

- Tiếp theo, bạn phải xác định vị trí và chọn file vCard bạn đã tải xuống từ iCloud.

Ứng dụng Danh bạ bây giờ sẽ bắt đầu nhập danh bạ bạn đã xuất từ iCloud và thêm chúng vào điện thoại.