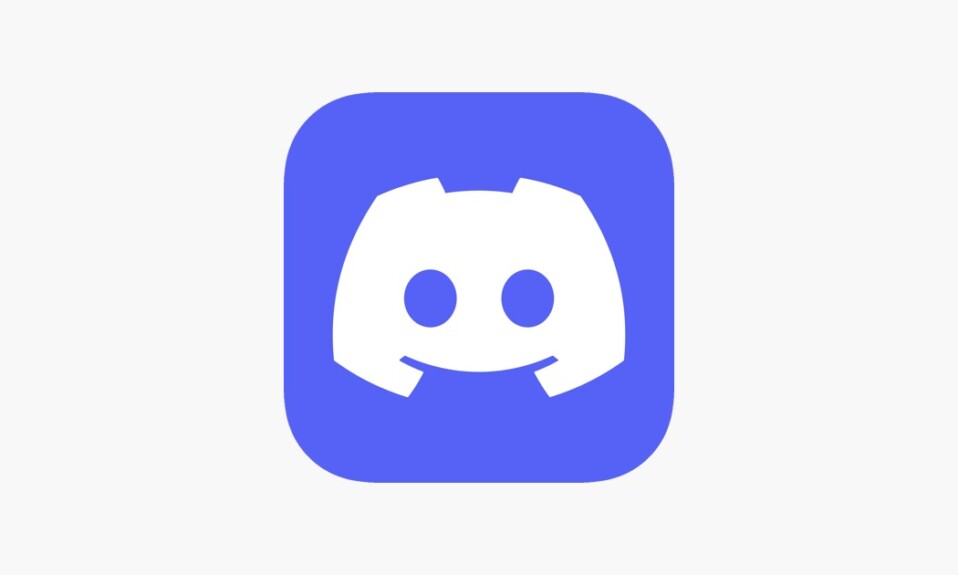
Gần đây, người dùng Discord khi LiveStream trực tiếp đã báo cáo rằng hình ảnh có vẻ bị mờ và đổi màu so với các menu và giao diện Discord xung quanh nó.
Mặc dù thường xuyên xảy ra với Card đồ họa NVIDIA nhưng vấn đề không chỉ giới hạn ở phần cứng NVIDIA. Người dùng có Card đồ họa khác cũng đã báo cáo gặp phải nó. Discord hiện vẫn chưa giải quyết vấn đề này, khiến nhiều người dùng thất vọng và tìm cách giải quyết.
Trong bài viết này, mình chia sẻ một số giải pháp khác nhau để giải quyết vấn đề biến dạng màu hình ảnh khó chịu này trong quá trình chia sẻ màn hình trên Discord.
1. Khởi động lại ứng dụng Discord
Đôi khi, các vấn đề về màn hình và màu sắc chỉ là những trục trặc nhỏ trong ứng dụng hoặc hệ thống. Khởi động lại hoặc làm mới đơn giản có thể giải quyết mọi việc và giúp ứng dụng Discord hoạt động bình thường trở lại. Việc đóng hoàn toàn ứng dụng Discord và khởi chạy lại ứng dụng này đã giúp ích được nhiều người dùng.
2. Kiểm tra trạng thái máy chủ Discord
Vấn đề có thể không phải lúc nào cũng nằm ở phía bạn; đôi khi nó có thể liên quan đến máy chủ Discord. Nếu máy chủ Discord đang gặp sự cố kỹ thuật, bạn có thể gặp sự cố trong quá trình Live streaming hoặc chia sẻ màn hình. Vì vậy, trước khi đi sâu vào khắc phục lỗi máy tính, hãy xác minh rằng máy chủ Discord đang hoạt động bình thường.
Truy cập trang Discord Status để xem có vấn đề gì với máy chủ không. Trang này cung cấp thông tin cập nhật theo thời gian thực về tình trạng hệ thống của Discord, bao gồm mọi sự cố ngừng hoạt động hoặc gián đoạn dịch vụ đang diễn ra.
Nếu có sự cố với máy chủ Discord, lựa chọn duy nhất là chờ đợi. Nếu trang Trạng thái Discord hiển thị mọi thứ đang hoạt động bình thường thì sự cố có thể liên quan đến máy tính hoặc mạng.
3. Tắt cài đặt công nghệ mới nhất của Discord
Discord sử dụng công nghệ tiên tiến để chia sẻ màn hình, sử dụng khả năng tăng tốc phần cứng, mã hóa thích ứng và tối ưu hóa để nâng cao hiệu suất và chất lượng chụp. Cài đặt này được bật theo mặc định. Tuy nhiên, một số người dùng đã báo cáo rằng tính năng này được biết là gây ra các vấn đề nhấp nháy, màn hình đen và đổi màu.
Để tắt tính năng này, hãy làm theo các bước sau:
Mở ứng dụng Discord trên máy tính và nhấp vào biểu tượng bánh răng cài đặt (Cài đặt người dùng) ở góc dưới cùng bên trái, bên cạnh tên người dùng.
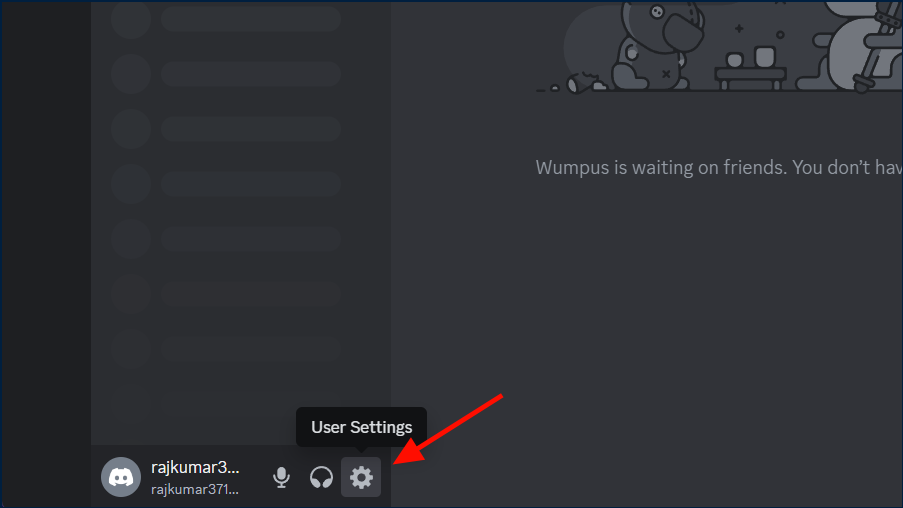
Đi tới phần ‘Voice & Video’ ở bên trái trong menu Cài đặt Discord.
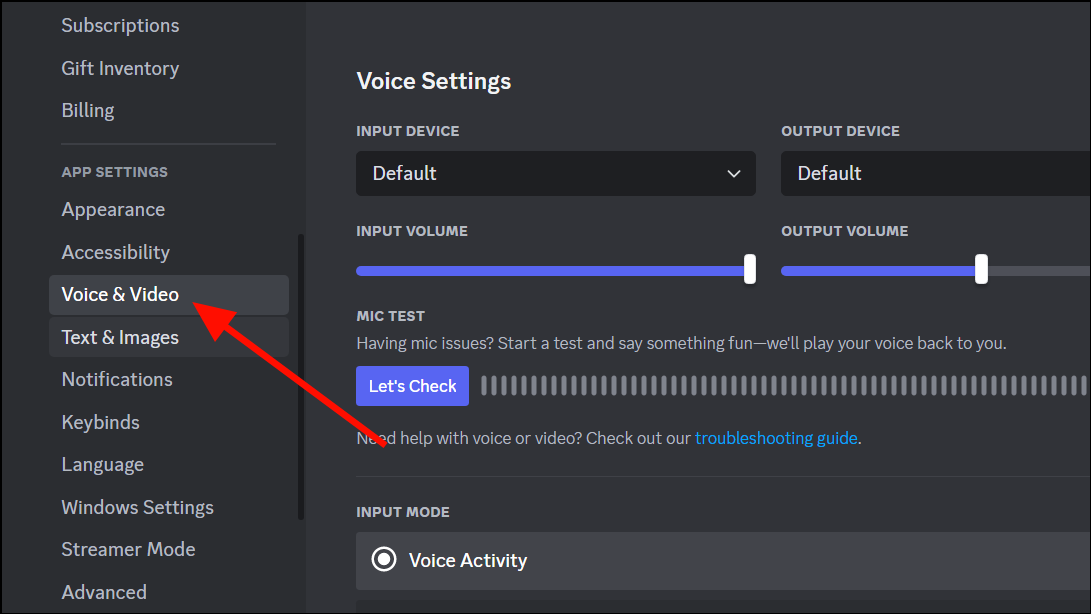
Ở ngăn bên phải, cuộn xuống phần SCREEN SHARE và chuyển thanh trượt ‘Sử dụng công nghệ tiên tiến của mình để chụp màn hình’ sang vị trí ‘X’ (Tắt).
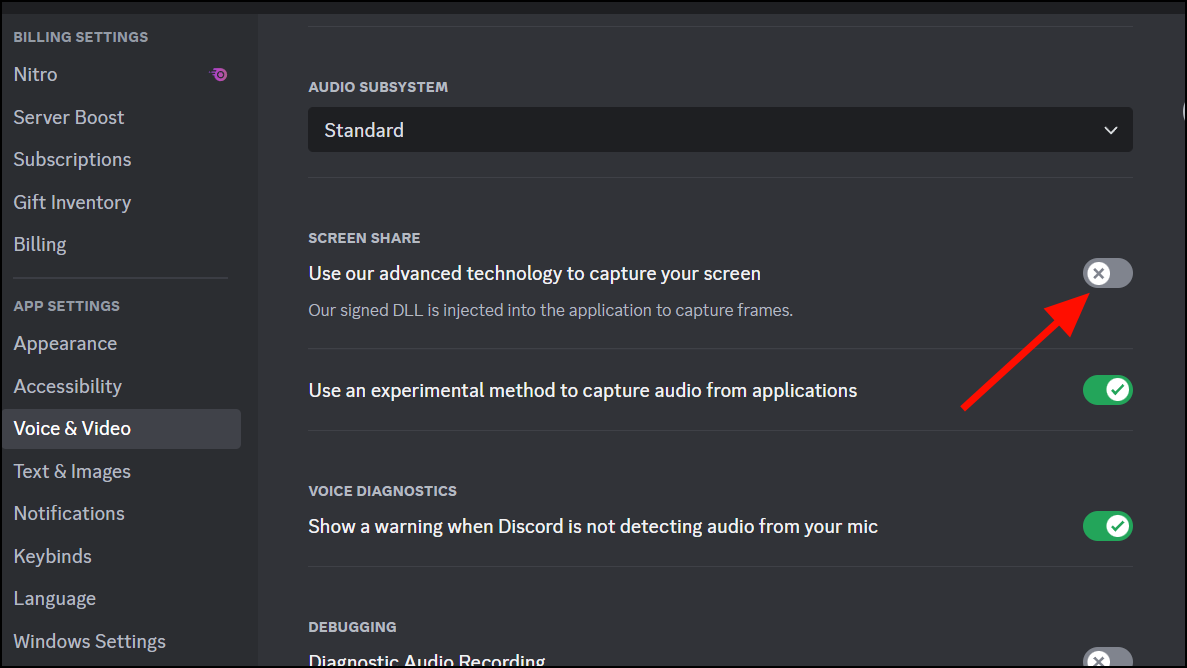
4. Tắt Hardware Acceleration
Tính năng Hardware Acceleration sử dụng card đồ họa (GPU) thay vì CPU để xử lý quá trình Quay video màn hình, mang lại trải nghiệm chơi game mượt mà hơn và ít tốn tài nguyên hơn.
Tuy nhiên, nếu bạn đang chia sẻ màn hình với nội dung có độ phân giải cao hoặc tốc độ nhanh, nó có thể làm quá tải card đồ họa, gây ra hiện tượng đổi màu màn hình trên máy tính. Đây là cách bạn có thể vô hiệu hóa khả năng tăng tốc phần cứng:
Trong ứng dụng Discord, hãy nhấp vào biểu tượng ‘Cài đặt’ trên bảng điều khiển bên trái.
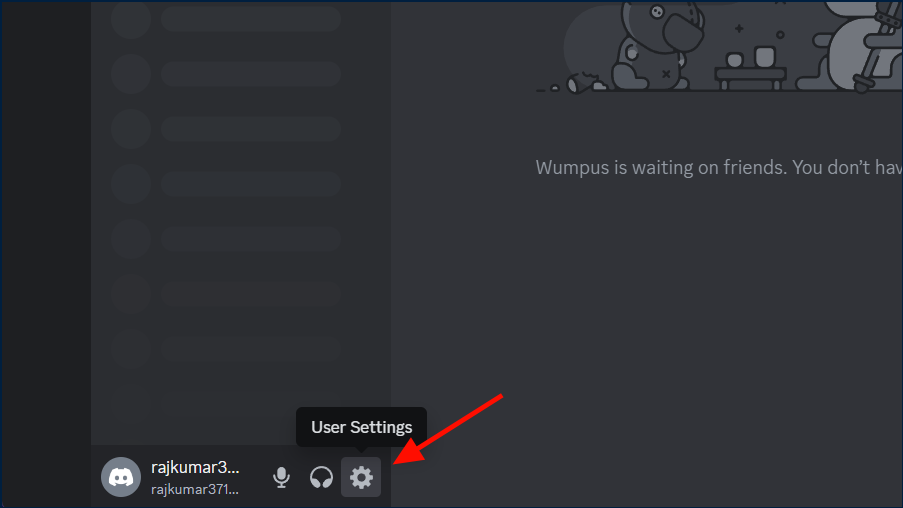
Từ danh sách CÀI ĐẶT ỨNG DỤNG, nhấp vào ‘Advanced’ ở bên trái và tắt nút chuyển đổi (chuyển sang vị trí x) bên cạnh ‘Hardware Acceleration’.
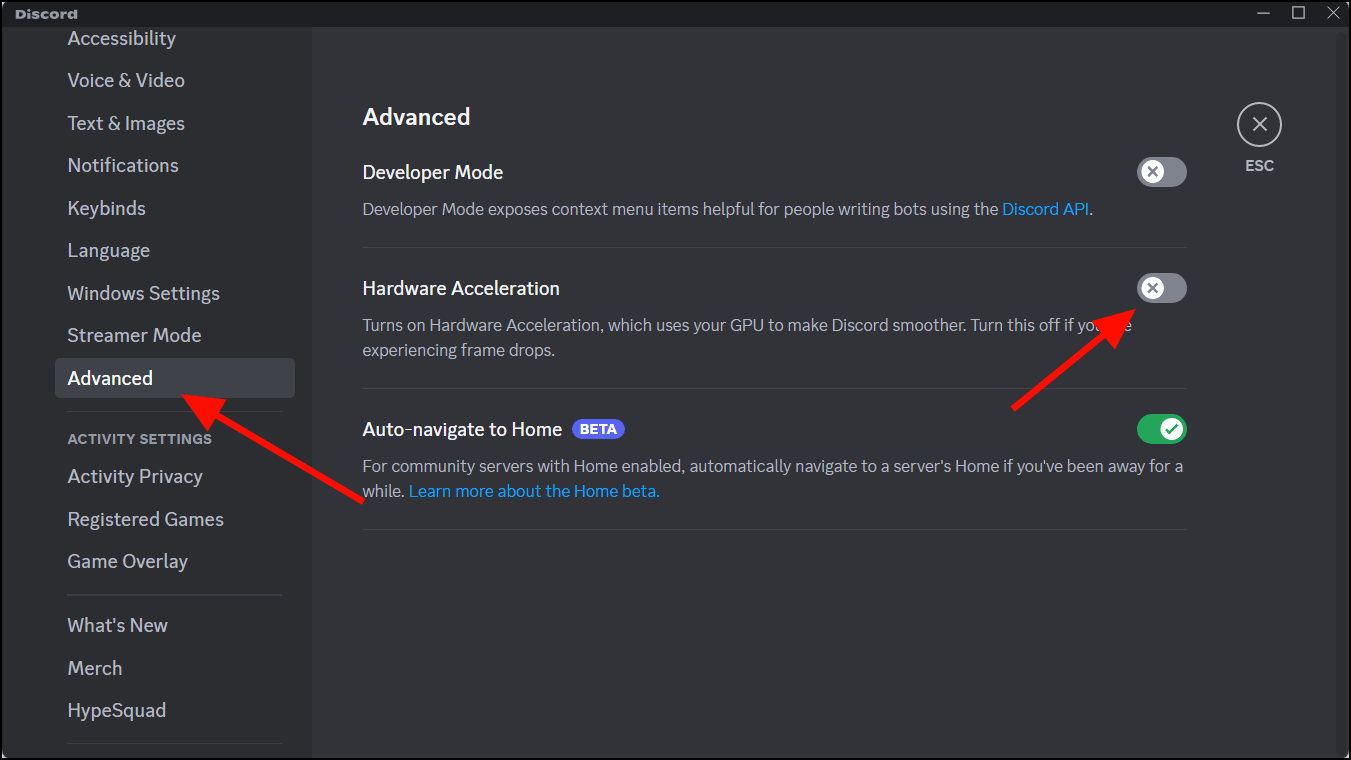
Sau khi tắt tính năng tăng tốc phần cứng, hãy khởi động lại ứng dụng và kiểm tra xem hiện tượng đổi màu có xảy ra khi chia sẻ màn hình hay không.
5. Cập nhật ứng dụng Discord
Các Developer của Discord liên tục tung ra các bản cập nhật để cải thiện ứng dụng và giải quyết các lỗi. Nếu bạn thấy màn hình bị đổi màu thì việc cập nhật ứng dụng có thể giải quyết được sự cố này.
Các bản cập nhật diễn ra tự động sau khi bạn cài đặt và đăng nhập. Tuy nhiên, nếu muốn cập nhật ứng dụng ngay lập tức, bạn cũng có thể buộc cập nhật bằng cách nhấn Ctrl+ Rtrong khi Discord đang chạy.
Ngoài ra, hãy chuyển tới khay hệ thống (biểu tượng mũi tên lên) trên Taskbar, nhấp chuột phải vào biểu tượng Discord và chọn ‘Kiểm tra bản cập nhật’.
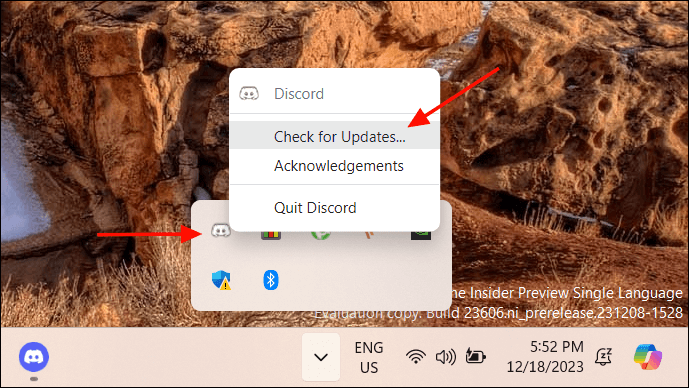
6. Cập nhật Driver đồ họa
Các vấn đề liên quan đến màu sắc trong Discord Go Live hoặc chia sẻ màn hình hầu hết được báo cáo với card đồ họa NVIDIA. Nhóm Discord đã xác định sự hồi quy trong bộ mã hóa video của NVIDIA trong driver NVIDIA 545.84. Lỗi này làm rối loạn các giá trị màu sắc, dẫn đến sự đổi màu và các vấn đề khác mà bạn đang gặp phải.
May mắn thay, NVIDIA đã phát hành bản cập nhật driver hotfix mới, phiên bản 546.31 để khắc phục lỗi này. Vì vậy, việc cài đặt GeForce Driver Phiên bản 546.31 hoặc các phiên bản mới hơn sẽ khắc phục tình trạng đổi màu trong buổi Live streaming trong Go Live và chia sẻ màn hình.
Nếu bạn không có card đồ họa NVIDIA nhưng vẫn gặp sự cố về màu sắc trong Discord thì việc cập nhật card đồ họa sẽ khắc phục được sự cố đó. Bạn có thể tải xuống driver mới nhất trực tiếp từ nhà sản xuất card đồ họa của mình. Đây là cách bạn có thể cập nhật card đồ họa từ hai thương hiệu phổ biến nhất: Nvidia và AMD:
Trước tiên, hãy xác định kiểu dáng và nhãn hiệu card đồ họa.
Nếu bạn không biết nhãn hiệu hoặc model card đồ họa của mình, hãy nhấn Windows+ R, nhập dxdiagvà nhấn Enter.
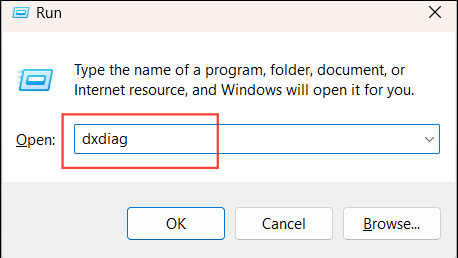
Trong Công cụ chẩn đoán DirectX, hãy kiểm tra tab ‘Display 1’ và/hoặc ‘Display 2’ để biết thông tin về card đồ họa. Nếu bạn có card đồ họa tích hợp và chuyên dụng, bạn sẽ có Display 1 (Đồ họa tích hợp) và Display 2 (Đồ họa rời).
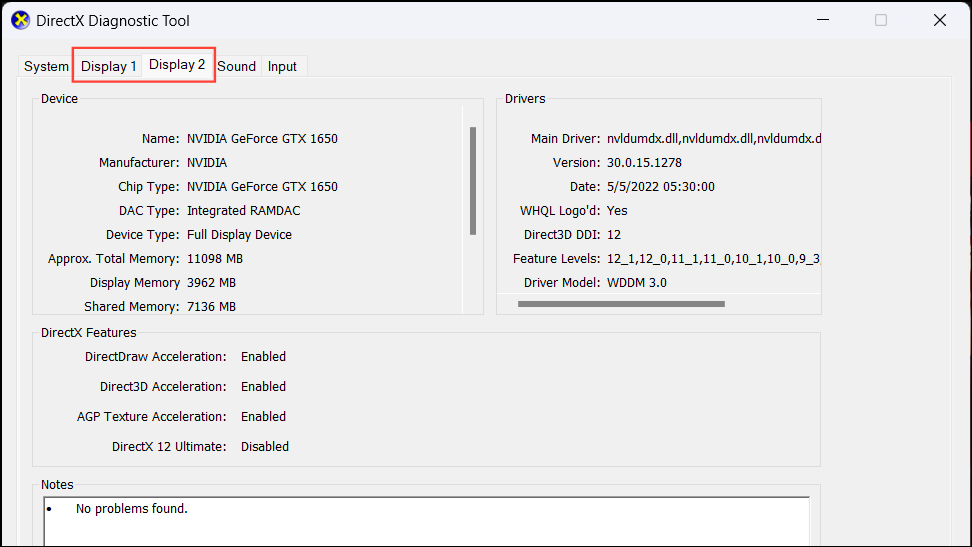
Cập nhật driver đồ họa Nvidia
Khi bạn có thông tin chi tiết về card đồ họa, hãy truy cập trang Driver Nvidia .
Chọn thông số kỹ thuật chính xác từ menu thả xuống (sản phẩm, dòng sản phẩm, hệ điều hành, v.v.). Đảm bảo chọn ‘Game Ready Driver’ từ menu Loại tải xuống.
Sau đó, nhấp vào ‘Search’ để tìm driver Nvidia chính xác cho đồ họa.
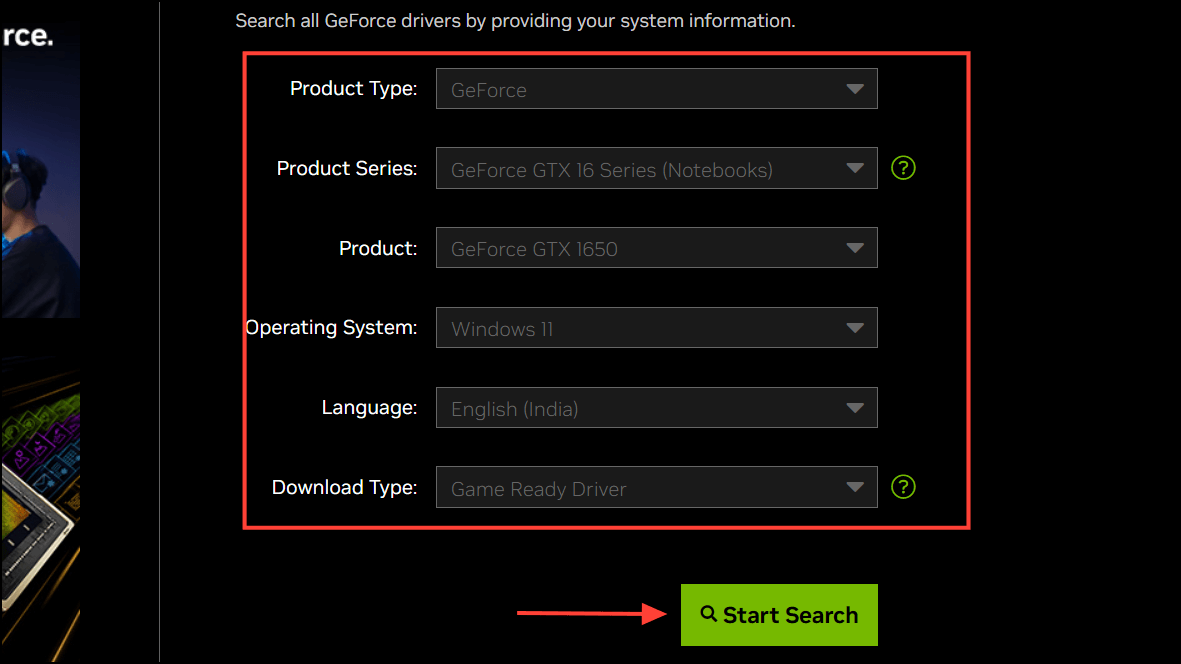
Sau đó, nhấp vào ‘Tải xuống’ bên cạnh phiên bản driver mới nhất.
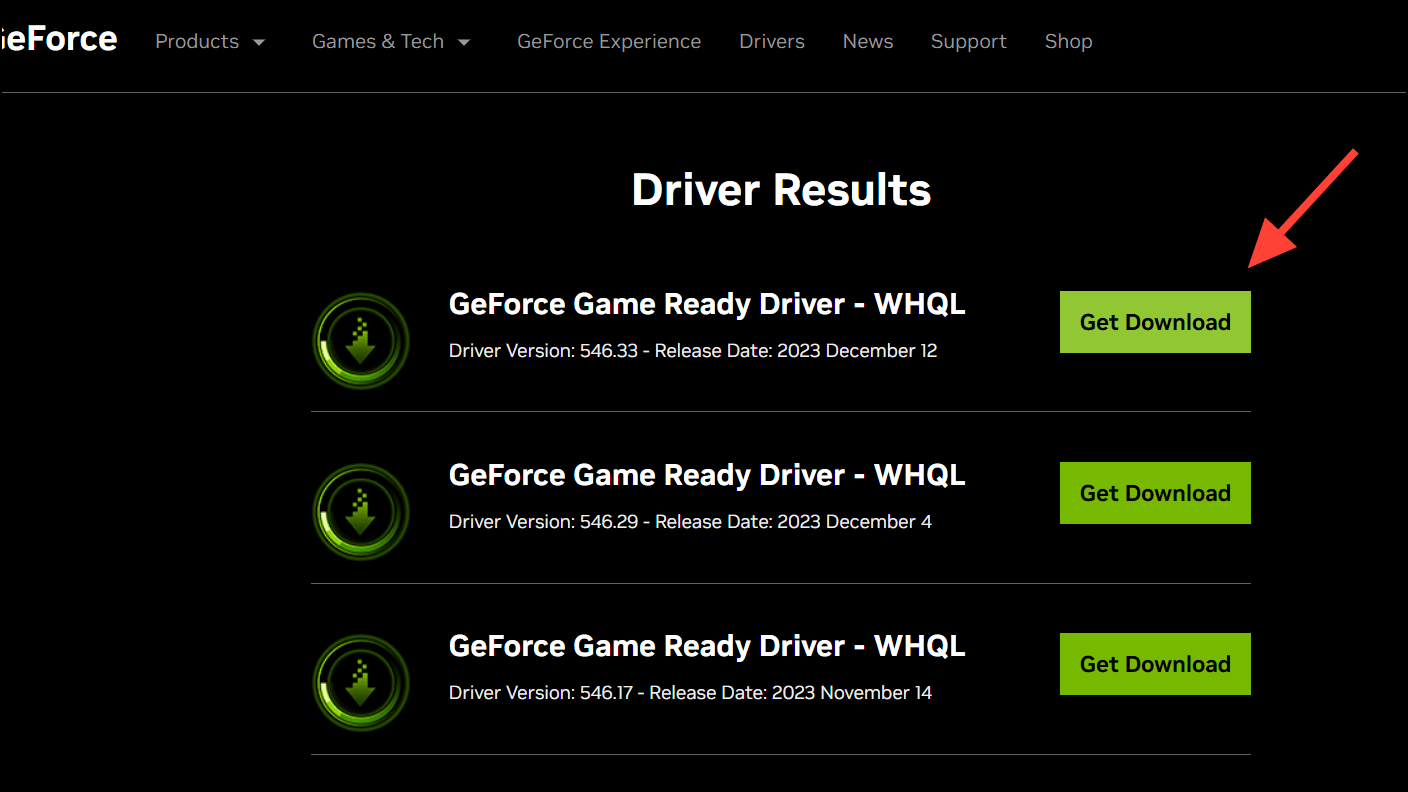
Sau khi tải xuống driver, hãy cài đặt nó và khởi động lại máy tính. Nếu cài đặt driver mới nhất không khắc phục được sự cố, hãy cài đặt phiên bản driver 537.58 trở về trước.
Ngoài ra, bạn có thể tìm kiếm và mở ứng dụng ‘GeForce Experience’.
Chuyển đến tab ‘Driver’ và nhấp vào nút ‘CHECK FOR UPDATES’. Nếu bạn có bất kỳ cập nhật nào, hãy nhấp vào ‘DOWNLOAD’.
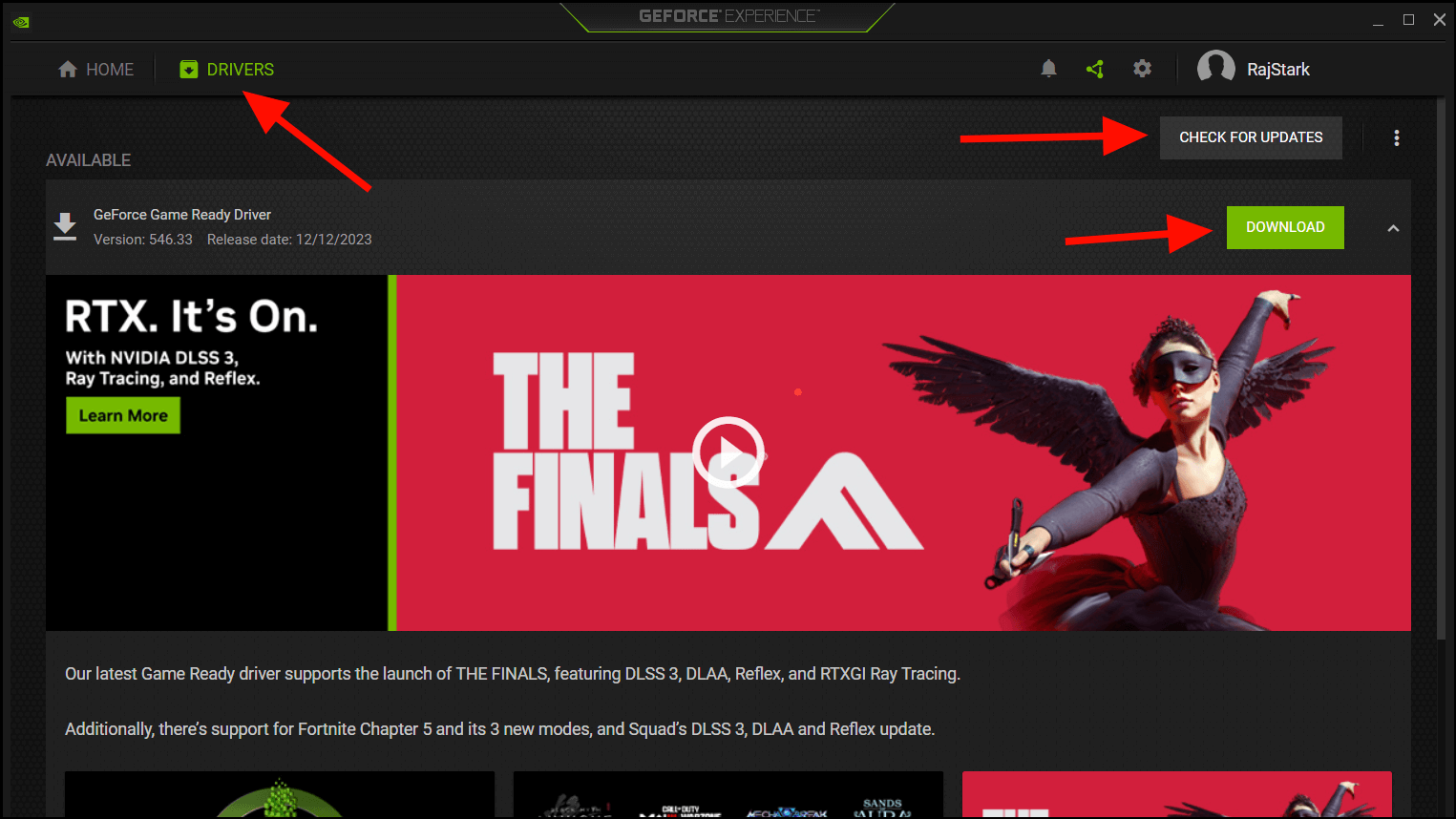
Sau đó, nhấp vào ‘EXPRESS INSTALLATION’ và làm theo hướng dẫn để cài đặt driver.
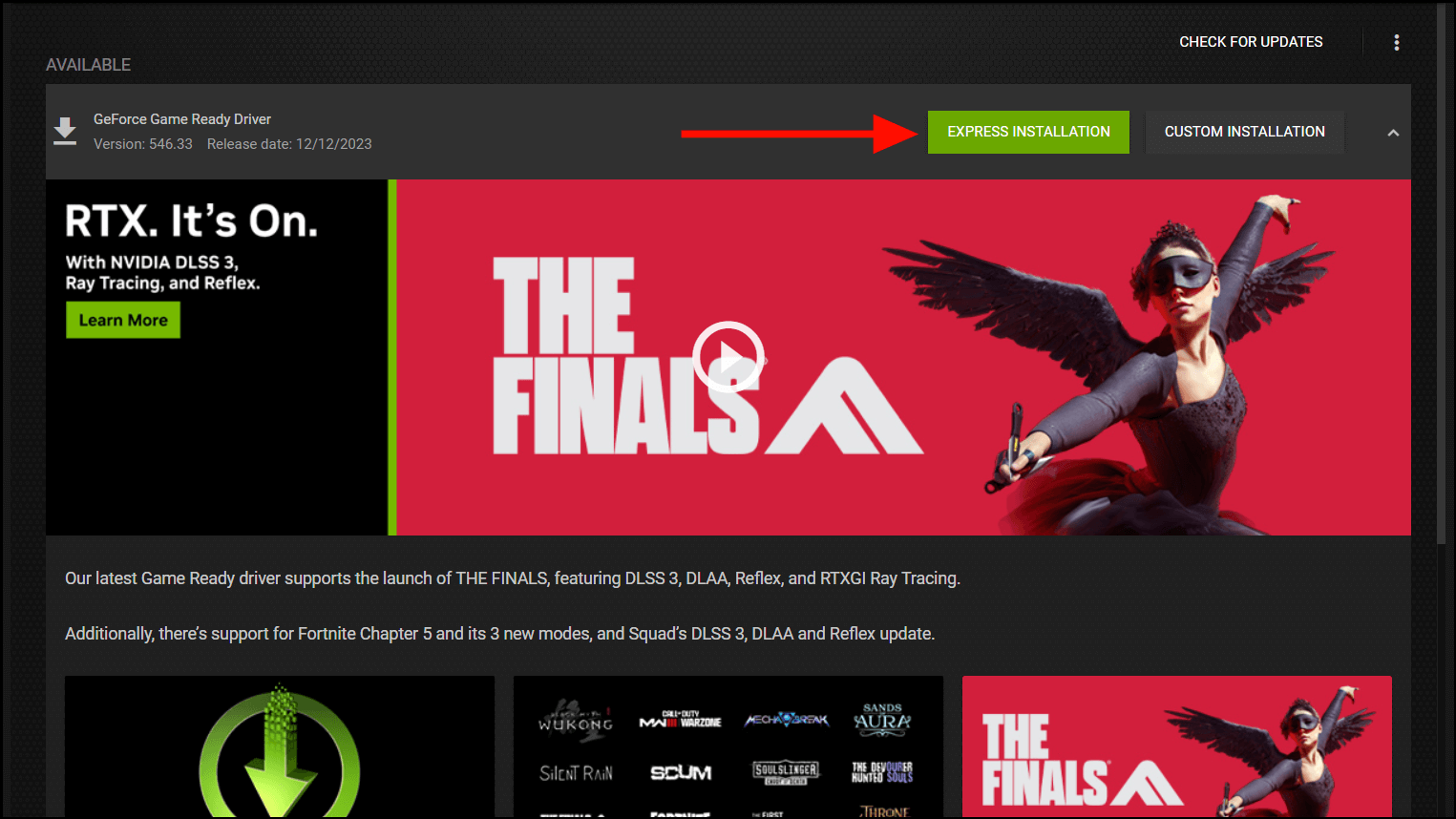
Cập nhật driver đồ họa AMD
Đối với card đồ họa AMD, hãy truy cập trang Hỗ trợ Driver AMD , chọn kiểu GPU cụ thể từ danh sách sản phẩm và nhấp vào ‘SUBMIT’.
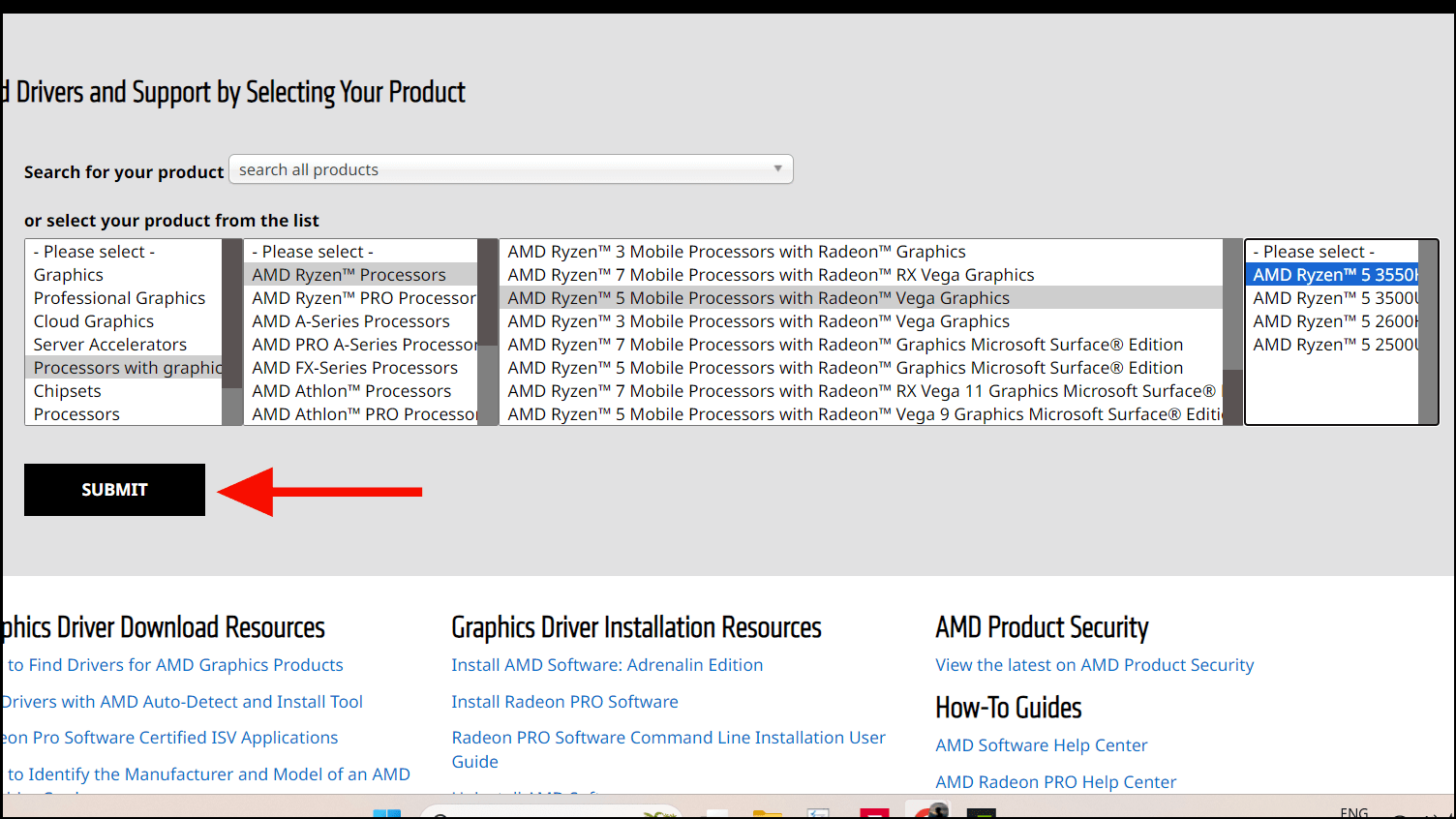
Trên trang tiếp theo, chọn hệ điều hành và nhấp vào ‘DOWNLOAD’.
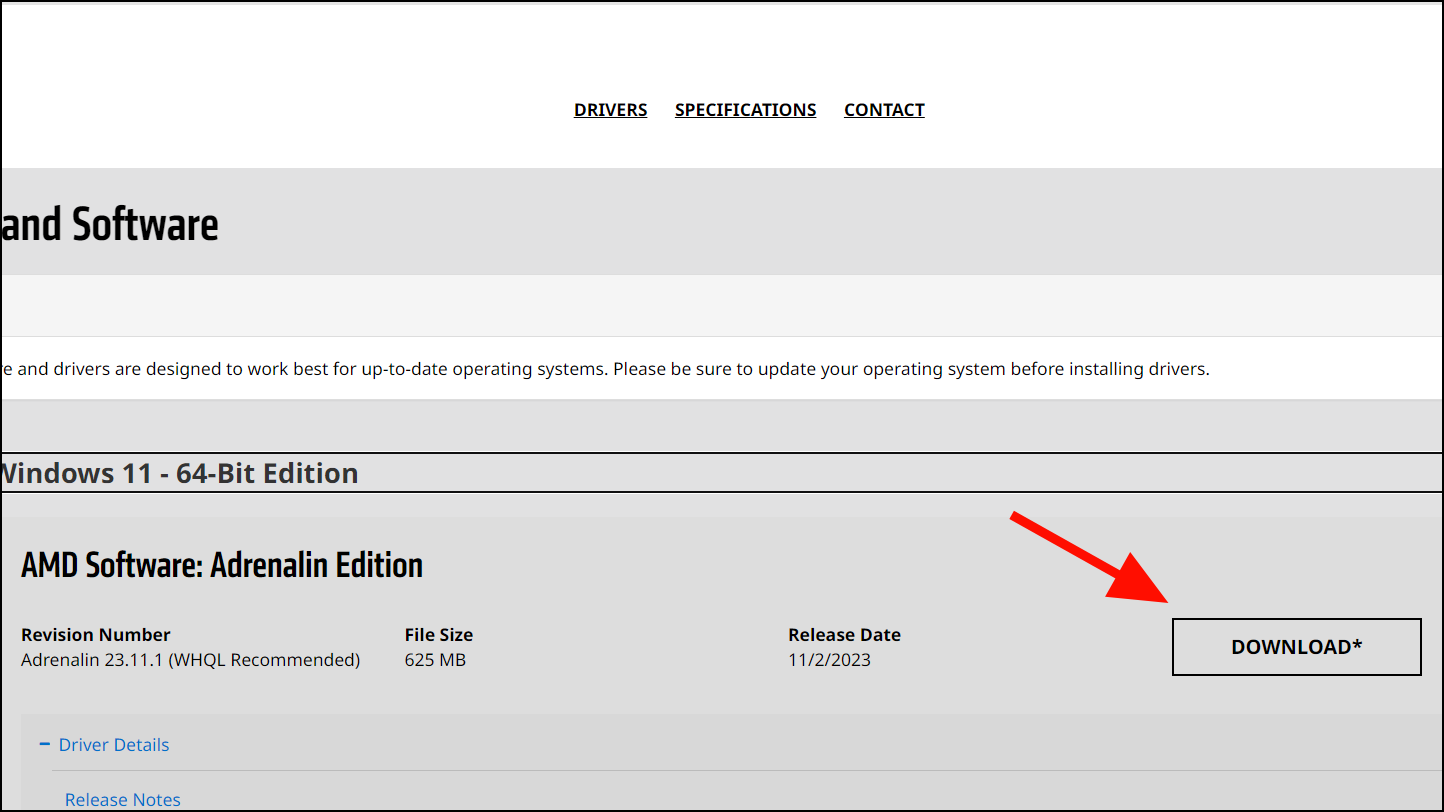
Sau khi tải driver về thì tiến hành cài đặt.
Ngoài ra, bạn có thể mở ứng dụng ‘AMD Software’ và nhấp vào biểu tượng ‘Cài đặt’ ở góc trên cùng bên trái.
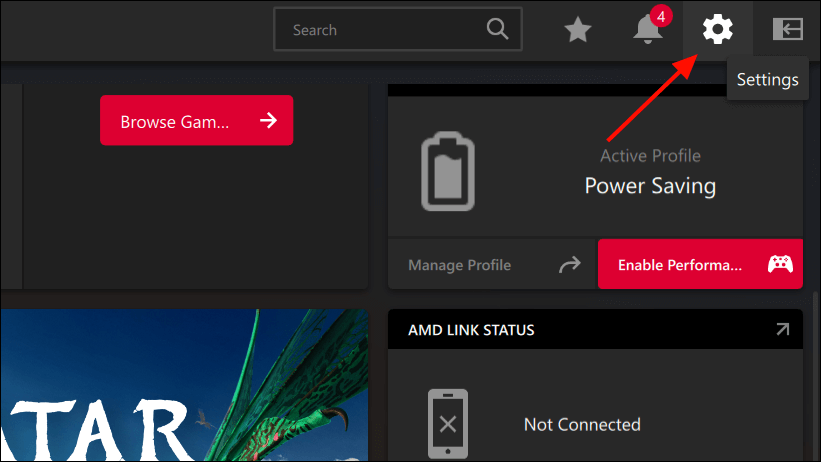
Sau đó, nhấp vào ‘Check for Updates’ để tải xuống và cài đặt các bản cập nhật.
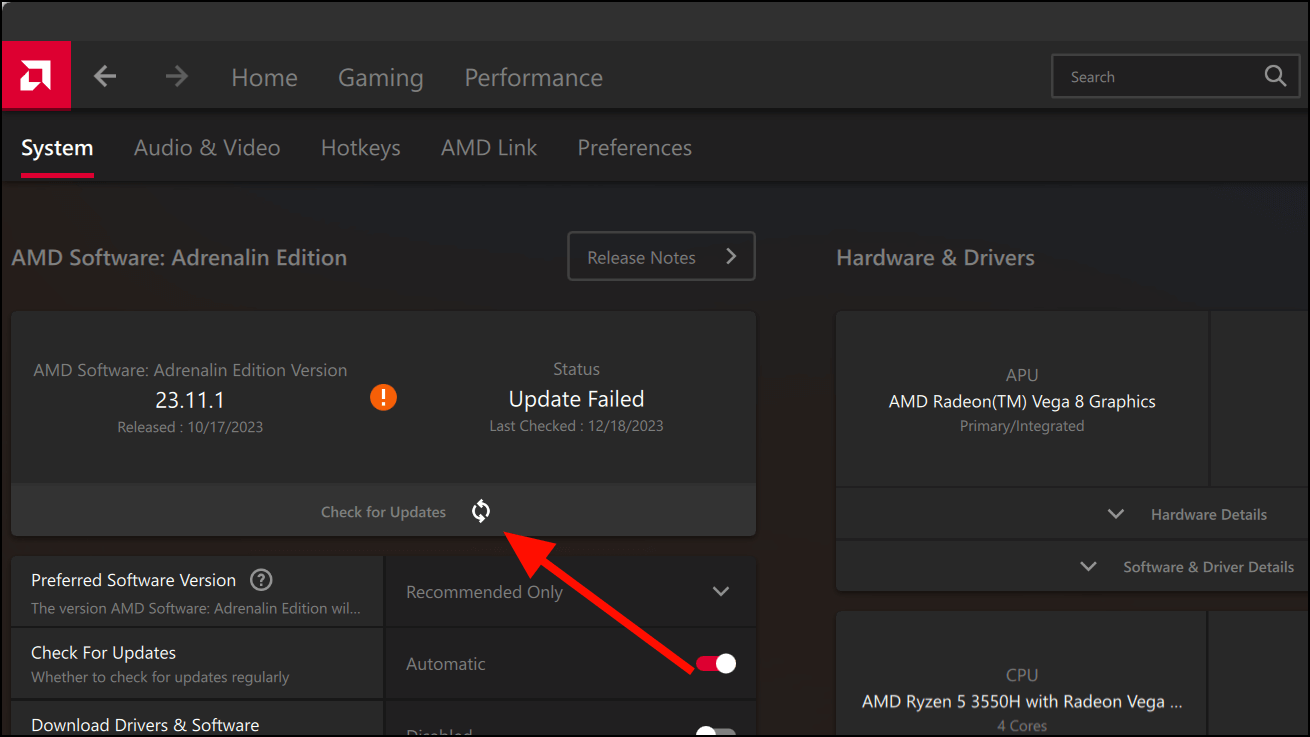
7. Khôi phục bản cập nhật driver của Nvidia
Nếu bản cập nhật driver mới nhất của card đồ họa là thủ phạm gây ra sự cố đổi màu khi chia sẻ màn hình Discord thì việc quay lại phiên bản trước có thể giải quyết được sự cố.
Mở Start Menu, tìm kiếm ‘Device Manager’ và chọn kết quả.
Trong Device Manager, mở rộng tùy chọn ‘Display adapters’.
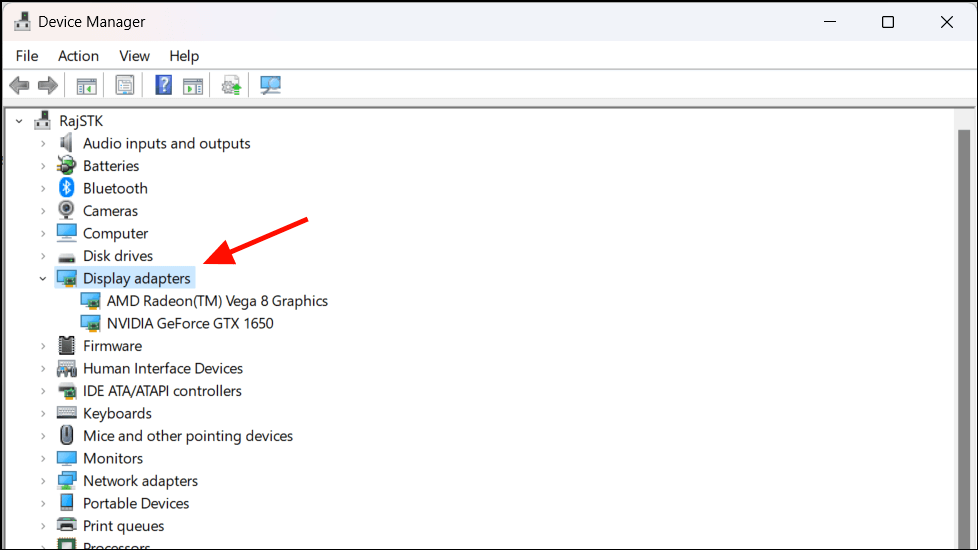
Sau đó, nhấp chuột phải vào card đồ họa và chọn ‘Properties’.
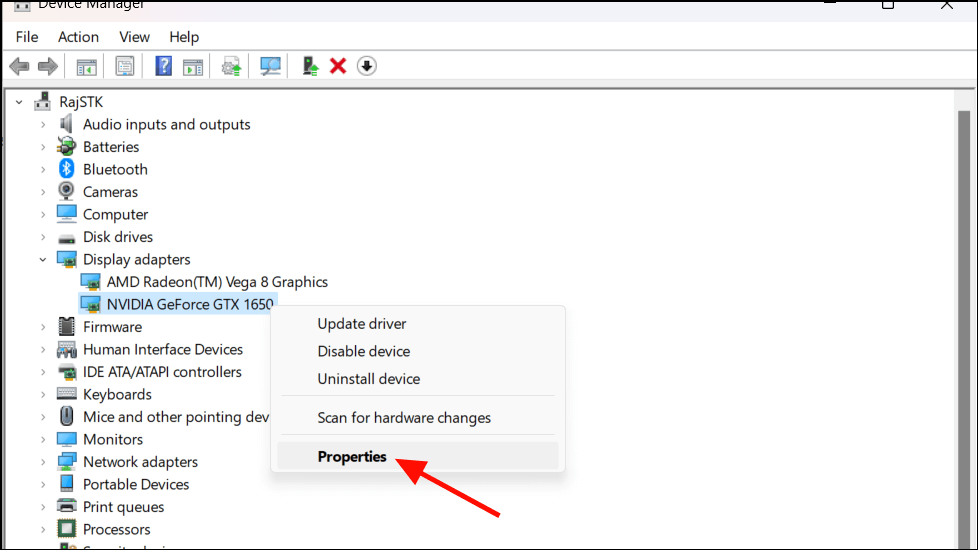
Chuyển sang tab ‘Driver’ trong cửa sổ Properties và nhấp vào ‘Roll Back Driver’.
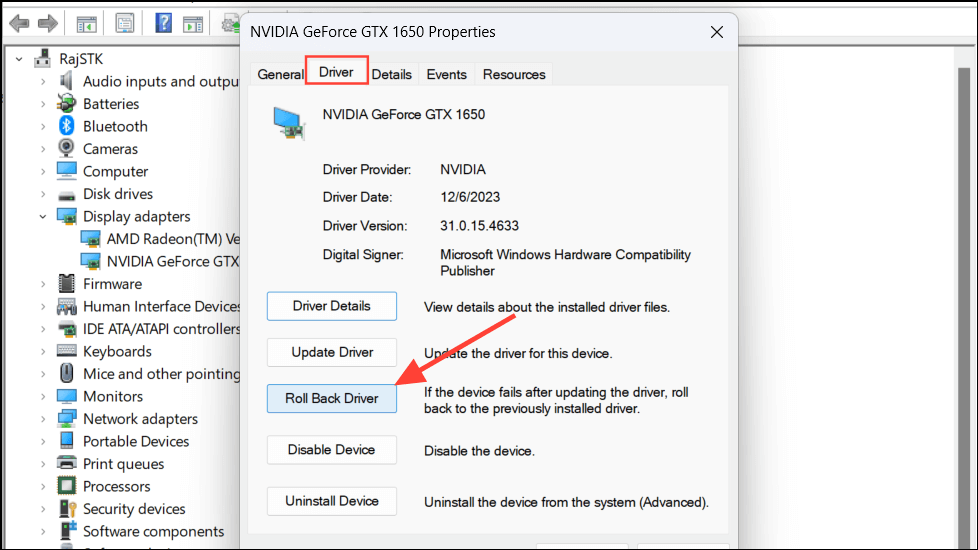
Chọn lý do quay lại và nhấp vào ‘Yes’.

Quay lại driver sẽ khắc phục lỗi đổi màu chia sẻ màn hình trong Discord nếu nguyên nhân là do bản cập nhật driver gần đây gây ra.
8. Tắt tính năng Codec video Open264
Discord cung cấp cài đặt codec video Open364 có thể giảm mức sử dụng CPU và băng thông trong các cuộc gọi video và chia sẻ màn hình. Mặc dù Open364 cung cấp chất lượng khá tốt cho LiveStream nhưng nhìn chung nó không tốt bằng H.264 ở cùng tốc độ bit. Vì vậy, bạn có thể thấy một số điểm ảnh, độ sắc nét giảm hoặc thậm chí hình ảnh bị đổi màu nếu bạn sử dụng nó.
Cài đặt này được bật theo mặc định, điều này có thể gây ra sự cố khi bạn được yêu cầu chia sẻ màn hình với người chưa bật Open364. Đây là cách bạn có thể vô hiệu hóa nó.
Trong ứng dụng Discord, hãy nhấp vào biểu tượng ‘Cài đặt’ ở góc dưới cùng bên trái.
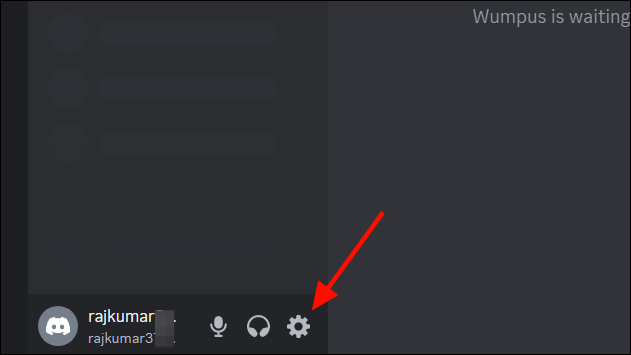
Trong menu Cài đặt, nhấp vào cài đặt ‘Voice & Video’ ở bên trái.
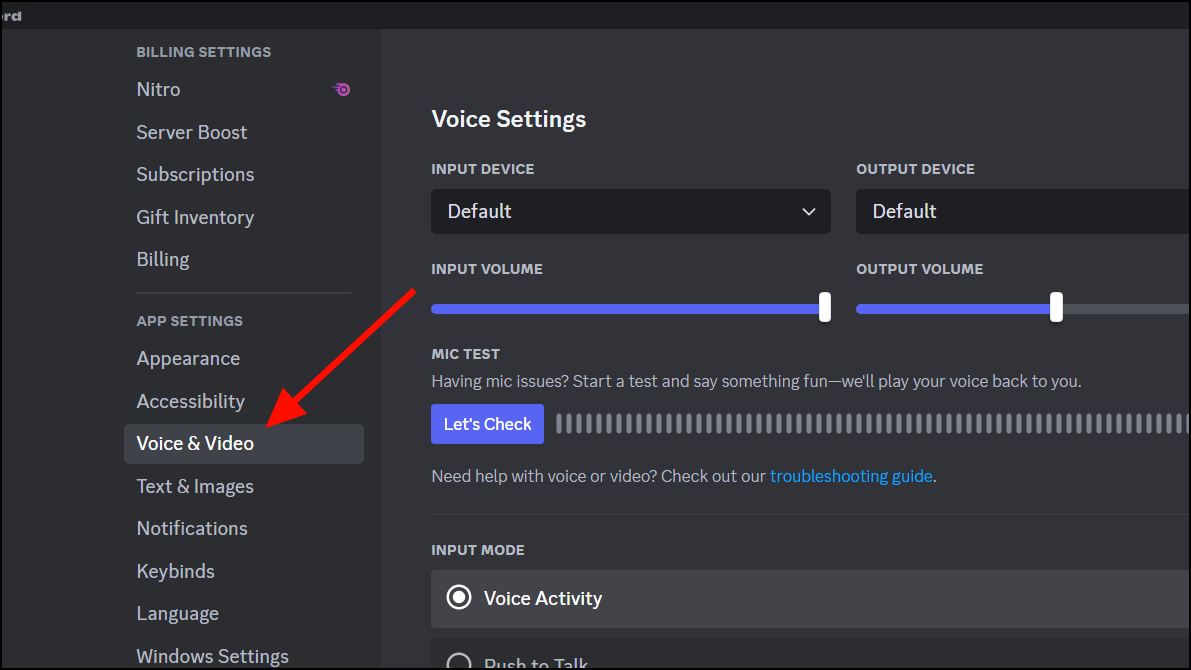
Sau đó, cuộn xuống phần VIDEO CODEC và tắt nút chuyển đổi cho ‘OpenH264 Video Codec provided by Cisco Systems, Inc’. cài đặt. Làm như vậy cũng sẽ vô hiệu hóa cài đặt ‘Hardware Acceleration’ và ‘codec video AV1’.
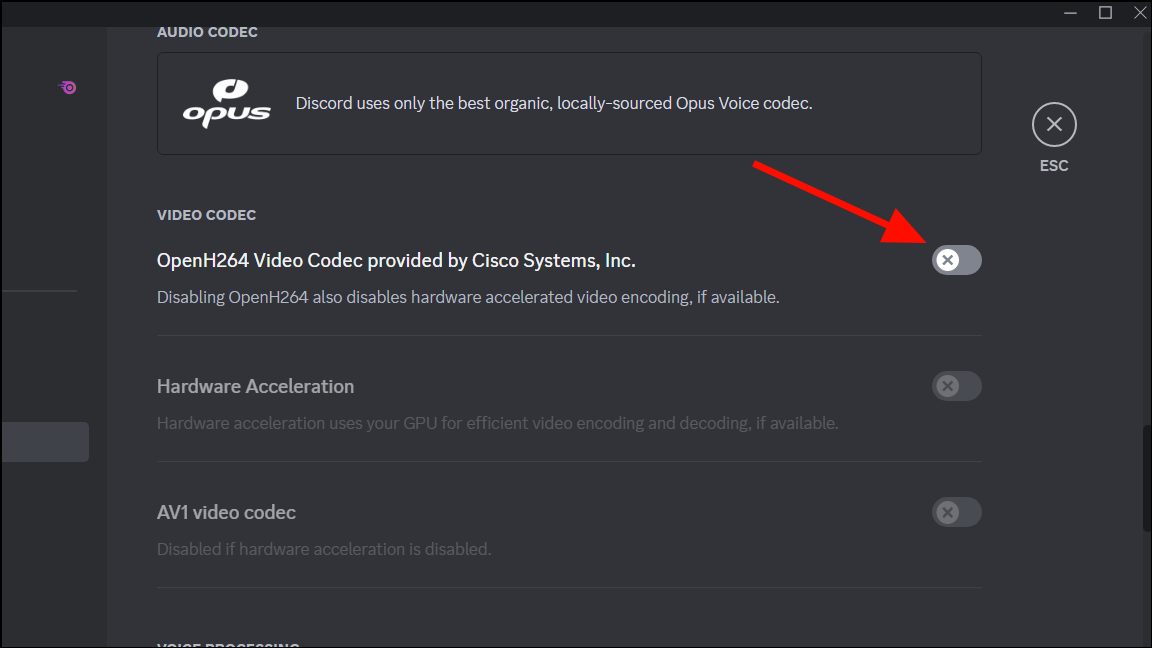
Sau đó, khởi động lại ứng dụng và thử chia sẻ lại màn hình và xem sự cố có xảy ra nữa không.
9. Cài đặt lại Discord
Nếu bạn vẫn gặp sự cố thì có thể file Discord bị hỏng là nguyên nhân gây ra sự cố. Bạn có thể thử gỡ cài đặt ứng dụng Discord, tải xuống bản sao mới từ trang web của mình và cài đặt ứng dụng.
Mục lục




