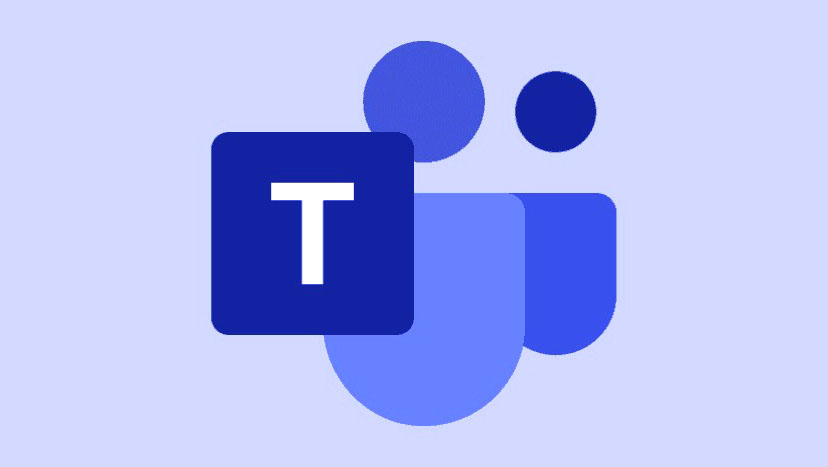
Các phím Trái và Phải trong Microsoft Teams cho phép chúng ta di chuyển qua các tùy chọn trên màn hình, chọn văn bản, thay đổi dòng,.. Tuy nhiên, đối với một số người dùng, các phím này đã ngừng hoạt động trong Microsoft Teams trên PC chạy Windows 11 của họ. Họ nói khi họ nhấn Mũi tên trái hoặc Mũi tên phải + Ctrl, con trỏ sẽ di chuyển. Nhưng khi họ nhấn riêng phím Trái hoặc Phải thì nó không phản hồi.
Nếu các phím mũi tên Trái và Phải cũng gặp trục trặc trong Microsoft Teams trên PC chạy Windows 11,thì bạn hãy tham khảo bài viết dưới đây nhé. Tekzone.vn sẽ hướng dẫn cho bạn cách sửa phím mũi tên Trái và Phải của Microsoft Team không hoạt động trên Windows 11.
I. Tại sao phím mũi tên trái và phải không hoạt động trong Microsoft Teams?
Có thể có một số lý do khiến các phím mũi tên Trái và Phải trong ứng dụng Microsoft Teams trên Windows 11 không hoạt động. Dưới đây, mình đã liệt kê các lý do phổ biến nhất khiến các phím mũi tên Trái và Phải của Microsoft Teams không hoạt động trong Windows 11. Vì vậy, hãy kiểm tra chúng dưới đây:
- Lỗi tạm thời
- Lỗi và trục trặc trong Microsoft Teams
- File bộ đệm xấu
- Khóa cuộn đã bật
- Phím mũi tên bẩn
- Lỗi ở bàn phím
- Driver bàn phím lỗi thời hoặc có lỗi
- Đã bật tăng tốc GPU trong nhóm
- Windows lỗi thời
II. Cách Sửa lỗi phím mũi tên trái và phải của Microsoft Teams không hoạt động trên Windows 11
May mắn thay, bạn có thể làm cho các phím mũi tên Trái và Phải hoạt động trong Microsoft Teams trên PC bằng cách thử một số cách giải quyết đơn giản . Dưới đây, mình đã liệt kê một số cách sửa lỗi đang hoạt động để giải quyết nó. Vì vậy, hãy thử chúng và sửa lỗi phím mũi tên Trái và Phải của Microsoft Teams không hoạt động trên Windows 11.
1. Đảm bảo bàn phím đang hoạt động
Điều đầu tiên bạn nên đảm bảo trước khi thử bất kỳ cách giải quyết nào trong hướng dẫn sửa lỗi này là lỗi khong xảy ra với toàn bộ bàn phím mà chỉ xảy ra với các bàn phím mũi tên Trái và phải trên bàn phím. Để kiểm tra điều này, hãy nhấn bất kỳ phím nào khác ngoài phím mũi tên Trái và phải trên bàn phím.
Nếu chúng hoạt động bình thường thì điều đó có nghĩa là bàn phím đang hoạt động bình thường. Trong trường hợp chúng không hoạt động, có nghĩa là toàn bộ bàn phím bị trục trặc và gây ra lỗi này trên PC.
2. Khởi động lại máy tính
Một cách giải quyết dễ dàng để sửa lỗi phím mũi tên Trái và phải của Microsoft Teams không hoạt động trên Windows 11 là khởi động lại máy tính. Điều này sẽ giải quyết tất cả các lỗi tạm thời cũng như khắc phục lỗi nếu chúng gây ra lỗi. Vì vậ hãy cân nhắc việc khởi động lại PC bawnhf cách làm theo các bước dưới đây:
1. Dùng phím nóng Alt + F4 để mở lời nhắc Shut Down Windows và chọn Restart từ đó.

2. Nhấn phím Enter để khởi động lại PC Windows 11 và kiểm tra xem lỗi đã được khắc phục chưa.
3. Làm sạch phím mũi tên
Bên dưới các phím mũi tên Trái và Phải của bàn phím, có thể có một số bụi bẩn hoặc mảnh vụn và đó cũng là lý do khiến cho chúng không phản hồi. Vì vậy, bạn nên làm sạch chúng bằng phương pháp nghiêng laptop hoặc bàn phím. Sau khi hoàn tất hãy dùng máy thổi khí để loại bỏ bụi bêm dưới chúng. Nếu bạn có bàn phím cơ, thì hãy dùng dụng cụ tách phím để tháo và làm sạch chúng.

4. Buộc thoát nhóm và khởi động lại
Một cách để làm cho các phím mũi tên Trái và Phải hoạt động trở lại trong Microsoft Teams là buộc đóng và khởi động lại nó. Làm như vậy sẽ giảm tải chương trình khỏi GPU và CPU của hệ thống và đồng thời hy vọng rằng nó cũng có thể sửa được lỗi này. Vì vậy, hãy thực hiện theo các bước được liệt kê dưới đây. :
1. Nhấn Ctrl + Shift + Escđể mở Task Manager và tìm kiếm ứng dụng Microsoft Teams .

2. Nhấp chuột phải vào quy trình Microsoft Teams trong cùng một cửa sổ và chọn tùy chọn End task .

3. Sau khi buộc đóng ứng dụng Microsoft Teams trên PC, hãy mở lại ứng dụng đó trên PC chạy Windows 11 . Trong ứng dụng Microsoft Teams , hãy kiểm tra xem các phím mũi tên Trái và Phải hiện có hoạt động không.
5. Xóa file bộ nhớ đệm của Microsoft Teams
Có thể bộ đệm của Microsoft Teams đã bị hỏng và đó cũng là nguyên nhân khiến cho phím mũi tên Trái và Phải không hoạt động bình thường. Trong trường hợp này, bạn nên xóa các file bộ đệm của chương trình để làm mới chương trình và kiểm tra xem lỗi đã được khắc phục chưa. Để biết cách thực hiện hãy thực hiện theo các bước dưới đây:
1. Để xóa các file bộ nhớ đệm của Microsoft Teams, hãy mở tiện ích Run trên PC hoặc laptop chạy Windows 11 .

2. Trong hộp tìm kiếm của tiện ích Run, sao chép-dán %appdata%\Microsoft\Teams và nhấn Enter .

3. Trong thư mục Teams , chọn tất cả các thư mục con bằng shortcut Windows + A

4. Sau khi chọn, hãy chọn biểu tượng Bin – Thùng rác ở thanh điều hướng trên cùng để xóa các thư mục đã chọn.

5. Sau khi xóa các file bộ đệm, hãy mở ứng dụng Microsoft Teams và kiểm tra trạng thái của lỗi.

6. Cập nhật Microsoft Teams
Chương trình Microsoft Teams có thể có một số lỗi và trục trặc và cũng là nguyên nhân của vấn đề phím mũi tên Trái và Phải của Microsoft Teams không hoạt động xuất hiện trên PC chạy Windows 11. Trong trường hợp này, bạn hãy cân nhắc việc cập nhật ứng dụng Microsoft Teams vì làm như vậy sẽ khắc phục được lỗi này. Bạn có thể kiểm tra các bước được đề cập để biết cách cập nhật ứng dụng Microsoft Teams:
1. Khởi chạy ứng dụng Microsoft Teams trên PC và nhấp vào Update hoặc ba dấu chấm (…) ở menu trên cùng.

2. Từ menu ba chấm (…) , chọn tùy chọn Update and restart Teams để cài đặt bản cập nhật đang chờ xử lý. Nếu bạn không thấy bất kỳ nút nào, điều đó có nghĩa là không có bản cập nhật nào để cài đặt.

3. Sau khi cập nhật ứng dụng, hãy khởi động lại ứng dụng Microsoft Teams và kiểm tra xem bây giờ các phím có hoạt động không.

7. Tắt Scroll Lock
Có thể Scroll Lock đã được bật trên PC chạy Windows 11 và đó cũng là lý do tại sao các phím mũi tên đặc biệt là phím trái và phải không hoạt động trong ứng dụng Teams. Vì vạy bạn nên kiểm tra xem chức năng Scroll Lock có được bật trên máy tính hay không và nếu có thì hãy tắt nó đi. Bạn có thể kiểm tra lời nhắc được đề cập để biết cách tắt Scroll Lock trên Windows 11:
1. Để tắt chức năng Scroll Lock, hãy tìm phím Scroll Lock (ScrLk) trên bàn phím .
2. Nếu đèn báo trên phím Scroll Lock (ScrLk) bật, điều đó có nghĩa là Scroll Lock đã được bật. Trong trường hợp nó bật, hãy nhấn phím Scroll Lock (ScrLk) để các phím hoạt động trở lại.
Ngoài ra, bạn cũng có thể bật/tắt chức năng Scroll Lock bằng bàn phím ảo . Để làm như vậy, hãy nhấn Windows + Ctrl + O để có Bàn phím ảo. Trong đó, chọn phím Windows rồi chọn ScrLk để bật/tắt chức năng Scroll Lock trên PC .

8. Sửa chữa và đặt lại ứng dụng Microsoft Teams
Một cách giải quyết dễ dàng khác để làm cho các phím mũi tên Trái và Phải hoạt động trở lại trong Microsoft Teams trên Windows 11 la sửa chữa và đặt lại ứng dụng. Làm như vật sẽ xóa tất cả dữ liệu khỏi thiết bị và giải quyết tất cả các vấn đề với nó. Vì vậy, hãy thử tương tự và kiểm tra xem nó có phù hợp với bạn không. Bạn có thể kiểm tra các bước được đề cập để biết cách sửa chữa và đặt lại ứng dụng Teams:
1. Khởi chạy ứng dụng Settings trên PC chạy Windows 11 và đi tới phần Apps từ bên trái.

2. Trong phần Apps, chọn tùy chọn Installed apps và tìm ứng dụng Microsoft Teams .

3. Nhấp vào ba dấu chấm (…) bên cạnh và chọn Advanced options từ menu thả xuống.

4. Di chuyển đến phần Reset , rồi chọn nút Repair để sửa chữa ứng dụng Teams.

5. Cuối cùng, chọn nút Reset để xóa tất cả dữ liệu được lưu trữ và giải quyết vấn đề này.

9. Cài đặt lại ứng dụng Microsoft Teams
Nếu việc cập nhật ứng dụng Microsoft Teams không hiệu quả thì bạn hãy cân nhắc việc cài đặt ứng dụng đó trên PC. Làm như vậy chắc chắn sẽ khắc phục được lỗi phím mũi tên Trái và Phải của Microsoft Teams không hoạt động trên Windows 11. Vì vậy hãy làm theo các bước được đề cập dưới đây để cài đặt lại nó trên PC:
1. Mở Hộp Windows Search trên PC , nhập Microsoft Teams vào đó và nhấp vào Uninstall.

2. Trong phần Uninstall “Microsoft Teams”? cửa sổ, hãy chọn tùy chọn Uninstall để xóa nó.

3. Sau khi xóa ứng dụng Microsoft Teams khỏi PC , hãy nhấp vào đây để truy cập trang tải xuống của Teams. Trên trang web tiếp theo, chọn Download app for desktop để lấy file của nó.

4. Sau khi tải xuống file, hãy chọn file đó rồi làm theo lời nhắc trên màn hình để cài đặt file.
Ngoài ra, bạn có thể cài đặt ứng dụng Microsoft Teams từ Microsoft Store bằng cách nhấp vào đây.
10. Cập nhật adapter bàn phím
Có thể adapter bàn phím máy tính gặp một số lỗi tạm thời và đó là lý do tại sao các phím mũi tên Trái phải không hoạt động bình thường trong ứng dụng Microsoft Teams. Vì vậy để giải quyết chúng bạn nên cập nhật adapter bàn phím của PC chạy windows 11. Bạn có thể kiểm tra các lời nhắc được đề cập bên dưới để thực hiện một cách dễ dàng:
1. Khởi chạy ứng dụng Settings và từ ngăn điều hướng bên trái, chọn Windows Update .

2. Trong cửa sổ Windows Update , chọn Advanced options rồi nhấp vào Optional updates.

3. Trong cửa sổ Optional updates, nhấp vào nút Check for updates để tìm bản cập nhật mới cho driver bàn phím. Trong phần Driver , chọn bản cập nhật liên quan đến driver bàn phím.

4. Sau khi hoàn tất, hãy đánh dấu vào hộp kiểm bên cạnh và nhấp vào Download & install để cài đặt.
11. Cài đặt lại driver bàn phím
Nếu việc cập nhật Adapter bàn phím không hiệu quả, thì bạn hãy cân nhắc việc cài đặt lại adapter bàn phím trên PC Windows. Làm như vậy sẽ xóa hết tất cả dữ liệu được lưu trữ khỏi PC và sau đó cài đặt lại để khắc phục lỗi. Làm theo các bước được đề cập để tìm hiểu cách cài đặt lại driver bàn phím trong Windows 11:
1. Để cài đặt lại driver bàn phím, hãy mở tiện ích Device Manager trên PC chạy Windows 11 .

2. Trong tiện ích Device Manager , mở phần Keyboards và chọn adapter bàn phím.

3. Nhấp chuột phải vào driver bàn phím và chọn tùy chọn Uninstall device từ menu.

4. Chọn Action trong menu trên cùng và sau đó Scan for hardware changes từ menu thả xuống.

5. Sau khi thực hiện việc này, hệ thống sẽ cài đặt lại driver bàn phím bị thiếu trên PC chạy Windows 11 .
12. Thực hiện việc Khôi phục hệ thống (System Restore)
Nếu bạn đã tạo điểm khôi phục trên hệ thống của mình, bạn có thể dùng điểm đó để hoàn nguyên PC trở lại bình thường. Bạn có thể làm theo các bước được đề cập bên dưới để biết cách dùng điểm khôi phục để làm cho phím mũi tên Trái và Phải hoạt động trở lại trên PC Windows 11:
1. Mở hộp tìm kiếm trên PC , nhập Create a restore point trong đó và chọn nó từ tìm kiếm.

2. Trong cửa sổ mới, nhấp vào nút System Restore…rồi nhấp vào nút Next >.

3. Đánh dấu vào hộp kiểm Show more restore points và chọn điểm khôi phục từ những điểm được liệt kê.

4. Sau khi hoàn tất, hãy nhấp vào nút Next > rồi chọn nút Finish để bắt đầu quá trình.

13. Dùng CTRL + SHIFT cùng với phím mũi tên trái và phải
Nếu không có cách giải quyết nào được đề cập ở trên giúp bạn tạo các phím Trái và Phải, thì hãy nhấn các phímCtrl + Shift cùng với nó để làm cho nó hoạt động trở lại trên PC hoặc laptop chạy Windows 11 . Bạn có thể thử giải pháp tạm thời này cho đến khi tìm được giải pháp khắc phục hiệu quả nhưng lâu dài cho vấn đề này.
14. Chạy Troubleshooter bàn phím
Có thể có một số lỗi firmware, đó là lý do tại sao các phím Trái và Phải của bàn phím không phản hồi trong chương trình Microsoft Teams. Vì lý do này, bạn nên chạy Troubleshooter Bàn phím trên PC chạy Windows 11. Bạn có thể làm theo các bước được đề cập bên dưới để biết cách chạy Troubleshooter này trong Windows 11 một cách dễ dàng:
1. Mở ứng dụng Settings trên máy tính và ở khung bên phải, chọn Troubleshoot..

2. Trong cửa sổ Troubleshoot, chọn Other troubleshooters và tìm công cụ Keyboard.

3. Nhấp vào nút Run bên cạnh Keyboard và làm theo các bước trên màn hình để bắt đầu quá trình.

15. Tắt tính năng tăng tốc GPU trong Teams
Một số người dùng trong diễn đàn Microsoft đã đề cập rằng việc tắt Tăng tốc GPU trong ứng dụng Microsoft Teams đã khắc phục lỗi này cho họ. Có thể nó đã được kích hoạt trong chương trình, đó là lý do khiến lỗi này xuất hiện. Vì vậy, bạn nên đảm bảo rằng tính năng này bị tắt trong ứng dụng Microsoft Teams. Bạn có thể làm theo các bước dưới đây để biết cách dễ dàng vô hiệu hóa nó:
1. Mở ứng dụng Microsoft Teams trên PC chạy Windows và nhấp vào ba dấu chấm (…) ở trên cùng.

2. Từ menu thả xuống ba dấu chấm (…) , chọn tùy chọn Settings và chuyển đến tab General.

3. Trong tab General , bỏ chọn Disable GPU hardware acceleration (requires restart Teams).

4. Sau khi hoàn tất, hãy đóng và mở lại ứng dụng Microsoft Teams rồi kiểm tra xem lỗi đã được khắc phục chưa.

16. Dùng Phiên bản web của Microsoft Teams
Nếu bạn vẫn không thể dùng các phím mũi tên Trái và Phải trong Microsoft Teams, mình khuyên bạn nên dùng phiên bản web của Microsoft Teams. Phiên bản web của nó có giao diện giống như ứng dụng nên bạn không cần phải học lại cách dùng. Vì vậy, hãy dùng nó trong trình duyệt và kiểm tra xem vấn đề tương tự có xảy ra không.
III. Câu hỏi thường gặp
1. Tại sao các phím mũi tên không hoạt động trên laptop Windows 11 của tôi?
Có thể bàn phím bị trục trặc nên phím mũi tên không hoạt động. Nếu không, có thể bàn phím bị bẩn khiến chúng không hoạt động.
2. Tại sao một số phím trên bàn phím của tôi không hoạt động Windows 11?
Driver bàn phím của PC chạy Windows 11 đã lỗi thời, đó là lý do tại sao một số phím không hoạt động. Một lý do khác cho vấn đề này có thể là do lỗi và trục trặc trong hệ điều hành.
3. Làm sao để sửa phím mũi tên trái và phải của tôi?
Bạn có thể xem xét cài đặt lại driver bàn phím trên PC chạy Windows 11 để khắc phục lỗi với các phím. Ngoài điều này, bạn cũng có thể xem xét việc khởi động lại PC hoặc laptop Windows 11 của mình.
4. Làm sao để thay đổi mũi tên trong Windows 11?
Bạn có thể thay đổi mũi tên trong Windows 11 ở vị trí được đề cập bên dưới của ứng dụng Cài đặt:
Ứng dụng Settings > Accessibility > Mouse Pointer and Touch > Under Mouse Pointer Style > Choose the Arrow
5. Làm sao để thay đổi chức năng phím trong Windows 11?
Bạn có thể thay đổi vai trò của các phím Chức năng trong cài đặt BIOS của PC hoặc laptop chạy Windows 11.
Microsoft Teams là ứng dụng nhắn tin tối ưu cho phép bạn chat bằng văn bản, thoại và video với các liên hệ của mình. Nhưng giống như các chương trình tương tự khác, nó cũng liên tục gặp lỗi. Chẳng hạn, nhiều người dùng không thể dùng phím Trái và Phải trong đó.
Nếu bạn đang gặp phải lỗi tương tự trong Microsoft Teams trên PC chạy Windows 11,thì hy vọng rằng, với hướng dẫn này đã giúp bạn khắc phục lỗi đó. Trong trường hợp có, hãy cho mình biết cách giải quyết được đề cập đã hỗ trợ bạn khắc phục lỗi phím mũi tên Trái và Phải của Microsoft Teams không hoạt động trong Windows 11.
Mục lục
- I. Tại sao phím mũi tên trái và phải không hoạt động trong Microsoft Teams?
- II. Cách Sửa lỗi phím mũi tên trái và phải của Microsoft Teams không hoạt động trên Windows 11
- 1. Đảm bảo bàn phím đang hoạt động
- 2. Khởi động lại máy tính
- 3. Làm sạch phím mũi tên
- 4. Buộc thoát nhóm và khởi động lại
- 5. Xóa file bộ nhớ đệm của Microsoft Teams
- 6. Cập nhật Microsoft Teams
- 7. Tắt Scroll Lock
- 8. Sửa chữa và đặt lại ứng dụng Microsoft Teams
- 9. Cài đặt lại ứng dụng Microsoft Teams
- 10. Cập nhật adapter bàn phím
- 11. Cài đặt lại driver bàn phím
- 12. Thực hiện việc Khôi phục hệ thống (System Restore)
- 13. Dùng CTRL + SHIFT cùng với phím mũi tên trái và phải
- 14. Chạy Troubleshooter bàn phím
- 15. Tắt tính năng tăng tốc GPU trong Teams
- 16. Dùng Phiên bản web của Microsoft Teams
- III. Câu hỏi thường gặp
- 1. Tại sao các phím mũi tên không hoạt động trên laptop Windows 11 của tôi?
- 2. Tại sao một số phím trên bàn phím của tôi không hoạt động Windows 11?
- 3. Làm sao để sửa phím mũi tên trái và phải của tôi?
- 4. Làm sao để thay đổi mũi tên trong Windows 11?
- 5. Làm sao để thay đổi chức năng phím trong Windows 11?




