
Với hơn 140 triệu người chơi hoạt động hàng tháng, Minecraft là một trong những game điện tử phổ biến nhất mọi thời đại. Nó không chỉ hoạt động tốt trên các PC cao cấp mà còn chạy tốt trên các máy tính có cấu hình thấp hơn. Tuy nhiên, đôi khi game Minecraft có thể trở nên chậm chạp hoặc lag. Nếu bạn thấy mình đang sử dụng Minecraft bị lag, đơ thì hãy tham khảo bài viết dưới đây về cách sửa lỗi Minecraft bị lag, đơ và giúp chạy tốt hơn trên Windows 11.
I. Cách sửa lỗi Minecraft chạy chậm, lag, đơ và giúp chạy tốt hơn trên Windows 11
Ở đây trong hướng dẫn này, mình sẽ cung cấp các mẹo hoạt động để giúp Minecraft chạy tốt hơn trên PC hoặc laptop Windows .
1. Cập nhật PC
Nếu Minecraft gần đây trở nên chậm chạp trên máy tính thì điều đầu tiên bạn nên làm là cập nhật PC của mình. Phiên bản Windows mới nhất đi kèm với các tính năng tối ưu hóa có thể giúp Minecraft chạy trơn tru. Nếu bạn cần trợ giúp về việc cập nhật PC, hãy xem các bước dưới đây:
1. Nhấn Windows+I để mở Settings trên máy tính Windows 11 .
2. Từ khung bên trái, đi tới Windows Update .

3. Hệ thống sẽ bắt đầu kiểm tra các bản cập nhật. Nếu có bất kỳ bản cập nhật nào, hãy nhấp vào nút Download & install để cập nhật PC .

2. Cập nhật driver card đồ họa
Sau khi cập nhật PC, điều tiếp theo bạn nên thử là cập nhật driver card đồ họa. Như bạn có thể biết, các bản cập nhật driver card đồ họa đi kèm với các cách sửa lỗi cho các lỗi đã biết cũng như tối ưu hóa hiệu suất.
Nó sẽ cung cấp cho bạn hiệu suất tối ưu cũng như khả năng tương thích với Minecraft. Đây là cách bạn có thể cập nhật driver card đồ họa trên Windows 11:
1. Nhấp chuột phải vào nút Start và chọn Device Manager từ menu ngữ cảnh.

2. Trong Device Manager, hãy mở rộng danh mục Display adapters để xem tên card màn hình được cài đặt trên máy tính .
3. Nhấp chuột phải vào tên card đồ họa và từ menu ngữ cảnh, chọn Update driver.

4. Bạn sẽ có tùy chọn để chọn cách bạn muốn tìm kiếm driver. Chọn tùy chọn Tự động tìm kiếm driver .

Bây giờ máy tính sẽ bắt đầu tìm kiếm driver. Nếu có bất kỳ bản cập nhật nào, hãy tải xuống và cài đặt chúng.
3. Đóng ứng dụng dành cho Desktop
Khi bạn đang chơi Minecraft trên PC, hãy đóng các ứng dụng Desktop đang mở khác. Bạn biết mỗi ứng dụng đang mở đều dùng tài nguyên hệ thống như CPU, GPU và RAM. Vì vậy, nếu có nhiều ứng dụng đang chạy trên máy tính , điều đó có thể ảnh hưởng đến hiệu suất của Minecraft. Đây là cách bạn có thể đóng ứng dụng Desktop trên máy tính Windows 11 của mình:
1. Nhấp chuột phải vào nút Start và chọn Task Manager từ menu ngữ cảnh.

2. Trong Task Manager, hãy tìm tất cả các ứng dụng đang chạy trên máy tính .
3. Chọn ứng dụng bạn muốn đóng và nhấp vào tùy chọn End task .

4. Cải thiện kết nối với máy chủ Minecraft
Không phải lúc nào các vấn đề với hệ thống hoặc Minecraft cũng dẫn đến Minecraft bị giật. Thông thường, các vấn đề với Internet có thể là thủ phạm. Nếu kết nối Internet không ổn định, bạn sẽ cảm thấy nhật ký khi nhấp chuột và đầu vào sẽ đều đặn nhưng có độ trễ.
Để khắc phục tình trạng này, hãy thử chơi trên một máy chủ khác có kết nối tốt hơn. Nếu bạn đang dùng mạng WiFi, hãy cân nhắc dùng kết nối có dây. Cáp Ethernet sẽ xây dựng một kết nối đáng tin cậy với độ trễ tối thiểu giúp giảm độ trễ.

Nếu bạn không thể dùng kết nối Ethernet và bạn đang dùng WiFi, hãy đảm bảo bạn có kết nối tín hiệu tốt. Bạn có thể thực hiện được điều đó bằng cách đến gần router. Bạn cũng nên thử cập nhật firmware của router.
5. Cập nhật Minecraft
Mojang Studios là nhà phát triển Minecraft thường xuyên tung ra các bản cập nhật mới cho game. Những cập nhật này bao gồm sửa lỗi và cải thiện hiệu suất. Vì vậy, nếu bạn gặp phải vấn đề khi cập nhật Minecraft thì Minecraft sẽ chạy tốt hơn trên máy tính . Đây là cách bạn có thể cập nhật Minecraft trên máy tính của mình:
1. Mở trình khởi chạy Minecraft trên PC chạy Windows 11 .
2. Nếu bạn chưa đăng nhập, hãy nhập email và mật khẩu Minecraft để vào tài khoản Minecraft .
3. Bạn sẽ thấy menu thả xuống hiển thị phiên bản Minecraft hiện tại.
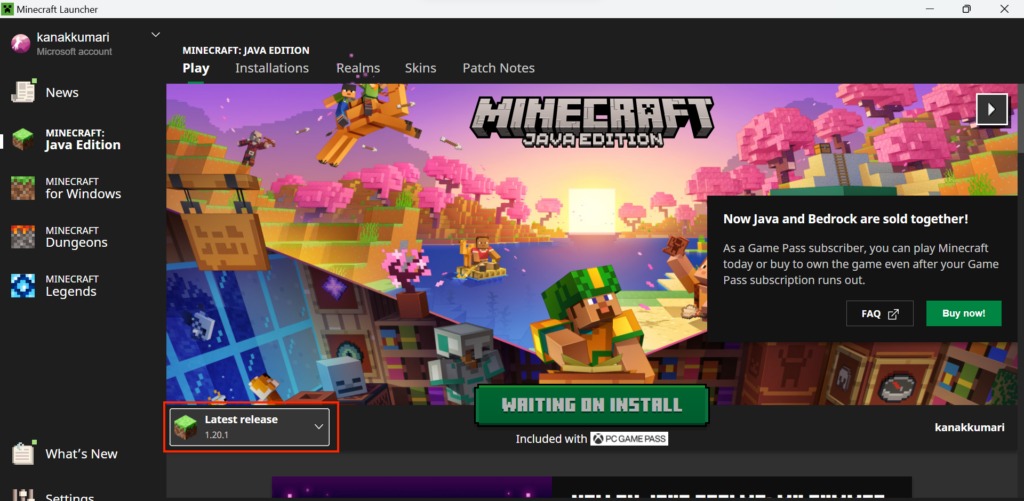
4. Nhấp vào menu thả xuống sẽ hiển thị cho bạn tất cả các phiên bản Minecraft có sẵn.

5. Chọn phiên bản Minecraft mới nhất từ danh sách và nhấp vào nút Play ở góc dưới cùng bên phải của trình khởi chạy.
Sau khi hoàn tất, Minecraft sẽ bắt đầu cập nhật trên PC chạy Windows 11 .
6. Thay đổi cài đặt video Minecraft
Nếu bạn đang chạy phiên bản mới nhất nhưng Minecraft vẫn không hoạt động, điều tiếp theo bạn nên thử là thay đổi cài đặt video Minecraft. Có một số cài đặt video nhất định mà bạn có thể điều chỉnh để giúp Minecraft chạy tốt hơn trên PC . Thực hiện theo các bước dưới đây để thay đổi cài đặt Video Minecraft:
1. Khởi chạy Minecraft trên PC và từ màn hình chính của game, hãy đi tới phần Options…

2. Trong Options… chọn Video Settings.

Bạn sẽ thấy một loạt cài đặt video Minecraft khác nhau. Các cài đặt tốt nhất để giúp Minecraft chạy nhanh hơn như sau:
Fullscreen Resolution: 1920×1080@60
Biome Blend: Off (Fastest)
Graphics: Fast
Render Distance: 2-6 chunks
Chunk Builder: Semi Blocking
Simulation Distance: 4-9 chunks
Smooth Lighting: Off
Max Framerate: Unlimited

Vsync: Off
View Bobbing: Off
GUI Scale: 3
Attack Indicator: Crosshair
Brightness: 25-75%
Clouds: Off
Fullscreen: Off
Particles: Minimal
Mipmap Levels: Off
Entity Shadows: Off

Distortion Effects: Off
Entity Distance: 50%
FOV Effects: 25-50%
Autosave Indicator: Off
Glint Speed: 50%
Glint Strength: 50%
7. Tắt nhạc trong Minecraft
Minecraft được tải sẵn một số bản nhạc. Các bản nhạc này phát ở các điểm khác nhau trong game, kể cả trong menu chính hoặc trong khi chơi game. Không còn nghi ngờ gì nữa, âm nhạc Minecraft rất hay nhưng nó sẽ gây tổn hại đến tài nguyên hệ thống . Tắt Nhạc trong Minecraft sẽ giúp Minecraft chạy tốt hơn.
Hãy làm theo các bước dưới đây để tắt Nhạc trong Minecraft:
1. Mở trình khởi chạy Minecraft trên PC và chơi phiên bản bạn có quyền truy cập.
2. Từ menu chính, nhấp vào Options.
3. Trên màn hình tiếp theo, chọn Music & Sounds.

4. Nhấp vào Music và di chuyển thanh trượt sang trái để tắt.

8. Dùng Mod để Minecraft chạy tốt hơn
Minecraft có một cộng đồng game thủ năng động đông đảo. Một số game thủ nhiệt tình đó đã xây dựng các bản sửa đổi thường được gọi là Mod. Các bản mod này bổ sung các tính năng mới, mang đến nội dung tùy chỉnh hoặc thậm chí thay đổi cơ chế chơi game.

Các mod rất phổ biến đối với người chơi Minecraft vì nó giúp họ làm cho Minecraft chạy tốt hơn. Hai trong số các mod Minecraft phổ biến nhất là OptiFine và Natri . Bạn có thể thử chúng để có được trải nghiệm Minecraft tối ưu trên PC của mình.
9. Cắm laptop vào nguồn điện
Không phải ai cũng có đặc quyền sở hữu PC, một lượng lớn người chơi Minecraft chơi game này trên laptop của họ. Chơi một game dùng nhiều tài nguyên như Minecraft đòi hỏi nhiều công suất hơn.

Vì vậy, nếu bạn đang chơi Minecraft bằng pin, game có thể bị giật hoặc chậm. Bạn có thể ngay lập tức cải thiện lối chơi của mình bằng cách cắm laptop vào nguồn điện.
10. Ép xung CPU
Hầu hết các game bao gồm Minecraft đều đòi hỏi nhiều CPU. Nếu PC có bộ xử lý cũ, bạn có thể cảm nhận được sự khác biệt. Trong tình huống này, cách tốt nhất là nâng cấp CPU .
Tuy nhiên, nếu bạn không có ý định nâng cấp sớm thì vẫn còn một lựa chọn cho bạn. Bạn có thể ép xung CPU và Minecraft sẽ được hưởng lợi từ tốc độ xung nhịp cao hơn.
11. Nâng cấp phần cứng
Mặc dù việc ép xung CPU có thể cung cấp cho bạn giải pháp tạm thời cho các vấn đề bạn đang gặp phải với Minecraft. Nhưng về lâu dài, bạn nên cân nhắc việc cải thiện phần cứng của mình. Bạn có thể bắt đầu bằng cách nâng cấp CPU của mình.
Nếu bạn có đủ ngân sách để nâng cấp các thành phần khác như GPU, Màn hình, RAM và Bộ lưu trữ sẽ đưa game lên một tầm cao mới.
II. Câu hỏi thường gặp
1. Làm sao để Minecraft bớt lag hơn?
Bạn có thể làm cho Minecraft bớt lag hơn bằng cách cập nhật driver card đồ họa, thay đổi cài đặt video Minecraft hoặc dùng mod.
2. Tại sao Minecraft chạy chậm như vậy?
Minecraft có thể chạy chậm trên máy tính do không đủ tài nguyên. Hãy thử đóng các ứng dụng không dùng để giải phóng tài nguyên hệ thống.
3. Làm sao để Minecraft chạy tốt hơn trên CPU của tôi?
Bạn có thể làm cho Minecraft chạy tốt hơn trên CPU của mình bằng cách ép xung CPU. Bạn biết Minecraft có bản chất nặng về CPU. CPU được ép xung sẽ có khả năng xử lý Minecraft tốt hơn.
Minecraft nổi tiếng với lối chơi ổn định và mượt mà. Tuy nhiên, đôi khi nó có thể cảm thấy chậm chạp hoặc giật cục. Rất may, có sẵn những mẹo hữu ích mà bạn có thể triển khai để giúp Minecraft chạy tốt hơn.
Mục lục
- I. Cách sửa lỗi Minecraft chạy chậm, lag, đơ và giúp chạy tốt hơn trên Windows 11
- 1. Cập nhật PC
- 2. Cập nhật driver card đồ họa
- 3. Đóng ứng dụng dành cho Desktop
- 4. Cải thiện kết nối với máy chủ Minecraft
- 5. Cập nhật Minecraft
- 6. Thay đổi cài đặt video Minecraft
- 7. Tắt nhạc trong Minecraft
- 8. Dùng Mod để Minecraft chạy tốt hơn
- 9. Cắm laptop vào nguồn điện
- 10. Ép xung CPU
- 11. Nâng cấp phần cứng
- II. Câu hỏi thường gặp




