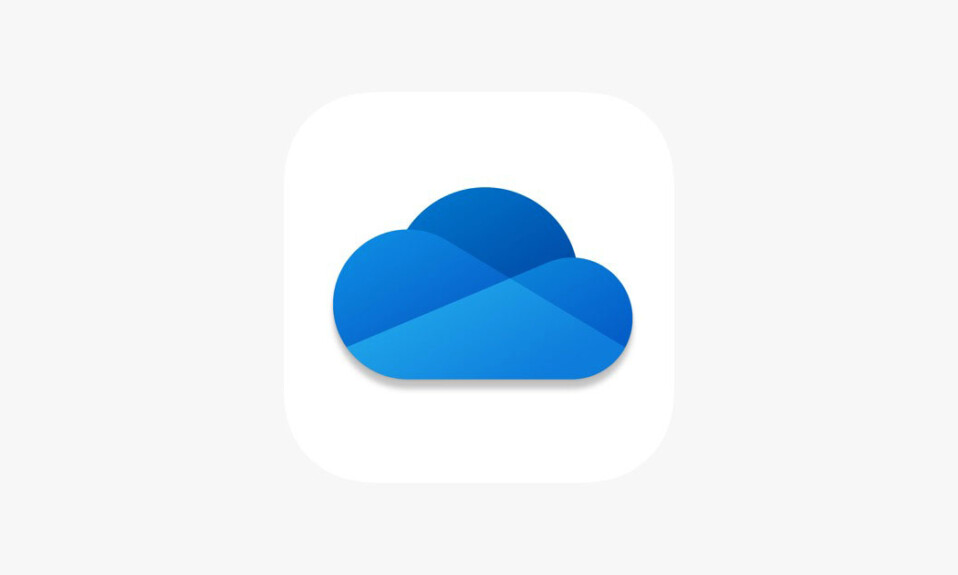
Nền tảng quản lý file dựa trên đám mây nội bộ của Microsoft, OneDrive là một công cụ chia sẽ và quản lý file tốt trên windows 11. Tuy nhiên, một số người dùng có thể không thích dùng OneDrive để quản lý file và dữ liệu của họ trên PC hoặc laptop chạy Windows 11. Nếu bạn nằm trong số đó và muốn biết cách vô hiệu hóa hoặc tắt Microsoft OneDrive trên thiết bị Windows 11 thì hãy tham khảo ngay bài viết dưới đây nhé.
Bài viết này, tekzone.vn sẽ hướng dẫn cho bạn về quy trình gồm nhiều bước để tắt hoàn toàn OneDrive trên Windows 11 và khiên cho công cụ quản lý file dựa trên đám mây ngưng hoạt động trên PC hoặc laptop. Quá trình này bắt đầu bằng việc ngăn OneDrive tự động khởi động khi bạn khởi động Windows và kết thúc bằng việc gỡ cài đặt chương trình nói trên khỏi PC hoặc laptop chạy Windows 11.
I. Cách tắt OneDrive trên Windows 11 vĩnh viễn hoặc tạm thời
Việc tắt OneDrive trên Windows 11 là quy trình một bước. Thay vào đó, nó bao gồm nhiều bước để đảm bảo rằng OneDrive bị vô hiệu hóa hoàn toàn trên PC hoặc laptop chạy Windows 11. Điều này chủ yếu là do OneDrive được tích hợp vào Windows và cũng là nền tảng lưu trữ dựa trên đám mây mặc định trên PC và laptop chạy Windows 11. Trên thực tế, bạn có thể kiểm tra trạng thái lưu trữ OneDrive của mình ngay trong tab Home mới trong ứng dụng Cài đặt Windows trên PC hoặc laptop. Do đó, để tắt hoàn toàn OneDrive trên PC hoặc laptop chạy Windows 11 , bạn cần thực hiện các bước sau bằng hướng dẫn từng bước được cung cấp. Kiểm tra ngay bên dưới!
Bước 1: Vô hiệu hóa OneDrive khỏi ứng dụng Startup trên Windows 11
Bây giờ, điều đầu tiên bạn nên làm khi tắt OneDrive trên PC hoặc laptop chạy Windows 11 là tắt ứng dụng tự động khởi động ở chế độ background khi bạn khởi động máy tính. Để thực hiện điều đó, hãy làm theo các bước ngay dưới đây:
1. Dùng Ctrl + Shift + Escđể mở Task Manager trên PC hoặc laptop chạy Windows 11 .
2. Chuyển đến tab Startup Apps trên thanh điều hướng bên trái.

3. Xác định vị trí ứng dụng OneDrive ở khung bên phải.

4. Trong trường hợp nó được Bật, hãy nhấp chuột phải vào nó và chọn tùy chọn Disable trên menu ngữ cảnh sau.

Với thay đổi cài đặt này trên PC hoặc laptop chạy Windows 11 , ứng dụng OneDrive sẽ không tự động khởi động khi bạn khởi động máy tính.
Bước 2: Hủy liên kết PC khỏi OneDrive trên Windows 11
Mặc dù việc vô hiệu hóa OneDrive trong Ứng dụng khởi động trong Windows 11 ngăn công cụ tự động chạy ở chế độ nền khi khởi động, nhưng điều đáng nói là chương trình sẽ vẫn còn trên PC hoặc laptop cho đến khi bạn khởi chạy thủ công. Sau khi được khởi chạy thủ công, nó sẽ tiếp tục đồng bộ hóa các file và dữ liệu trên thiết bị .
Điều đó đưa chúng ta đến bước tiếp theo, tức là hủy liên kết PC hoặc laptop khỏi ứng dụng OneDrive để dừng tất cả các quá trình đồng bộ hóa file và dữ liệu. Thao tác này sẽ đăng xuất bạn khỏi OneDrive trên PC hoặc laptop chạy Windows 11, tạm dừng hoạt động của ứng dụng này trên máy tính .
Bạn có thể làm theo các bước ngay bên dưới để hủy liên kết PC hoặc laptop Windows của mình khỏi OneDrive:
1. Nhấp vào mũi tên tràn System Tray để hiển thị tất cả các thao tác nền có sẵn trên PC hoặc laptop chạy Windows 11 .

2. Trong phần System Tray trên Taskbar của thiết bị Windows 11, hãy nhấp vào biểu tượng đám mây OneDrive .

3. Trong cửa sổ OneDrive sau, hãy nhấp vào biểu tượng bánh răng (Cài đặt) ở trên cùng bên phải và chọn tùy chọn Settings trên menu sau.

4. Nhấp vào tab Accounts trên thanh điều hướng bên trái và nhấp vào nút Unlink this PC ở khung bên phải.

5. Xác nhận hành động theo lời nhắc sau.

6. Sau khi bạn hủy liên kết PC của mình khỏi ứng dụng OneDrive trên Windows 11, biểu tượng đám mây OneDrive trong System Tray sẽ có màu xám cùng với các đường chéo đi qua nó.
Quan trọng hơn, sẽ không có thêm file và dữ liệu nào từ PC hoặc laptop chạy Windows 11 được đồng bộ hóa sau quá trình hủy liên kết. Để lấy lại các hoạt động đồng bộ hóa file cho OneDrive trên thiết bị Windows 11, bạn cần mở ứng dụng OneDrive và đăng nhập bằng Tài khoản Microsoft của mình.
Bước 3: Gỡ cài đặt OneDrive trên Windows 11
Bây giờ, khi cần gỡ cài đặt chương trình OneDrive khỏi PC hoặc laptop chạy Windows 11 , có một số cách bạn có thể chọn. Bạn có thể dùng ứng dụng Cài đặt trong Windows 11 để gỡ cài đặt OneDrive hoặc bạn có thể dùng công cụ Command Prompt hoặc Powershell để xóa ứng dụng này khỏi PC hoặc laptop của mình.
Mặc dù bạn có thể dùng phương pháp tập lệnh hàng loạt để gỡ cài đặt OneDrive và loại bỏ tất cả dữ liệu của nó trên PC hoặc laptop chạy Windows 11 , nhưng mình đã bỏ qua phương pháp đó vì nó phức tạp hơn nhiều so với các phương pháp khác. Tìm các cách khác dễ dàng hơn để gỡ cài đặt OneDrive khỏi thiết bị Windows 11 được liệt kê ngay bên dưới.
1. Gỡ cài đặt OneDrive bằng ứng dụng Settings
Hãy làm theo các bước ngay bên dưới để dùng ứng dụng Cài đặt Windows 11 nhằm gỡ cài đặt OneDrive khỏi PC hoặc laptop :
1. Dùng Windows + Iđể khởi chạy ứng dụng Settings trên thiết bị Windows 11 .
2. Đi tới tab Apps trên thanh điều hướng bên trái và nhấp vào nút Installed apps

3. Dùng thanh tìm kiếm ở trên để định vị ứng dụng OneDrive và nhấp vào nút ba chấm bên cạnh ứng dụng đó.

4. Nhấp vào tùy chọn Uninstall trên menu ngữ cảnh.

5. Xác nhận hành động khi được nhắc theo dõi.

6. Bây giờ, hãy làm theo các hướng dẫn trên màn hình để gỡ cài đặt ứng dụng OneDrive khỏi PC hoặc laptop chạy Windows 11 .
2. Gỡ cài đặt OneDrive bằng Command Prompt
Nếu không muốn dùng ứng dụng Cài đặt để gỡ cài đặt OneDrive khỏi PC hoặc laptop chạy Windows 11, bạn có thể dùng công cụ Command Prompt để thay thế. Hãy làm theo các bước ngay bên dưới để dùng Command Prompt nhằm xóa OneDrive khỏi thiết bị :
1. Dùng Windows + Sđể mở tìm kiếm Windows và tìm kiếm cmd .
2. Nhấp vào nút Run as administrator cho công cụ Command Prompt trong kết quả tìm kiếm.

3. Nhấp vào Yes trên lời nhắc User Account Control sau .
4. Khi cửa sổ Command Prompt mở ra, hãy nhập hoặc sao chép-dán lệnh sau và nhấn Enter:
%systemroot%\SysWOW64\OneDriveSetup.exe /uninstall
5. Đợi công cụ Command Prompt execute lệnh được cung cấp.
Bây giờ bạn có thể thoát khỏi cửa sổ Command Prompt và tiếp tục dùng PC hoặc laptop Windows 11 của mình mà không cần OneDrive làm phiền bạn với quá trình đồng bộ hóa của nó.
3. Gỡ cài đặt OneDrive bằng Powershell
Ngoài công cụ Command Prompt, bạn cũng có thể dùng chương trình Powershell trên PC hoặc laptop chạy Windows 11 để gỡ cài đặt ứng dụng OneDrive khỏi thiết bị của mình. Thực hiện theo các bước ngay bên dưới để làm điều đó:
1. Khởi chạy công cụ Powershell với tư cách administrator trên PC hoặc laptop Windows 11 .

2. Trong cửa sổ Powershell, nhập hoặc sao chép-dán lệnh sau và nhấn Enter:
winget uninstall onedrive
3. Đợi lệnh exe đúng cách trong Powershell. Bạn sẽ thấy một thông báo, thông báo việc gỡ cài đặt OneDrive thành công.
4. Sau đó, bạn có thể thoát khỏi chương trình Powershell và yên tâm rằng OneDrive sẽ không làm phiền bạn nữa trên PC hoặc laptop chạy Windows 11 .
Vì vậy, đây là một số cách bạn có thể dùng để gỡ cài đặt OneDrive khỏi thiết bị Windows 11 của mình.
II. Câu hỏi thường gặp
1. Tôi có thể tắt OneDrive trong Windows 11 không?
Có, bạn có thể tắt các thao tác OneDrive trên PC hoặc laptop chạy Windows 11 của mình. Bạn chỉ cần dùng tùy chọn Hủy liên kết PC này trong ứng dụng OneDrive trên thiết bị Windows của mình để tắt hoặc ngừng đồng bộ hóa file và các quy trình OneDrive khác.
2. Làm sao để gỡ cài đặt OneDrive trên Windows 11?
Mặc dù có một số cách để gỡ cài đặt ứng dụng OneDrive khỏi PC hoặc laptop chạy Windows 11 , nhưng một số cách phổ biến bao gồm dùng ứng dụng Cài đặt, dùng công cụ Command Prompt và dùng công cụ Powershell.
3. Làm sao để ngăn OneDrive tự động khởi động trong Windows 11?
Nếu bạn không muốn ứng dụng OneDrive tự động bắt đầu chạy khi khởi động PC hoặc laptop chạy Windows 11, bạn có thể dùng Task Manager trên thiết bị của mình để tắt OneDrive trong phần Ứng dụng khởi động. Bằng cách này, OneDrive sẽ không tự động khởi động ở chế độ nền khi bạn khởi động PC hoặc laptop của mình.
4. Tôi có nên tắt OneDrive trong Windows 11 không?
OneDrive là một nền tảng quản lý file và lưu trữ file dựa trên đám mây tốt trong Windows 11. Vì vậy, việc bạn muốn tắt OneDrive trên PC hay laptop của mình là tùy thuộc vào sở thích cá nhân. Nếu bạn dùng bất kỳ nền tảng quản lý file dựa trên đám mây nào khác, bạn có thể tắt OneDrive trên thiết bị của mình rất tốt.
5. OneDrive có làm chậm PC chạy Windows 11 của tôi không?
Mặc dù OneDrive không ảnh hưởng đến hiệu suất của PC hoặc laptop chạy Windows 11 khi ở chế độ rảnh và không đồng bộ hóa file nhưng nó có thể làm chậm tốc độ Internet và hiệu suất tổng thể của PC hoặc laptop khi đồng bộ hóa các file có dung lượng lớn.
Đây là hướng dẫn toàn diện của mình về cách tắt OneDrive trên PC hoặc laptop chạy Windows 11 . Nếu bạn dùng bất kỳ nền tảng quản lý file dựa trên đám mây nào khác trên máy tính Windows của mình hoặc thường dùng kết nối mạng theo lưu lượng dùng, mình sẽ hiểu lý do tại sao bạn có thể cần phải tắt hoặc tắt OneDrive trên PC hoặc laptop của mình. Hy vọng rằng, với bài viết này sẽ giúp bạn vô hiệu hóa OneDrive trên thiết bị Windows 11 của mình và xóa nó khỏi PC hoặc laptop vĩnh viễn.




