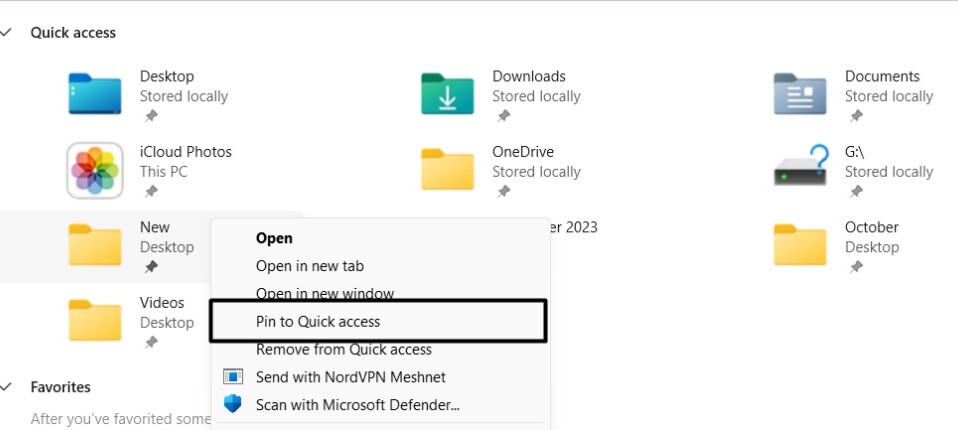
Quick Access là một phần dành riêng trong ứng dụng File Explorer hiển thị tất cả các thư mục đã mở gần đây để truy cập dễ dàng và nhanh chonhs. Trong hầu hết các trường hợp, thì nó đã được kích hoạt sẵn. Tuy nhiên, trong một số trường hợp thì nó không thể kích hoạt được.
Ngay cả khi nó được kích hoạt, thì người dùng cũng sẽ không sử dụng nó một cách tối đa. Trong bài viết này, tekzone.vn sẽ chia sẽ cho bạn mọi thông tin về chức năng Quick Access trong ứng dụng File Exploer từ việc bật tắt và sử dụng nó. Hãy cùng tìm hiểu cách bật và dùng Quick Access trong Windows 11.
I. Quick Access trong File Explorer là gì?
Nói đơn giản nhất, Quick Access là một phần dành riêng trong khung bên trái của File Explorer hiển thị tất cả các thư mục truy cập gần đây. Nó cho phép bạn nhanh chóng mở lại chúng một cách dễ dàng. Bạn có thể dùng Quick Access để dùng PC Windows 11 một cách đầy đủ và hiệu quả nhất.
II. Làm sao để kích hoạt tính năng Quick Access trong Windows 11?
Trong hầu hết các trường hợp thì tính năng này đã được kích hoạt sẵn. Nhưng nếu nó không được kích hoạt trước thì bạn có thể bật nó trong File Exploer. Tekzone.vn sẽ liệt kê các bước chính xác để bật Quick Access bên dưới:
1. Nhấn phím Windows để mở tìm kiếm, nhập File Explorer vào đó và chọn nó từ kết quả.

2. Trong cửa sổ File Explorer , nhấp vào ba dấu chấm (…) để có danh sách thả xuống và từ đó, chọn Options.

3. Trong cửa sổ Options. , chọn Quick access từ menu Open File Explorer to:.

4. Sau khi hoàn tất, hãy đi tới phần Privacy, bật các hộp kiểm được đề cập và nhấp vào Apply:
Show recently used files in Quick accessShow frequently used folders in Quick access
5. Mở lại ứng dụng File Explorer và bạn sẽ thấy phần Quick Access hiện hiển thị ở phía bên trái.

III. Làm sao để tắt quyền Quick Access trong Windows 11?
Mình biết rằng bạn sẽ không tắt Quick Access sau khi bật tính năng này vì điều này sẽ giúp mọi việc trở nên dễ dàng hơn nhiều. Nhưng trong trường hợp bạn muốn tắt nó vì lý do nào đó, bạn có thể thực hiện bằng cách Registry Editor. Mình đã thêm các bước để tắt tuỳ chọn Quick Access trong Windows 11 bên dưới:
1. Mở ứng dụng Registry Editor trên PC chạy Windows 11 và di chuyển đến đường dẫn đã đề cập:
HKEY_CURRENT_USER\SOFTWARE\Microsoft\Windows\CurrentVersion\Explorer\Advanced
2. Ở bên phải cửa sổ, tìm chuỗi LaunchTo và nhấp đúp vào chuỗi đó để mở thuộc tính của nó.

3. Trong cửa sổ Edit DWORD (32-bit) Value, nhập 0 vào trường Value data: và nhấp OK để lưu thay đổi.

4. Thoát khỏi cửa sổ Registry Editor , sau đó khởi động lại PC Windows để áp dụng thay đổi này.
IV. Cách xóa vĩnh viễn chức năng Quick Access khỏi File Explorer
Bạn cũng có thể xóa vĩnh viễn quyền Quick Access khỏi File Explorer bằng cách áp dụng một số bước đơn giản. Nếu bạn muốn biết cách thực hiện việc này trong Windows 11, hãy kiểm tra các bước được đề cập:
1. Trong cửa sổ Registry Editor , hãy đi đến vị trí được đề cập bằng thanh địa chỉ ở trên cùng:
Computer/HKEY_CURRENT_USER\SOFTWARE\Microsoft\Windows\CurrentVersion\Explorer
2. Ở vị trí trên, nhấp chuột phải vào khoảng trống và di chuột vào mũi tên New trong menu.

3. Chọn tùy chọn DWORD (32-bit) Value từ menu con New và đặt tên là HubMode .

4. Sau khi hoàn tất, nhấp chuột phải vào chuỗi HubMode , nhập 1 vào trường văn bản Value Data: và chọn OK .

5. Sau khi thực hiện việc này, hãy khởi động lại PC và tính năng Quick access sẽ vĩnh viễn biến mất khỏi File Explorer.
V. Làm sao để dùng quyền Quick Access trong Windows 11?
Trong phần này, mình sẽ giải thích ngắn gọn cách dùng chức năng Quick Access trong Windows 11 một cách dễ dàng. Hãy đọc trước và biết bạn có thể làm gì với tính năng Quick Access trên PC chạy Windows 11 của mình.
1. Ghim hoặc bỏ ghim thư mục
Điều đầu tiên bạn có thể làm với Quick Access là ghim và bỏ ghim các thư mục yêu thích trong đó. Vì vậy, hãy làm theo các bước dưới đây để tìm hiểu cách ghim và bỏ ghim các thư mục vào phần Quick Access:
1. Khởi chạy File Explorer trên PC chạy Windows 11 và tìm thư mục bạn muốn ghim vào Quick Access.

2. Nhấp chuột phải vào thư mục và từ menu, chọn tùy chọn Pin to Quick access để ghim nó.
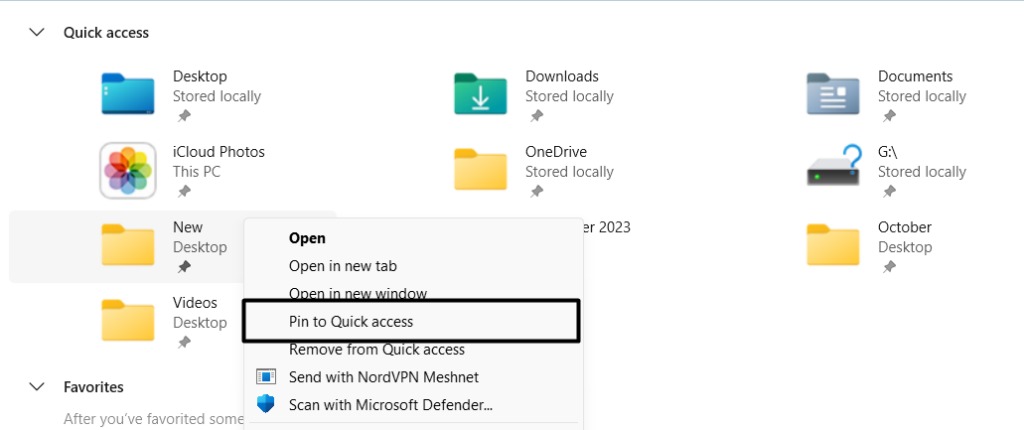
3. Nếu muốn xóa thư mục khỏi Quick access, bạn cũng làm như vậy. Để làm như vậy, nhấp chuột phải vào thư mục trong Quick Access và chọn tùy chọn Unpin from the Quick access

2. Xóa Quick Access
Một điều khác bạn có thể làm với Quick Access là bạn có thể xóa lịch sử file của nó. Thao tác này sẽ xóa tất cả các file và thư mục gần đây, đồng thời làm cho phần Quick Access trông mới. Bạn có thể làm theo các bước được đề cập bên dưới để tìm hiểu cách dễ dàng xóa lịch sử Quick Access:
1. Để xóa lịch sử Quick Access , hãy mở tiện ích File Explorer và nhấp vào dấu ba chấm (…) ở trên cùng.

2. Từ menu ba dấu chấm (…) , chọn Options và nhấn Clear bên cạnh Clear File Explorer history .

3. Đóng cửa sổ File Explorer và mở lại để có File Explorer mới trước mặt bạn.
3. Xóa Files
Bên cạnh việc ghim và bỏ ghim file, bạn cũng có thể xóa file khỏi Quick Access trong File Explorer. Nếu bạn muốn làm như vậy, hãy làm theo các bước được đề cập bên dưới trên PC chạy Windows 11 :
1. Để xóa các file và thư mục không cần thiết khỏi phần Quick Access trong cửa sổ File Explorer, bạn chỉ cần mở ứng dụng File Explorer trên PC hoặc laptop chạy Windows 11 của mình.

2. Đi tới Quick access , sau đó trong Recent, nhấp chuột phải vào file bạn không muốn hiển thị trong đó.

3. Từ menu ngữ cảnh, chọn Remove from Quick access để xóa mục đó khỏi phần.

4. Ẩn/Bỏ ẩn các Files được dùng gần đây
Bạn cũng có thể ẩn/bỏ ẩn các file được dùng gần đây trong phần Quick Access của ứng dụng File Explorer. Mình đã đề cập đến các bước thực hiện việc này bên dưới, vì vậy hãy làm theo các bước đó để thực hiện việc này một cách dễ dàng:
1. Mở tiện ích File Explorer trên PC chạy Windows 11 và đi tới phần Quick access

2. Trong mục File gần đây , nhấp chuột phải vào file bạn muốn xóa khỏi file đó và chọn Remove from Recent.

3. Sau khi thực hiện việc này, file đã chọn sẽ bị xóa khỏi phần Recent của File Explorer .
VI. Câu hỏi thường gặp
1. Làm sao để có được Thanh công cụ Quick Access trong Windows 11?
Bạn có thể truy cập thanh công cụ Quick Access ở ngăn điều hướng bên phải của File Explorer trong Windows 11.
2. Làm sao để bật hoặc tắt quyền Quick Access trong Windows 11?
Thực hiện theo đường dẫn bên dưới để bật hoặc tắt Quick Access trong File Explorer trên Windows 11:
Chương trình File Explorer > Ba dấu chấm ở trên cùng > Options > General > Choose Quick Access
3. Làm sao để tôi lấy lại quyền Quick Access của mình?
Bạn có thể dễ dàng lấy lại thanh công cụ Quick Access trong File Explorer từ phần Tùy chọn của nó.
4. Tại sao tôi không thể nhìn thấy Thanh công cụ Quick Access của mình?
Nếu Quick Access không hiển thị thì có thể tính năng này đã bị tắt trên PC chạy Windows 11 . Nếu không, có thể nó bị thiếu do một số lỗi và trục trặc trong PC.
5. Làm sao để thêm quyền Quick Access?
Bạn có thể thêm phần Quick Access vào ngăn điều hướng bên trái của File Explorer từ Cài đặt của nó.
Quick Access là một phần hay trong chương trình File Explorer cho phép bạn Quick Access vào các thư mục đã mở gần đây một cách dễ dàng. Nhưng nhiều người vẫn chưa biết cách kích hoạt và dùng nó một cách trọn vẹn nhất. Vì vậy, mình đã tạo hướng dẫn này giải thích chi tiết tương tự.Trong trường hợp bạn cũng không biết cách bật và dùng Quick Access trong ứng dụng File Explorer,hy vọng rằng với hướng dẫn này đã giúp bạn tìm hiểu điều đó.
Mục lục
- I. Quick Access trong File Explorer là gì?
- II. Làm sao để kích hoạt tính năng Quick Access trong Windows 11?
- III. Làm sao để tắt quyền Quick Access trong Windows 11?
- IV. Cách xóa vĩnh viễn chức năng Quick Access khỏi File Explorer
- V. Làm sao để dùng quyền Quick Access trong Windows 11?
- VI. Câu hỏi thường gặp




