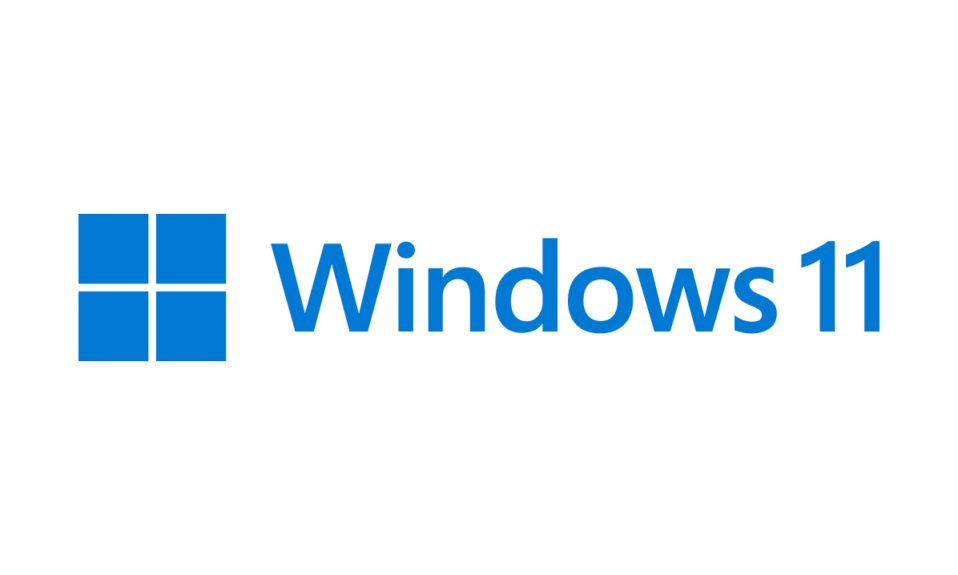
Bạn có thể thay đổi hình nền máy tính của PC theo ý thích. Nhưng đôi khi, bạn cũng có thể tùy chỉnh hình nền Desktop của máy tính. Nó lại trở về một hình ảnh cụ thể. Nhưng khi các vấn đề này xuất hiện thì bạn thường hay bỏ qua chúng và đặt lại hình nền. Tuy nhiên, chúng thường bắt đầu lặp đi lặp lại thì có thể sẽ khiến bạn cảm thấy khó chịu và làm cho bạn phải tìm kiếm trên Web về hướng dẫn cách khắc phục.
Nếu bạn đang gặp phải vấn đề tương tự và muốn loại bỏ nó thì hãy tham khảo bài viết dưới đây về cách sửa lỗi này nhé. Tekzone.vn sẽ chia sẽ cho bạn một số cách giải quyết để sửa lỗi nền màn hình thay đổi liên tục trong Windows 11. Cùng tìm hiểu ngay sau đây nhé.
I. Tại sao hình nền Desktop thay đổi liên tục trên Windows 11
Có thể có một số lý do khiến nền màn hình thay đổi liên tục sau khi cài đặt nó trong Windows 11. Ở đây, trong phần này, mình sẽ chia sẻ một số lý do phổ biến nhất dẫn đến hiện tượng này. Vì vậy, hãy đọc trước và biết điều gì có thể gây ra lỗi này trên PC chạy Windows 11 :
- Lỗi và trục trặc tạm thời
- Cài đặt nền sai
- Đồng bộ hóa Windows liên tục
- Cài đặt dễ truy cập không chính xác
- Tập tin chủ đề bị hỏng
- Windows lỗi thời
- Gián đoạn do ứng dụng của bên thứ ba gây ra
- Đã bật trình chiếu
- Các file bị hỏng trong Thư mục AsusOledShifter
- Explorer.exe hoạt động không đúng
- Cập nhật Windows xung đột
- Thư mục chủ đề bị hỏng
II. Cách sửa lỗi Desktop Background thay đổi liên tục trên Windows 11
Có một số cách hiệu quả để sửa lỗi desktop background của PC liên tục thay đổi trong Windows 11. Trong phần này, mình sẽ đề cập đến tất cả các cách tiềm năng để ngăn nền màn hình của PC thay đổi liên tục. Vì vậy, hãy thử tất cả các cách giải quyết được đề cập dưới đây:
1. Khởi động lại PC
Có thể PC hoặc laptop chạy Windows 11 có một số lỗi và trục trặc, đó là lý do tại sao background tự động thay đổi nhiều lần. Vì vậy, để khắc phục chúng, hãy khởi động lại PC. Để kiểm tra xem nó có sửa lỗi hay không, hãy làm theo các bước được đề cập bên dưới để khởi động lại PC :
1. Dùng shortcut Alt + F4 để mở lời nhắc Shut Down Windows trên PC .

2. Trong lời nhắc Shut Down Windows, chọn tùy chọn Restart từ menu thả xuống.

3. Sau khi hoàn tất, nhấn Enter để khởi động lại PC hoặc laptop chạy Windows 11 và kiểm tra trạng thái lỗi.
Mình hy vọng rằng desktop background của PC không thay đổi sau khi khởi động lại PC Windows 11.
2. Kiểm tra cài đặt Desktop Background trên PC
Nếu bạn đã bật Slide Show trên PC chạy Windows 11 thì có thể nó đang gây ra lỗi này. Vì vậy, bạn nên tắt nó trên PC của mình và kiểm tra xem desktop background có còn thay đổi hay không. Bạn có thể làm theo lời nhắc được đề cập dưới đây để biết cách thực hiện:
1. Khởi chạy ứng dụng Settings bằng phím nóngWindows + I và chọn Personalization từ bên trái.

2. Trong phần Personalization, chọn Background và đặt Personalize your background thành Solid color.

3. Thoát Settings, sau đó khởi động lại PC chạy Windows 11 để xem background có còn thay đổi không.
3. Dừng đồng bộ hóa Windows
Đôi khi, hệ điều hành hoàn nguyên các sửa đổi về những sửa đổi trước đó mà không hề hỏi mình. Vì vậy, mình khuyên bạn nên đảm bảo rằng PC không ghi nhớ các cài đặt để tránh lỗi này. Vì vậy, hãy kiểm tra các bước được đề cập bên dưới để biết cách dễ dàng thực hiện điều tương tự:
1. Mở ứng dụng Settings trên PC Windows và từ bên trái, chọn tùy chọn Accounts

2. Trong cửa sổ Accounts, chọn tùy chọn Windows backup và mở rộng Remember by preferences.

3. Trong phần Remember by preferences , hãy tắt nút chuyển đổi Cài đặt Windows khác và thoát khỏi ứng dụng Cài đặt.

4. Cuối cùng, khởi động lại PC hoặc laptop Windows và kiểm tra xem hình nền có thay đổi sau khi khởi động lại hay không.
4. Kiểm tra cài đặt Ease of Access trên PC
Có thể hộp kiểm “Remove background images” được bật trên cài đặt Ease of access của máy tính, và đó cũng là lý do tại sao desktop background liên tục thay đổi. Do đó, bạn nên đảm bảo rằng tùy chọn này bị tắt trên hệ thống . Bạn có thể làm theo các bước được đề cập để biết quy trình thực hiện việc này trong Windows 11:
1. Mở ứng dụng Control Panel trên PC chạy Windows 11 và chọn bộ View by: thành Small Icons .

2. Chọn tùy chọn Ease of Access Center, sau đó chọn tùy chọn Make the computer easier to see

3. Trong cửa sổ Make the computer easier to see, bỏ chọn Remove background images (where available) . Sau khi thực hiện thay đổi này, hãy nhấp vào Apply và sau đó nhấp vào OK để lưu thay đổi.

5. Xóa các file chủ đề bị hỏng
Các file chủ đề hiện có trên PC chạy Windows 11 có thể đã bị hỏng và đó cũng là lý do khiến lỗi này xuất hiện. Trong trường hợp này , bạn cần xóa chúng và kiểm tra xem điều này có khắc phục được lỗi trên PC không. Để biết cách xóa các file bị hỏng trong Windows, hãy làm theo các bước dưới đây:
1. Nhấn Windows + Rđể mở tiện ích Run trên PC và sao chép-dán vị trí được liệt kê bên dưới vào đó:
%USERPROFILE%\AppData\Roaming\Microsoft\Windows\Themes\
2. Sau khi hoàn tất, hãy nhấn phím Enter trên bàn phím để mở thư mục Themes trên PC chạy Windows 11 .

3. Trong thư mục Themes , chọn tùy chọn View rồi chọn Hidden items từ menu thả xuống.

4. Nhấn Ctrl + Ađể chọn tất cả các thư mục hiện tại, sau đó chọn biểu tượng Thùng rác trong menu điều hướng trên cùng.

5. Sau khi xóa các file, hãy thoát File Explorer và kiểm tra xem hình nền có còn thay đổi không.
6. Sử dụng Registry Editor để khóa hình nền máy tính
Nếu hình nền máy tính vẫn thay đổi mỗi khi bạn khởi động lại máy tính, hãy cân nhắc việc khóa nó bằng cách dùng Registry Editor. Sau khi làm như vậy, nền của hệ thống sẽ không bao giờ tự thay đổi. Mình đã đề cập đến hướng dẫn khóa nền màn hình bên dưới:
1. Khởi chạy Registry Editor trên PC hoặc laptop chạy Windows 11 với quyền quản trị.

2. Trong cửa sổ Registry Editor , hãy đi đến vị trí được đề cập bên dưới bằng thanh vị trí ở trên cùng:
HKEY_CURRENT_USER\Software\Microsoft\Windows\CurrentVersion\Policies3. Chọn Policies ở bên phải, nhấp chuột phải vào nó và chọn tùy chọn New > Key từ menu thả xuống.

4. Đặt tên cho khóa là “ActiveDesktop”, nhấp chuột phải vào nó để mở menu và chọn DWORD (32-bit) Value.

5. Đặt tên cho giá trị mới là “NoChangingWallPaper”, bấm đúp vào giá trị đó và nhập 1 vào trường Value data

6. Cuối cùng, nhấp vào OK để lưu các thay đổi và sửa lỗi desktop background liên tục thay đổi trong Windows 11.

7. Xóa tất cả các file trong Folder AsusOledShifte
Nếu bạn đang gặp phải lỗi này trên laptop Asus thì lỗi có thể nằm ở thư mục AsusOledShifter trên đó. Người ta nhận thấy rằng các file bị hỏng trong thư mục này cũng có thể gây ra lỗi này. Vì vậy, nếu bạn có laptop Asus, hãy xóa các file trong đó bằng cách thử các bước được liệt kê:
1. Mở File Explorer trên PC Windows và mở ổ đĩa cài đặt Windows 11.

2. Chọn tùy chọn View và chọn Hidden items từ menu thả xuống để xem tất cả các file bị ẩn.

3. Tìm thư mục AsusOledShifter , mở nó và chọn tất cả các file bằng shortcutWindows + A.

4. Nhấp chuột phải vào bất kỳ file nào đã chọn và chọn tùy chọn Thùng rác từ menu ngữ cảnh để xóa chúng.

5. Khởi động lại PC Windows 11 và kiểm tra xem nền có còn thay đổi lặp đi lặp lại hay không.
8. Kích hoạt Theme Windows mặc định
Đối với một số người dùng, việc bật chủ đề Windows mặc định trên PC chạy Windows 11 của họ đã giải quyết được lỗi này. Vì vậy, bạn cũng nên làm tương tự và kiểm tra xem desktop background có thay đổi trong Windows 11 hay không. Bạn có thể kiểm tra các bước bên dưới để tìm hiểu cách thực hiện việc này trong Windows 11:
1. Khởi chạy Settings trên PC chạy Windows 11 và chọn Personalization từ ngăn điều hướng bên trái.

2. Trong cửa sổ Personalization, chọn Themes để mở rộng phần này và truy cập tất cả các chủ đề có sẵn.

3. Chọn bất kỳ chủ đề mặc định nào và khởi động lại PC Windows 11 để kiểm tra xem hình nền có còn thay đổi hay không.
9. Khởi động lại tiến trình Explorer.exe
Đôi khi, các chức năng quan trọng của PC không hoạt động bình thường do một số lỗi trong ứng dụng File Explorer. Vì vậy, điều này có thể giống với bạn. Vì vậy, bạn nên khởi động lại File Explorer trên PC của mình. Mình đã thêm các bước để khởi động lại Explorer.exe trong Windows 11 bên dưới:
1. Nhấn Ctrl + Shift + Escđể mở tiện ích Task Manager trên PC và tìm kiếm Explorer.exe trong đó.

2. Nhấp chuột phải vào tác vụ Explorer.exe và chọn tùy chọn End task từ menu chuột phải hoặc menu ngữ cảnh.

3. Sau khi kết thúc quá trình, hãy khởi chạy ứng dụng File Explorer để khởi động lại tác vụ và khắc phục lỗi.

10. Tạo tài khoản người dùng mới
Có thể có một số vấn đề với tài khoản người dùng. Do đó, vấn đề này đang xuất hiện. Trong trường hợp này, bạn nên tạo tài khoản administrator mới trên PC của mình để xem có đúng như vậy không. Bạn có thể tìm thấy những lời nhắc phù hợp để thực hiện tương tự bên dưới, vì vậy hãy làm theo chúng:
1. Dùng shortcutWindows + Iđể khởi chạy ứng dụng Settings trên PC chạy Windows 11 .

2. Di chuyển đến phần Accounts của ứng dụng Settings từ bên trái rồi chọn tùy chọn Other users

3. Chọn tùy chọn Add account và chọn tùy chọn I don’t have this person’s sign-in information

4. Chọn Next rồi chọn tùy chọn Add a user without a Microsoft account để tiếp tục.

5. Trên màn hình tiếp theo, nhập thông tin được yêu cầu, như tên người dùng, mật khẩu,… mà bạn muốn đặt.

6. Sau khi hoàn tất, hãy nhấp vào Next để tạo tài khoản administrator người dùng mới trên PC hoặc laptop chạy Windows 11 .

7. Sau khi tạo tài khoản, hãy chuyển đến phần Other users rồi chọn Local Account.

8. Chọn Change account type bên cạnh tùy chọn Account và chọn Administrator từ menu.

Bây giờ bạn đã tạo một tài khoản người dùng mới trên PC của mình. Vì vậy, bây giờ bạn có thể đăng nhập vào PC bằng tài khoản mới.
11. Gỡ cài đặt Windows Update gần đây
Đối với một số người dùng, lỗi này bắt đầu xuất hiện sau khi cài đặt bản cập nhật mới. Nếu trường hợp này xảy ra với bạn, hãy gỡ cài đặt Windows Update mới nhất khỏi hệ thống Windows 11 . Vì vậy, hãy làm theo các bước dưới đây để tìm hiểu cách gỡ cài đặt Windows Update 11 một cách dễ dàng:
1. Mở tiện ích Settings trên PC chạy Windows 11 rồi nhập Uninstall updates trong tìm kiếm ở bên trái.

2. Chọn Uninstall updates khỏi kết quả tìm kiếm và tìm các bản cập nhật Windows xung đột.

3. Chọn tùy chọn Uninstall bên cạnh để gỡ cài đặt Windows update đã chọn khỏi PC .

12. Cài đặt Windows Update mới nhất
Có thể PC hoặc laptop Windows 11 gặp một số lỗi, đó là lý do khiến hình nền liên tục thay đổi. Trong trường hợp đó, hãy tìm kiếm và cài đặt các bản cập nhật mới để xem liệu chúng có mang lại thay đổi cho vấn đề này hay không. Bạn có thể làm theo các bước dưới đây để tìm hiểu cách cập nhật PC của mình:
1. Nhấn các phímWindows + I để mở ứng dụng Settings và đi tới phần Windows Update .

2. Trong phần Windows Update , nhấp vào nút Check for updates để tìm các bản cập nhật Windows mới.

3. Nếu bạn thấy bất kỳ bản cập nhật mới nào cần cài đặt, hãy nhấp vào nút Download & install all để cài đặt chúng trên PC .

13. Thực hiện Clean Boot trên PC
Có thể các chương trình của bên thứ ba được cài đặt trên PC chạy Windows 11 đang can thiệp vào nó và gây ra lỗi này. Do đó, để kiểm tra điều này, hãy clean boot trên PC Windows 11 và kiểm tra xem lỗi tương tự có xuất hiện lại hay không. Nếu có, một ứng dụng bên ngoài đang gây ra lỗi này trên PC . Bạn có thể làm theo các bước được đề cập dưới đây để biết quy trình khởi động sạch:
1. Dùng shortcutWindows + R để mở ứng dụng Run và nhập msconfig.msc vào tìm kiếm của nó.

2. Nhấn phím Enter trên bàn phím để mở System Configuration và chuyển đến tab Boot .

3. Trong phần Tùy chọn Boot, đánh dấu vào hộp kiểm Safe boot và sau đó chọn Network.

4. Chọn Apply để lưu các thay đổi, sau đó tiếp tục đến tab Services trong cùng cửa sổ.

5. Trong cửa sổ tiếp theo, đánh dấu vào hộp kiểm Hide all Microsoft services rồi chọn Disable all.

6. Sau khi kết thúc tất cả các dịch vụ không phải của Microsoft, tiến hành tới phần Startup rồi chọn Open Task Manager .

7. Đóng tất cả các tiến trình đang chạy và sau đó kiểm tra xem nền bây giờ có giữ nguyên không.
14. Đặt lại PC
Nếu không có cách khắc phục nào được đề cập ở trên giúp bạn sửa lỗi desktop background liên tục thay đổi trên PC chạy Windows 11 , hãy cân nhắc việc đặt lại nó vì đó là cách duy nhất còn lại để khắc phục. Ngoài ra, bạn sẽ không mất bất kỳ dữ liệu nào trên PC nếu dùng thử. Vì vậy, hãy làm theo lời nhắc dưới đây để làm như vậy:
1. Mở Settings trên PC chạy Windows 11 và chọn tùy chọn Recovery ở bên phải.

2. Trong cửa sổ Recovery, chọn Reset PC bên cạnh Reset this PC để có cửa sổ mới trên PC .

3. Trong cửa sổ mới, chọn Keep my files rồi nhấp vào nút Cloud download .

4. Cuối cùng, hãy trả lời các câu hỏi khác để tiếp tục khôi phục cài đặt gốc cho PC chạy Windows 11 .
III. Câu hỏi thường gặp
1. Tại sao Windows 11 liên tục thay đổi hình nền màn hình ?
Có thể có một số lý do khiến desktop background của PC tự động thay đổi mà không có lý do, chẳng hạn như trục trặc trong PC, Windows 11 lỗi thời, lỗi với File Explorer,…
2. Làm sao để ngăn Windows 11 tự động thay đổi hình nền của tôi?
Bạn có thể cân nhắc việc cập nhật PC chạy Windows 11 của mình bằng cách tự động thay đổi hình nền màn hình của hệ thống. Nếu cách này không khắc phục được lỗi, hãy khởi động lại File Explorer trên PC để giải quyết lỗi.
3. Tại sao hình nền của tôi lại tự thay đổi?
Có thể tính năng đồng bộ hóa đã được bật trên PC chạy Windows 11 , đó là lý do tại sao hình nền tự thay đổi. Các lý do khác có thể là lỗi và trục trặc, cập nhật xung đột,…
4. Làm cách nào để ngăn Desktop Background thay đổi liên tục ?
Bạn có thể khóa cài đặt hình nền của PC trong Registry Editor để ngăn hình nền máy tính thay đổi lần nữa. Nếu cách này không giải quyết được lỗi, hãy xem xét việc tạo tài khoản người dùng mới.
Nhiều lý do khác nhau có thể khiến desktop background PC chạy Windows 11 thay đổi liên tục, ngay cả khi không có sự cho phép . Nhưng vấn đề này có thể dễ dàng được khắc phục bằng cách thử một số phương pháp khắc phục lỗi. Vì vậy, trong hướng dẫn này, mình đã chia sẻ một số phương pháp để khắc phục desktop background liên tục thay đổi trong Windows 11.
Mục lục
- I. Tại sao hình nền Desktop thay đổi liên tục trên Windows 11
- II. Cách sửa lỗi Desktop Background thay đổi liên tục trên Windows 11
- 1. Khởi động lại PC
- 2. Kiểm tra cài đặt Desktop Background trên PC
- 3. Dừng đồng bộ hóa Windows
- 4. Kiểm tra cài đặt Ease of Access trên PC
- 5. Xóa các file chủ đề bị hỏng
- 6. Sử dụng Registry Editor để khóa hình nền máy tính
- 7. Xóa tất cả các file trong Folder AsusOledShifte
- 8. Kích hoạt Theme Windows mặc định
- 9. Khởi động lại tiến trình Explorer.exe
- 10. Tạo tài khoản người dùng mới
- 11. Gỡ cài đặt Windows Update gần đây
- 12. Cài đặt Windows Update mới nhất
- 13. Thực hiện Clean Boot trên PC
- 14. Đặt lại PC
- III. Câu hỏi thường gặp




