
PowerToys có hàng tá tiện ích hữu ích giúp tăng tốc và đơn giản hóa nhiều chức năng và công việc hàng ngày. Peek là một trong những công cụ cho phép bạn xem trước các file mà không cần phải mở chúng bằng các ứng dụng được chỉ định. Các bản cập nhật PowerToys gần đây đã bổ sung hỗ trợ cho nhiều loại file hơn nữa, cho phép bạn xem nội dung của chúng mà không phải làm gián đoạn quy trình làm việc của mình. Đây là mọi thứ bạn cần biết để sử dụng tiện ích Peek của PowerToys để xem trước các file trên Windows.
Cách xem trước file bằng PowerToys Peek
Mặc dù khả năng xem trước file đã được tích hợp trong Windows 11 File Explorer, nhưng cửa sổ xem trước được chuyển xuống bảng điều khiển bên cạnh, điều này có thể gây khó khăn khi sử dụng.
Mặt khác, tiện ích PowerToys ‘Peek cho phép bạn làm được nhiều việc hơn, chẳng hạn như cuộn qua bản xem trước của các file trong cùng một thư mục, ghim kích thước và vị trí của cửa sổ, đồng thời tự động đóng bản xem trước khi bạn rời khỏi nó. Khu vực duy nhất mà bản xem trước file gốc của File Explorer vượt trội hơn PowerToys là trong phạm vi hỗ trợ file của nó.
Tuy nhiên, bản cập nhật gần đây hiện cho phép bạn xem trước nhiều loại file hơn, bao gồm cả file Microsoft 365. Dưới đây là cách sử dụng đồ chơi Peek trong PowerToys để xem trước các file.
Bước 1: Cài đặt PowerToys
Mở Microsoft Store, tìm kiếm PowerToys và nhấp vào Install .
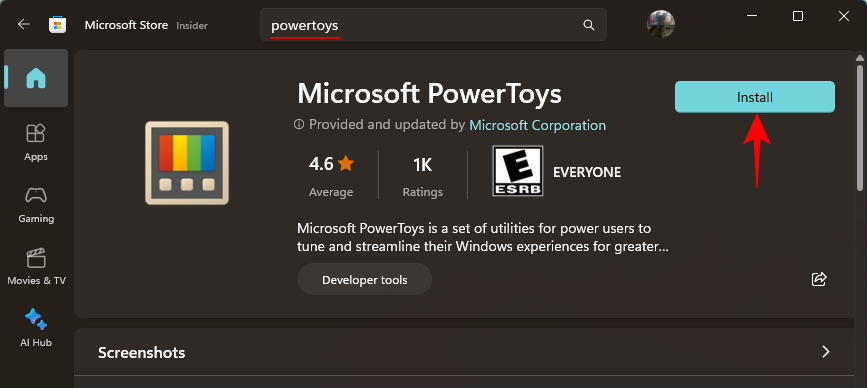
Ngoài ra, hãy sử dụng liên kết bên dưới để tải xuống PowerToys.
- PowerToys | Liên kết GitHub
Nhấp vào liên kết file PowerToysUserSetup.exe để tải xuống.
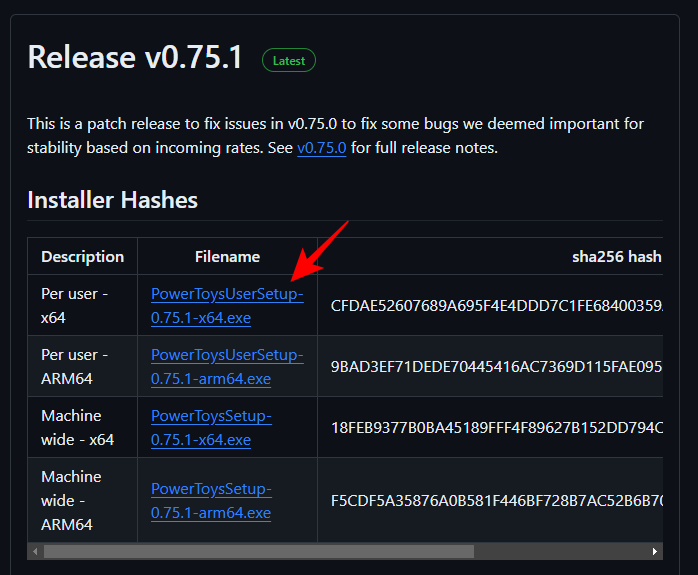
Sau đó khởi chạy thiết lập.
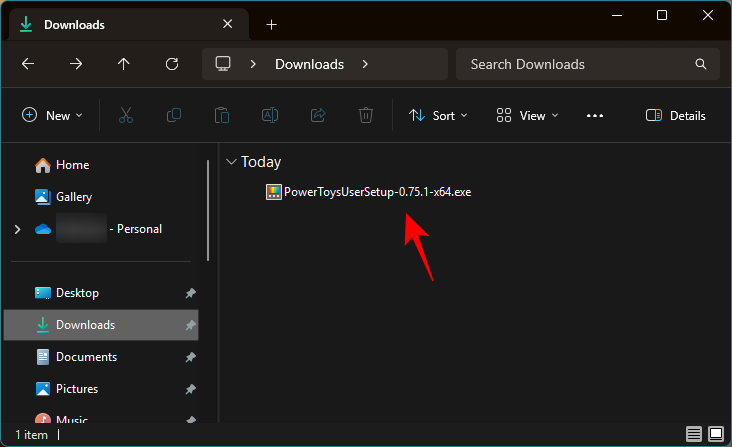
Đồng ý với các điều khoản và điều kiện của nó và nhấp vào Cài đặt .
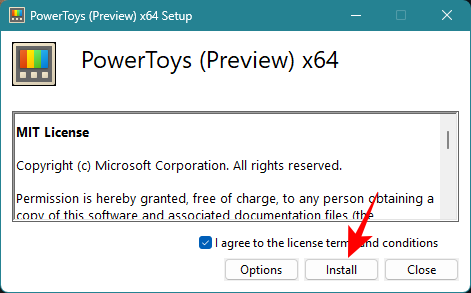
Bước 2: Kích hoạt công cụ Peek
Khởi chạy PowerToys và nhấp vào Peek ở bên trái.

Ở bên phải, bật Bật Peek .
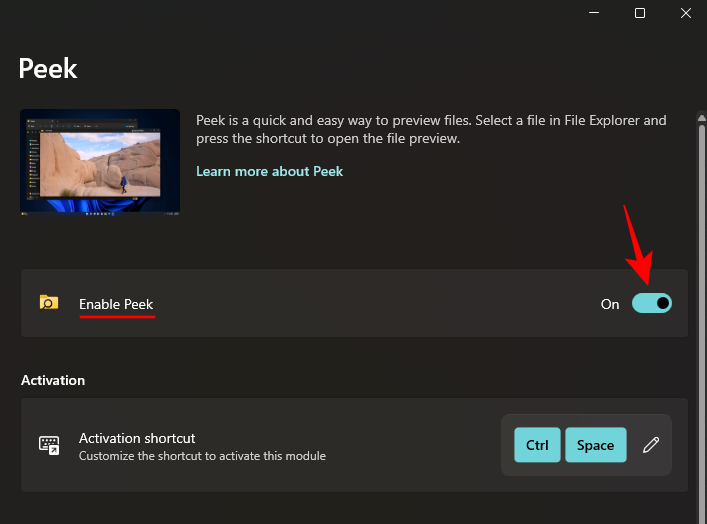
Phím tắt mặc định để xem trước file là Ctrl + Space. Để thay đổi phím tắt nhấn vào biểu tượng bút chì bên cạnh.
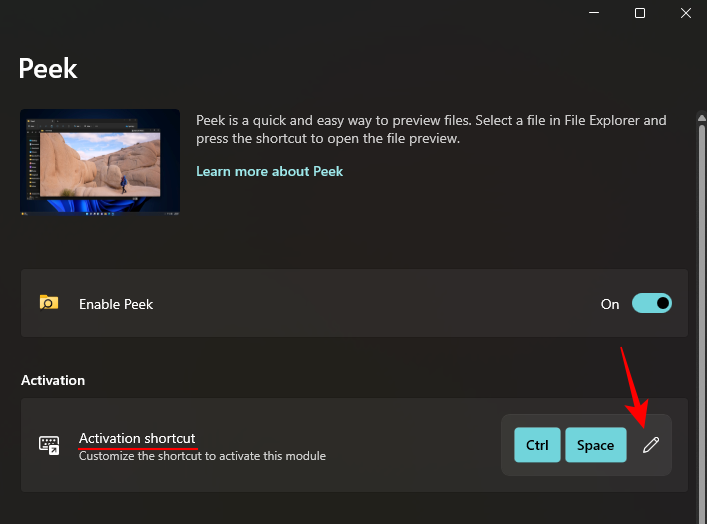
Sau đó nhập phím tắt mới (đảm bảo bắt đầu bằng các phím Win, Ctrl, Althoặc Shift). Và bấm vào Lưu .
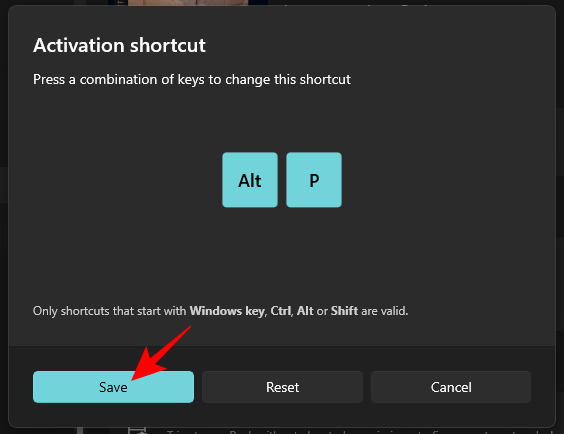
Bước 3: Xem trước file bằng Peek
Để xem trước file bằng công cụ Peek của PowerToys, chọn file rồi sử dụng phím tắt kích hoạt ( Ctrl+Spacelà mặc định).
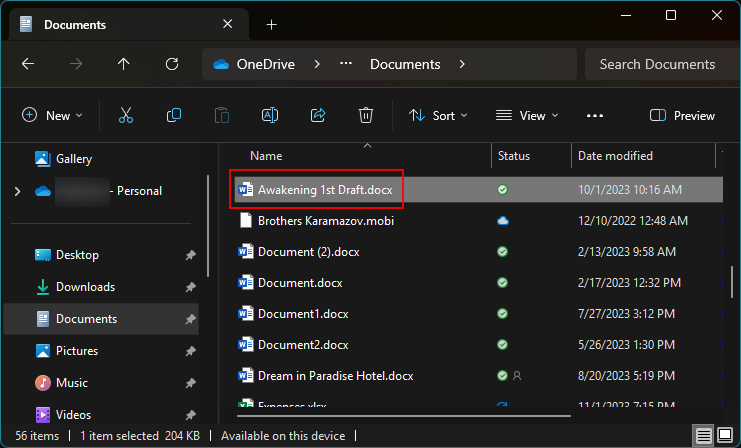
Thao tác này sẽ mở cửa sổ xem trước nơi bạn có thể xem nội dung của file.
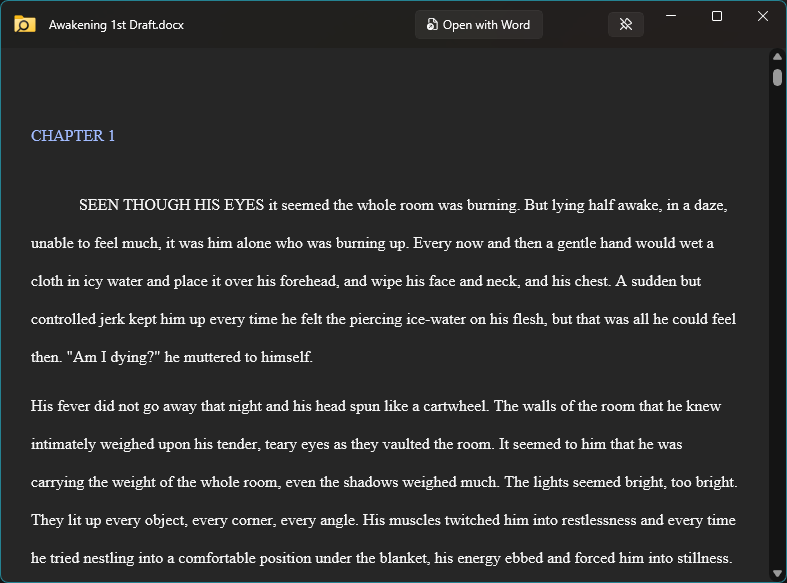
Sử dụng các phím mũi tên (Trái và Phải hoặc Lên và Xuống) để xem trước các file khác trong cùng thư mục.
Để chỉ cuộn qua một số file nhất định, hãy đảm bảo chọn chúng trước.
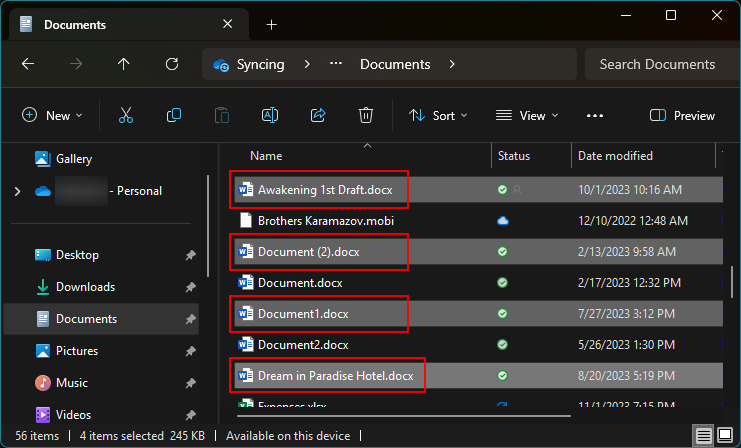
Và sau đó nhấn phím tắt Peek. Số lượng file xem trước đã chọn sẽ được đề cập ở góc trên cùng bên trái của cửa sổ xem trước.

Bước 4: Ghim kích thước và vị trí của cửa sổ xem trước Peek
Kích thước và vị trí của cửa sổ xem trước thay đổi và điều chỉnh tùy thuộc vào loại file. Tuy nhiên, điều này có thể gây khó chịu nếu bạn đang cuộn qua phần xem trước của các loại file khác nhau. Tuy nhiên, bạn có thể giữ nguyên kích thước cũng như vị trí của cửa sổ xem trước.
Trước tiên, hãy đảm bảo điều chỉnh kích thước của cửa sổ xem trước và đặt nó vào phần ưa thích của màn hình.
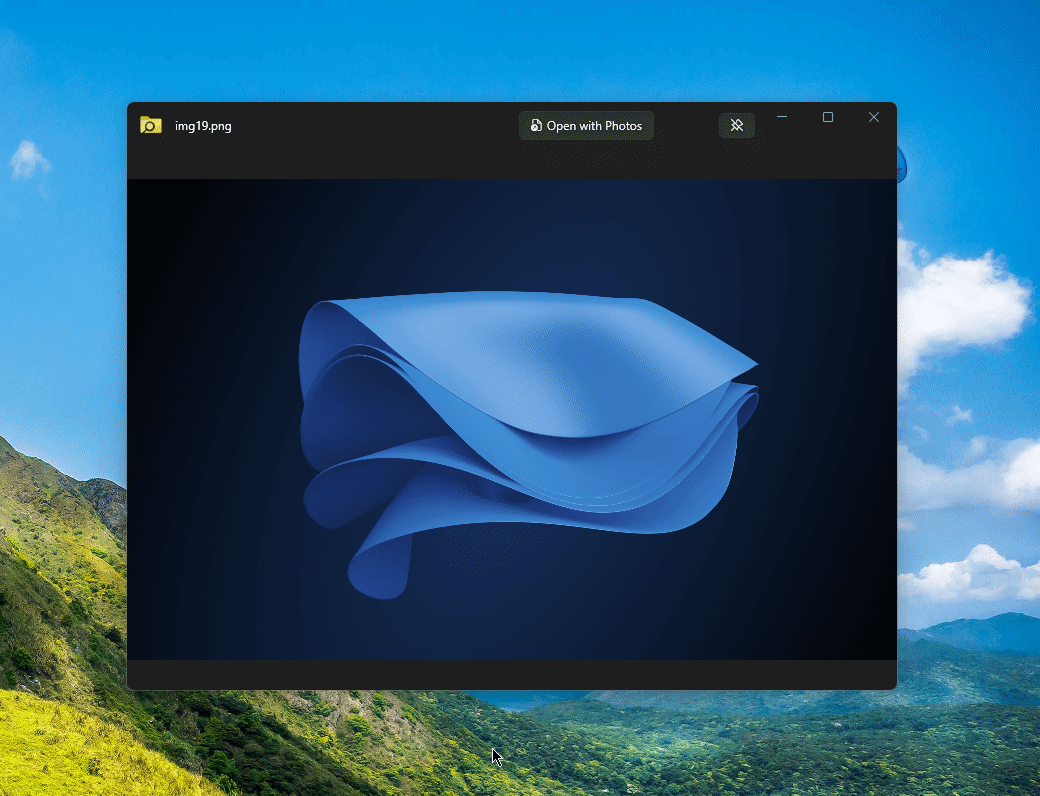
Sau đó nhấp vào biểu tượng Ghim ở trên cùng bên phải của cửa sổ xem trước hiện tại để ghim vào đó.
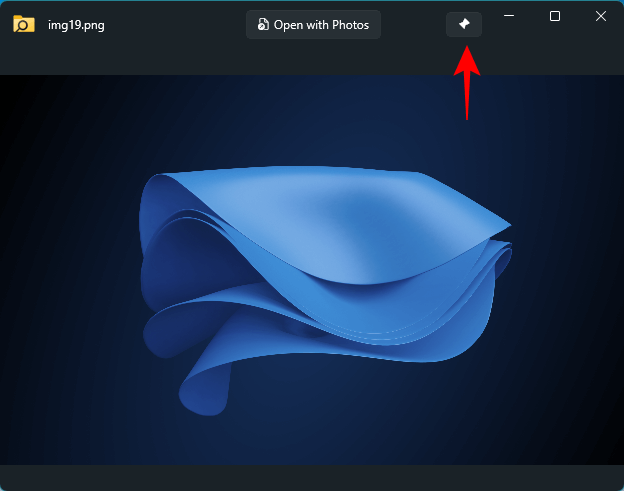
Bây giờ khi bạn cuộn qua các bản xem trước file, kích thước và vị trí của cửa sổ xem trước sẽ giữ nguyên.
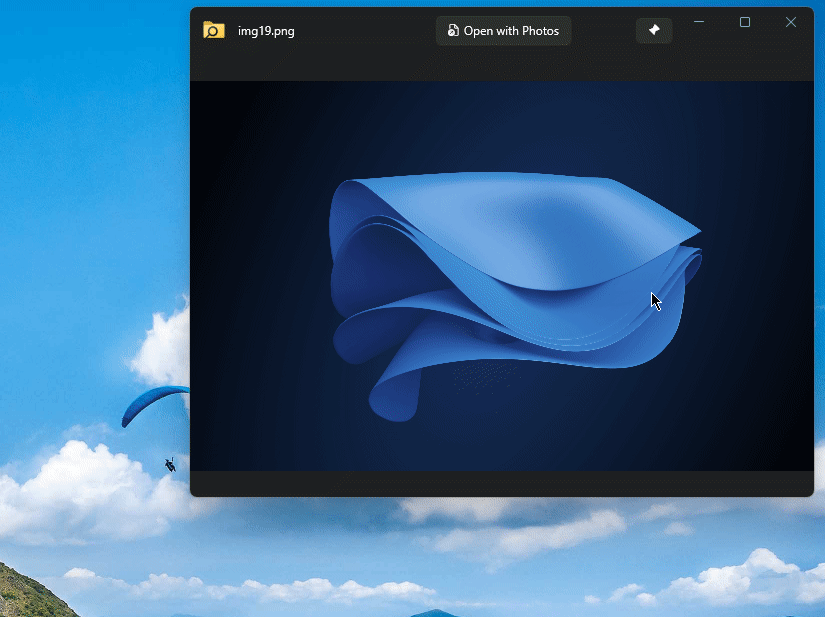
Kích thước và vị trí sẽ được giữ nguyên ngay cả khi bạn đóng cửa sổ xem trước và mở bản xem trước file khác bằng phím tắt.
Bước 5: Mở file bằng ứng dụng mặc định
Peek cho phép bạn mở file trong ứng dụng mặc định ngay từ cửa sổ xem trước. Nhấp vào tùy chọn Mở bằng… ở đầu cửa sổ xem trước để thực hiện việc này.
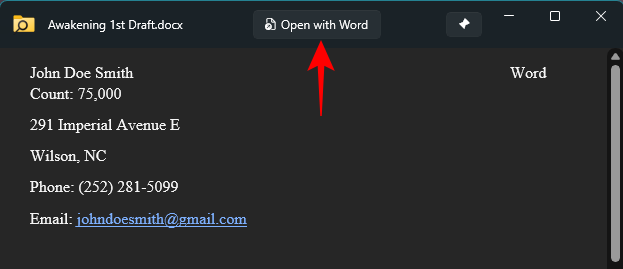
Bước 6: Tự động đóng cửa sổ xem trước Peek khi nó mất tiêu điểm
Tiện ích Peek có tính năng tự động đóng tiện lợi giúp đóng cửa sổ xem trước ngay khi bạn rời khỏi nó. Tuy nhiên, vì cài đặt này bị tắt theo mặc định nên nó sẽ phải được bật trước.
Mở PowerToys và chọn ‘Peek’ từ bảng điều khiển bên cạnh. Sau đó ở bên phải, bật Tự động đóng cửa sổ Peek sau khi mất tiêu điểm .
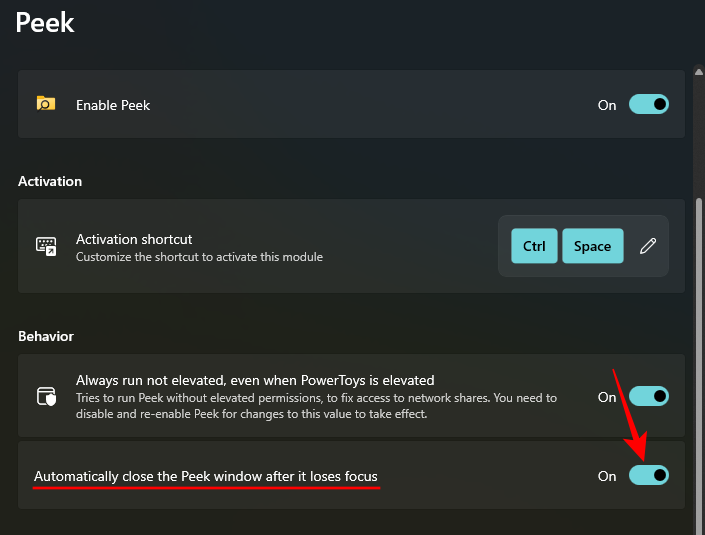
Bây giờ, bất cứ khi nào bạn rời khỏi cửa sổ xem trước, nó sẽ tự động đóng lại.
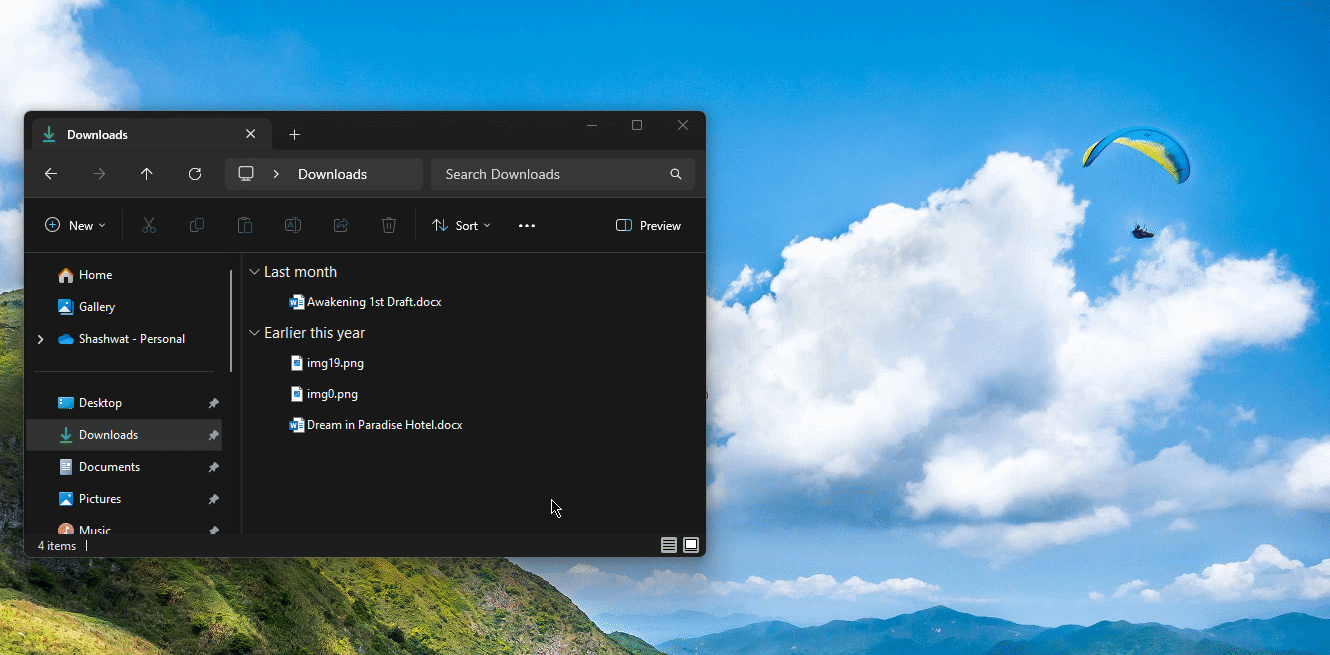
Bằng cách này, bạn có thể xem nhanh nội dung của file rồi tiếp tục quy trình làm việc của mình mà không cần phải đóng cửa sổ xem trước theo cách thủ công.
Câu hỏi thường gặp
Chúng ta hãy xem một số câu hỏi thường gặp về các file xem trước bằng tiện ích PowerToys Peek.
Phím tắt xem trước file bằng PowerToys Peek là gì?
Phím tắt mặc định để xem trước file bằng PowerToys Peek là Ctrl+Space. Bạn có thể thay đổi phím tắt này thành phím tắt theo ý thích từ cửa sổ cài đặt PowerToys Peek bằng cách nhấp vào biểu tượng bút chì bên cạnh ‘Phím tắt kích hoạt’. Chỉ cho phép các phím tắt bắt đầu bằng Windows, Ctrl, Altvà phím.Shift
Những loại file nào được PowerToys Peek hỗ trợ?
Tiện ích PowerToys Peek cho phép bạn xem trước nhiều loại file, bao gồm hình ảnh, file Microsoft Office, trang web, file văn bản, file Developer và bất kỳ file nào khác mà máy có thể xử lý.
Sự khác biệt giữa PowerToys Peek và bảng xem trước File Explorer là gì?
Cả bảng điều khiển bên xem trước của PowerToys Peek và File Explorer đều cho phép bạn xem nội dung của các file được hỗ trợ mà không cần phải mở chúng trong ứng dụng được liên kết. Tuy nhiên, bảng xem trước File Explorer tích hợp sẽ mở ra trong chính File Explorer. Bản xem trước PowerToys Peek cho phép bạn làm được nhiều việc hơn, chẳng hạn như cuộn qua bản xem trước của các file trong cùng một thư mục, ghim kích thước và vị trí của cửa sổ cũng như tự động đóng bản xem trước khi bạn tập trung ra khỏi nó.
Tiện ích Peek trong PowerToys là một công cụ xem trước nhỏ tiện dụng. Không giống như người anh em File Explorer, nó có nhiều thủ thuật hơn có thể đơn giản hóa quy trình làm việc và đảm bảo rằng bạn có thể xem nội dung của file mà không cần phải mở chúng. Mình hy vọng hướng dẫn này đã giúp bạn bắt đầu với công cụ PowerToys Peek.




