
Environment Variables là đường dẫn vị trí – location paths (hoặc environment) nơi ứng dụng và chương trình chạy. Chúng có thể được người dùng tạo, chỉnh sửa, quản lý hoặc xóa và rất hữu ích khi quản lý hoạt động của một số process nhất định.
Đây là cách bạn có thể tạo profile để quản lý nhiều biến cùng nhau mà không cần phải chỉnh sửa chúng riêng lẻ trên Windows.
Cách dùng profile trong Environment Variables trên Windows 11 và 10
Trên Windows, có hai bộ Environment Variables – User variables (áp dụng cho người dùng hiện tại) và System variables (áp dụng chung). Tuy nhiên, với một công cụ như PowerToys, bạn có thể tạo một profile riêng để thêm các biến mới và hiện có, đồng thời quản lý tất cả chúng cùng một lúc. Đây là cách thực hiện:
Bước 1: Cài đặt PowerToys
PowerToys có công cụ Environment Variables cho phép bạn tạo profile để quản lý các Environment Variables. Để dùng nó, trước tiên bạn cần cài đặt PowerToys. Để làm như vậy, hãy mở Microsoft Store.

Tìm kiếm PowerToys.
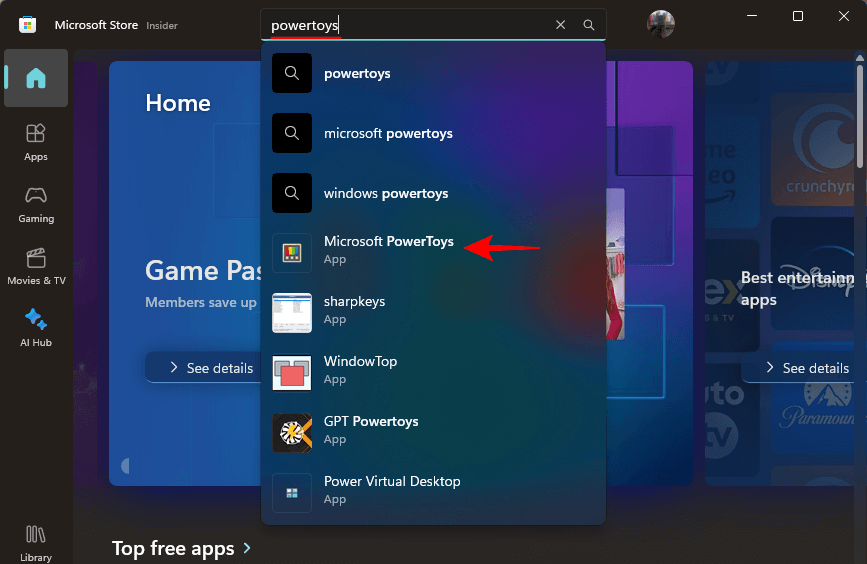
Bấm vào Cài đặt .
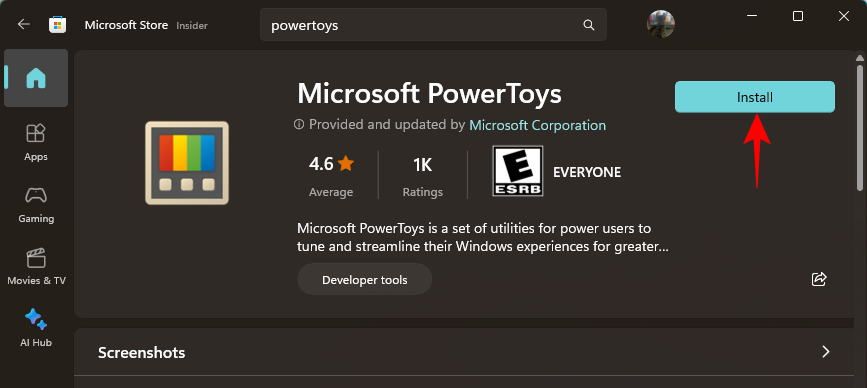
Bạn cũng có thể cài đặt PowerToys từ trang GitHub của nó như dưới đây:
- PowerToys | Liên kết GitHub
Nhấp vào liên kết tải xuống trên trang GitHub.
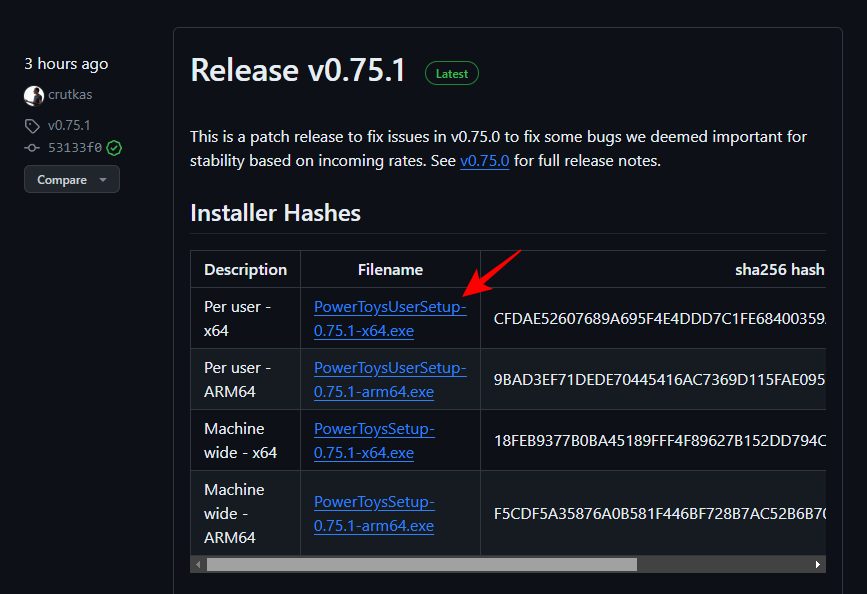
Sau khi tải xuống, hãy chạy trình cài đặt PowerToys.
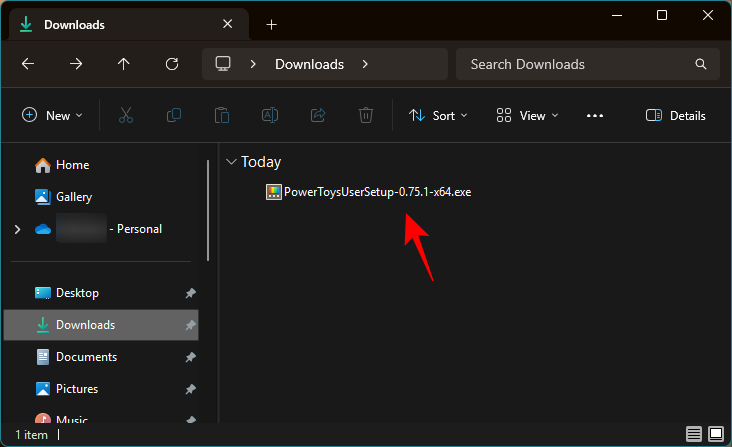
Đồng ý với các điều khoản và điều kiện và nhấp vào Cài đặt .

Bước 2: Kích hoạt Environment Variables trong PowerToys
Khởi chạy PowerToys và nhấp vào Environment Variables ở bên trái.
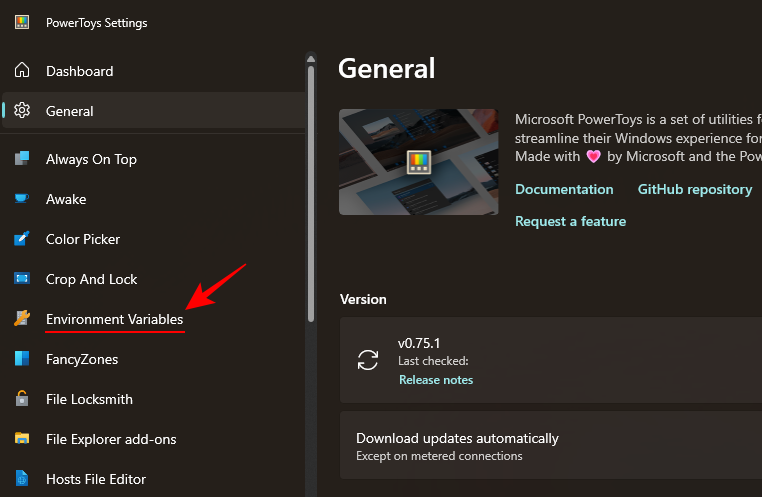
Ở bên phải, bật Bật Environment Variables .
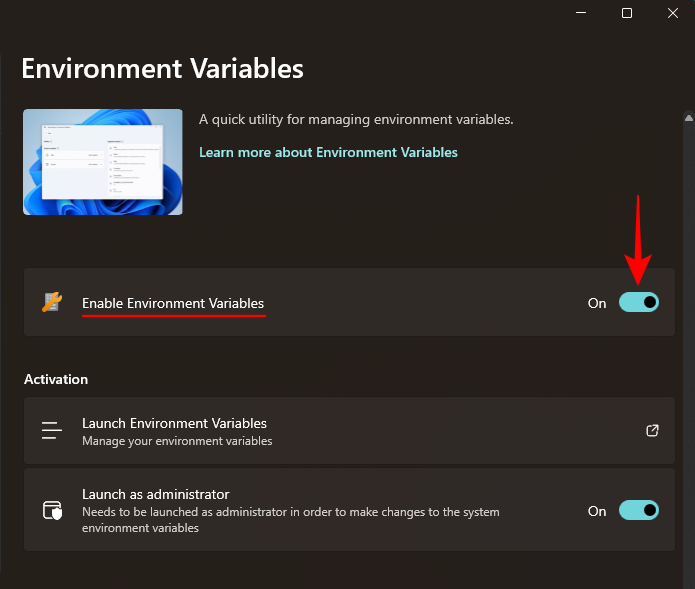
Ngoài ra, hãy đảm bảo rằng Khởi chạy với tư cách administrator được bật để bạn có thể thực hiện các thay đổi đối với các biến ‘Hệ thống’ nếu cần.

Bước 3: Thiết lập profile mới
Nhấp vào Khởi chạy Environment Variables để mở nó.
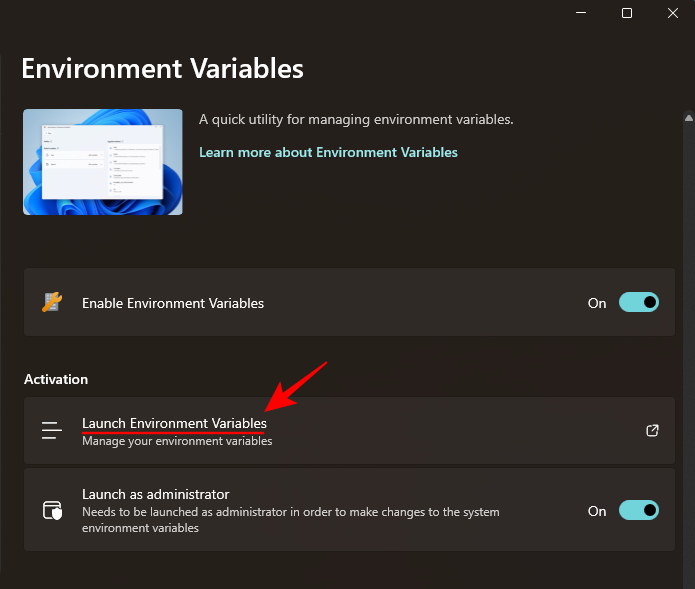
Trong cửa sổ ‘Environment Variables’, bạn sẽ tìm thấy hai cấu hình biến mặc định – User và System – ở bên trái.
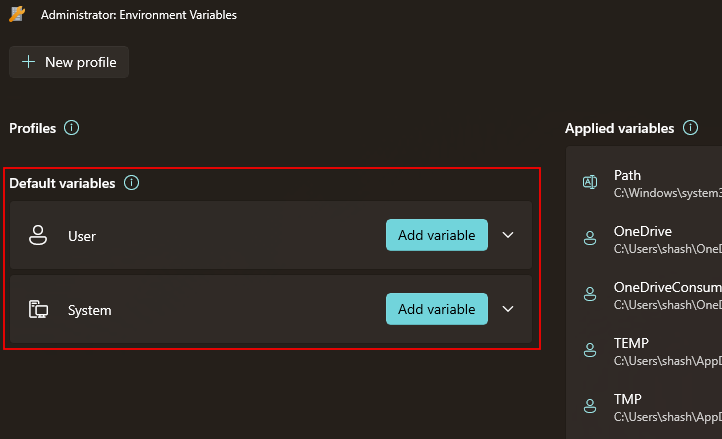
Các biến được áp dụng sẽ ở bên phải.

Để thêm profile mới, nhấp vào tùy chọn + profile mới ở góc trên cùng bên trái.
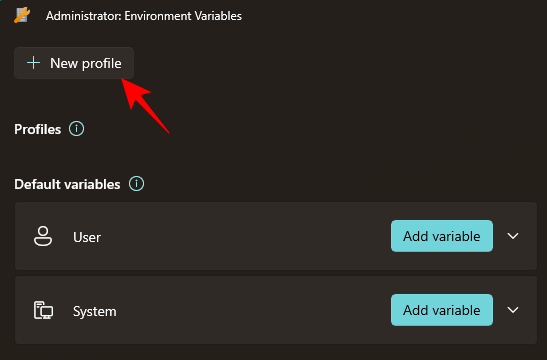
Và đặt tên cho profile.
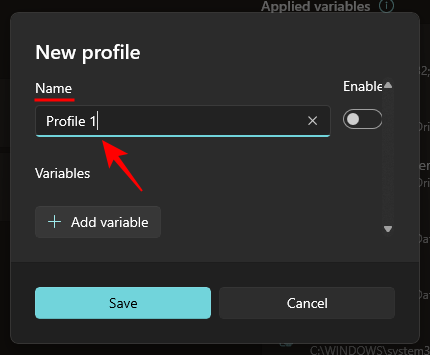
Bước 4: Thêm variable – Mới và hiện có
Bấm vào Thêm variable để làm như vậy.
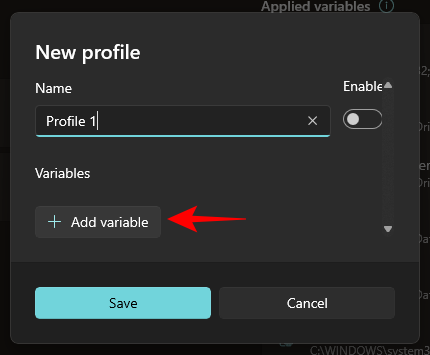
Tại đây, bạn có thể thêm các biến mới cũng như các biến hiện có trong profile. Để thêm cấu hình mới, hãy nhập Tên và Giá trị của Environment Variables trong phần ‘New’.

Sau đó bấm vào Thêm ở phía dưới.
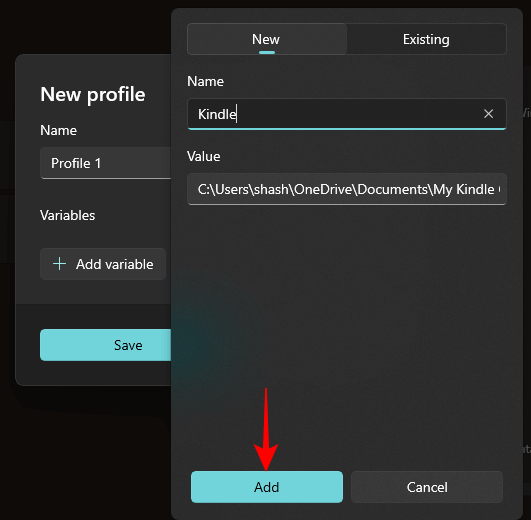
Environment Variables mới sẽ được thêm vào profile.
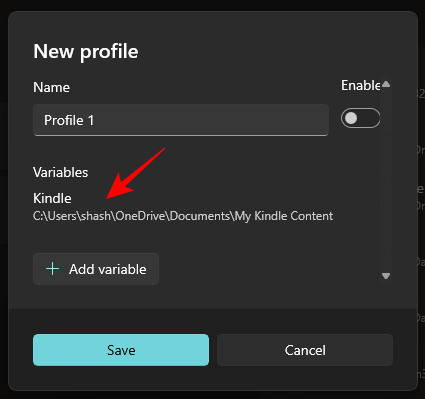
Để thêm một biến hiện có, hãy nhấp vào tab ‘Existing’.
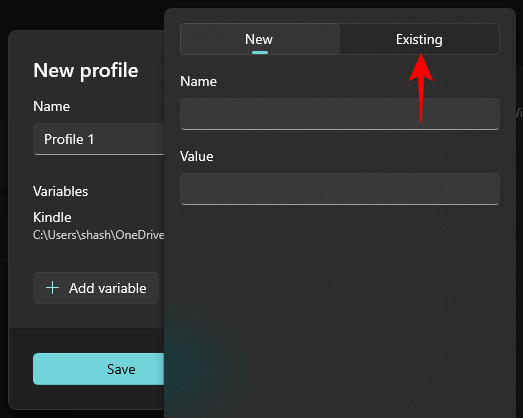
Sau đó chọn các biến mà bạn muốn thêm.
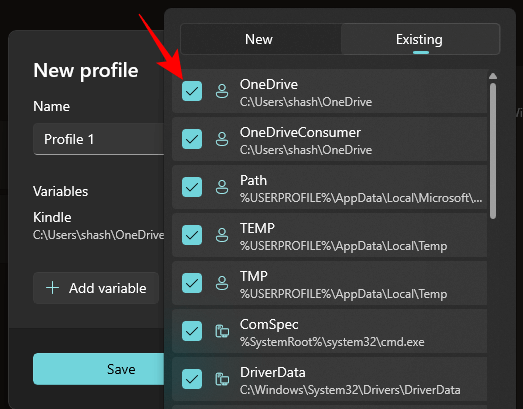
Và bấm vào Thêm ở phía dưới.
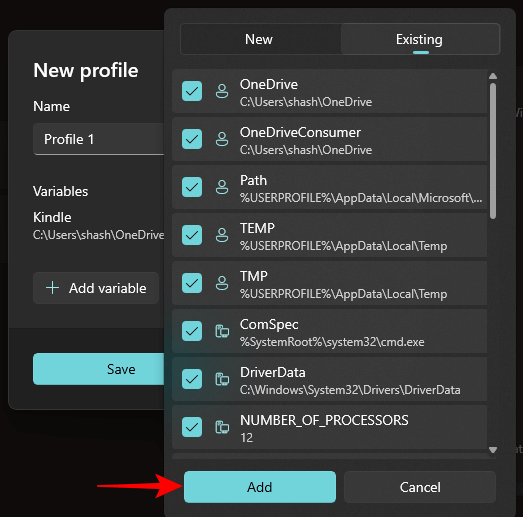
Cuối cùng nhấn vào Lưu .
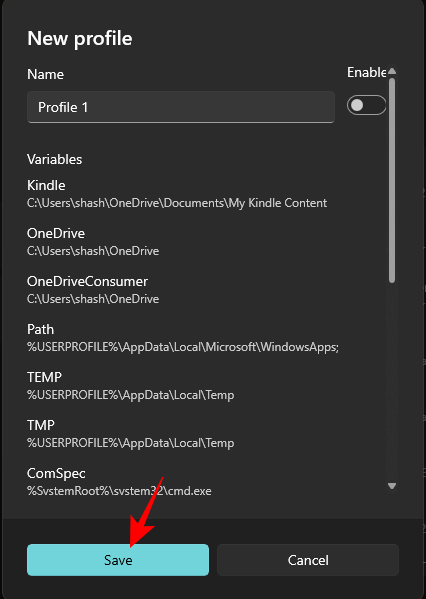
Bước 5: Chỉnh sửa hoặc xóa variable
Cấu hình Environment Variables tùy chỉnh sẽ được liệt kê trong phần ‘profile’. Nhấp vào mũi tên xuống bên cạnh để xem các biến là một phần của profile.
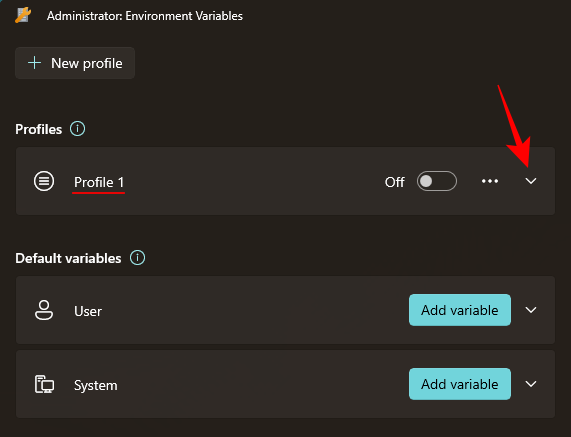
Để chỉnh sửa hoặc xóa một biến khỏi profile, hãy nhấp vào biểu tượng ba chấm bên cạnh biến đó.
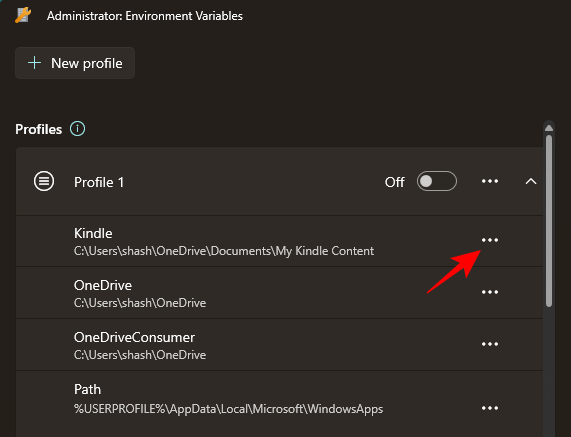
Chọn Chỉnh sửa để sửa đổi tên hoặc giá trị của nó.

Thực hiện những thay đổi cần thiết và nhấp vào Lưu .
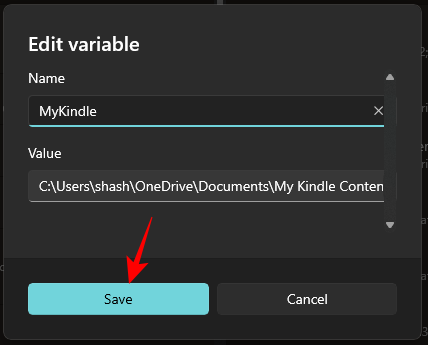
Chọn Xóa để xóa biến khỏi profile.
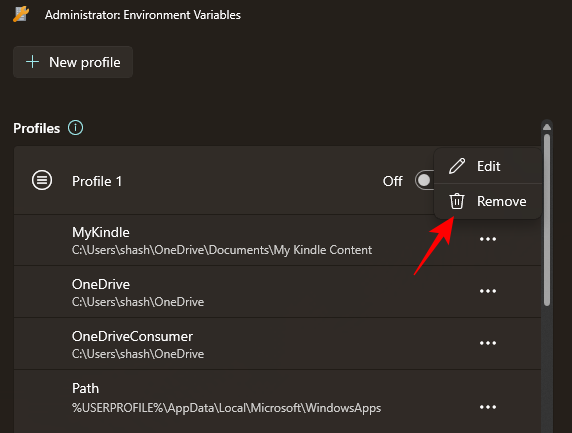
Bấm Có để xác nhận.
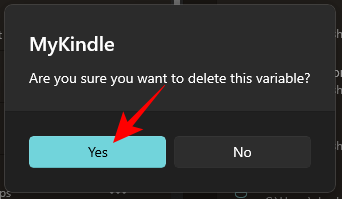
Để tự chỉnh sửa profile, hãy nhấp vào biểu tượng ba chấm bên cạnh profile và chọn Chỉnh sửa .
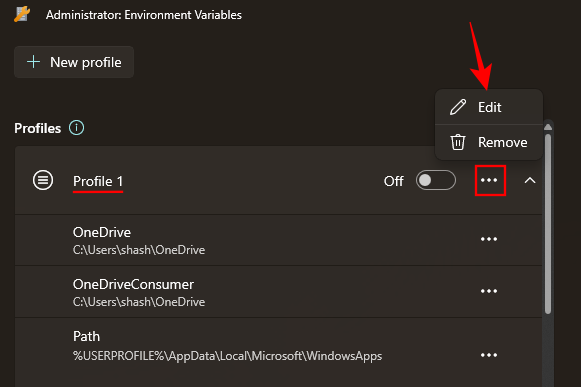
Thao tác này sẽ đưa bạn đến cùng một cửa sổ như trước, nơi bạn có thể thêm (và chỉnh sửa) các biến mới và biến hiện có.
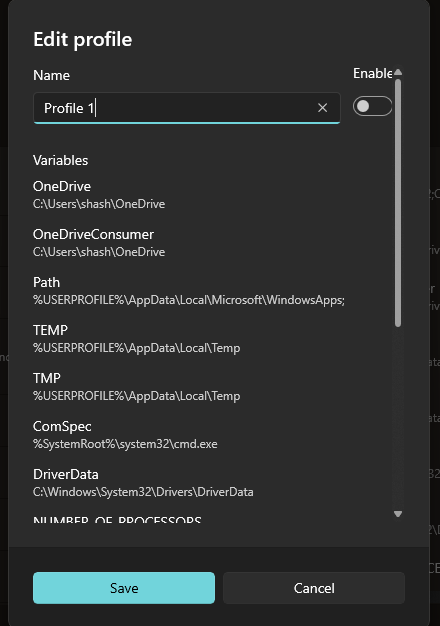
Để xóa profile, hãy chọn Xóa .
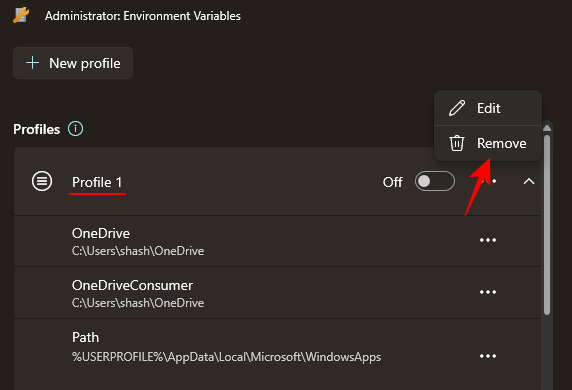
Chọn Có để xác nhận.
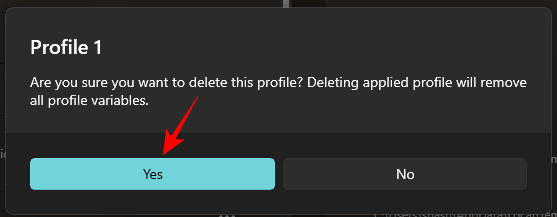
Bước 6: Bật hoặc Tắt profile
Cuối cùng, đừng quên bật cấu hình để áp dụng tập hợp các biến mà bạn đã thêm vào cấu hình đó.
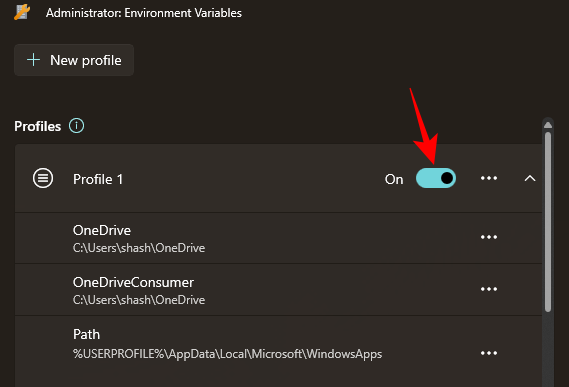
Các biến được áp dụng sẽ được hiển thị ở bên phải cửa sổ ‘Environment Variables’.
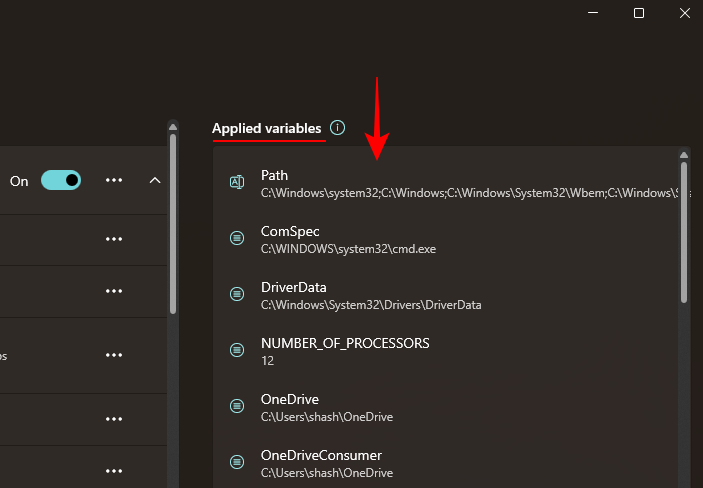
Xin lưu ý rằng bạn chỉ có thể đăng ký một profile mỗi lần, bất kể số lượng profile bạn tạo.
Để vô hiệu hóa một cấu hình, chỉ cần tắt nó đi.
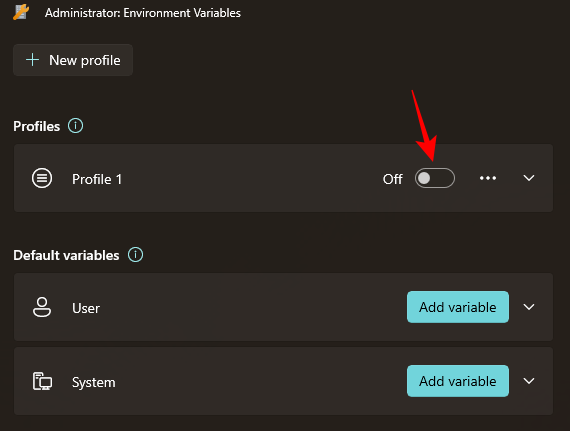
Điều gì xảy ra khi tôi tạo profile trong Environment Variables?
Chà, các biến bạn thêm vào profile đó sẽ tiếp quản các biến Người dùng và Hệ thống khi chúng phổ biến. Bạn sẽ có thể dễ dàng bật và tắt các biến bằng cách bật hoặc tắt cấu hình tương ứng. nó sẽ không thay đổi điều gì trong Environment Variables hệ thống và người dùng, nhưng nếu một biến chung giữa ba biến này thì thứ tự ưu tiên sẽ là:
Profile > User > System.
Tại sao nên dùng profile trong Environment Variables
Việc dùng một cấu hình riêng cho các Environment Variables cho phép bạn thực hiện những việc sau:
- Dễ dàng thêm các biến mới bạn cần mà không cần thực hiện thay đổi về biến người dùng và hệ thống.
- Quản lý một tập hợp các biến cùng một lúc.
- Làm nổi bật biến có cùng tên với biến Người dùng.
Công cụ Environment Variables từ PowerToys cũng cho phép bạn quản lý các biến Hệ thống và Người dùng hiện có từ phần ‘Default variables’. Chỉ cần đảm bảo rằng bạn đang chạy công cụ với tư cách administrator để cho phép thay đổi các biến Hệ thống.
Câu hỏi thường gặp
Chúng ta hãy xem một số truy vấn thường gặp về cách dùng cấu hình trong Environment Variables trên Windows.
Làm sao để sửa đổi các biến hệ thống mặc định bằng PowerToys?
Để sửa đổi các biến hệ thống mặc định, hãy chạy công cụ Environment Variables trong PowerToys với tư cách administrator. Sau đó nhấp vào tab ‘System’ trong Biến mặc định, nhấp vào biểu tượng ba chấm bên cạnh biến bạn muốn sửa đổi và chọn ‘Edit’ hoặc ‘Remove’.
Biến nào được ưu tiên giữa biến profile và biến người dùng cùng tên?
Nếu hai biến có cùng tên, những biến nào là một phần của profile sẽ được ưu tiên. Thứ tự ưu tiên cho các biến phổ biến theo thứ tự sau: Profile > User > System.
Bạn có thể dùng hai profile? Điều gì xảy ra khi tôi tạo nhiều profile?
Vâng, bạn chỉ có thể dùng một profile tại một thời điểm. Bạn có thể tạo nhiều profile nhưng bạn chỉ có thể duy trì một profile hoạt động tại một thời điểm.
Khi quản lý các Environment Variables, cấu hình mang lại mức độ linh hoạt và tiện lợi chưa từng thấy trên Windows. Vì việc tạo các cấu hình như vậy chỉ có thể thực hiện được với PowerToys nên PowerToys trở thành công cụ không thể thiếu cho bất kỳ ai muốn kiểm soát tốt hơn các Environment Variables trên Windows. Mình hy vọng hướng dẫn này tỏ ra hữu ích cho mục đích tương tự.




