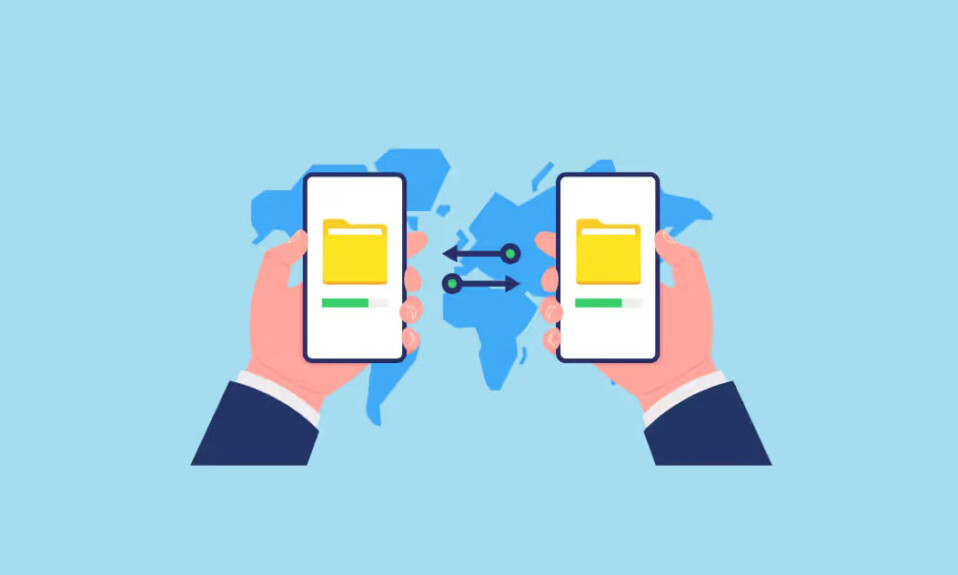
Apple vừa phát hành bản cập nhật mới lớn nhất cho iOS 17 cho iPhone và iPadOS 17 cho iPad. Với iOS17.1 và iPadOS17.1 với nhiều tính năng khác, một cải tiến mới cho AirDrop cũng đã xuất hiện.
AirDrop từ lâu là một cách thuận tiện để người dùng Apple chia sẻ file trên các thiết bị một cách nhanh chóng. Tuy nhiên, nó chỉ hoạt động trong một phạm vi nhất định. Với bản cập nhật mới cho AirDrop, có tên là AirDrop Over the Internet, người dùng có thể tiếp tục truyền file ngay cả khi thiết bị di chuyển ra khỏi phạm vi Bluetooth và Wifi. Tính năng này sử dụng dữ liệu di động hoặc kết nối wifi để đảm bảo quá trình truyền tiếp tục không bị gián đoạn và có chất lượng đầy đủ. Tính năng này không yêu cầu bạn phải làm gì nhiều, ngoại trừ việc cập nhật lên iOS 17.1, và người nhận cũng phải sử dụng iOS 17.1 trở lên. Và cả hai đều phải đăng nhập vào iCloud.
Để khởi động AirDrop qua Internet, hãy khởi chạy AirDrop như bình thường. Tính năng này chỉ có thể hoạt động khi quá trình truyền AirDrop tiêu chuẩn được bắt đầu giữa hai thiết bị trong khi chúng vẫn nằm trong phạm vi Bluetooth và WiFi của nhau.
Quy trình dành cho AirDrop vẫn giống như trước; chọn (các) file bạn muốn chia sẻ, chọn AirDrop, sau đó chọn thiết bị của người nhận. Hoặc đưa iPhone lại gần iPhone của người khác để bắt đầu chia sẻ vùng lân cận.

Tiếp theo, nếu AirDrop mất quá nhiều thời gian để hoàn thành, thì bạn có thể di chuyển ra khỏi phạm vi AirDrop; AirDrop Over the Internet sẽ tự tiếp quản. Nó sẽ sử dụng WiFi hoặc kết nối dữ liệu di động để tiếp tục truyền dữ liệu một cách liền mạch. Bạn sẽ thấy ‘Sử dụng dữ liệu di động’ hoặc ‘Sử dụng WiFi’ trên thông báo AirDrop khi bạn chuyển từ AirDrop sang AirDrop qua Internet.

Người nhận cũng có thể xem tiến trình chuyển AirDrop từ phía họ.

Sau khi quá trình chuyển hoàn tất, bạn sẽ thấy trạng thái hoàn tất quá trình chuyển trên màn hình của mình.

Nếu không muốn AirDrop sử dụng kết nối Di động khi bạn di chuyển ra khỏi phạm vi phủ sóng WiFi, bạn có thể tắt kết nối này.
Mở ứng dụng ‘Cài đặt’ trên iPhone .

Cuộn xuống và nhấn vào ‘Cài đặt Chung’.

Bây giờ, chọn ‘AirDrop’ từ danh sách tùy chọn.

Tại đây, bạn sẽ tìm thấy nút chuyển đổi ‘Sử dụng dữ liệu di động’ trong phần ‘Ngoài phạm vi’. Tắt tính năng này và AirDrop sẽ không thể tiếp tục gửi và nhận nội dung qua dữ liệu di động khi WiFi không khả dụng.

Lưu ý rằng điều này có thể có nghĩa là quá trình truyền AirDrop sẽ không hoàn tất khi bạn di chuyển ra khỏi phạm vi AirDrop, vì có thể bạn cũng có thể di chuyển ra khỏi phạm vi WiFi.
Tính năng AirDrop Over the Internet trong iOS 17.1 tăng cường đáng kể tính linh hoạt và khả năng sử dụng của AirDrop, khiến nó trở thành giải pháp chia sẻ file đáng tin cậy hơn, đặc biệt là khi bạn cần di chuyển và không thể chờ quá trình truyền file lớn hoàn tất.




