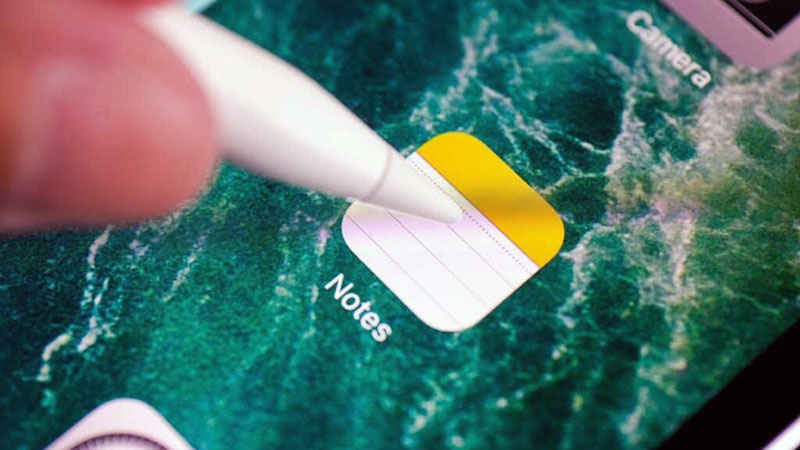
Mặc dù có vẻ ngoài quá đơn giản, ứng dụng Ghi chú dành cho iOS, iPadOS và macOS có đầy đủ các loại tính năng khiến nó trở nên đặc biệt linh hoạt. Nếu bạn tương đối mới sử dụng ứng dụng Notes, đây là 21 mẹo để bắt đầu sử dụng Apple Notes hiệu quả trên iPhone, iPad, iPod touch và Mac.
1. Ghim
Nếu bạn có một ghi chú trong một thư mục mà bạn muốn lấy nhanh, hãy thử ghim nó lên đầu danh sách. Để làm điều đó, hãy vuốt ghi chú sang phải và nhấn vào biểu tượng Ghim . Trên máy Mac, Control – nhấp vào ghi chú và chọn Ghim Ghi chú để thay thế. Bạn có thể ghim nhiều ghi chú theo cách này tùy thích.
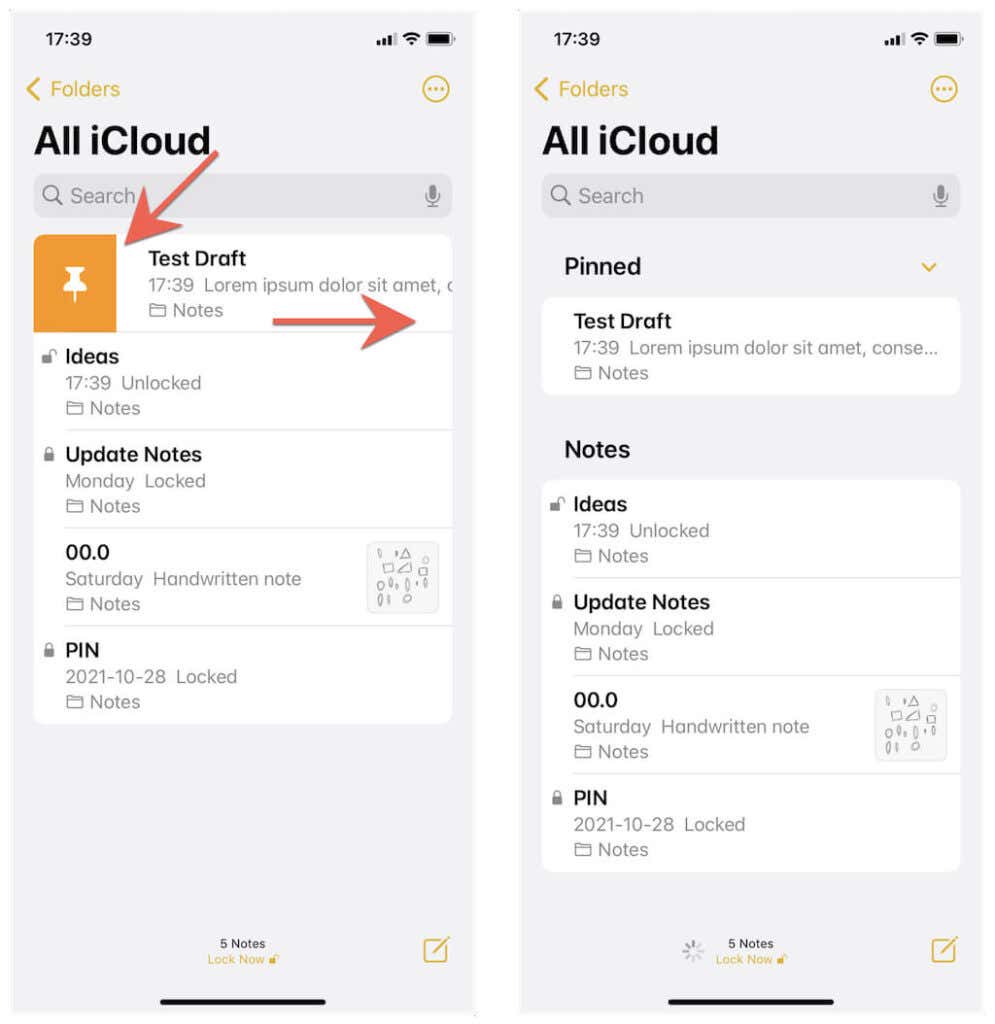
Muốn bỏ ghim một ghi chú? Chỉ cần vuốt nó sang phải một lần nữa (hoặc Control – bấm vào ghi chú trên máy Mac) và chọn Bỏ ghim hoặc Bỏ ghim ghi chú .
2. Chuyển sang Chế độ xem Thư viện
Chế độ xem danh sách mặc định của Apple Notes khiến việc phân biệt giữa các ghi chú trở nên khó khăn. Nếu bạn thích cách tiếp cận trực quan hơn, hãy cân nhắc chuyển sang Chế độ xem thư viện.
Trên iPhone và iPad, hãy nhấn vào biểu tượng Thêm (ba chấm) ở trên cùng bên phải của màn hình và chọn Xem dưới dạng Thư viện . Trong phiên bản MacOS của Notes, hãy chọn biểu tượng Bộ sưu tập trên đầu cửa sổ ứng dụng.
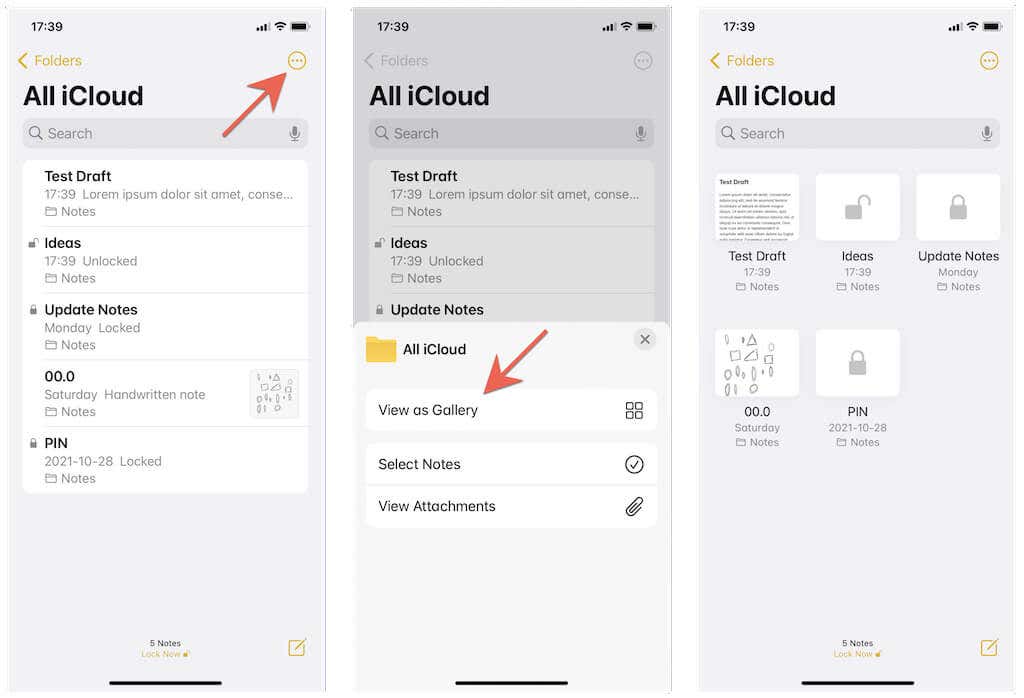
3. Thêm bảo vệ bằng mật khẩu
Khi soạn thảo một ghi chú nhạy cảm hoặc bí mật, bạn nên thêm một lớp bảo vệ bổ sung bằng cách khóa nó lại. Để làm điều đó, hãy nhấn vào biểu tượng Thêm và chọn Khóa . Trên máy Mac, hãy chọn biểu tượng Khóa ở trên cùng bên phải của cửa sổ Ghi chú.
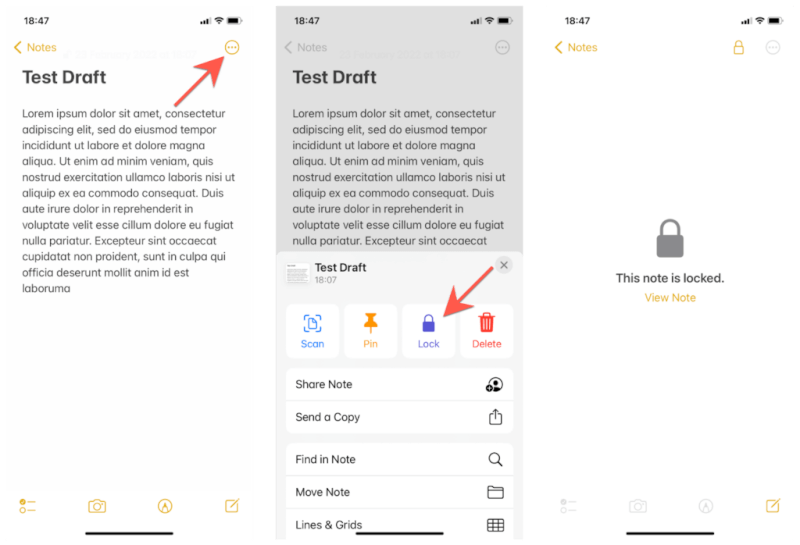
Lần đầu tiên bạn làm điều đó, bạn phải thiết lập mật khẩu, sau đó bạn phải sử dụng để mở khóa ghi chú và bất kỳ ghi chú nào khác mà bạn khóa sau đó. Bạn cũng có thể chọn mở khóa ghi chú qua Face ID hoặc Touch ID để tăng tốc.
4. Sử dụng Ghi chú nhanh
Nếu bạn sử dụng iPad hoặc Mac có cài đặt iPadOS 15 hoặc macOS Monterey , bạn có thể tận dụng tính năng gọi là Quick Note để ghi chú nhanh chóng mà không cần mở Notes. Nó cũng có khả năng nắm bắt các liên kết đến các trang web trong các trình duyệt như Safari và Chrome.
Để kích hoạt Quick Note, chỉ cần kéo ngón tay (hoặc đầu bút Apple Pencil) từ phía dưới bên phải màn hình iPad. Trên máy Mac, hãy đẩy con trỏ ở góc dưới bên phải của màn hình.

Mọi thứ bạn gỡ xuống theo cách này sau đó sẽ xuất hiện trong thư mục Ghi chú nhanh của ứng dụng Ghi chú. Bạn cũng có thể truy cập thư mục này trên iPhone của mình.
5. Ghi chú lưu trữ offline
Theo mặc định, ứng dụng Notes lưu trữ các ghi chú trong iCloud, có nghĩa là chúng đồng bộ hóa liền mạch giữa iPhone, iPad và Mac thông qua Apple ID. Tuy nhiên, nếu bạn sắp hết dung lượng iCloud , bạn cũng có tùy chọn lưu trữ cục bộ ghi chú.
Trên iPhone và iPad, hãy chuyển đến Cài đặt > Ghi chú và kích hoạt nút chuyển bên cạnh Tài khoản “Trên iPhone / iPad của tôi” . Trong phiên bản MacOS của Ghi chú, chọn Ghi chú > Tùy chọn trên thanh menu và bật hộp bên cạnh Bật tài khoản Trên máy Mac của tôi .
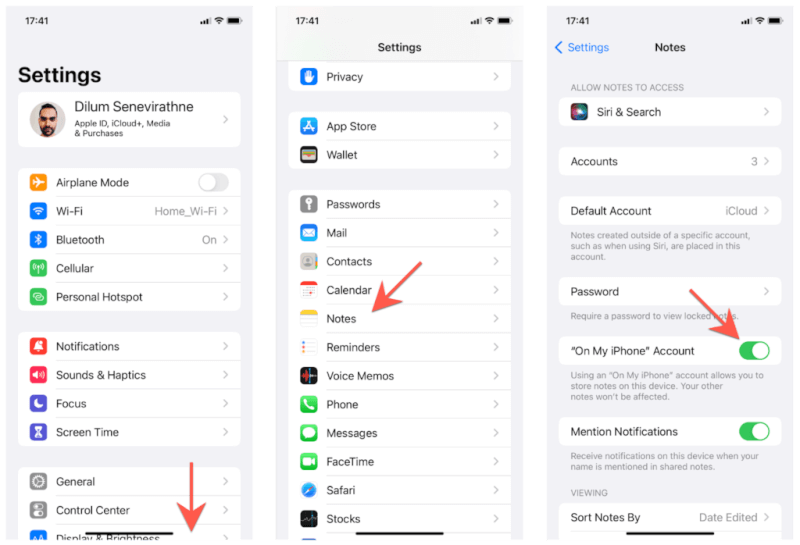
Sau đó, bạn sẽ tìm thấy một phần mới có nhãn Trên iPhone / iPad / Mac của tôi trong màn hình chính hoặc thanh bên của ứng dụng Ghi chú. Bạn có thể chọn tạo các thư mục và ghi chú trong đó về sau.
6. Tạo danh sách kiểm tra
Mặc dù iPhone, iPad và Mac có ứng dụng Lời nhắc chuyên dụng, nhưng bạn cũng có thể sử dụng ứng dụng Ghi chú làm phần mềm quản lý công việc thay thế. Để tạo danh sách mà bạn có thể nhanh chóng đánh dấu, chỉ cần nhấn vào nút Danh sách kiểm tra ở đầu bàn phím ảo (iPhone và iPad) hoặc đầu cửa sổ Ghi chú (Mac).
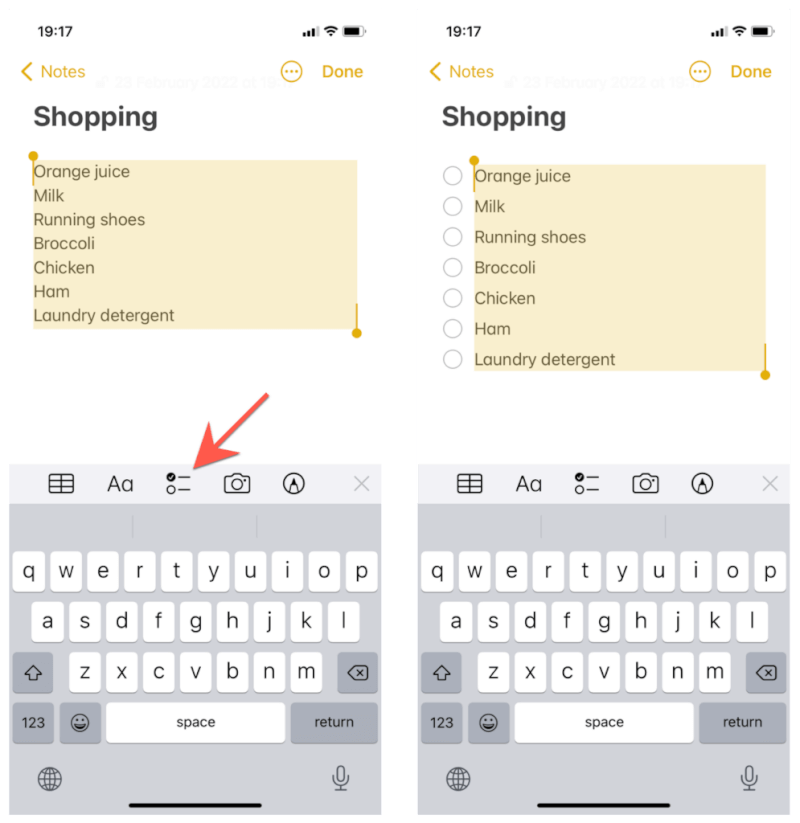
7. Sử dụng Format Văn bản
Ứng dụng Apple Notes không chỉ để ghi chú đơn giản. Bạn cũng có thể cấu trúc văn bản với các tiêu đề, văn bản in đậm, dấu đầu dòng, v.v. Chỉ cần chạm vào Aa trên đầu bàn phím ảo (iPhone và iPad) hoặc đầu cửa sổ Ghi chú (Mac) để truy cập các tùy chọn format.
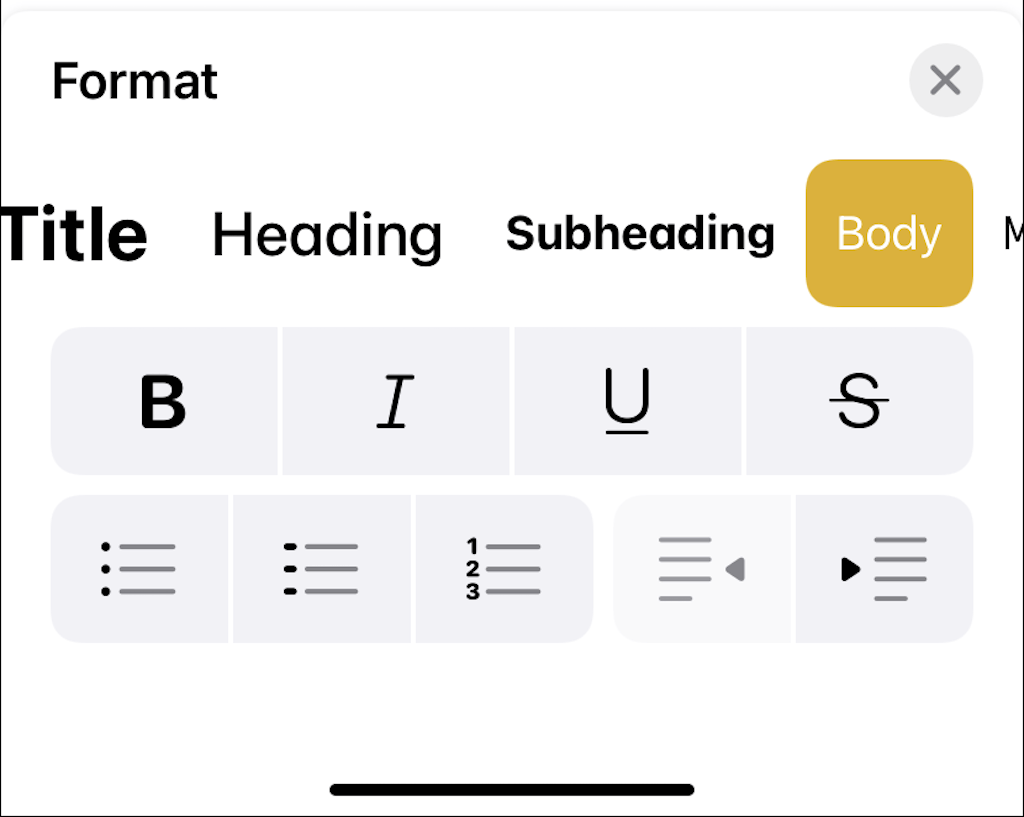
8. Lắc để hoàn tác
Đã mắc lỗi khi soạn ghi chú? Chỉ cần lắc iPhone hoặc iPad và chạm vào Hoàn tác để hoàn tác! Dưới đây là một số cử chỉ hữu ích khác mà bạn có thể sử dụng trên thiết bị iOS .

9. Bắt đầu đọc chính tả
IPhone, iPad và Mac có tính năng đọc chính tả trên thiết bị mạnh mẽ mà bạn có thể sử dụng để ghi chú nhanh hơn. Chỉ cần nhấn vào biểu tượng Micrô trên bàn phím ảo (iPhone và iPad) hoặc chọn File > Chính tả trên thanh menu (Mac) và bắt đầu nói, và ứng dụng Ghi chú sẽ chuyển lời thành văn bản trong thời gian thực.
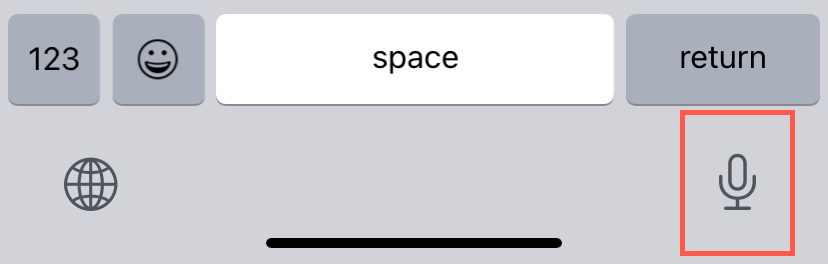
10. Ghi chú với Siri
Nếu bạn muốn tạo ghi chú mới một cách nhanh chóng, chỉ cần hỏi Siri. Nói “Hey Siri, ghi chú” hoặc “Hey Siri, tạo ghi chú” và bất cứ điều gì bạn nói ngay sau đó sẽ trở thành tiêu đề. Sau đó, nói “New line” và theo dõi phần còn lại của ghi chú.
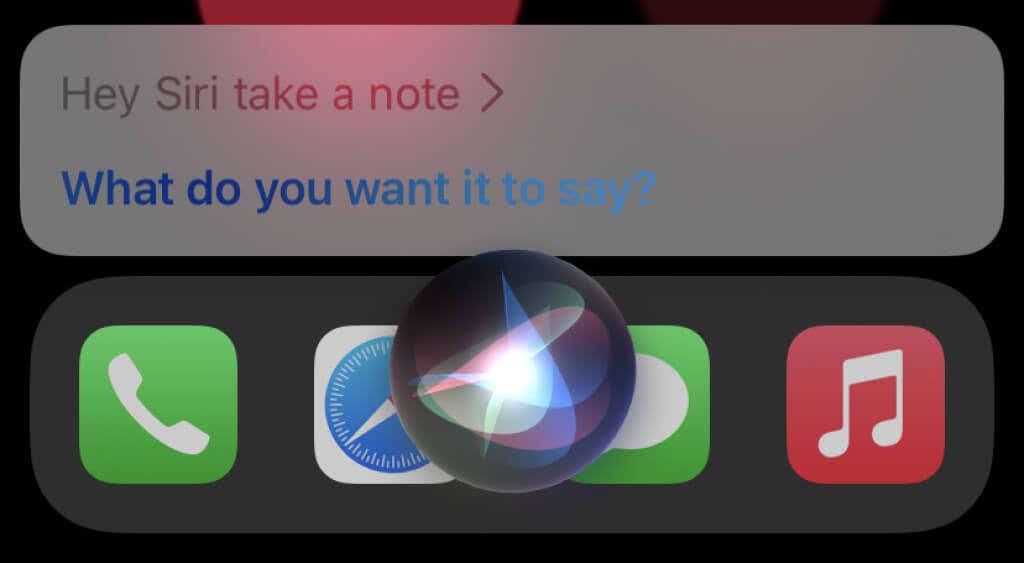
Bắt đầu với iOS 15 , iPadOS 15 và macOS Monterey, bạn có thể quản lý ghi chú bằng thẻ bắt đầu bằng #. Chỉ cần thêm một thẻ hoặc nhiều thẻ vào bất kỳ đâu trong ghi chú và chúng sẽ xuất hiện trong trình duyệt Thẻ trên màn hình chính hoặc thanh bên của ứng dụng Ghi chú. Sau đó, bạn có thể nhanh chóng chạm vào chúng để lọc các ghi chú.
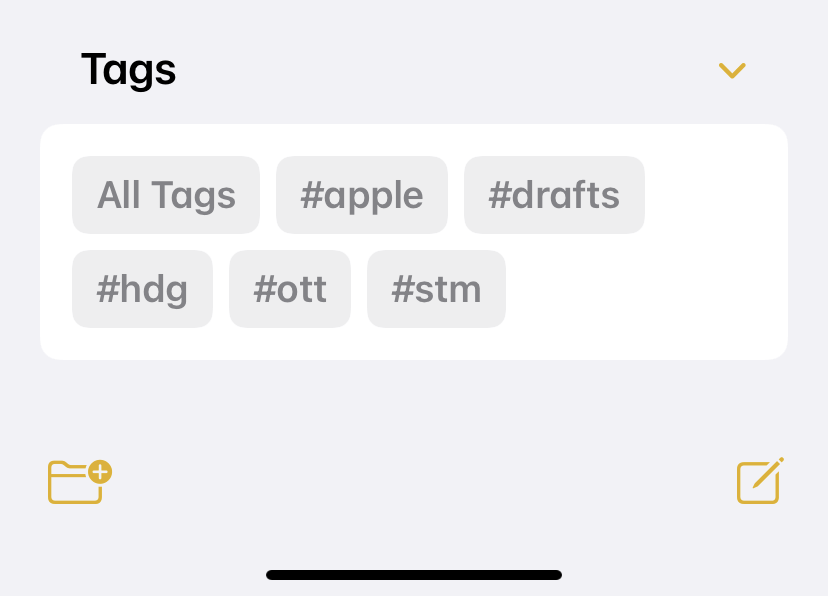
12. Tạo thư mục thông minh
Thư mục thông minh về cơ bản là những bộ thẻ bắt đầu bằng # đã lưu mà bạn có thể sử dụng để lọc ghi chú nhanh hơn. Để tạo Thư mục thông minh, hãy chọn Thư mục mới > Thư mục thông minh mới ở góc dưới cùng bên trái của ứng dụng Ghi chú. Sau đó, thêm tên, nhập các thẻ bạn muốn và nhấn Xong . Sau đó, bạn có thể truy cập nó thông qua màn hình chính hoặc thanh bên của ứng dụng Notes.
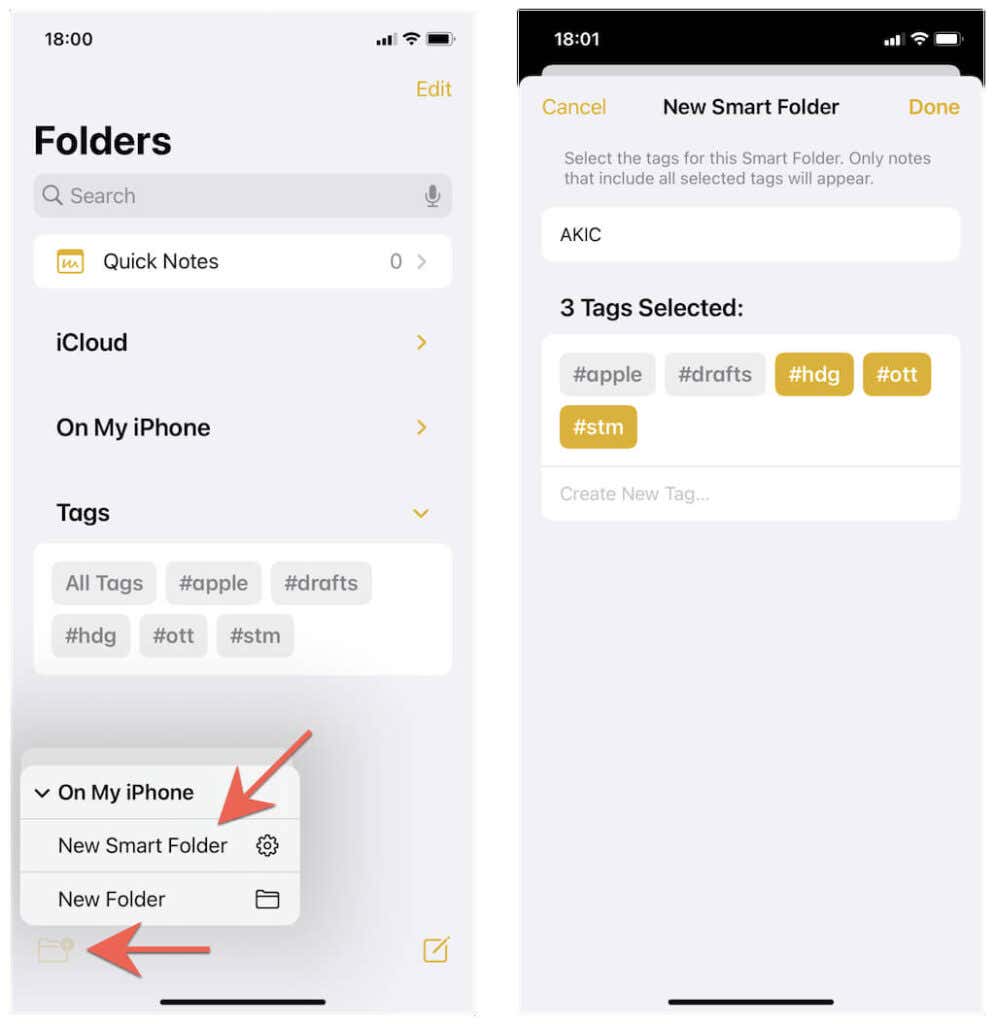
13. Chuyển đổi chữ viết tay thành văn bản
Nếu bạn sử dụng iPad với Apple Pencil , ứng dụng Ghi chú cung cấp cách hoàn hảo để viết tay ghi chú. Nhưng bạn có biết bạn cũng có thể chuyển nó thành văn bản thực tế không? Chỉ cần nhấn vào công cụ bút A -shaped và Ghi chú sẽ phiên âm bất cứ điều gì bạn viết trong thời gian thực.

14. Vẽ các hình dạng hoàn hảo
Ứng dụng Notes trên iPad cũng cho phép bạn vẽ những hình dạng hoàn hảo bằng Apple Pencil. Chỉ cần chạm và giữ Apple Pencil sau khi vẽ một hình dạng (hình tròn, hình vuông, hình tam giác, v.v.) và thuật toán Nhận dạng hình dạng tích hợp sẽ tự động kích hoạt và điều chỉnh nó cho bạn.
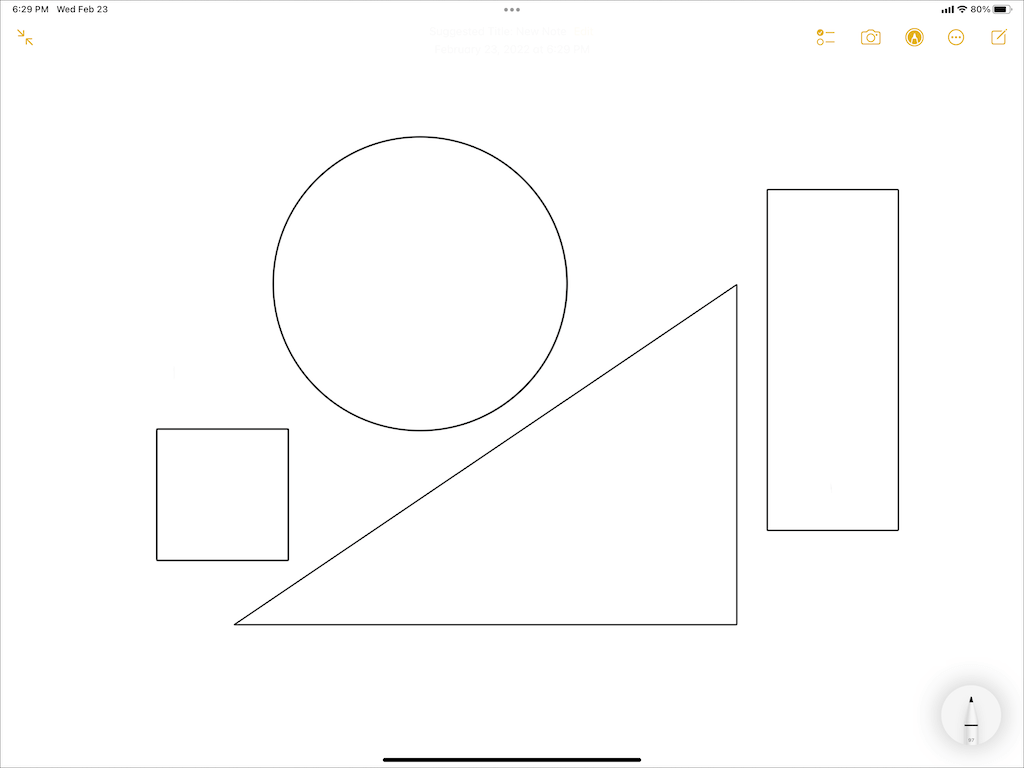
15. Kéo và thả các mục
Nếu bạn muốn thêm file đính kèm (chẳng hạn như hình ảnh hoặc PDF) vào ghi chú, bạn có thể chỉ cần kéo và thả file đó vào ứng dụng Ghi chú trên iPhone và iPad. Chỉ cần chạm và giữ mục hoặc các mục (ví dụ: trong Ảnh hoặc File), chuyển sang ứng dụng Ghi chú (bạn sẽ phải sử dụng cả hai tay) và nhả ra. Điều này thậm chí còn nhanh hơn trên iPad với đa tác vụ .
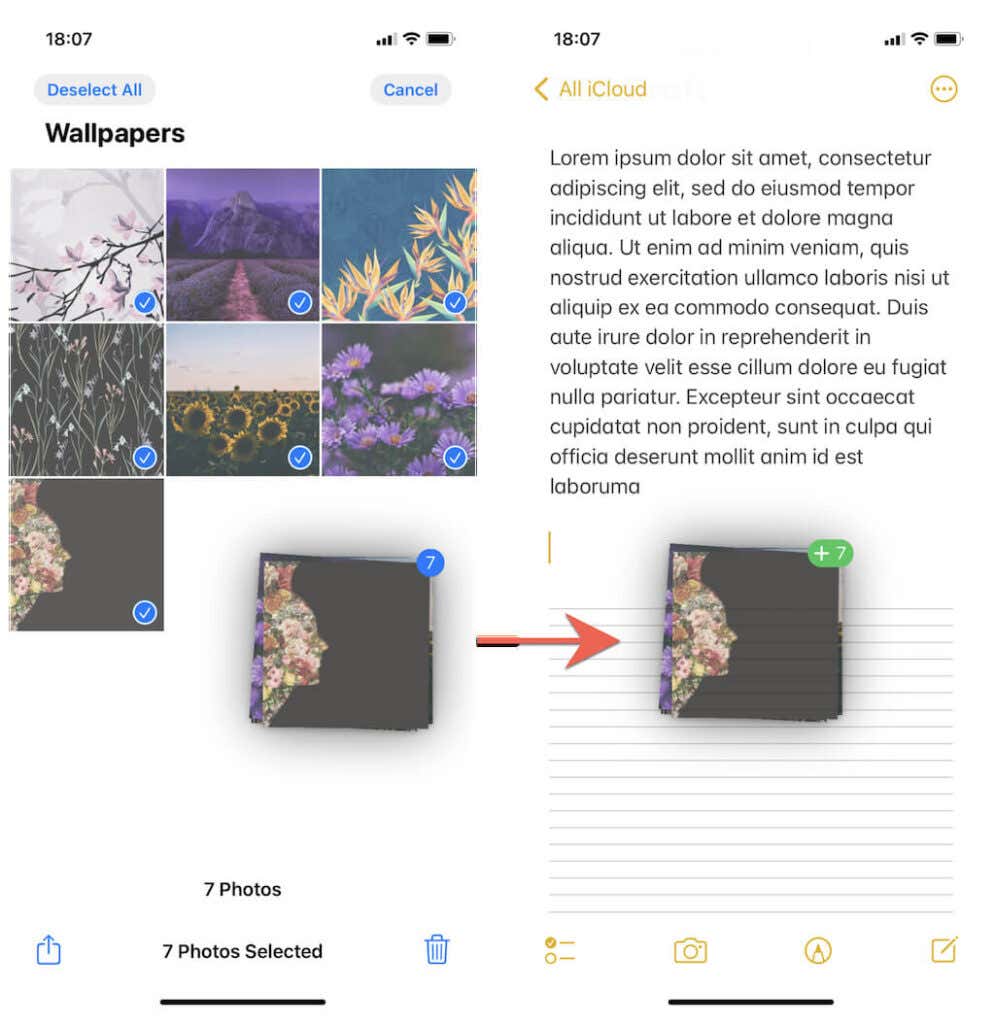
16. Quét tài liệu và chèn đa phương tiện
Bạn có thể quét và chèn tài liệu trực tiếp vào ứng dụng Ghi chú trên iPhone và iPad. Trong khi mở ghi chú, hãy nhấn vào biểu tượng Máy ảnh trên thanh công cụ dưới cùng hoặc trên cùng. Sau đó, định vị tài liệu bạn muốn quét trong kính ngắm của máy ảnh và nhấn vào biểu tượng Màn trập . Bạn cũng có thể chụp và chèn ảnh và video hoặc thêm các mục trực tiếp từ thư viện ảnh của mình.
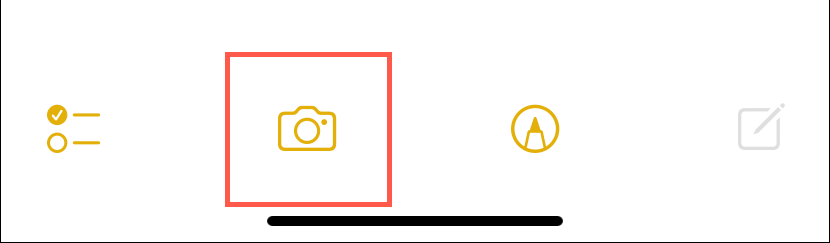
17. Tìm kiếm ghi chú
Nếu không thích tổ chức các ghi chú của mình, bạn có thể bù đắp điều đó bằng cách sử dụng chức năng tìm kiếm mạnh mẽ được tích hợp trong ứng dụng Ghi chú. Chỉ cần chọn trường Tìm kiếm và bạn có thể lọc ghi chú theo văn bản và loại — file đính kèm, danh sách kiểm tra, bản vẽ, v.v. Ghi chú gần như đủ thông minh để phát hiện văn bản trong tài liệu được quét, vì vậy đừng quên thử điều đó.
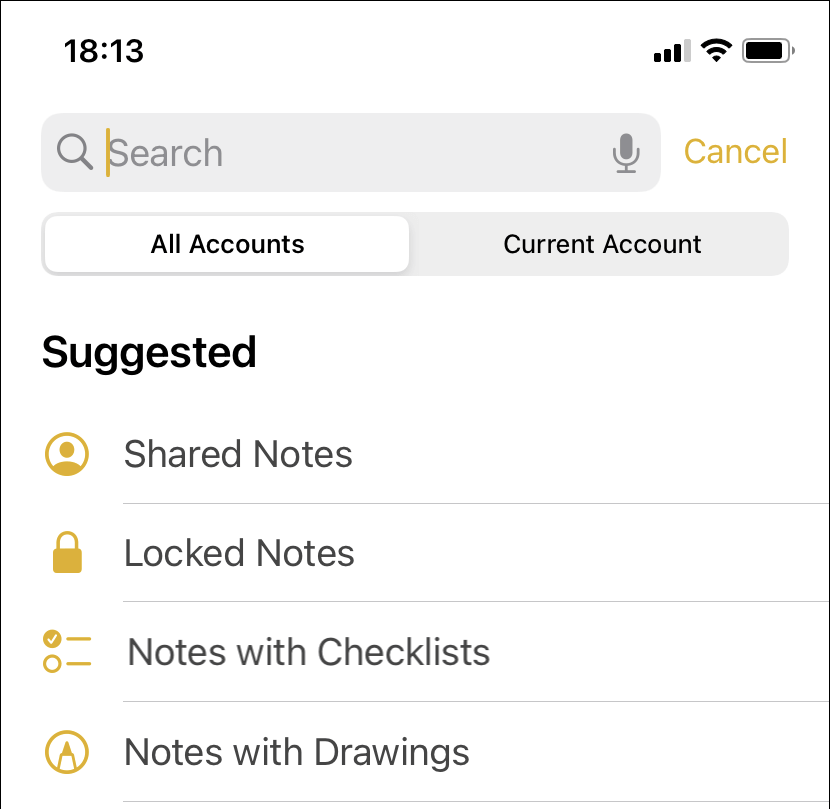
18. Sử dụng Widget Ghi chú
Bạn có thể sử dụng tiện ích Ghi chú trên iPhone và iPad để đến các ghi chú mới nhất của mình một cách nhanh chóng. Chỉ cần mở thư viện widget (lắc nhẹ Màn hình chính và nhấn vào biểu tượng Dấu cộng ), chọn widget Ghi chú , chọn kích thước và nhấn vào Thêm Widget . Bạn cũng có thể thêm tiện ích Ghi chú vào Trung tâm thông báo trên máy Mac .
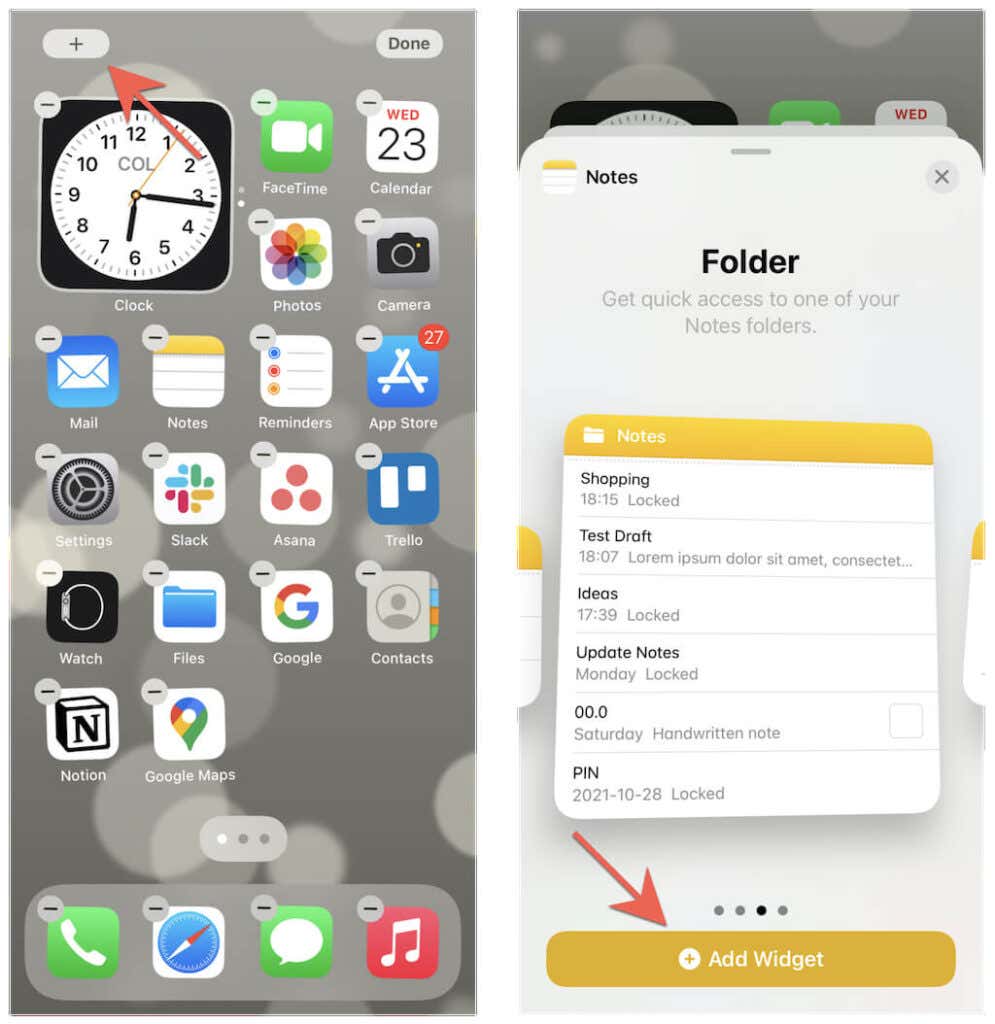
19. Truy cập Ghi chú qua màn hình khóa
Trên iPhone, bạn có thể truy cập các ghi chú mới nhất của mình trực tiếp thông qua Màn hình khóa. Để làm điều đó, hãy thêm tiện ích vào Chế độ xem hôm nay thay vì Màn hình chính. Sau đó, bạn có thể vuốt sang phải trên Màn hình khóa và truy cập tiện ích Ghi chú trong Chế độ xem hôm nay.
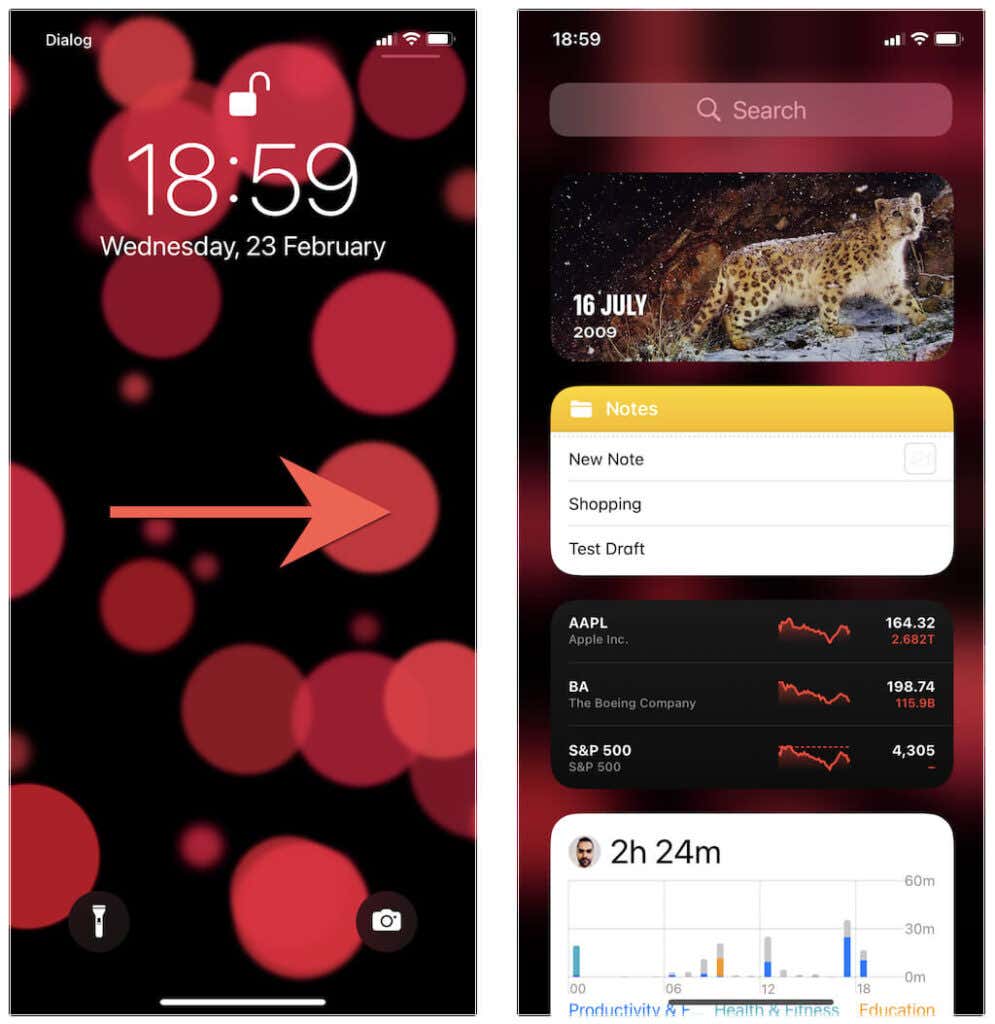
20. Chia sẻ Ghi chú qua iCloud
Ứng dụng Notes giúp bạn có thể chia sẻ các ghi chú (và thậm chí cộng tác trên chúng trong thời gian thực) qua iCloud. Để chia sẻ ghi chú, hãy nhấn vào biểu tượng Thêm và chọn Chia sẻ ghi chú . Sau đó, chọn một phương tiện để chia sẻ — ví dụ: Tin nhắn, Thư, v.v.
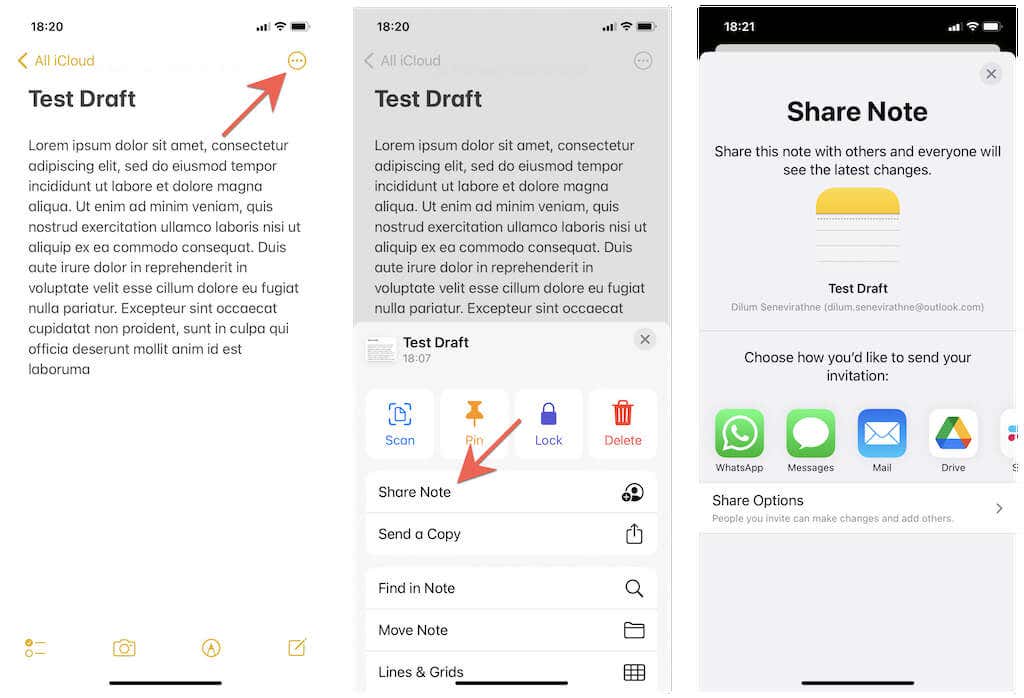
21. Khôi phục các ghi chú đã xóa
Có phải bạn đã vô tình xóa một ghi chú? Đừng lo lắng — bạn có 30 ngày để khôi phục nó. Chỉ cần chạm hoặc chọn tùy chọn Đã xóa gần đây trên màn hình chính hoặc thanh bên của ứng dụng Ghi chú để hiển thị danh sách các ghi chú đã xóa mà bạn có thể khôi phục.
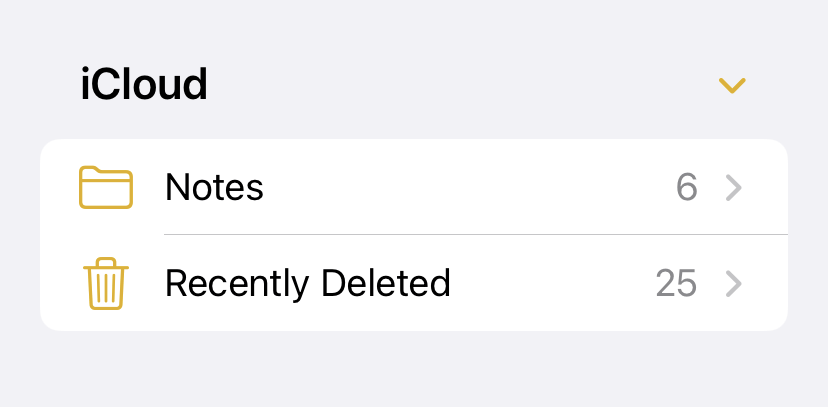
Mục lục
- 1. Ghim
- 2. Chuyển sang Chế độ xem Thư viện
- 3. Thêm bảo vệ bằng mật khẩu
- 4. Sử dụng Ghi chú nhanh
- 5. Ghi chú lưu trữ offline
- 6. Tạo danh sách kiểm tra
- 7. Sử dụng Format Văn bản
- 8. Lắc để hoàn tác
- 9. Bắt đầu đọc chính tả
- 10. Ghi chú với Siri
- 11. Sử dụng Hashtags
- 12. Tạo thư mục thông minh
- 13. Chuyển đổi chữ viết tay thành văn bản
- 14. Vẽ các hình dạng hoàn hảo
- 15. Kéo và thả các mục
- 16. Quét tài liệu và chèn đa phương tiện
- 17. Tìm kiếm ghi chú
- 18. Sử dụng Widget Ghi chú
- 19. Truy cập Ghi chú qua màn hình khóa
- 20. Chia sẻ Ghi chú qua iCloud
- 21. Khôi phục các ghi chú đã xóa




