
Nếu bạn là người dùng iPhone, iPad, iPod touch hoặc Mac, AirDrop là cách nhanh nhất để chia sẻ data: từ tài liệu, hình ảnh và liên kết với các thiết bị Apple ở gần. Nó được tích hợp vào iOS, iPadOS và macOS, vì vậy bạn không cần cài đặt bất cứ thứ gì để bắt đầu.
Nếu bạn vẫn chưa sử dụng AirDrop, hướng dẫn này sẽ hướng dẫn bạn những gì bạn phải làm để thiết lập dịch vụ truyền file độc quyền của Apple trên iPhone, iPad hoặc Mac.
Thiết bị tương thích với AirDrop
AirDrop có sẵn trên tất cả các mẫu iPhone, iPad và Mac gần đây. Bao gồm các:
- iPhone 5 và iPad (thế hệ thứ 3) trở lên chạy iOS 7 hoặc mới hơn. Để kiểm tra phiên bản iOS hoặc iPadOS, hãy mở ứng dụng Cài đặt và đi tới Chung > Cập nhật phần mềm .
- Bất kỳ MacBook Air, MacBook Pro, iMac, Mac mini hoặc Mac Pro nào từ 2012 (ngoại trừ Mac Pro 2012) trở lên chạy OS X Yosemite hoặc mới hơn. Để kiểm tra năm sản xuất và kiểu máy Mac, hãy mở menu Apple và chọn About This Mac .
Thiết bị gửi và thiết bị nhận phải tương thích với AirDrop. Ví dụ: bạn không thể gửi file từ iPhone của mình sang máy Mac từ năm 2011 trở về trước. Ngoài ra, cả hai thiết bị không được cách nhau quá 9 feet.
Kích hoạt WiFi và Bluetooth
Nếu bạn sử dụng iPhone, iPad hoặc Mac tương thích với AirDrop, bạn phải bắt đầu bằng cách đảm bảo rằng cả radio WiFi và Bluetooth đều đang hoạt động. Điều này cũng áp dụng cho thiết bị khác mà bạn muốn chia sẻ nội dung qua AirDrop.
Để kiểm tra trạng thái WiFi và Bluetooth trên iPhone hoặc iPad, hãy bắt đầu bằng cách vuốt xuống trên cùng bên phải của màn hình. Thay vào đó , hãy nhấp đúp vào nút Home nếu iPhone sử dụng Touch ID. Trên Trung tâm điều khiển xuất hiện, hãy đảm bảo rằng cả WiFi và Bluetooth đều đang hoạt động — nếu không, hãy nhấn để kích hoạt chúng.
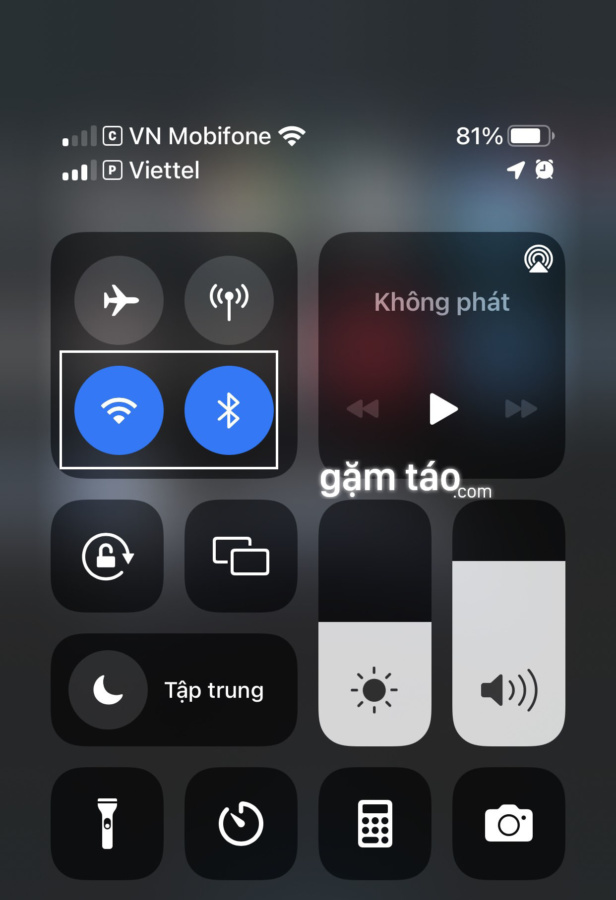
Trên máy Mac, hãy chọn biểu tượng trạng thái WiFi và Bluetooth và đảm bảo rằng cả hai đài đều đang hoạt động. Nếu bạn sử dụng máy Mac có cài đặt macOS Big Sur trở lên , hãy mở Trung tâm điều khiển để hiển thị các biểu tượng trạng thái .
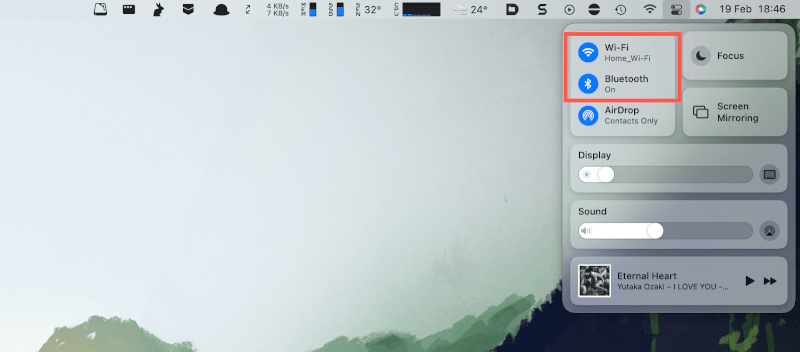
[02 – Trung tâm điều khiển Mac]
Lưu ý : Bạn không cần phải kết nối iPhone, iPad hoặc Mac với mạng WiFi để bật AirDrop. Chỉ cần kích hoạt đài WiFi là đủ.
Cài đặt AirDrop
Với WiFi và Bluetooth đang hoạt động, bạn có thể ngay lập tức gửi tài liệu, ảnh và liên kết đến các thiết bị Apple khác không dây. Tuy nhiên, nếu bạn định nhận data qua AirDrop, bạn phải định cấu hình các cài đặt AirDrop của mình. Chúng bao gồm những điều sau:
- Không có ai / Tắt nhận : Ngăn iPhone, iPad hoặc Mac tự phát sóng dưới dạng thiết bị AirDrop. Bạn vẫn có thể gửi các mục qua AirDrop đến một thiết bị khác đã đặt AirDrop thành Chỉ Danh bạ hoặc Mọi người.
- Chỉ Danh bạ : Hạn chế nhận bằng AirDrop đối với các địa chỉ liên hệ — bạn sẽ chỉ hiển thị dưới dạng thiết bị AirDrop nếu bạn xuất hiện với tư cách là một liên hệ trên thiết bị của người gửi. Tuy nhiên, thẻ liên hệ phải chứa địa chỉ email hoặc số điện thoại được liên kết với ID Apple.
- Mọi người : Thiết bị được hiển thị công khai. Sử dụng tùy chọn này nếu bạn muốn nhận một mặt hàng qua AirDrop mà không bao gồm người gửi làm địa chỉ liên hệ. Bạn có thể nhận được các yêu cầu AirDrop không mong muốn, vì vậy tốt nhất bạn nên hoàn nguyên về cài đặt Chỉ liên hệ hoặc Không có ai / Nhận càng sớm càng tốt.
Quản lý cài đặt Airdrop – iPhone và iPad
Phương pháp 1 : Mở ứng dụng Cài đặt và đi tới Chung > AirDrop . Sau đó, chọn giữa các tùy chọn Tắt nhận , Chỉ Danh bạ và Mọi người .
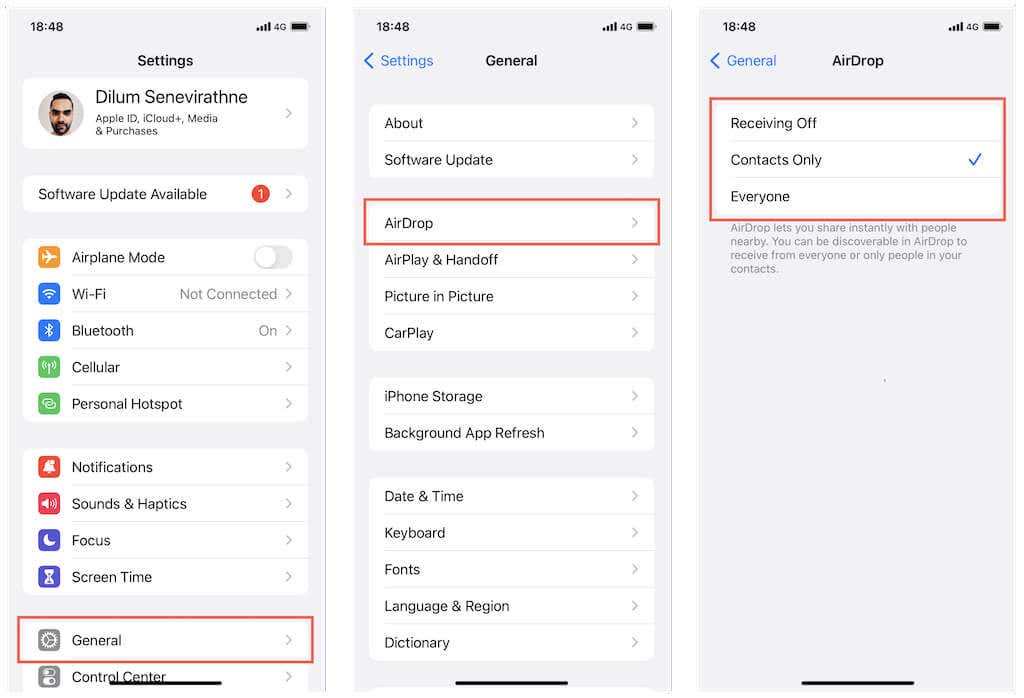
Phương pháp 2: Nhấn và giữ bất kỳ biểu tượng mạng nào trên Trung tâm điều khiển để hiển thị biểu tượng AirDrop . Sau đó, nhấn và giữ biểu tượng AirDrop và chọn tùy chọn AirDrop. Bạn cũng có thể chạm nhanh vào biểu tượng AirDrop để bật hoặc tắt tính năng nhận AirDrop.

Quản lý cài đặt Airdrop – Mac
Phương pháp 1 : Mở cửa sổ Finder mới và chọn AirDrop trên thanh bên. Sau đó, đặt Allow me to be discovered by thành No One, Contacts Only hoặc Everyone .
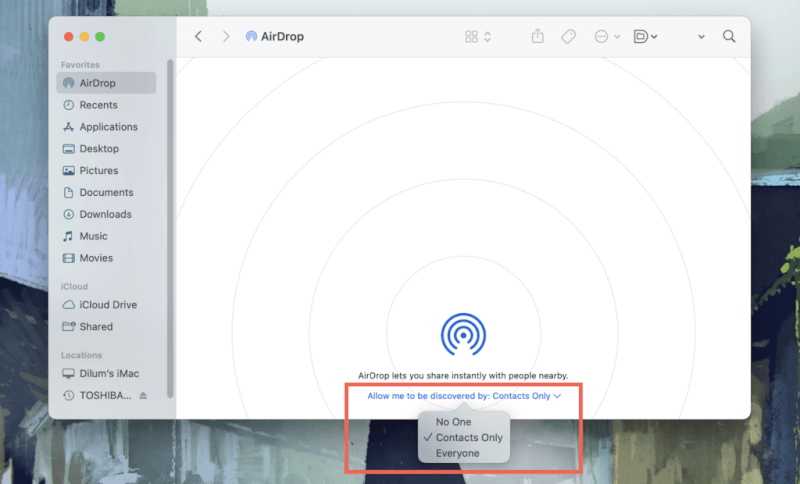
Phương pháp 2: Trên máy Mac chạy macOS Big Sur trở lên, bạn có thể mở Trung tâm điều khiển trên thanh menu và mở rộng AirDrop . Sau đó, sử dụng công tắc AirDrop để bật hoặc tắt nhận AirDrop hoặc chọn giữa Chỉ Danh bạ và Mọi người .
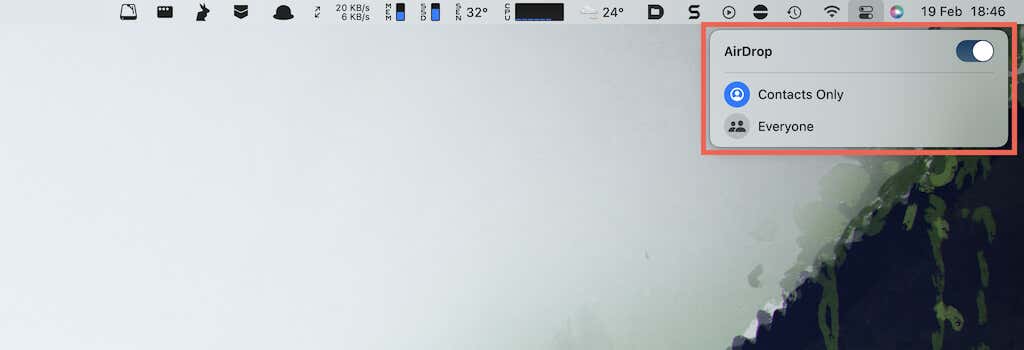
Thêm hoặc chỉnh sửa liên hệ
Nếu tùy chọn AirDrop được đặt thành Chỉ Danh bạ, bạn phải thêm người gửi làm địa chỉ liên hệ vào ứng dụng Danh bạ để nhận các mục. Để thêm một liên hệ, hãy mở Danh bạ trên iPhone, iPad hoặc Mac, nhấn vào biểu tượng Thêm liên hệ , điền thông tin chi tiết (nó phải chứa địa chỉ email hoặc số điện thoại của người đó) và nhấn vào Xong .
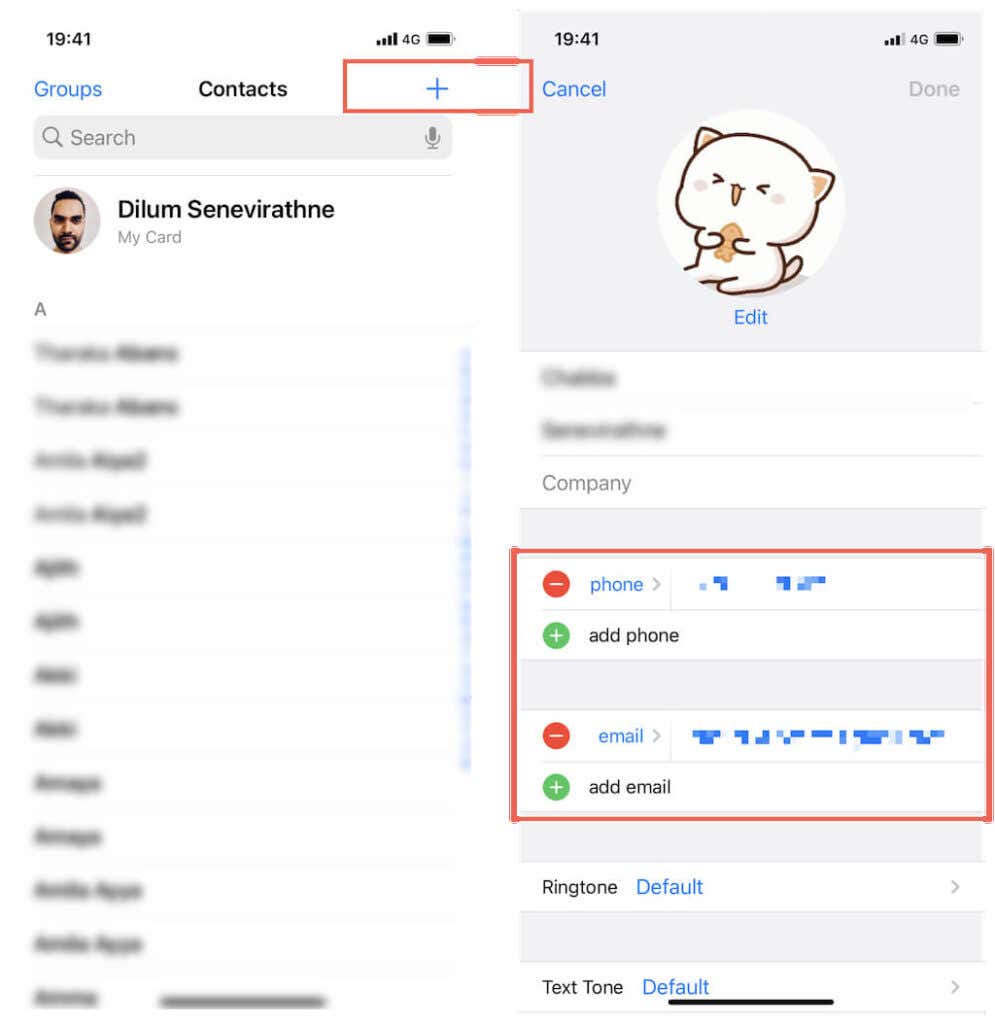
Nếu người gửi đã được liệt kê trong ứng dụng Danh bạ, hãy đảm bảo rằng thẻ chứa địa chỉ email hoặc số điện thoại liên quan đến tài khoản iCloud của người gửi. Bạn nên đồng bộ danh bạ với iPhone và Mac hoặc ngược lại sau đó.
Gửi file qua AirDrop
AirDrop có thể truy cập thông qua Sheet chia sẻ trong hầu hết các ứng dụng gốc và bên thứ ba trên thiết bị iPadOS và iOS. Ví dụ: trong ứng dụng Ảnh, hãy chọn ảnh hoặc các ảnh (chạm vào nút Chọn ở góc trên bên phải của màn hình) mà bạn muốn chia sẻ và chạm vào biểu tượng Chia sẻ (hộp có mũi tên ở trên cùng). Sau đó, chạm vào AirDrop và chọn người hoặc thiết bị bạn muốn gửi các mục.
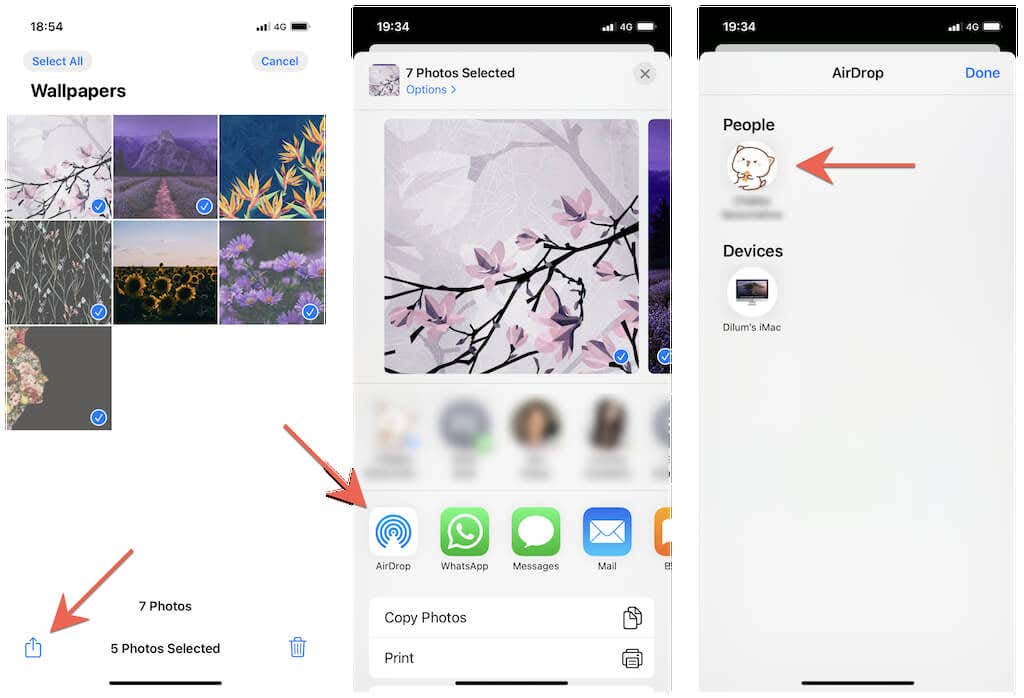
Lưu ý : Trong khi chia sẻ trang web qua trình duyệt, bạn không phải chọn bất kỳ thứ gì. AirDrop sẽ tự động lấy URL của tab đang mở.
Điều tương tự cũng áp dụng cho Mac với các ứng dụng có sẵn như Ảnh, Safari và Ghi chú — định vị và chọn nút Chia sẻ rồi chọn AirDrop .
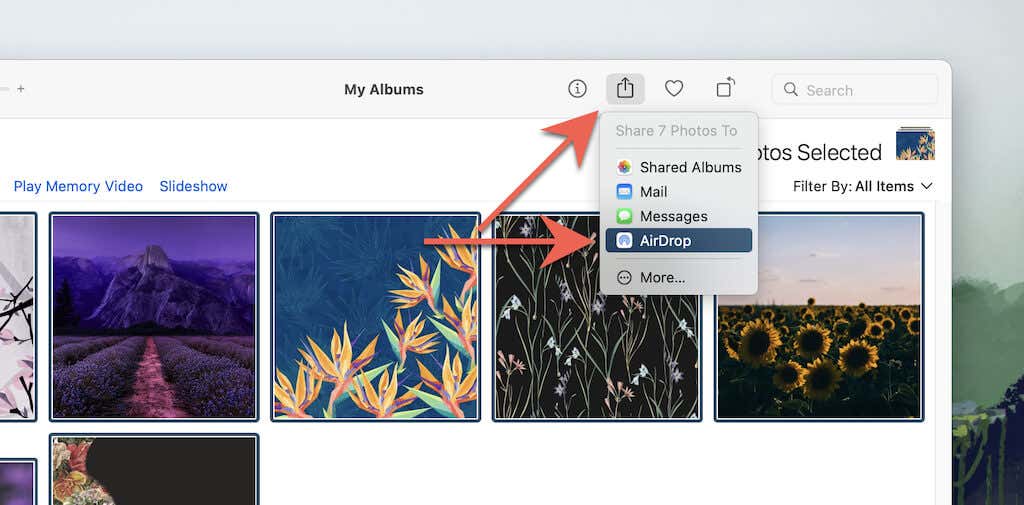
Trên cửa sổ bật lên AirDrop hiển thị, hãy chọn thiết bị bạn muốn chia sẻ file hoặc liên kết.
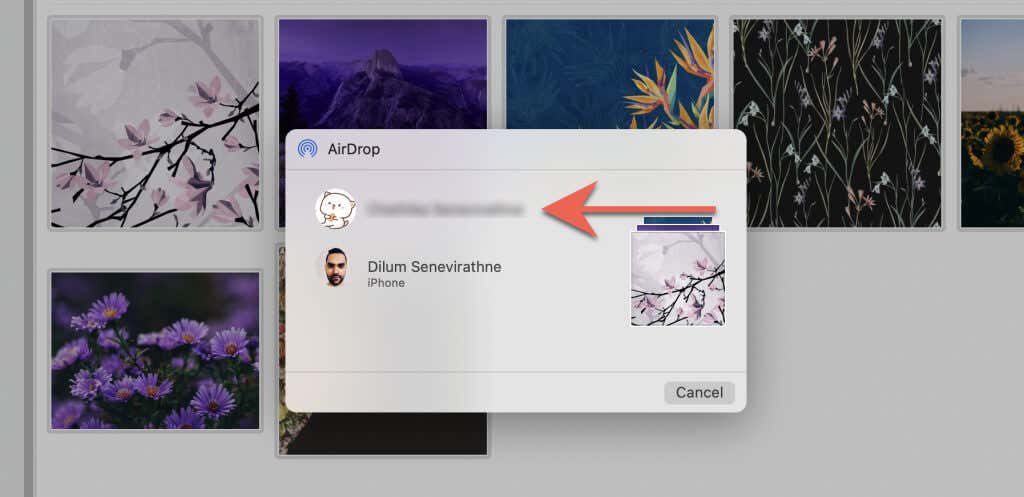
Bạn cũng có thể chuyển các file và thư mục trên thiết bị macOS bằng cách kéo các mục bạn muốn vào ảnh chân dung của người nhận trên cửa sổ AirDrop trong Finder.
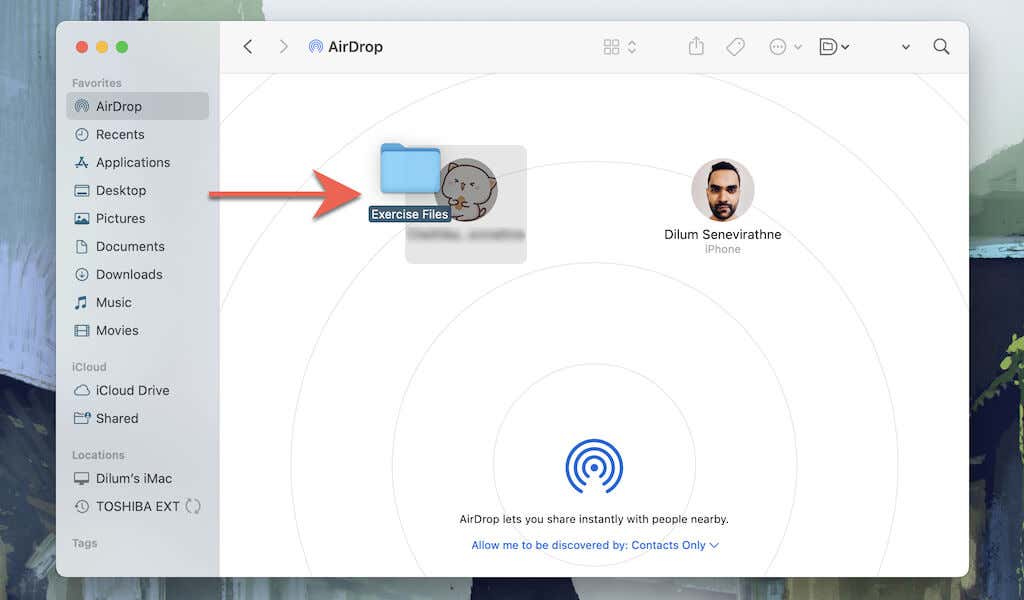
Một lần nữa, người nhận phải đặt tùy chọn AirDrop của họ thành Chỉ Danh bạ hoặc Mọi người. Nếu đó là tên cũ, tên hoặc email phải có trong ứng dụng Danh bạ của họ. Người nhận cũng phải chấp nhận chuyển khoản. Nếu bạn AirDrop file vào thiết bị của riêng mình, bạn không phải chấp nhận bất kỳ điều gì.
Nhận file qua AirDrop
Nếu bạn muốn nhận file qua AirDrop, bạn phải đặt tùy chọn AirDrop của mình thành Chỉ Danh bạ hoặc Mọi người. Khi sử dụng cái trước, chỉ cần đảm bảo bao gồm địa chỉ email hoặc số điện thoại của người gửi trong ứng dụng Danh bạ trên iPhone, iPad hoặc Mac.
Khi một người chuyển tài liệu, ảnh và liên kết qua AirDrop, thiết bị Apple sẽ cảnh báo bạn bằng lời nhắc hoặc thông báo — chỉ cần nhấn vào Chấp nhận .
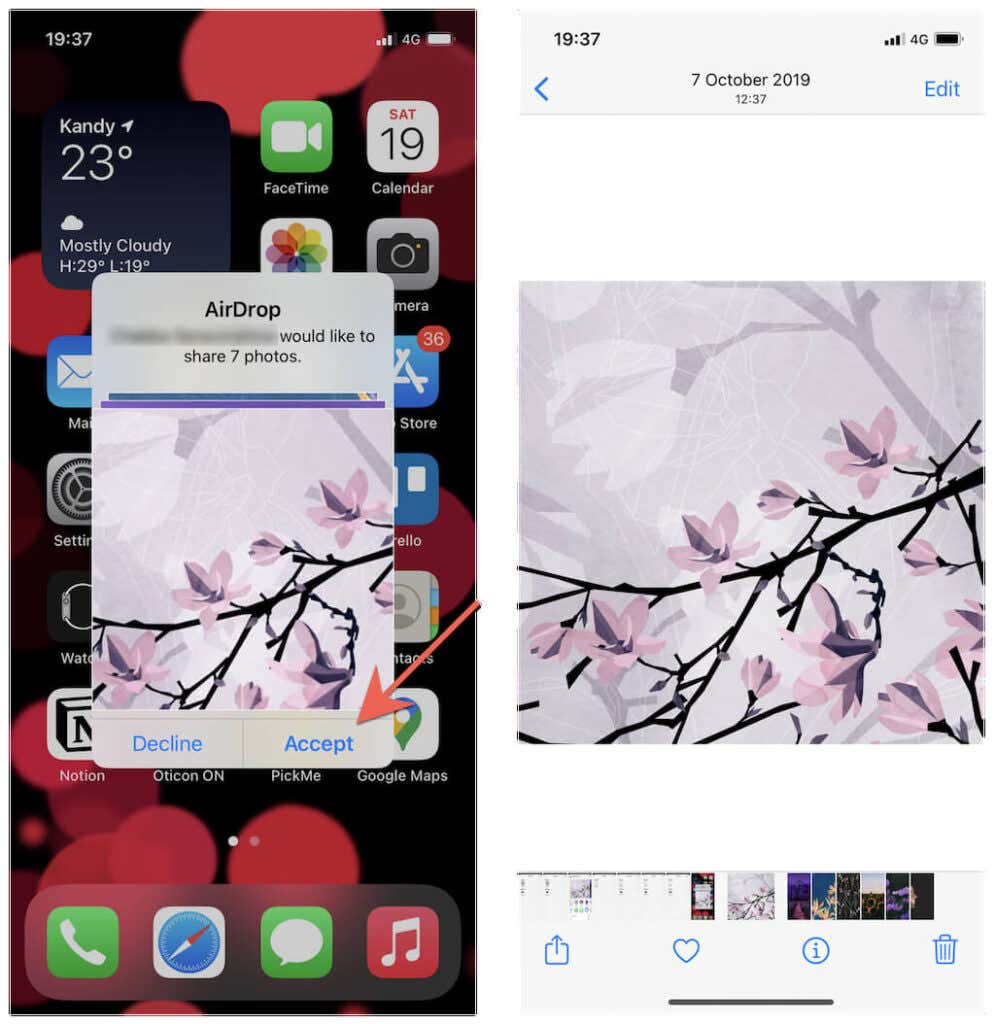
Trên iPhone và iPad, các mục đến thường sẽ mở trong ứng dụng có liên quan (ví dụ: Ảnh, Ghi chú hoặc Safari) hoặc bạn sẽ được yêu cầu lưu chúng vào một vị trí trong ứng dụng File. Trên máy Mac, chuyển AirDrop sẽ xuất hiện trong thư mục Tải xuống . Một lần nữa, nếu bạn đang nhận AirDrop từ thiết bị mà bạn sở hữu, bạn không cần phải chấp nhận việc chuyển giao.
Hoàn tất thiết lập AirDrop
Như bạn vừa thấy, AirDrop rất tiện lợi khi sử dụng với bộ hạn chế quyền riêng tư của riêng nó. Nếu bạn cũng có thiết bị Android, bạn có thể muốn tìm hiểu về một dịch vụ tương đương— Chia sẻ lân cận .
Tuy nhiên, nếu bạn gặp bất kỳ sự cố nào với AirDrop, bạn phải biết cách khắc phục lỗi thiết bị gửi hoặc nhận. Ví dụ: việc bật Điểm truy cập cá nhân trên iPhone hoặc iPad có thể ngăn nó gửi hoặc nhận file. Để biết đầy đủ các lý do và giải pháp có thể xảy ra, hãy xem hướng dẫn khắc phục lỗi của chúng tôi để sửa AirDrop trên iPhone, iPad và Mac .




