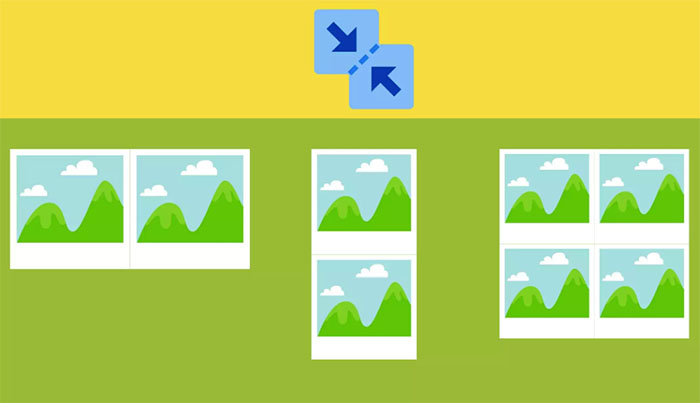
Khi chỉnh sửa ảnh, yêu cầu kết hợp nhiều hình ảnh tạo thành 1 ảnh ghép thường được thực hiện thông qua Photoshop hoặc một số phần mềm. Tuy nhiên, nếu bạn muốn làm điều tương tự trên Mac, có thể sẽ rất mất thời gian. Chúng tôi giới thiệu đến các bạn 1 Phím tắt để gộp nhiều hình ảnh nhanh và đẹp trên Mac.
Các cài đặt cần thiết để gộp nhiều hình ảnh cạnh nhau trên Mac
Mở ứng dụng Shortcut trên máy Mac.
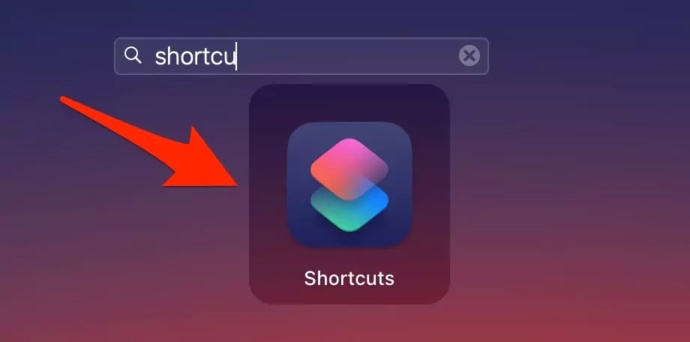
Nhấp vào liên kết này để mở phím tắt ‘ Combine images ‘.
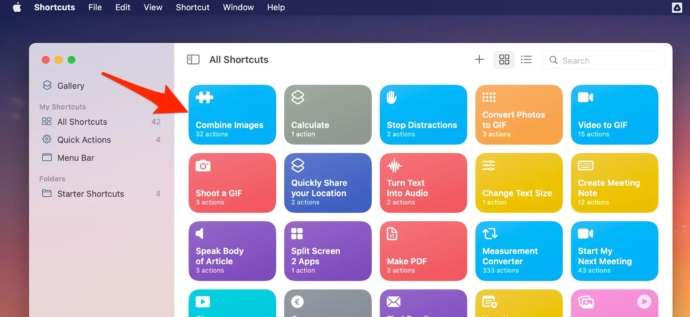
Xem qua các chức năng nhưng chưa thực hiện bất kỳ thay đổi nào.
Chuyển đến menu bên và mở cài đặt nâng cao .

Cho phép phím tắt lấy ảnh trực tiếp từ công cụ tìm kiếm. Nhấp vào các hộp kiểm cho Use as quick action và finder
Bây giờ, đóng ứng dụng phím tắt và bạn có thể bắt đầu chỉnh sửa hình ảnh trực tiếp . Từ một vị trí đã lưu trong Finder Mac.
Cách tạo ảnh ghép trên máy Mac
Nếu không có bất kỳ ứng dụng hoặc phần mềm của bên thứ ba nào, hãy sử dụng ứng dụng phím tắt của Apple và chuyển đổi nhiều ảnh thành lưới bằng ứng dụng phím tắt này. Làm theo các bước dưới đây,
- Mở trình duyệt Safari và truy cập liên kết này để tải xuống phím tắt và cài đặt trong ứng dụng phím tắt.
- Tiếp theo, thiết lập phím tắt này để chuyển đổi bất kỳ ảnh nào thành Grid bằng cách sử dụng Combine Shortcut. Mở ứng dụng Shortcut trên máy Mac và Bật ứng dụng này để truy cập trong công cụ tìm.
- Bây giờ, Chọn 3 đến 4 Ảnh từ công cụ tìm và Nhấp chuột phải vào chúng . Sau đó, đi với tùy chọn Mở và Chọn phím tắt ‘Combined image’.
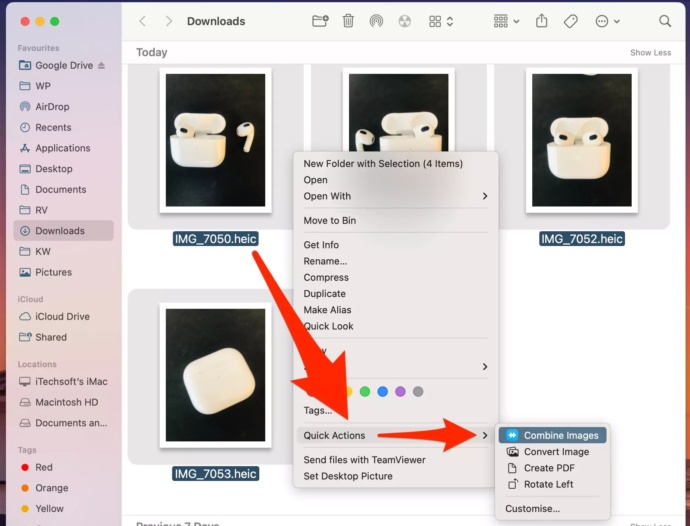
Chọn tùy chọn Grid và Chuyển những ảnh đó thành Grid .
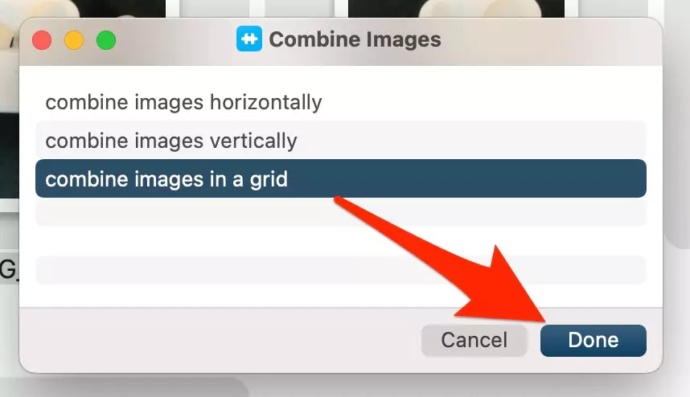
Nếu cần chỉnh sửa, hãy nhấp vào “ Open With Preview ”.
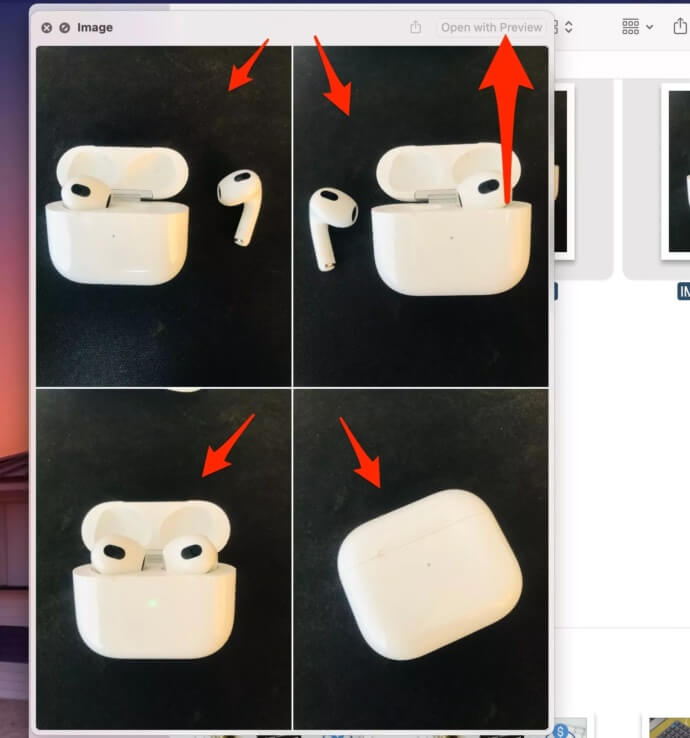
Cách gộp nhiều hình ảnh cạnh nhau theo chiều ngang hoặc chiều dọc
Khi tất cả các cài đặt đã được thiết lập để kết hợp hoặc hợp nhất ảnh trên Mac, bạn có thể chọn những hình ảnh bạn muốn kết hợp từ công cụ tìm kiếm .
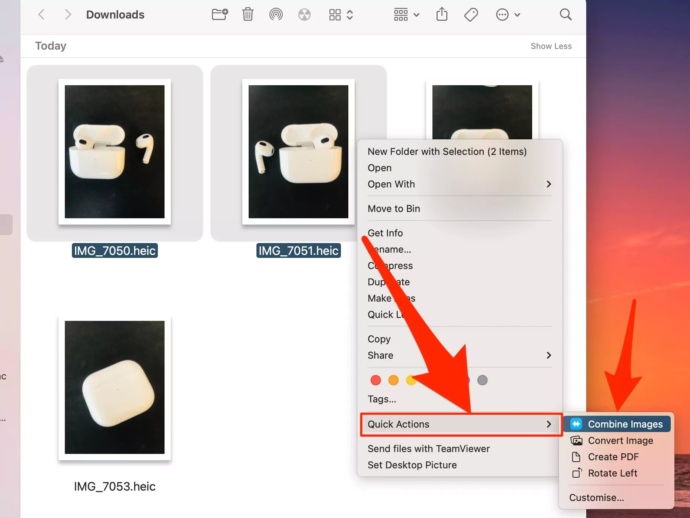
Nhấp chuột phải vào các hình ảnh đã chọn và chuyển đến nút tác vụ nhanh trên menu. Trong đó, chọn phím tắt ‘ Combine images ‘.
Một hộp thoại mở ra trên màn hình cho bạn nơi bạn cần chọn kết hợp các hình ảnh đã chọn theo thứ tự thời gian (chronological order) hay đảo ngược thứ tự thời gian (reverse chronological) .
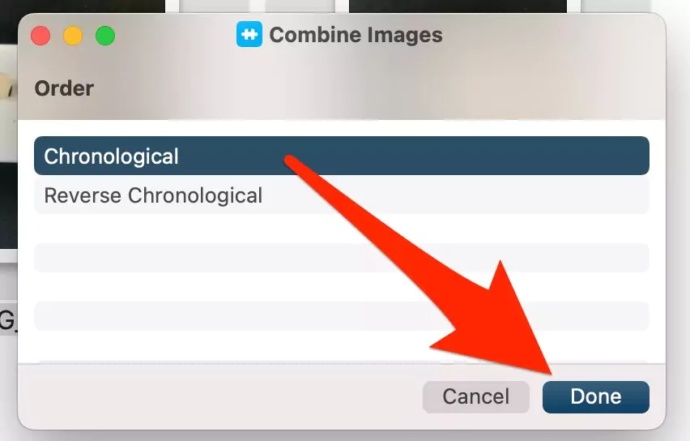
Khi bạn chọn một trong các tùy chọn, phím tắt sẽ yêu cầu kích thước khoảng cách.
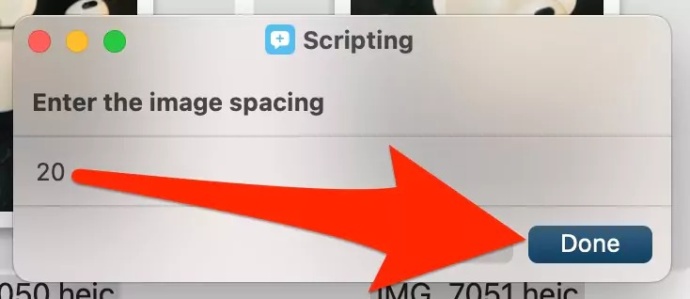
Sau đó, có ba tùy chọn trong menu để chọn:

- Combine images vertically (Gộp ảnh theo chiều dọc)
- Combine images horizontally (Gộp ảnh theo chiều ngang)
- Combine images in a grid (Gộp ảnh dạng lưới)
Chọn một trong ba tùy chọn . Ví dụ: nếu bạn đã chọn hai hình ảnh, thì bạn nên chọn Combine photos vertically trên máy Mac. Điều này sẽ tự động hợp nhất và điều chỉnh hình ảnh để phù hợp với nhau .
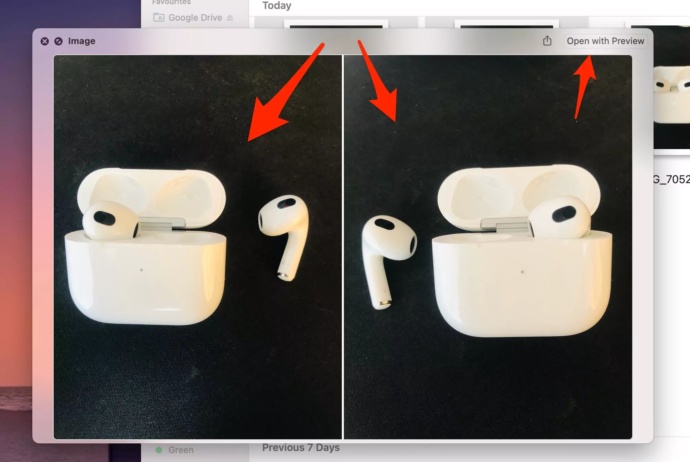
Mặt khác, bạn có thể chọn tùy chọn lưới nếu bạn đã chọn nhiều hơn hai hình ảnh hoặc Make a Photo like Collage Photo.
Kết quả là bạn sẽ có hình ảnh kết hợp của mình trên màn hình.
Nhấp vào Xong để áp dụng các thay đổi và xem Ảnh trong ứng dụng Xem trước.




