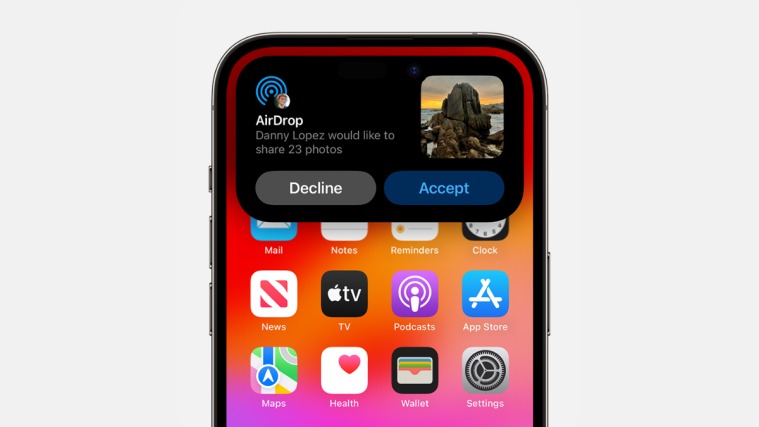
Trong nhiều năm qua, các thiết bị của Apple đã có thể truyền dữ liệu lẫn nhau thông qua AirDrop. Để quá trình truyền bắt đầu và hoàn tất, tất cả các thiết bị đều phải bật WiFi và Bluetooth với một tiêu chí quan trọng là hai thiết bị nằm gần nhau (tức là trong phạm vi AirDrop). Yêu cầu này có nghĩa là bạn cần ở gần người khác (hoặc thiết bị của họ) trong thời gian quá trình truyền đang diễn ra, điều này sẽ mất khá nhiều thời gian trong trường hợp file lớn.
Với iOS 17.1, Apple hiện cho phép bạn tiếp tục truyền AirDrop ngay cả khi bạn rời khỏi phạm vi AirDrop của thiết bị kia và quá trình truyền này giờ đây sẽ diễn ra với dữ liệu di động trên iPhone. Điều này có nghĩa là bạn có thể tiếp tục gửi hoặc nhận file qua AirDrop qua mạng di động khi không có WiFi và bạn không ở gần thiết bị kia.
Một điều cần lưu ý ở đây là AirDrop sử dụng dữ liệu di động chỉ hoạt động khi bạn khởi chạy AirDrop qua WiFi. Vì vậy, bạn sẽ không thể bắt đầu truyền AirDrop nếu không bật WiFi nhưng bạn chỉ có thể tiếp tục AirDrop đang diễn ra qua mạng di động. Hãy cùng Tekzone.vn tìm hiểu trong bài viết này nhé!
1. Cách bật AirDrop cho dữ liệu di động trong iOS 17.1
- Yêu cầu : iPhone chạy bản cập nhật iOS 17.1
AirDrop qua Internet khả dụng trên mọi iPhone đã được cập nhật lên iOS 17.1 và tính năng này sẽ được bật theo mặc định khi bạn cài đặt bản cập nhật iOS 17.1. Để bật AirDrop bằng dữ liệu di động, hãy mở ứng dụng Cài đặt trên iPhone rồi nhấn vào Chung .


Chọn AirDrop và bật nút chuyển đổi Sử dụng dữ liệu di động trong phần “Ngoài phạm vi” trên màn hình tiếp theo.


iPhone hiện đã được kích hoạt khả năng tiếp tục truyền AirDrop qua dữ liệu di động.
2. Cách sử dụng AirDrop bằng dữ liệu di động trên iPhone
Để gửi và nhận file bằng AirDrop qua dữ liệu di động, bạn cần đảm bảo đáp ứng các yêu cầu sau:
- WiFi và Bluetooth được bật trên cả hai thiết bị (iPhone, iPad hoặc Mac).
- AirDrop được bật trên thiết bị nhận.
- Tùy chọn Sử dụng dữ liệu di động được bật trong cài đặt AirDrop như được giải thích trong hướng dẫn ở trên.
- Dữ liệu di động được bật trên các thiết bị có thể bị ngắt kết nối khỏi kết nối WiFi đang hoạt động. Nếu hai iPhone được kết nối với cùng một mạng WiFi nhưng một trong số chúng có thể rời khỏi phạm vi phủ sóng thì thiết bị có thể nằm ngoài phạm vi phủ sóng sẽ cần phải bật dữ liệu di động.
Khi các yêu cầu này được đáp ứng, giờ đây bạn có thể bắt đầu chuyển AirDrop. Nếu bạn là người đang chia sẻ nội dung nào đó với người khác, hãy tìm ảnh, video hoặc file bạn muốn chia sẻ từ iPhone của mình. Bạn có thể chia sẻ nhiều mục từ iPhone của mình miễn là ứng dụng liên quan cho phép chọn nhiều mục. Khi bạn đã chọn file mình muốn chia sẻ, hãy nhấn vào biểu tượng Chia sẻ (thường ở góc dưới cùng bên trái của ứng dụng). Trong một số ứng dụng, tùy chọn Chia sẻ sẽ có thể truy cập được bên trong menu mục bổ sung mở ra khi nhấn vào biểu tượng 3 dấu chấm . Khi Bảng chia sẻ iOS xuất hiện, hãy nhấn vào AirDrop .


Bây giờ bạn sẽ đến màn hình AirDrop a Copy, nơi bạn sẽ thấy thiết bị thu ở gần. Để bắt đầu chuyển, bạn có thể nhấn vào thiết bị của người nhận . Khi AirDrop bắt đầu, bạn sẽ thấy nhãn “Đang gửi” bên dưới thiết bị này cùng với vòng tròn tiến trình để xem lượng dữ liệu đã được truyền.


Nếu muốn rời khỏi phạm vi AirDrop, bạn có thể chuyển ra ngoài bất kỳ lúc nào miễn là dữ liệu di động vẫn hoạt động trên iPhone . Khi bạn rời khỏi phạm vi Bluetooth của thiết bị kia, AirDrop qua Internet sẽ tự động tiếp quản và các file sẽ tiếp tục được truyền qua dữ liệu di động. Như bạn có thể thấy từ những ảnh chụp màn hình này, AirDrop vẫn tiếp tục hoạt động ngay cả khi WiFi bị tắt và quá trình truyền được hoàn tất qua dữ liệu di động.


Cả bạn (người gửi) và người nhận cũng sẽ có thể kiểm tra tiến trình chuyển trên màn hình khóa và nhận được thông báo khi quá trình này hoàn tất. Bất cứ khi nào AirDrop chuyển sang dữ liệu di động, bạn sẽ thấy thông báo “AirDrop Sử dụng dữ liệu di động” ở đầu màn hình chuyển hoặc bên trong màn hình khóa.
3. Cách tắt dữ liệu di động cho AirDrop
Mặc dù AirDrop qua dữ liệu di động có thể hữu ích khi truyền các file lớn trên các thiết bị Apple nhưng trong một số trường hợp, bạn có thể muốn tắt tính năng này. Điều này có thể hữu ích nếu bạn đang đi du lịch và không muốn chịu phí chuyển vùng do sử dụng dữ liệu di động.
Để tắt dữ liệu di động cho AirDrop, hãy mở ứng dụng Cài đặt trên iPhone rồi nhấn vào Chung .


Tại đây, chọn AirDrop và trên màn hình tiếp theo, hãy tắt nút chuyển đổi Sử dụng dữ liệu di động trong “Ngoài phạm vi”.


iPhone sẽ không thể tiếp tục truyền AirDrop khi bạn rời khỏi phạm vi AirDrop của thiết bị kia.




