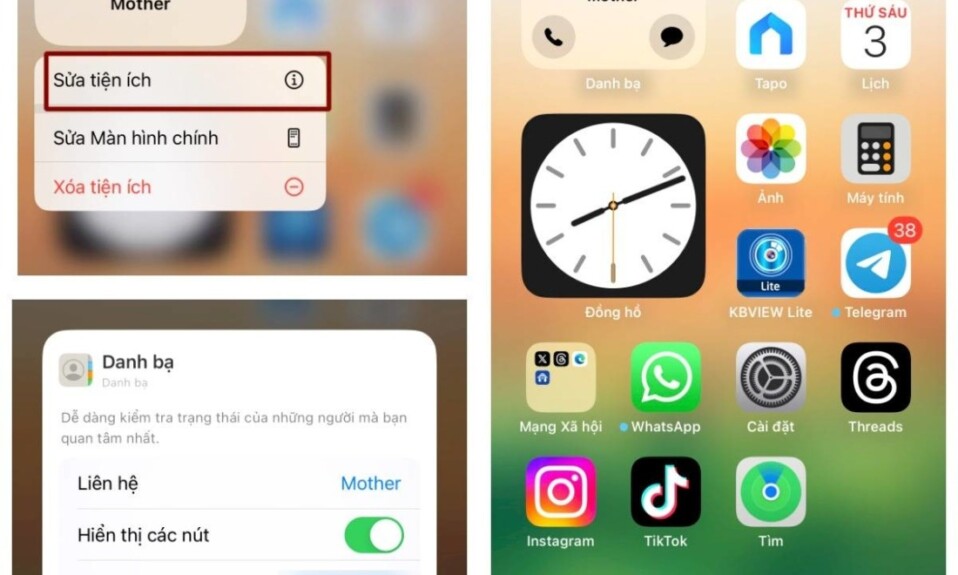
Widget là tiện ích được rất nhiều người dùng sử dụng để xem nhiều thông tin khác nhau trên iPhone mà không cần mở bất kỳ ứng dụng nào. Với sự hỗ trợ cho các tiện ích tương tác mới trong iOS 17, giờ đây bạn có thể thực hiện các hành động ngay từ các Widget đó. Tuy nhiên, khi bạn đang sử dụng thì Widget tạm dừng hoạt động trên iPhone thì đối với người dùng nó trở nên bất tiện hơn.
Mặc dù các Widget iPhone hoạt động hoàn hảo với hầu hết người dùng nhưng nhiều người thường gặp phải lỗi Widget không hoạt động trên iPhone của họ trong iOS. Trong bài viết dưới đây, tekzone.vn sẽ hướng dẫn cho bạn cách sửa lỗi Widget không hoạt động trên iPhone trong iOS nhé!
I. Sửa lỗi Widget không hoạt động trên iPhone
Khi nói đến vấn đề Widget không hoạt động trên iphone chạy iOS nhưng không tìm ra được nguyên nhân cụ thể đằng sau nó. Có rất nhiều yếu tố liên quan đến việc gây ra lỗi như: cài đặt hệ thống bị định cấu hình sai, kết nói Internet kém, trục trặc kỹ thuật trong ứng dụng và nhiều yếu tố khác.
Tuy nhiên, tekzone đã tìm mọi cách để giải quyết nguyên nhân khiến cho Widget không hoạt động bằng cách sửa lỗi được liệt kê bên dưới. Bạn nên thử từng cách trên iPhone để xem cái nào hoạt động tốt nhất nhé!
1. Khởi động lại iPhone
Một trong những cách dễ nhất để khắc phục các lỗi như lỗi Widget không hoạt động trên iPhone là khởi động lại thiết bị. Không có lỗi hệ thống nào mà việc khởi động lại nhanh không thể khắc phục được trên iPhone và do đó, có khả năng cao việc khởi động lại thiết bị sẽ khắc phục được lỗi các Widget không hoạt động.
Vì vậy, hãy nhấn và giữ đồng thời nút Nguồn và một trong hai nút Âm lượng trên iPhone để hiển thị các thanh trượt (không phải nút Cafe!).

Bây giờ hãy chạm và giữ thanh trượt Tắt nguồn và kéo nó từ trái sang phải để tắt thiết bị .

Sau khi thiết bị đã tắt hoàn toàn, nhấn và giữ nút Nguồn cho đến khi logo Apple xuất hiện trên màn hình. Sau khi khởi động lại, hãy kiểm tra xem lỗi Widget không hoạt động đã được khắc phục trên iPhone hay chưa.
2. Buộc đóng (các) ứng dụng và mở lại
Bây giờ, nếu bạn đang gặp lỗi với một tiện ích cụ thể trên iPhone chạy iOS, thì đó có thể là do trục trặc kỹ thuật trong ứng dụng chính của tiện ích đó. Trong trường hợp này, thủ thuật buộc đóng có thể là tùy chọn nhanh nhất để giải quyết vấn đề nói trên vì nó sẽ đặt lại ứng dụng và các chức năng của ứng dụng trên iPhone .
Bạn có thể làm theo các bước ngay bên dưới để buộc đóng ứng dụng Widget và mở lại nó trên iPhone chạy iOS:
1. Nhấn vào tiện ích để mở ứng dụng chính của nó.

2. Khi ứng dụng đã mở trên thiết bị , hãy vuốt lên từ cuối màn hình để mở khung Đa nhiệm .

3. Chạm và giữ ứng dụng bạn muốn đóng và trượt ứng dụng lên trên để thực hiện việc này.

4. Sau khi ứng dụng bị đóng, hãy chạm vào tiện ích một lần nữa để khởi chạy lại ứng dụng trên iPhone .

5. Bây giờ, bạn có thể chỉ cần thoát khỏi ứng dụng và đợi tiện ích tương ứng làm mới trên Màn hình chính iPhone để hiển thị thông tin phù hợp.
Thủ thuật này đã hiệu quả với tôi nhiều lần trên thiết bị của mình khi tôi gặp lỗi với tiện ích của các ứng dụng cụ thể như Thời tiết, Đồng hồ, Ảnh và các ứng dụng khác.
3. Đảm bảo iPhone được kết nối với Internet
Mặc dù một số tiện ích không cần mạng Internet đang hoạt động để hoạt động bình thường trên iPhone nhưng hầu hết chúng đều yêu cầu thiết bị phải online. Ví dụ: ngay cả khi tiện ích Đồng hồ trên iPhone có thể hoạt động mà iPhone không được kết nối với mạng internet đang hoạt động, thì tiện ích Thời tiết sẽ không thể truy cập nguồn online để hiển thị thông tin thời tiết.

Do đó, khi bạn gặp lỗi các Widget không hoạt động trên iPhone chạy iOS, điều quan trọng là phải kiểm tra kỹ xem bạn có kết nối với mạng internet đang hoạt động hay không. Nó có thể thông qua WiFi hoặc Dữ liệu di động nhưng iPhone sẽ có thể truy cập Internet để cho phép các tiện ích của các ứng dụng dựa trên Internet hiển thị thông tin chính xác.
4. Xóa tiện ích và thêm lại nó
Một cách dễ dàng khác để khắc phục lỗi tiện ích không hoạt động trên iPhone là xóa tiện ích bị trục trặc và thêm lại tiện ích đó trên Màn hình chính. Nó hoạt động hầu hết thời gian và thực sự dễ thực hiện. Chỉ cần làm theo các bước bên dưới để xóa và thêm lại các tiện ích trên iPhone trong iOS:
1. Chạm và giữ tiện ích mà bạn đang gặp lỗi để mở menu ngữ cảnh của tiện ích đó.

2. Chọn tùy chọn Xóa Widget trên menu sau.

3. Xác nhận hành động theo lời nhắc sau.

4. Sau khi tiện ích được xóa, hãy chạm và giữ bất kỳ biểu tượng ứng dụng hoặc vùng trống nào trên Màn hình chính iPhone để vào chế độ Lắc lư .
5. Nhấn vào nút + ở góc trên cùng bên trái của màn hình để thêm tiện ích mới.

6. Xác định vị trí tiện ích mà bạn vừa xóa trên Giao diện người dùng Thêm tiện ích và chạm vào nút Thêm tiện ích để thêm lại vào Màn hình chính.

Sau khi tiện ích được thêm lại, tiện ích này sẽ hoạt động bình thường trên iPhone .

5. Cài đặt lại ứng dụng của bên thứ ba
Trong trường hợp bạn gặp phải lỗi với tiện ích của ứng dụng bên thứ ba trên iPhone,, bạn có thể gỡ cài đặt ứng dụng chính của tiện ích bị lỗi và cài đặt lại ứng dụng đó trên thiết bị của mình. Điều này sẽ loại bỏ mọi trục trặc kỹ thuật hoặc lỗi phiên bản ứng dụng có thể khiến tiện ích của nó gặp trục trặc trên iPhone .
Bạn có thể làm theo các bước ngay bên dưới để cài đặt lại ứng dụng của tiện ích có nhiều vấn đề trên iPhone trong iOS:
1. Xác định vị trí ứng dụng bạn muốn gỡ cài đặt trên iPhone.

2. Nhấn và giữ biểu tượng ứng dụng để mở menu ngữ cảnh và nhấn tùy chọn Xóa ứng dụng .

3. Nhấn vào nút Xóa để xác nhận hành động theo lời nhắc sau.

4. Sau khi gỡ cài đặt ứng dụng khỏi thiết bị, hãy tìm và mở App Store .

5. Chuyển đến tab Tìm kiếm trên thanh điều hướng phía dưới và sử dụng thanh Tìm kiếm để tìm ứng dụng bạn vừa gỡ cài đặt.

6. Nhấn vào nút tải xuống bên cạnh ứng dụng trên trang kết quả tìm kiếm để cài đặt lại ứng dụng đó trên iPhone .

Sau khi ứng dụng được cài đặt lại, hãy thêm tiện ích của nó vào Màn hình chính iPhone và kiểm tra xem nó có hoạt động bình thường trên thiết bị hay không.
6. Chỉnh sửa tiện ích
Bây giờ, nếu bạn thấy một tiện ích trên iPhone và có chứa các nút, thành phần tương tác khác và thắc mắc tại sao chúng không có trên bất kỳ tiện ích nào thì có thể bạn đang sử dụng sai chúng.
Bạn biết nếu bạn đang chạy bản cập nhật iOS 17 mới nhất trên iPhone của mình, bạn sẽ có thể thêm các yếu tố tương tác vào một số tiện ích nhất định thông qua tùy chọn Chỉnh sửa [Tên tiện ích] trên menu ngữ cảnh của chúng.
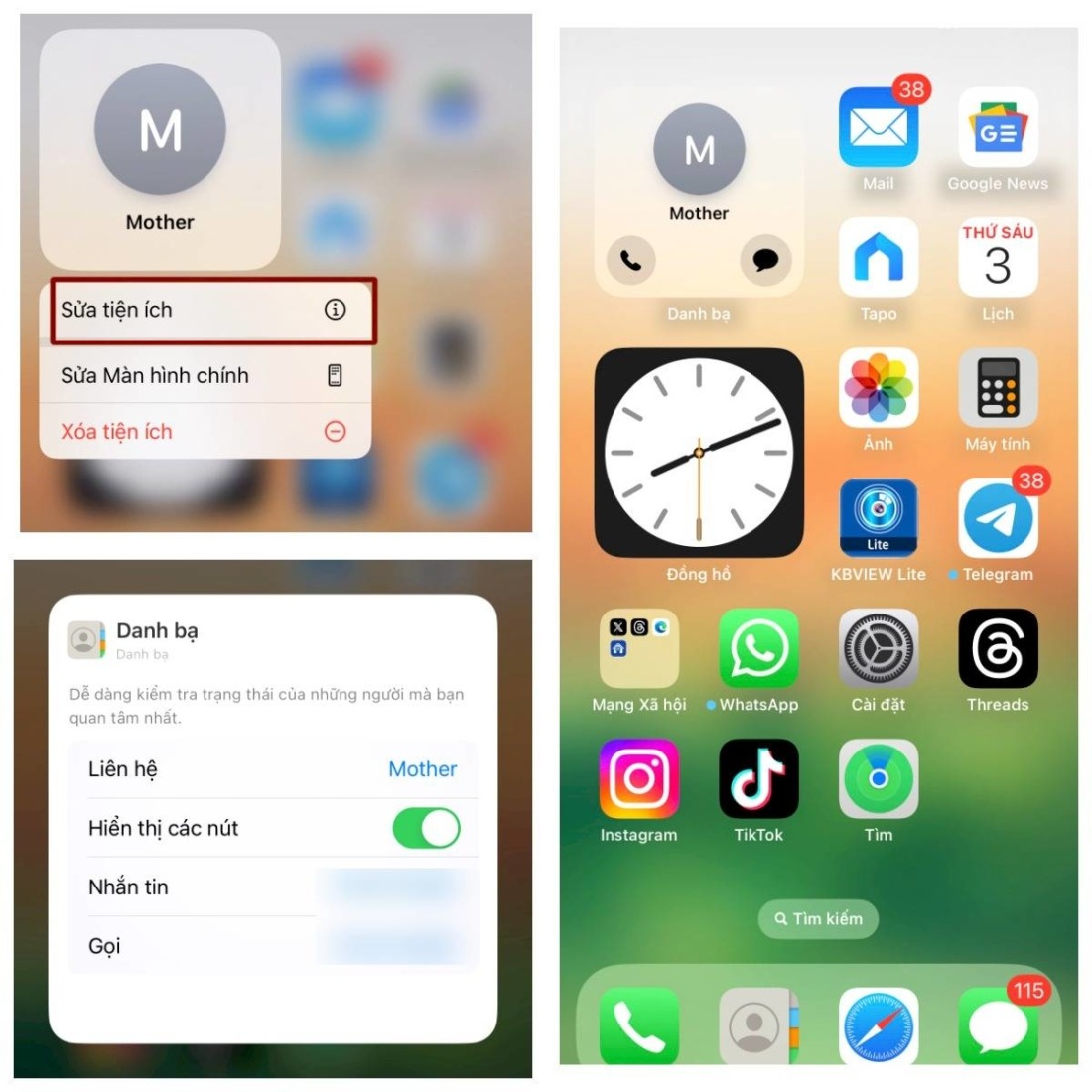
Vì vậy, nếu bạn đang gặp phải lỗi cụ thể với các tiện ích tương tác trên iPhone của mình, bạn có thể xem hướng dẫn chuyên sâu của mình về cách khắc phục các tiện ích tương tác không hoạt động trên iPhone trong iOS 17 thông qua liên kết được cung cấp.
7. Đảm bảo ứng dụng có quyền truy cập vị trí
Đối với những người chưa biết, có nhiều tiện ích ứng dụng của bên thứ ba và hệ thống khác nhau yêu cầu quyền truy cập vị trí trên iPhone để hiển thị chính xác thông tin cần thiết. Chúng chủ yếu bao gồm các ứng dụng điều hướng như Apple Maps, Google Maps, Waze và các ứng dụng khác.
Vì vậy, nếu bạn đang gặp phải lỗi tiện ích không hoạt động với bất kỳ tiện ích ứng dụng nào trên iPhone của mình, bạn có thể muốn đảm bảo rằng chúng có quyền truy cập vị trí cần thiết trên thiết bị . Bạn có thể làm theo các bước ngay dưới đây để làm như vậy:
1. Khởi chạy ứng dụng Cài đặt trên iPhone .

2. Xác định vị trí ứng dụng trong danh sách và nhấn vào ứng dụng đó để mở . Trong trường hợp này, mình sẽ sử dụng ứng dụng Google Maps .

3. Trên trang cài đặt ứng dụng, chạm vào tùy chọn Vị trí cho ứng dụng đã chọn.

4. Bây giờ, hãy đảm bảo quyền vị trí cho ứng dụng được đặt thành bất kỳ cài đặt nào sau đây:
- Không
- Hỏi lần sau hoặc khi tôi chia sẻ
- Khi dùng ứng dụng
- Trong khi sử dụng ứng dụng hoặc widget

5. Nếu quyền vị trí cho ứng dụng nói trên không được đặt thành bất kỳ tùy chọn nào nêu trên, hãy nhấn vào bất kỳ tùy chọn nào trong số chúng để đặt.
Giờ đây, bạn có thể thoát khỏi ứng dụng Cài đặt và nhấn vào tiện ích của ứng dụng mà bạn vừa thực hiện thay đổi để mở ứng dụng trên thiết bị của mình. Sau khi thay đổi được áp dụng đúng cách cho ứng dụng, tiện ích tương ứng sẽ bắt đầu hoạt động bình thường và hiển thị thông tin chính xác trên iPhone .
8. Đảm bảo tính năng Làm mới ứng dụng nền được bật
Giống như cách cài đặt quyền vị trí không chính xác cho ứng dụng có thể khiến các tiện ích không hoạt động trên iPhone , tùy chọn Làm mới ứng dụng nền cũng có thể gây ra điều tương tự. Bạn thấy các ứng dụng cần tự làm mới ở chế độ nền để cập nhật thông tin Widget định kỳ trong iOS. Vì vậy, nếu bất kỳ ứng dụng nào không được phép làm mới ở chế độ nền trên iPhone , đôi khi ứng dụng đó sẽ không thể cập nhật thông tin tiện ích của nó.
Do đó, nếu bạn thấy các tiện ích ứng dụng không cập nhật thông tin chính xác trên iPhone của mình, bạn có thể muốn kiểm tra xem ứng dụng có được bật Làm mới ứng dụng nền hay không. Bạn có thể làm theo các bước ngay bên dưới để thực hiện việc này trên thiết bị của mình:
1. Khởi chạy ứng dụng Cài đặt trên iPhone .

2. Nhấn vào ứng dụng Bản đồ trong danh sách.

3. Trên trang cài đặt ứng dụng sau, hãy đảm bảo bật nút chuyển đổi cho tùy chọn Làm mới ứng dụng nền trên iPhone .

4. Nếu không, hãy nhấn vào nút chuyển đổi để bật Làm mới ứng dụng nền cho ứng dụng đã chọn.
5. Sau khi bạn bật cài đặt nói trên cho các ứng dụng trên iPhone của mình, các tiện ích của chúng sẽ có thể làm mới ở chế độ nền để hiển thị thông tin cập nhật trên Màn hình chính.
9. Đảm bảo Chế độ dữ liệu thấp bị tắt
Giờ đây, cho dù bạn đang sử dụng mạng Dữ liệu di động hay mạng WiFi trên iPhone của mình, cài đặt Chế độ dữ liệu thấp cho từng mạng có thể khiến các tiện ích không hoạt động trên thiết bị . Trong trường hợp này, bạn cần đảm bảo tùy chọn Chế độ dữ liệu thấp cho mạng di động hoặc mạng di động cũng như mạng WiFi bị tắt trên thiết bị .
Bạn có thể làm theo các bước ngay bên dưới để đảm bảo Chế độ dữ liệu thấp cho dữ liệu di động và WiFi bị tắt trên iPhone :
1. Khởi chạy ứng dụng Cài đặt trên iPhone .

2. Chọn ứng dụng Di động trong danh sách.

3. Nhấn vào nút Dữ liệu di động hoặc Sim.

4. Cuộn xuống và chọn vào Chế độ dữ liệu .

5. Tại đây, hãy đảm bảo Chế độ dữ liệu được đặt thành Tiêu chuẩn hoặc Cho phép thêm dữ liệu trên 5G trên thiết bị .

6. Trong trường hợp bạn đang sử dụng mạng WiFi, hãy nhấn vào tùy chọn WiFi trên trang Cài đặt chính.

7. Nhấn vào nút i bên cạnh mạng WiFi được kết nối .

8. Trên trang tiếp theo, đảm bảo bật tắt tùy chọn Chế độ dữ liệu thấp trên iPhone. Nếu không, hãy nhấn vào nút bật tắt để tắt nó trên thiết bị .

Giờ đây, khi Chế độ dữ liệu thấp bị tắt cho mạng di động hoặc WiFi , lỗi tiện ích không hoạt động sẽ được giải quyết trên iPhone trong iOS.
10. Đảm bảo Chế độ nguồn điện thấp bị tắt
Một cài đặt hệ thống tương tự khác có thể khiến các Widget không hoạt động trên iPhone là Chế độ nguồn điện thấp. Chế độ năng lượng thấp về cơ bản giới hạn các chức năng của thiết bị như làm mới ứng dụng nền, hoạt động mạng và các hoạt động tiêu thụ năng lượng khác để tiết kiệm pin. Do đó, nó rất có thể khiến các Widget trên iPhone gặp trục trặc. Tuy nhiên, hãy nhớ rằng việc tắt Chế độ nguồn điện thấp sẽ làm hao pin iPhone nhanh hơn
Như đã nói, bạn có thể làm theo các bước ngay bên dưới để đảm bảo Chế độ nguồn điện thấp bị tắt trên thiết bị :
1. Khởi chạy ứng dụng Cài đặt trên iPhone .

2. Xác định vị trí tùy chọn Pin trong danh sách.

3. Đảm bảo rằng nút chuyển đổi cho tùy chọn Chế độ nguồn điện thấp trên iPhone đã bị tắt . Nếu không, hãy nhấn vào nút bật tắt để tắt cài đặt trên thiết bị .

11. Buộc khởi động lại iPhone
Mặc dù không nên buộc khởi động lại iPhone thường xuyên nhưng nó có tác dụng rất lớn trong việc giải quyết các vấn đề như lỗi Widget không hoạt động trên iPhone. Vì vậy, nếu các phương pháp nêu trên không khắc phục được lỗi đã nói trên thiết bị iOS , bạn cũng có thể chọn cách cao nhất là buộc khởi động lại iPhone của mình một lần.
Bạn có thể chỉ cần nhấn và thả nhanh nút Tăng âm lượng , thực hiện tương tự với nút Giảm âm lượng , sau đó nhấn và giữ nút Nguồn trên iPhone .

Tiếp tục giữ nút Nguồn cho đến khi iPhone tắt và logo Apple xuất hiện trên màn hình. Buông nút Side ngay khi logo Apple xuất hiện.
Sau khi buộc khởi động lại, hãy mở khóa thiết bị bằng Mật mã và đợi tất cả các tiện ích làm mới trên Màn hình chính. Khi tất cả đều được làm mới, chúng sẽ hoạt động bình thường trên thiết bị iOS .
12. Kiểm tra cập nhật iOS trên iPhone
Chạy phiên bản iOS lỗi thời trên iPhone có thể gây ra nhiều lỗi hệ thống, chẳng hạn như lỗi tiện ích không hoạt động trên thiết bị . Những vấn đề này phát sinh do các lỗi và trục trặc không mong muốn trong các phiên bản iOS lỗi thời và việc cập nhật nhanh thiết bị có thể giúp bạn loại bỏ tất cả chúng trên iPhone của mình.
Vì vậy, bạn có thể làm theo các bước ngay bên dưới để kiểm tra bản cập nhật iOS mới nhất và cài đặt nó trên iPhone ngay lập tức để khắc phục lỗi Widget không hoạt động:
1. Khởi chạy ứng dụng Cài đặt trên thiết bị .

2. Đi tới trang Cài đặt chung .

3. Nhấn vào tùy chọn Cập nhật phần mềm .

4. Đợi bản cập nhật iOS mới nhất hiện có xuất hiện trên màn hình sau.
Lưu ý: Đảm bảo iPhone được sạc đầy (trên 80%) và được kết nối với mạng internet đang hoạt động và ổn định trong toàn bộ quá trình.
5. Sau khi bản cập nhật iOS mới nhất xuất hiện, hãy nhấn vào nút Cập nhật ngay để bắt đầu quá trình.

6. Cung cấp Mật mã thiết bị và làm theo hướng dẫn trên màn hình để hoàn tất cập nhật.
Hãy nhớ rằng iPhone sẽ tự động khởi động lại nhiều lần trong quá trình cập nhật và điều đó là hoàn toàn bình thường. Tuy nhiên, nếu bạn gặp phải bất kỳ vấn đề nào với quá trình cập nhật, bạn có thể xem hướng dẫn của mình về cách khắc phục sự cố cập nhật iOS bị kẹt trên Yêu cầu cập nhật thông qua liên kết được cung cấp.
II. Câu hỏi thường gặp
1. Tại sao các Widget không hoạt động trên iPhone?
Mặc dù có thể có nhiều nguyên nhân khiến tiện ích không hoạt động trên iPhone, nhưng một số lý do phổ biến bao gồm ứng dụng không có quyền truy cập vị trí, Internet không hoạt động bình thường, phiên bản iOS lỗi thời và phiên bản ứng dụng lỗi thời.
2. Tại sao tiện ích Thời tiết không hoạt động trên iPhone?
Tiện ích Thời tiết không hoạt động trên iPhone có thể do cài đặt vị trí cho ứng dụng Thời tiết không chính xác, tốc độ Internet thấp hoặc đặt vùng trên iPhone không chính xác.
3. Làm sao để thêm nút vào Widget trên iPhone?
Các thành phần tương tác như nút có thể được thêm vào Widget tương tác trên iPhone chạy bản cập nhật iOS 17 mới nhất. Người dùng có thể chỉ cần chạm và giữ Tiện ích tương tác, đi tới tùy chọn Chỉnh sửa tiện ích và bật nút chuyển đổi Hiển thị nút để thêm các nút tương tác vào một số tiện ích nhất định trong iOS 17.
Hy vọng rằng, bài viết này sẽ giúp bạn giải quyết tất cả các lỗi về tiện ích ứng dụng trên iPhone và giúp chúng thiết lập và chạy lại.
Mục lục
- I. Sửa lỗi Widget không hoạt động trên iPhone
- 1. Khởi động lại iPhone
- 2. Buộc đóng (các) ứng dụng và mở lại
- 3. Đảm bảo iPhone được kết nối với Internet
- 4. Xóa tiện ích và thêm lại nó
- 5. Cài đặt lại ứng dụng của bên thứ ba
- 6. Chỉnh sửa tiện ích
- 7. Đảm bảo ứng dụng có quyền truy cập vị trí
- 8. Đảm bảo tính năng Làm mới ứng dụng nền được bật
- 9. Đảm bảo Chế độ dữ liệu thấp bị tắt
- 10. Đảm bảo Chế độ nguồn điện thấp bị tắt
- 11. Buộc khởi động lại iPhone
- 12. Kiểm tra cập nhật iOS trên iPhone
- II. Câu hỏi thường gặp




