
Bạn có bật Chế độ im lặng khi đến nhà thờ hoặc khi đang họp công ty không? Bạn có thay đổi mặt đồng hồ Apple Watch của mình vào đầu hay cuối ngày làm việc của mình không? Có thể bạn không nhận ra, nhưng bạn có thể tự động hóa các loại hành động này trên Apple Watch của mình.
Sử dụng ứng dụng Phím tắt trên iOS, bạn có thể thiết lập tự động hóa cho Apple Watch của mình dựa trên vị trí hoặc thời gian trong ngày. Sau đó, bạn không bao giờ phải nhớ bật một chế độ khác hoặc thay đổi khuôn mặt. Chỉ cần nhìn xuống, và nó đã được thực hiện!
Dưới đây là một số shortcut hữu ích của Apple Watch giúp thiết bị đeo lên một tầm cao mới.
Thiết lập shortcut cho Apple Watch trên iPhone
Bởi vì mỗi tự động hóa mà chúng tôi sẽ giải thích sử dụng các bước ban đầu giống nhau, đó là nơi chúng tôi sẽ bắt đầu.
- Mở ứng dụng Phím tắt trên iPhone và chọn tab Tự động hóa ở dưới cùng.
- Nhấn vào dấu cộng ở góc trên cùng bên phải để thêm tính năng tự động hóa mới.
- Chọn Tạo tự động hóa cá nhân .

Từ đây, bạn sẽ làm theo các bước khác nhau tùy thuộc vào tính năng tự động hóa mà bạn muốn thêm. Hãy xem cách thiết lập các shortcut tự động khác nhau dựa trên vị trí hoặc thời gian.
Lưu ý : Để sử dụng Shortcut, bạn sẽ cần iOS 13 trở lên trên iPhone và watchOS 7 trở lên trên Apple Watch.
1. Bật Chế độ Yên lặng khi bạn đến 1 vị trí
Nếu bạn đã từng quên bật Chế độ im lặng tại Thư viện, bạn sẽ đánh giá cao tính năng tự động hóa này. Bạn có thể bật một trong các chế độ im lặng này để tắt tiếng cảnh báo khi bạn đến một địa điểm.
- Thực hiện theo các bước ban đầu ở trên để thêm tự động hóa mới.
- Trên màn hình Tự động hóa mới liệt kê các điều kiện, hãy chọn Đến .
- Bên cạnh Vị trí , nhấn vào Chọn để tìm kiếm vị trí.
- Chọn vị trí từ kết quả và nhấn Xong .
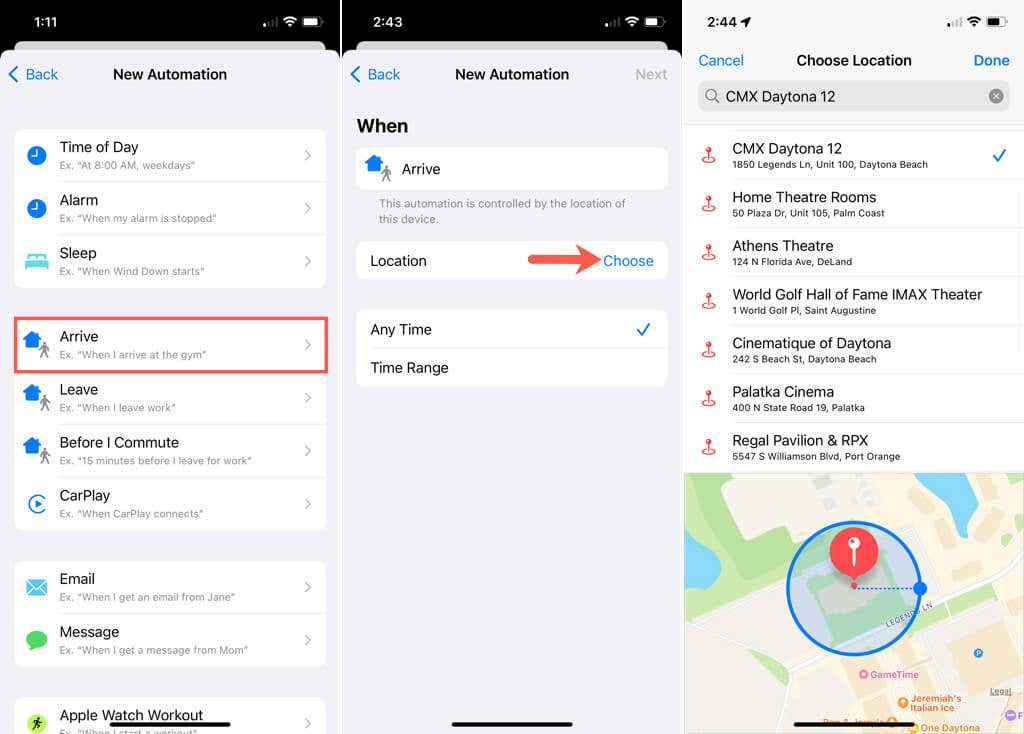
- Bạn có thể chọn Bất kỳ lúc nào hoặc nhập Phạm vi thời gian . Nhấn vào Tiếp theo .
- Chọn Thêm hành động ở đầu màn hình sau.
- Nhập “Xem” vào hộp Tìm kiếm ở trên cùng và chọn Xem khi nó hiển thị ở đầu kết quả.
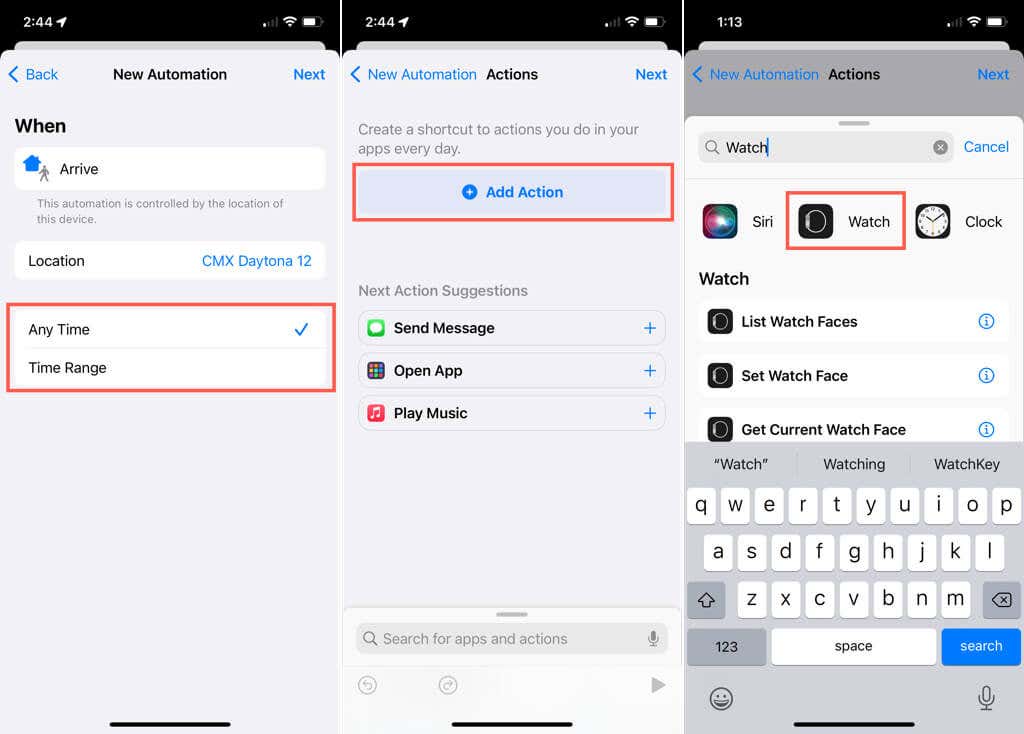
- Chọn Đặt chế độ rạp hát hoặc Đặt chế độ im lặng .
- Ở đầu màn hình Tác vụ, hãy xác nhận rằng Bật [Chế độ] Bật được đặt ở trên cùng. Nếu không, hãy nhấn vào các từ có màu xanh lam để chọn các tùy chọn này.
- Nhấn Tiếp theo để xác nhận tự động hóa và Xong để hoàn tất.
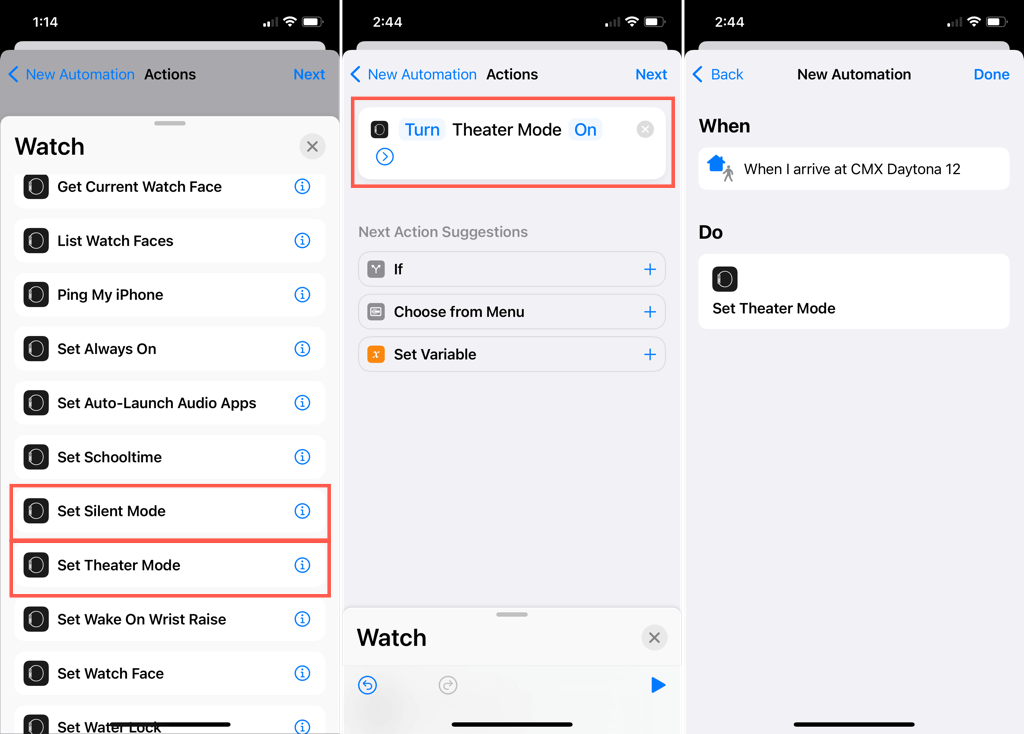
Lần tới khi bạn truy cập vị trí mà bạn cần Đồng hồ yên tĩnh, đồng hồ sẽ tự động bật Chế độ rạp hát hoặc Im lặng.
2. Tắt chế độ yên tĩnh khi bạn rời đi
Có thể bạn đang ở trong tình huống ngược lại. Bạn nhớ bật Chế độ rạp hát hoặc Im lặng khi đến nơi nhưng lại quên tắt khi rời đi. Bạn cũng có thể tự động hóa việc này.
- Thực hiện theo các bước ban đầu ở phần đầu để thêm tự động hóa mới.
- Trên màn hình Tự động hóa mới liệt kê các điều kiện, hãy chọn Rời khỏi .
- Bên cạnh Vị trí , nhấn vào Chọn để tìm kiếm vị trí.
- Chọn vị trí từ kết quả và nhấn Xong .
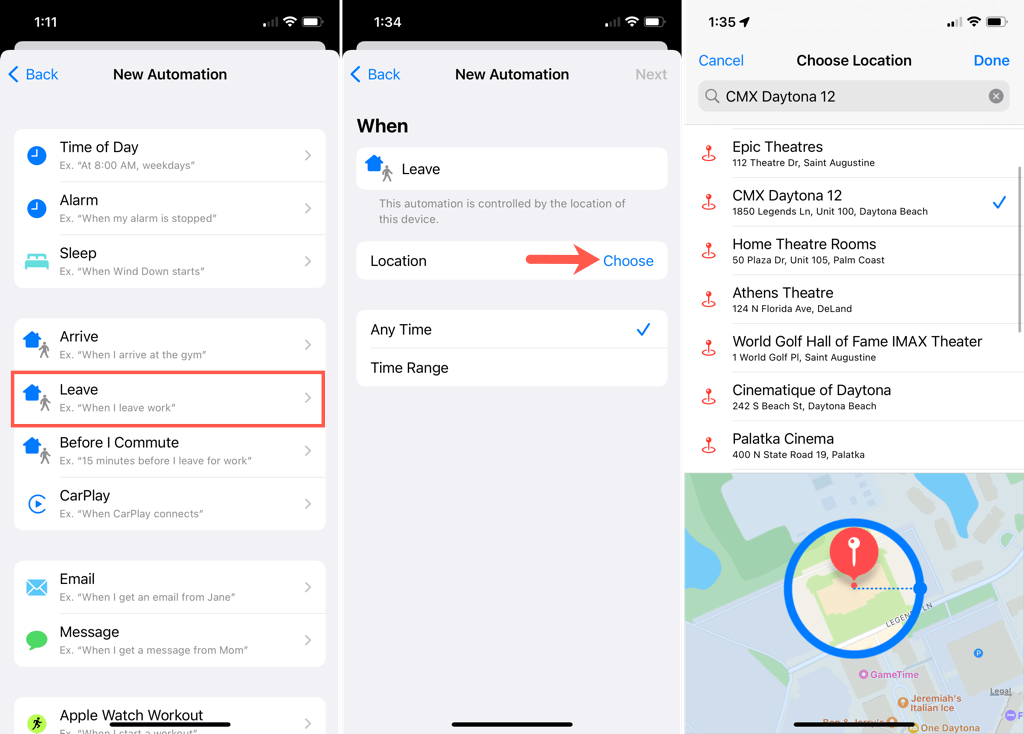
- Bạn có thể chọn Bất kỳ lúc nào hoặc nhập Phạm vi thời gian . Nhấn vào Tiếp theo .
- Chọn Thêm hành động ở đầu màn hình sau.
- Nhập “Xem” vào hộp Tìm kiếm và chọn Xem ở đầu kết quả.
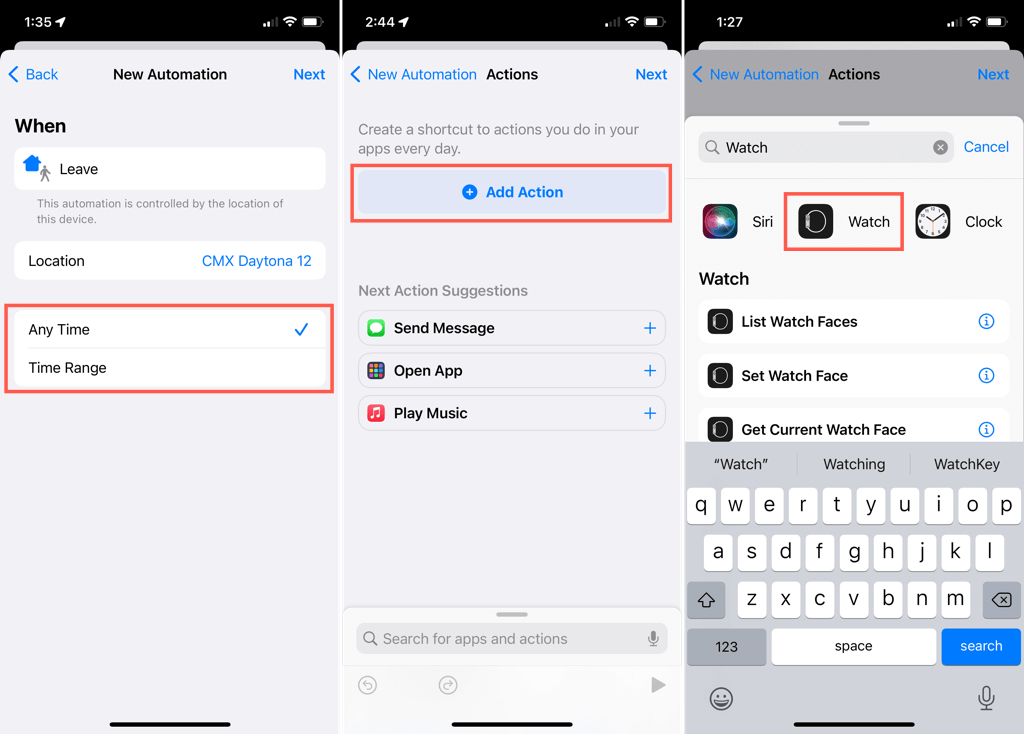
- Chọn Đặt chế độ rạp hát hoặc Đặt chế độ im lặng .
- Ở đầu màn hình Tác vụ, nhấn Bật màu xanh lam và chọn Tắt trong danh sách bật lên ở dưới cùng. Xác nhận hành động bây giờ hiển thị Tắt [Chế độ] .
- Nhấn Tiếp theo để xác nhận tự động hóa và Xong để hoàn tất.
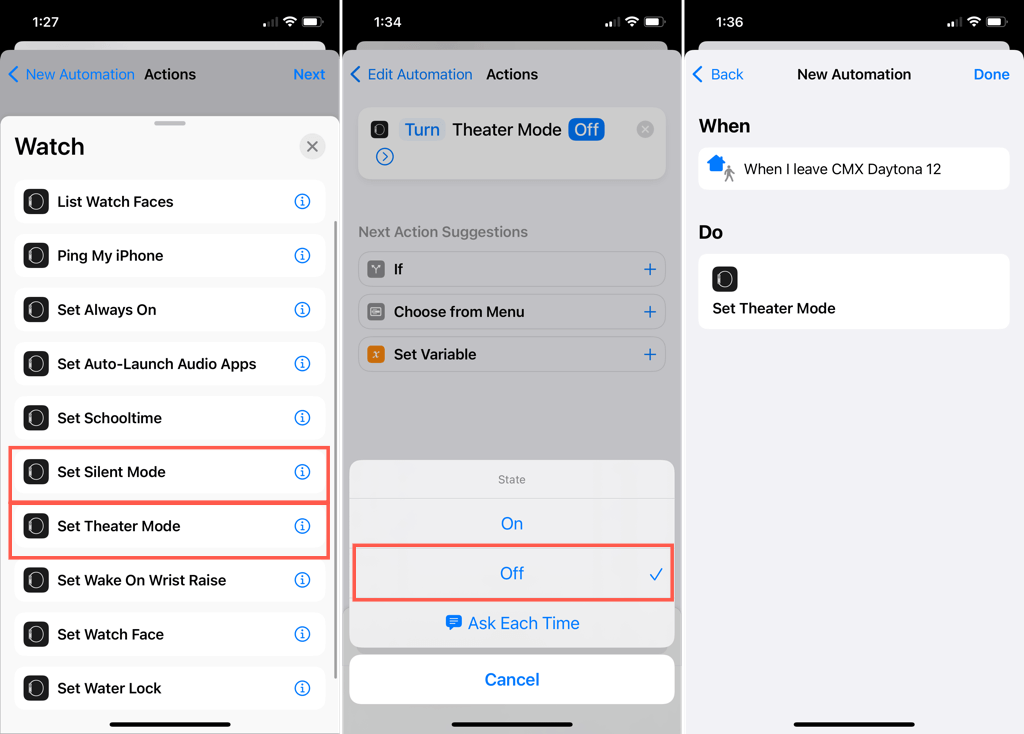
Với tính năng tự động hóa này, Chế độ rạp hát hoặc Chế độ im lặng sẽ tự động tắt khi bạn rời đi và bạn sẽ bắt đầu nhận lại thông báo của mình .
3. Thay đổi mặt đồng hồ khi bạn đến hoặc rời đi
Tính năng tự động hóa dành cho Apple Watch còn vượt xa việc bật hoặc tắt các chế độ yên tĩnh. Bạn cũng có thể thay đổi Mặt đồng hồ của mình . Điều này rất tiện lợi nếu bạn sử dụng một Mặt đồng hồ cụ thể khi ở nơi làm việc, phòng tập thể dục hoặc trường học và thay đổi nó trở lại khi bạn đi về nhà.
- Thực hiện theo các bước ban đầu ở phần đầu để thêm tự động hóa mới.
- Trên màn hình Tự động hóa mới, chọn Đến hoặc Đi, tùy thuộc vào sở thích.
- Bên cạnh Vị trí , nhấn vào Chọn để tìm kiếm vị trí.
- Chọn vị trí từ kết quả và nhấn Xong .
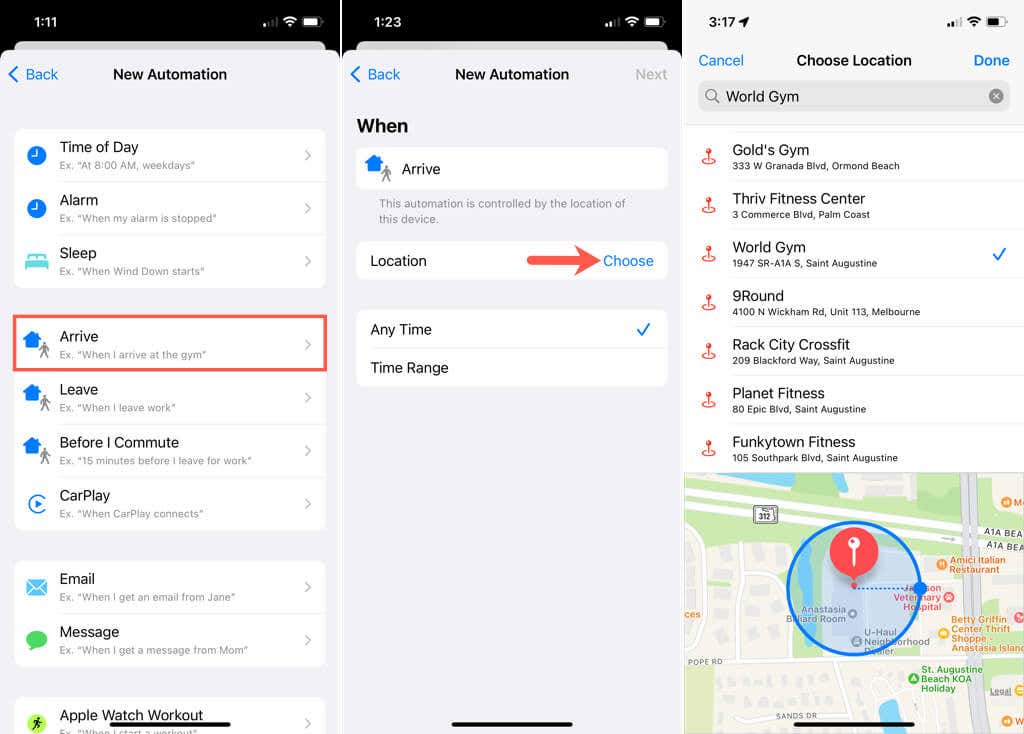
- Bạn có thể chọn Bất kỳ lúc nào hoặc nhập Phạm vi thời gian . Trong ảnh chụp màn hình bên dưới, chúng tôi đã sử dụng thời gian bắt đầu và kết thúc cho bài tập thể dục của mình .
- Nhấn vào Tiếp theo .
- Chọn Thêm hành động ở đầu màn hình sau.
- Nhập “Xem” vào hộp Tìm kiếm và chọn Xem ở trên cùng.

- Chọn Đặt mặt đồng hồ .
- Ở đầu màn hình Tác vụ, nhấn vào Khuôn mặt màu xanh lam và chọn khuôn mặt bạn muốn từ danh sách.
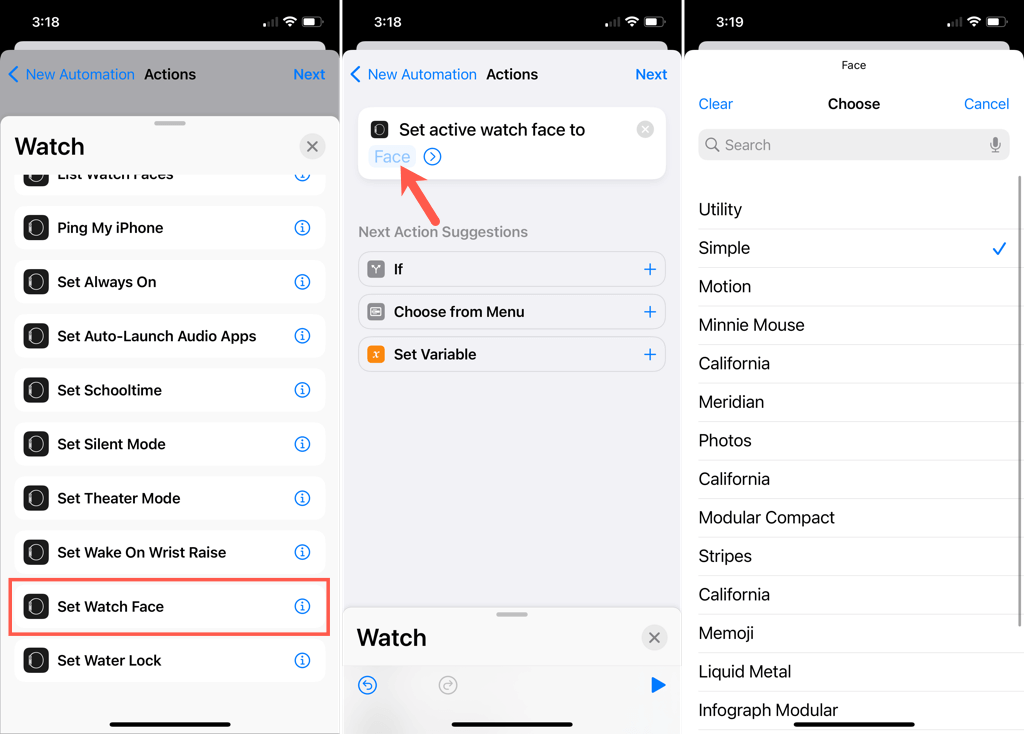
- Xác nhận hành động hiện hiển thị Đặt mặt đồng hồ đang hoạt động thành [lựa chọn] .
- Nhấn Tiếp theo để xác nhận, tùy chọn bật Hỏi trước khi chạy và Xong để kết thúc.
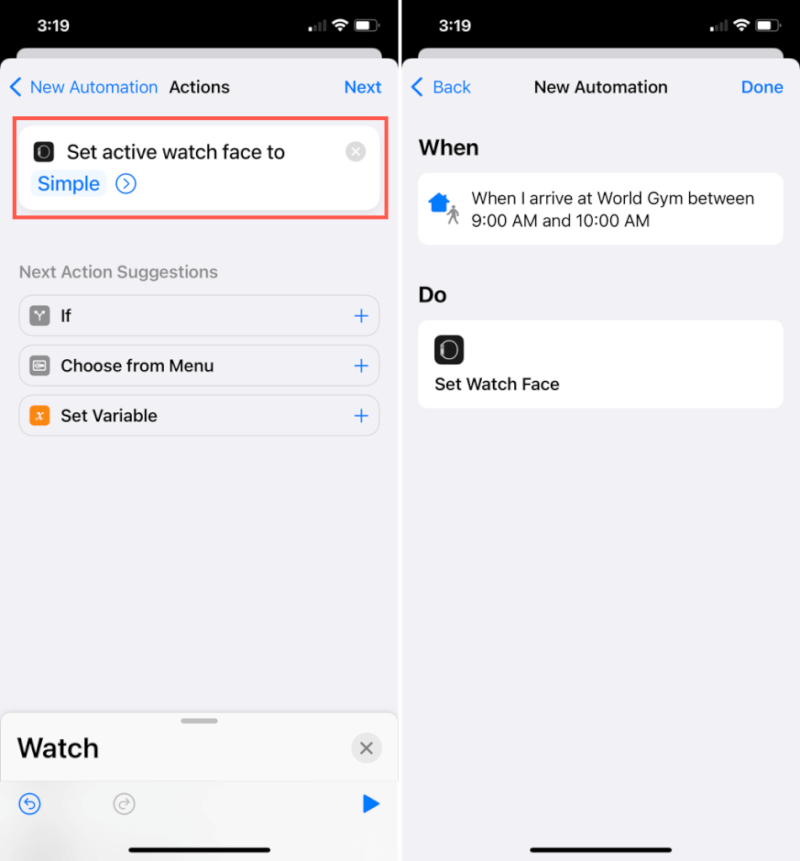
Với tính năng tự động hóa này được thiết lập, mặt Apple Watch sẽ tự động thay đổi khi bạn đến hoặc rời khỏi vị trí đã chỉ định.
4. Đặt màn hình thành Luôn bật khi đi làm
Khi lái xe đi làm, bạn có thể muốn Mặt đồng hồ của mình được đặt thành Luôn bật . Điều này cho phép bạn nhìn lướt qua màn hình mà không cần nâng cổ tay lên hoặc chạm vào Đồng hồ khi đang lái xe.
- Thực hiện theo các bước ban đầu ở phần đầu để thêm tự động hóa mới.
- Trên màn hình Tự động hóa mới, chọn Trước khi tôi đi làm .
- Chọn Để làm việc và chọn thời gian bạn muốn sử dụng từ thời gian dự đoán cho đến một giờ trước đó.
- Nhấn vào Tiếp theo .
- Chọn Thêm hành động ở đầu màn hình sau.

- Nhập “Xem” vào hộp Tìm kiếm và chọn Xem ở trên cùng.
- Chọn Đặt Luôn Bật .
- Xác nhận rằng Turn Always On On được đặt ở trên cùng. Nếu không, hãy nhấn vào các từ có màu xanh lam để chọn các tùy chọn này.
- Nhấn Tiếp theo để xác nhận và Xong để hoàn tất.
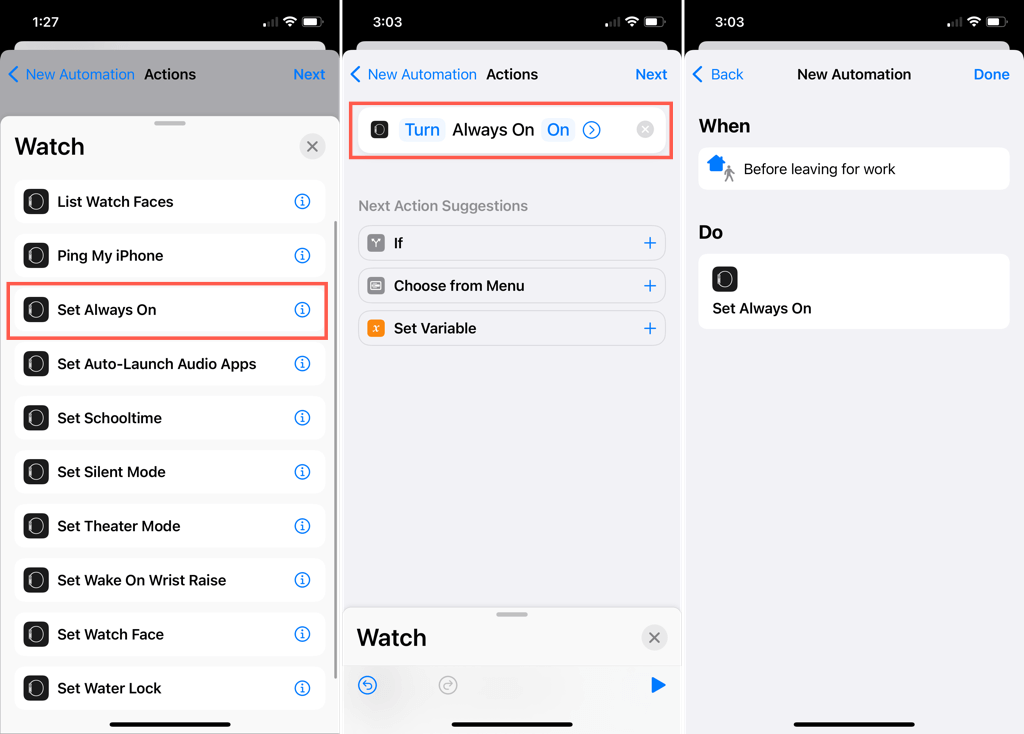
Giờ đây, khi bạn chuẩn bị đi làm buổi sáng, màn hình Đồng hồ sẽ luôn bật để bạn dễ nhìn.
5. Bật Giờ đi học trong giờ học
Cùng với các tùy chọn để thay đổi hành vi của Apple Watch dựa trên vị trí, bạn có thể làm như vậy dựa trên thời gian trong ngày.
Với học sinh ở mọi lứa tuổi tham dự các lớp học hầu như thay vì ở các địa điểm thực, việc bật Giờ học rất tiện lợi. Điều này đặc biệt hữu ích nếu bạn chưa thiết lập Lịch học trên Đồng hồ của học sinh (hoặc của riêng bạn!).
- Thực hiện theo các bước ban đầu ở phần đầu để thêm tự động hóa mới.
- Trên màn hình Tự động hóa mới, hãy chọn Thời gian trong ngày .
- Chọn Thời gian trong ngày và chọn thời gian.
- Trong Lặp lại , hãy chọn Hàng tuần và chọn các ngày trong tuần. Màu xanh lam cho biết các lựa chọn. Điều này cho phép bạn bật Giờ đi học vào một thời điểm cụ thể, vào những ngày nhất định, mỗi tuần.
- Nhấn vào Tiếp theo .
- Chọn Thêm hành động ở đầu màn hình sau.
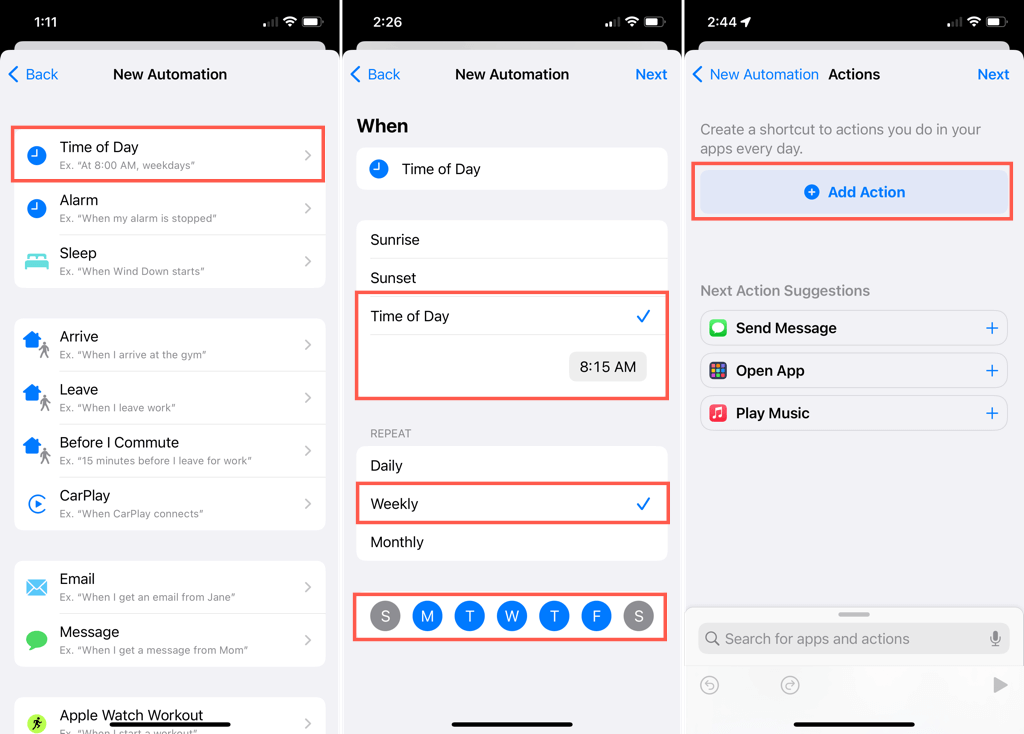
- Nhập “Xem” vào hộp Tìm kiếm, sau đó chọn Xem .
- Chọn Đặt Giờ đi học .
- Xác nhận rằng Bật Giờ đi học được đặt ở trên cùng. Nếu không, hãy nhấn vào các từ có màu xanh lam để chọn các tùy chọn này.
- Nhấn Tiếp theo để xác nhận, tùy chọn bật Hỏi trước khi chạy và Xong để kết thúc.
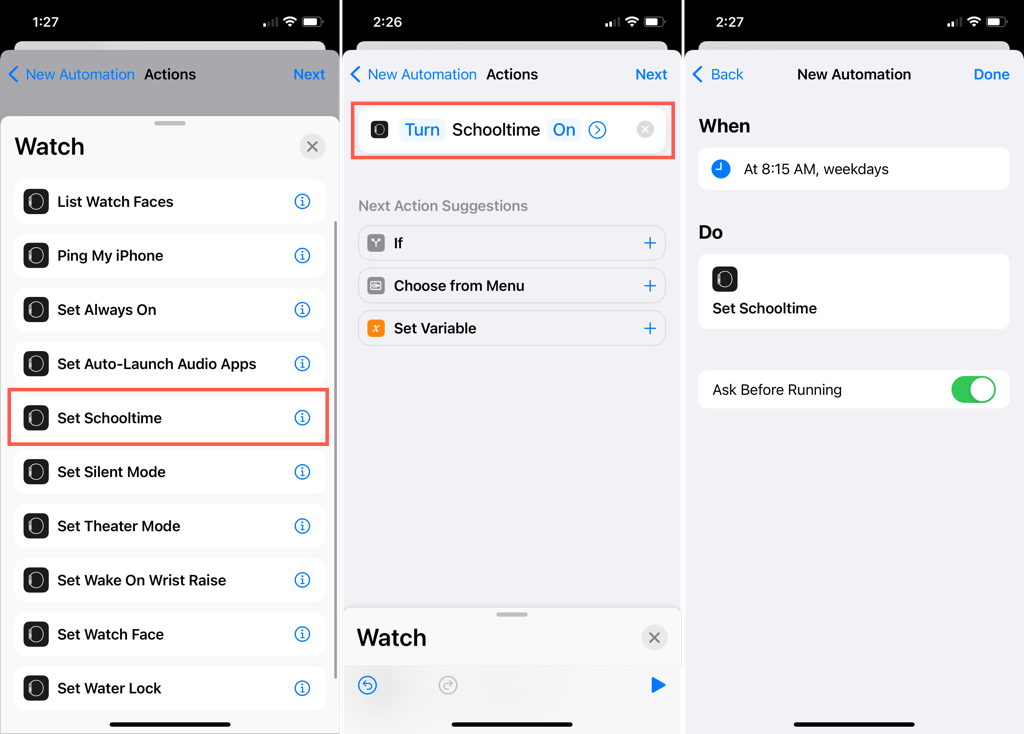
Bạn sẽ không bao giờ phải nhớ sử dụng Giờ học khi lớp học bắt đầu sử dụng tính năng tự động hóa này! Khi lớp học kết thúc, xoay Digital Crown để tắt Giờ học.
Với các shortcut Apple Watch này, bạn có thể tự động hóa các hành động mà bạn thường quên hoặc điều đó chỉ làm cho cuộc sống dễ dàng hơn.




