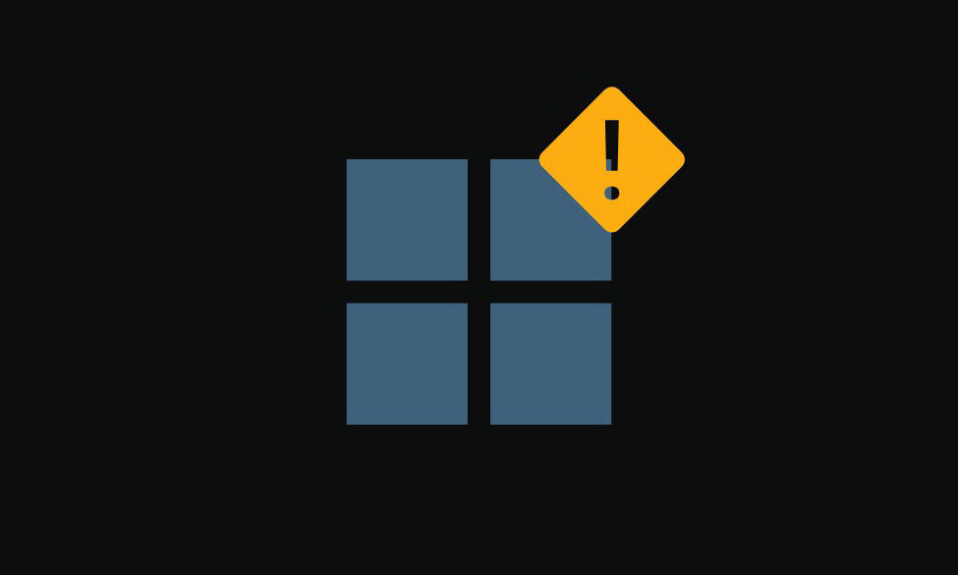
Nếu buổi sáng bạn thức dậy và bật PC hay Laptop của mình lên để làm việc thì phát hiện ra rằng máy tính của bạn không thể sử dụng vì màn hình cảm ứng của bạn bị đơ hoặc 1 bị liệt khiến cho bạn cảm thấy khó chịu. Tuy nhiên, nếu bạn gặp phải trường hợp như vậy thì hãy tham khảo bài viết dưới đây về cách sửa lỗi màn hình cảm ứng bị không hoạt động trên Windows 11. Hãy cùng Tekzone.vn tìm hiểu ngay sau đây nhé!
I. Tại sao màn hình cảm ứng bị đơ/liệt trên Windows 11?
Nhiều lý do khác nhau có thể khiến màn hình cảm ứng không hoạt động trong Windows 11. Dưới đây, tekzone.vn đã đề cập đến một số lý do được biết đến nhiều nhất gây ra lỗi phổ biến này trên Windows 11:
- Bảo vệ màn hình dày
- Các hạt dầu mỡ, bụi bẩn hoặc bụi trên màn hình
- Màn hình cảm ứng bị vô hiệu hóa
- Driver màn hình cảm ứng bị lỗi
- Lỗi phần cứng
- Màn hình cảm ứng không được hiệu chỉnh
- Laptop quá nóng
- Lỗi và trục trặc trong PC
II. Sửa lỗi màn hình cảm ứng bị đơ/liệt trên Windows 11
Bên dưới, tekzone.vn đã đề cập đến một số cách giải quyết hiệu quả để khắc phục lỗi màn hình cảm ứng không hoạt động trong Windows 11. Hãy thử các cách giải quyết được liệt kê và xem cách nào hiệu quả cũng như khắc phục lỗi cho bạn:
1. Đảm bảo PC hỗ trợ đầu vào cảm ứng
Trước khi thử các giải pháp được đề cập, bạn phải đảm bảo rằng laptop Windows thực sự có màn hình cảm ứng. Mình đã đề cập đến một cách để tìm hiểu điều tương tự dưới đây:
1. Nhấn phím Windows để mở hộp Windows Search và nhập View pen and touch info vào đó.

2. Chọn cài đặt tương tự từ kết quả tìm kiếm trong phần Best match để xem chi tiết.

3. Trong Device specifications, hãy kiểm tra xem có hỗ trợ cảm ứng bên cạnh Pen and touch.

2. Tháo miếng bảo vệ màn hình
Nếu bạn có một tấm bảo vệ màn hình dày trên màn hình laptop cảm ứng của mình để bảo vệ nó khỏi bị hư hại nghiêm trọng thì đó có thể là nguyên nhân gây ra lỗi này. Do đó, bạn nên tháo miếng bảo vệ màn hình khỏi màn hình laptop Windows 11 và kiểm tra xem màn hình cảm ứng có hoạt động hay không. Hy vọng rằng cách này sẽ giải quyết được lỗi màn hình cảm ứng không hoạt động trên PC chạy Windows 11 .
3. Lau sạch màn hình
Có thể có một số hạt dầu mỡ, chất bẩn hoặc bụi bẩn trên màn hình PC chạy Windows 11, đó là lý do tại sao máy gặp lỗi khi đăng ký hành động chạm đúng cách. Trong trường hợp đó, hãy lau màn hình PC đúng cách bằng vải sợi nhỏ đồng thời đảm bảo không để lại vết xước trên màn hình. Vì vậy, hãy thử tương tự và kiểm tra xem nó có hoạt động không.
4. Để laptop nguội đi
Đôi khi, màn hình cảm ứng của laptop ngừng phản hồi do quá nóng. Vì vậy, hãy thử chạm vào màn hình laptop Windows 11 và xem liệu nó có nóng quá mức hay không, điều này có thể làm hỏng các bộ phận của màn hình hoặc khiến màn hình ngừng phản hồi. Nếu đúng như vậy, hãy rút bộ sạc nếu đang cắm điện và để laptop nguội xuống để kiểm tra xem lỗi có được giải quyết hay không.
5. Khởi động lại PC Windows 11
Có thể laptop Windows 11 có một số vấn đề tạm thời dẫn đến lỗi này. May mắn thay, việc khởi động lại hệ thống hầu hết thời gian sẽ giải quyết được những loại vấn đề này. Vì vậy, hãy cân nhắc việc khởi động lại laptop Windows 11 và kiểm tra xem liệu nó có cải thiện được tình hình hay không.
Để khởi động lại PC , nhấn phím Alt + F4và chọn tùy chọn Restart từ lời nhắc Shut Down Windows. Sau khi hoàn tất, nhấn Enter để khởi động lại PC Windows 11 .

6. Tắt và kích hoạt màn hình cảm ứng
Nếu miếng bảo vệ màn hình và các hạt bụi trên màn hình không gây ra lỗi này thì có thể màn hình cảm ứng đã bị tắt trên PC . Vì vậy, bạn nên đảm bảo rằng nó được bật trên PC. Bạn có thể dễ dàng đảm bảo điều này bằng cách thử các bước dưới đây:
1. Sử dụng phím Windows + R để mở chương trình Run trên PC hoặc laptop Windows 11 .

2. Trong hộp thoại Run , gõ devmgmt.msc và nhấn Enter để mở tiện ích Device Manager

3. Mở rộng phần Human Interface Devices để xem driver trong cửa sổ Device Manager .

4. Trong phần Human Interface Devices, chọn adapter HID-compliant touch screen

5. Nhấp chuột phải vào driver màn hình cảm ứng tương thích HID và chọn Disable device từ menu ngữ cảnh.

6. Sau khi hoàn tất, hãy nhấp chuột phải vào driver HID-compliant touch screen và chọn Enable device.

7. Sau khi kích hoạt lại driver màn hình cảm ứng tương thích HID, hãy khởi động lại PC và kiểm tra trạng thái lỗi.
7. Cài đặt lại Driver màn hình cảm ứng
Nếu việc bật lại driver màn hình cảm ứng không giải quyết được lỗi, hãy cân nhắc việc cài đặt lại chúng trên PC . Điều này sẽ loại bỏ tất cả các lỗi và trục trặc liên quan đến nó và làm cho màn hình cảm ứng hoạt động trên PC chạy Windows 11. Nếu bạn không biết cách thực hiện, hãy làm theo các bước dưới đây:
1. Để cài đặt lại driver màn hình cảm ứng, hãy mở ứng dụng Device Manager trên PC chạy Windows 11 .

2. Mở rộng phần Human Interface Devices và trong đó, chọn driver HID-compliant touch screen

3. Nhấp chuột phải vào cùng một driver và chọn tùy chọn Uninstall device từ menu ngữ cảnh.

4. Trong cửa sổ mới, chọn nút Uninstall để xóa hoàn toàn driver khỏi PC .

5. Sau khi hoàn tất, hãy nhấp vào tùy chọn Action trong menu điều hướng trên cùng để mở menu thả xuống.

6. Từ menu thả xuống, chọn tùy chọn Scan for hardware changes để ra lệnh cho hệ thống tìm kiếm driver đã xóa gần đây và cài đặt lại trên PC chạy Windows 11. Ngoài ra, restart lại laptop Windows 11 để cài đặt driver còn thiếu trên đó.

8. Chạy Hardware and Devices Troubleshooter
Có thể màn hình cảm ứng hoặc phần cứng của PC chạy Windows 11 gặp một số vấn đề, đó là lý do khiến màn hình cảm ứng không hoạt động bình thường. May mắn thay, Windows 11 mới có Hardware and Devices Troubleshooter tích hợp cho phép bạn tìm và khắc phục các lỗi với phần cứng và thiết bị được kết nối của máy tính Windows 11.
Vì vậy, hãy cân nhắc việc chạy trình troubleshooter trên máy tính Windows 11 bằng cách làm theo các lời nhắc được đề cập bên dưới:
1. Sử dụng shortcut Windows + R đ ể mở hộp thoại Run trên PC chạy Windows 11 .

2. Trong hộp tìm kiếm của hộp thoại Run , gõ cmd và nhấn Enter để khởi chạy ứng dụng Command Promt .

3. Trong cửa sổ Command Prompt, sao chép-dán msdt.exe -id DeviceDiagnostic và nhấn Enter .

4. Sau khi chạy lệnh trên, công cụ Phần cứng và Thiết bị sẽ mở trên PC .

5. Trong cửa sổ trình khắc phục lỗi Hardware and Devices, nhấp vào nút Next để bắt đầu quét.

6. Trong trường hợp troubleshooter tìm thấy bất kỳ lỗi nào và đề xuất các giải pháp để loại bỏ lỗi đó, hãy nhấp vào nút Apply this fix để áp dụng và khắc phục. Cuối cùng, hãy xác nhận xem vấn đề đã biến mất chưa.

9. Điều chỉnh cài đặt quản lý Nguồn
Đối với một số người dùng, việc điều chỉnh cài đặt quản lý nguồn của driver màn hình cảm ứng tương thích HID đã khắc phục được lỗi. Bạn cũng có thể thử tương tự và xem nó có phù hợp với bạn không. Mình đã đề cập đến các hướng dẫn chính xác để thực hiện tương tự bên dưới, vì vậy, bạn chỉ cần làm theo chúng:
1. Sử dụng phím Windows + R để mở chương trình Run trên PC hoặc laptop Windows 11 .

2. Trong hộp thoại Run , gõ devmgmt.msc và nhấn Enter để mở ứng dụng Device Manager .

3. Trong cửa sổ Device Manager, hãy mở rộng phần Human Interface Devices để xem các driver.

4. Trong phần Human Interface Devices, chọn adapter màn hình cảm ứng và nhấp chuột phải vào nó.

5. Chọn tùy chọn Properties từ menu mới và chuyển đến tab Power Management.

6. Trong tab Power Management , bỏ chọn Allow the computer to turn off this device to save power.

7. Sau khi hoàn tất, hãy nhấp vào nút Apply rồi nhấp vào OK để lưu các thay đổi nhằm khắc phục lỗi.
10. Chạy Diagnostic Touchscreen
Nếu màn hình cảm ứng của laptop Windows 11 vẫn không hoạt động bình thường, hãy Chạy Diagnostic Touchscreen trên PC Windows. Làm như vậy sẽ tìm và khắc phục lỗi với màn hình. Để chạy công cụ này, bạn cần nhập cài đặt BIOS của nó.
Một cách để vào cài đặt BIOS là từ Recovery settings của ứng dụng Cài đặt. Sau khi bạn đã nhập mã đó, hãy chuyển đến phần Components Test của mã đó rồi chạy troubleshooter Màn hình cảm ứng.
11. Hiệu chỉnh màn hình cảm ứng
Một cách giải quyết tiềm năng khác để làm cho màn hình cảm ứng không hoạt động trở lại là hiệu chỉnh nó . Điều này là do đôi khi màn hình không ghi lại các thao tác chạm do hiệu chỉnh kém. Vì lý do này, bạn nên hiệu chỉnh màn hình cảm ứng của laptop Windows 11 . Bạn có thể làm theo các bước dưới đây để biết cách thực hiện tương tự một cách dễ dàng:
1. Mở chương trình Control Panel trên PC chạy Windows 11 và đặt tùy chọn View thành Category .
2. Sau khi hoàn tất, hãy chọn tùy chọn Hardware and Sound và cuộn xuống Tablet PC Settings.
3. Trong Tablet PC Settings, chọn tùy chọn Calibrate the screen for pen or touch input
4. Trong cửa sổ Tablet PC Settings, nhấp vào Calibrate…và chọn xem bạn muốn hiệu chỉnh đầu vào Bút hay Cảm ứng. Chọn Chạm vào để hiệu chỉnh màn hình cảm ứng.
5. Cuối cùng, áp dụng các hướng dẫn trên màn hình để hiệu chỉnh màn hình cảm ứng của laptop Windows 11 .
12. Cập nhật Windows 11
Có thể PC Windows 11 có một số lỗi và trục trặc, đó là lý do tại sao lỗi màn hình cảm ứng bị đơ/liệt lại xuất hiện trên đó. Bạn nên tìm kiếm các bản cập nhật Windows 11 mới và cài đặt chúng để kiểm tra xem chúng có giải quyết được lỗi hay không. Để biết cách cập nhật laptop Windows 11, hãy làm theo các bước được đề cập:
1. Mở ứng dụng Cài đặt trên PC chạy Windows 11 bằng shortcut Windows + I

2. Từ ngăn điều hướng bên trái của ứng dụng Settings , chọn tùy chọn Windows Update .

3. Trên màn hình tiếp theo, nhấp vào nút Check for updates ở góc trên cùng bên phải của cửa sổ.

4. Nếu bạn tìm thấy các bản cập nhật mới để cài đặt, hãy cài đặt chúng bằng cách nhấp vào nút Download & install

5. Sau khi kết hợp các bản cập nhật mới, hãy khởi động lại laptop và kiểm tra trạng thái lỗi.
13. Cài đặt Windows Update tùy chọn
Có thể Microsoft đã phát hành bản cập nhật mới cho driver màn hình cảm ứng mà bạn chưa cài đặt, đó là lý do tại sao lỗi màn hình cảm ứng không hoạt động lại xuất hiện trên PC . Vì vậy, hãy cân nhắc việc cài đặt các bản cập nhật tùy chọn trên PC chạy Windows 11 và kiểm tra xem nó có phù hợp với bạn không. Bạn có thể làm theo các bước được đề cập dưới đây để làm như vậy:
1. Nhấn Windows + I để mở Cài đặt trên PC và từ bên trái, chọn Windows Updates.

2. Trong cửa sổ Windows Update , nhấp vào Advanced options rồi nhấp Optional updates.

3. Trong trường hợp bạn thấy các bản cập nhật mới sau khi nhấp vào nút Check for updates, hãy chọn các bản cập nhật trong phần Driver và nhấp vào nút Download & install để cài đặt chúng.

4. Sau khi cài đặt các bản cập nhật, hãy khởi động lại PC Windows và kiểm tra xem màn hình cảm ứng có hoạt động không.
14. Cập nhật BIOS
Một số người dùng trên các diễn đàn online đề cập rằng họ đã khắc phục lỗi bằng cách cập nhật BIOS của PC. Tuy nhiên, bạn cũng có thể thử tương tự trên PC của mình và kiểm tra xem nó có phù hợp với bạn không. Để cập nhật BIOS cho PC , hãy tải bản cập nhật BIOS mới nhất từ trang web chính thức của OEM.
Sau khi hoàn tất, hãy tìm kiếm hướng dẫn hữu ích trong cơ sở kiến thức OEM trên trang web của OEM để cài đặt nó. Mình không thể đề cập đến quy trình thực hiện vì nó có thể khác nhau tùy theo từng nhà sản xuất.
Ngoài ra, xin lưu ý rằng việc cập nhật BIOS cũng có thể làm hỏng hệ thống nếu quy trình không được thực hiện đúng cách. Trong trường hợp bạn không muốn cập nhật BIOS, chỉ cần cập nhật driver đồ họa:
1. Mở tiện ích Device Manager trên hệ thống và mở rộng phần Display adapters.

2. Trong Display adapters, chọn adapter đồ họa và nhấp chuột phải vào nó để nhận menu ngữ cảnh.

3. Chọn tùy chọn Update driver từ menu để mở một cửa sổ mới trên màn hình .

4. Trong cửa sổ mới, chọn tùy chọn Search automatically for drivers để tìm kiếm các bản cập nhật mới.

15. Tải xuống bản cập nhật từ nhà sản xuất PC
Nếu không có bản cập nhật Windows tùy chọn nào để cài đặt trên PC, bạn nên nhận bản cập nhật từ nhà sản xuất PC của mình . Điều này là do các OEM thường xuyên phát hành các bản cập nhật mới để tối ưu hóa PC để có hiệu suất tốt hơn và loại bỏ các loại lỗi và trục trặc này.
Để tải xuống và cài đặt các bản cập nhật, bạn cần sử dụng ứng dụng chính thức của OEM. Mình đã giải thích các bước để thực hiện tương tự với laptop HP bằng ứng dụng HP Support Assistant’s bên dưới:
1. Nhấp vào đây để truy cập trang tải xuống của HP Support Assistant và nhấp vào Download HP Support Assistant 9.

2. Trong cửa sổ mới, nhấp vào Save để lấy file thực thi của HP Support Assistant’s trên PC .

3. Sau khi tải xuống, hãy nhấp đúp vào nó để mở và sau đó cài đặt chương trình trên PC .

4. Mở chương trình HP Support Assistant trên PC và chuyển đến phần Updates

5. Trong cửa sổ Updates, nhấp vào nút tương ứng để tìm kiếm các bản cập nhật hệ thống mới. Nếu bạn thấy các bản cập nhật PC mới cần cài đặt, hãy nhấp vào nút cụ thể để kết hợp chúng.
16. Thử System Restore
Một cách tiềm năng để khắc phục màn hình cảm ứng không hoạt động trong Windows 11 là khôi phục PC về điểm khôi phục trước đó . Bạn có thể làm theo các bước được đề cập dưới đây để khôi phục hệ thống của mình:
1. Di chuyển đến phần About ở trong Cài đặt và nhấp vào tùy chọn System protection

2. Nhấp vào nút System Restore… , nhấp vào nút Next > rồi chọn điểm khôi phục.

3. Cuối cùng, hãy làm theo các hướng dẫn trên màn hình để khôi phục PC về điểm khôi phục đã chọn.

III. Câu hỏi thường gặp
1. Tại sao màn hình cảm ứng của tôi lại bị liệt/đơ Windows 11?
Có thể có một số lý do khiến màn hình cảm ứng không hoạt động trong Windows 11, chẳng hạn như miếng bảo vệ màn hình dày, driver màn hình cảm ứng bị lỗi, lỗi phần cứng,…
2. Làm sao để bật lại màn hình cảm ứng trên Windows 11?
Bạn có thể làm theo đường dẫn được đề cập bên dưới để bật màn hình cảm ứng trên PC chạy Windows 11 của mình:
Mở Device Manager > Expand Human Interface Devices > Right-Click Hid-Compliant Touch Screen > Choose Enable Device.
3. Làm sao để khắc phục màn hình cảm ứng không phản hồi trên máy tính của tôi?
Nếu màn hình cảm ứng của PC không phản hồi, hãy cân nhắc việc nâng cấp driver màn hình.
4. Tại sao màn hình cảm ứng Surface Pro 7 không hoạt động trên Windows 11?
Nếu màn hình cảm ứng Surface Pro 7 ngừng hoạt động, hãy khởi động lại PC hoặc laptop chạy Windows 11 .
5. Làm sao để cài đặt lại màn hình cảm ứng của tôi?
Bạn cần cài đặt lại driver Màn hình cảm ứng tuân thủ HID để cài đặt lại màn hình cảm ứng trên PC .
IV. Kết Luận
Màn hình cảm ứng liệt/đơ hoàn toàn có thể khiến bạn không thể sử dụng laptop của mình. Vì vậy, nếu màn hình cảm ứng của laptop Windows 11 cũng bị liệt đơ và không sử dụng bình thường,thì hy vọng rằng các cách sửa lỗi mà mình chia sẻ trong hướng dẫn này đã giúp bạn sửa lỗi được.
Mục lục
- I. Tại sao màn hình cảm ứng bị đơ/liệt trên Windows 11?
- II. Sửa lỗi màn hình cảm ứng bị đơ/liệt trên Windows 11
- 1. Đảm bảo PC hỗ trợ đầu vào cảm ứng
- 2. Tháo miếng bảo vệ màn hình
- 3. Lau sạch màn hình
- 4. Để laptop nguội đi
- 5. Khởi động lại PC Windows 11
- 6. Tắt và kích hoạt màn hình cảm ứng
- 7. Cài đặt lại Driver màn hình cảm ứng
- 8. Chạy Hardware and Devices Troubleshooter
- 9. Điều chỉnh cài đặt quản lý Nguồn
- 10. Chạy Diagnostic Touchscreen
- 11. Hiệu chỉnh màn hình cảm ứng
- 12. Cập nhật Windows 11
- 13. Cài đặt Windows Update tùy chọn
- 14. Cập nhật BIOS
- 15. Tải xuống bản cập nhật từ nhà sản xuất PC
- 16. Thử System Restore
- III. Câu hỏi thường gặp
- 1. Tại sao màn hình cảm ứng của tôi lại bị liệt/đơ Windows 11?
- 2. Làm sao để bật lại màn hình cảm ứng trên Windows 11?
- 3. Làm sao để khắc phục màn hình cảm ứng không phản hồi trên máy tính của tôi?
- 4. Tại sao màn hình cảm ứng Surface Pro 7 không hoạt động trên Windows 11?
- 5. Làm sao để cài đặt lại màn hình cảm ứng của tôi?
- IV. Kết Luận




