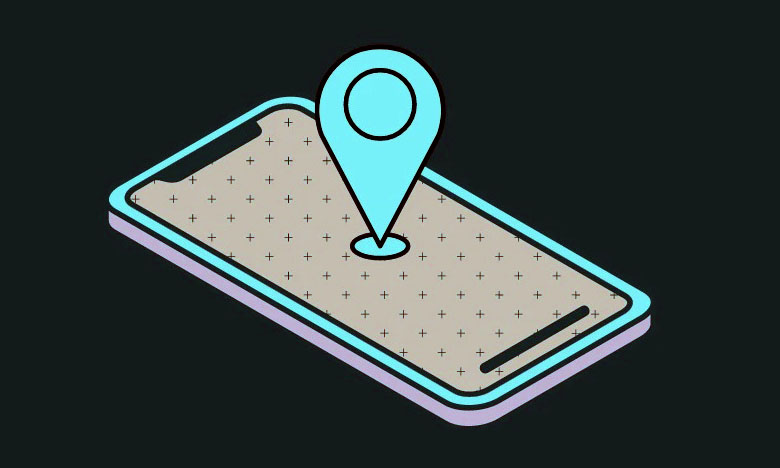
Bất kỳ thiết bị mạng nào kết nối với internet đều có hai loại địa chỉ – địa chỉ thực và địa chỉ internet. Trong khi địa chỉ Internet định vị thiết bị trên toàn cầu, địa chỉ vật lý giúp xác định một thiết bị cụ thể được kết nối với mạng cục bộ. Về mặt kỹ thuật, địa chỉ vật lý này được gọi là Địa chỉ MAC và nếu bạn đang tự hỏi liệu iPhone của mình có địa chỉ MAC hay không, thì có, tất cả các điện thoại (bao gồm cả iPhone) đều có địa chỉ MAC riêng.
Trong bài đăng này, chúng tôi sẽ giải thích địa chỉ MAC là gì, nó mang lại lợi ích cho bạn như thế nào và cách tìm địa chỉ MAC trên iPhone.
Địa chỉ MAC là gì?
Từ Tiếng Anh đầy đủ Media Access Control viết tắt thành MAC, là địa chỉ miêu tả một số liệu duy nhất được sử dụng để xác định thiết bị từ các thiết bị khác được kết nối với cùng một mạng. Nếu bạn sở hữu một thiết bị có thể kết nối internet, nó sẽ có địa chỉ MAC được đăng ký. Địa chỉ này bao gồm các giá trị chữ và số chiếm khoảng cách 12 ký tự và được phân tách bằng dấu hai chấm đầy đủ sau mỗi hai chữ số. Do đó, địa chỉ MAC sẽ trông giống như 00: 1A: B2: 3C: 00: 99.
Bây giờ chúng ta đã biết địa chỉ MAC trông như thế nào, hãy để chúng tôi giải thích nó là gì. Địa chỉ MAC là số nhận dạng được tích hợp phần cứng được nhúng trên card bộ điều khiển giao diện mạng (NIC) của thiết bị. Số nhận dạng này do nhà sản xuất thiết bị chỉ định và được khắc vĩnh viễn vào thiết bị. Điều này cho phép giao tiếp giữa các thiết bị trong mạng cục bộ để bắt đầu kết nối.
Tìm địa chỉ MAC trên iPhone bằng 5 cách dễ dàng
Địa chỉ MAC tồn tại cho tất cả các thiết bị trên mọi nền tảng và nó không chỉ là một phần của hệ sinh thái của Apple. Nếu bạn muốn định vị địa chỉ MAC trên iPhone và iPad của mình, bạn có thể thực hiện việc đó bằng cách làm theo một trong các Cách dưới đây.
Cách # 1: Sử dụng cài đặt WiFi
Cách dễ nhất để tìm địa chỉ MAC của iPhone là kiểm tra cài đặt WiFi của thiết bị. Để làm điều đó, hãy mở ứng dụng Cài đặt trên iPhone và chọn WiFi .
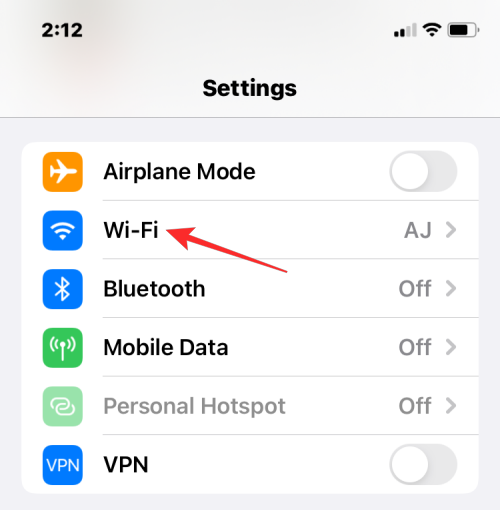
Trên màn hình này, hãy nhấn vào biểu tượng i bên cạnh mạng không dây mà bạn đã kết nối.

Bên trong trang chi tiết của mạng đã chọn, cuộn xuống và tắt chuyển đổi Địa chỉ riêng nếu nó được bật cho mạng nhất định.

Bước này rất quan trọng vì việc bật tùy chọn Địa chỉ riêng sẽ hiển thị một địa chỉ MAC duy nhất tương ứng với mạng mà iPhone được kết nối và địa chỉ này không phải là địa chỉ MAC thực của iPhone. Trong lời nhắc xuất hiện, hãy nhấn vào Tiếp tục để tắt địa chỉ WiFi tạm thời cho mạng này.
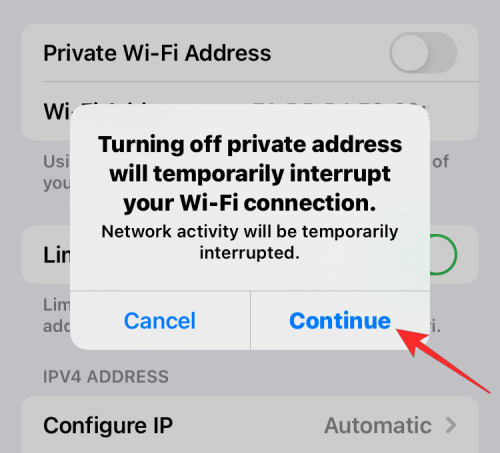
Bây giờ, hãy tìm phần “ Địa chỉ WiFi ” trên cùng một màn hình. Các ký tự hiển thị bên trong phần này là địa chỉ MAC thực tế của iPhone.
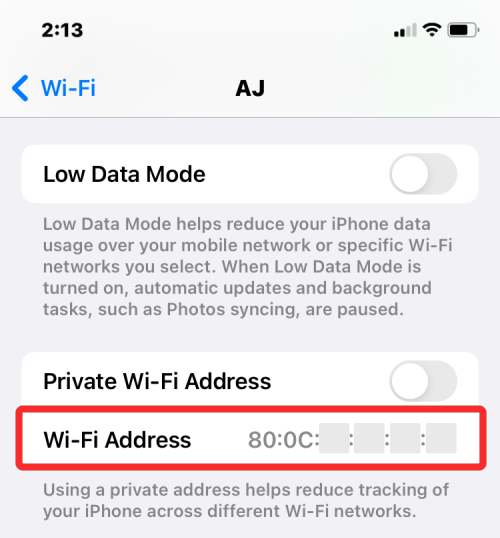
Cách # 2: Sử dụng màn hình Giới thiệu trong Cài đặt
Bạn cũng có thể tìm thấy Địa chỉ MAC trên iPhone của mình từ bên trong phần Giới thiệu của ứng dụng Cài đặt. Để kiểm tra địa chỉ MAC theo cách này, hãy mở ứng dụng Cài đặt và chọn Chung .

Bên trong Chung, nhấn vào Giới thiệu .
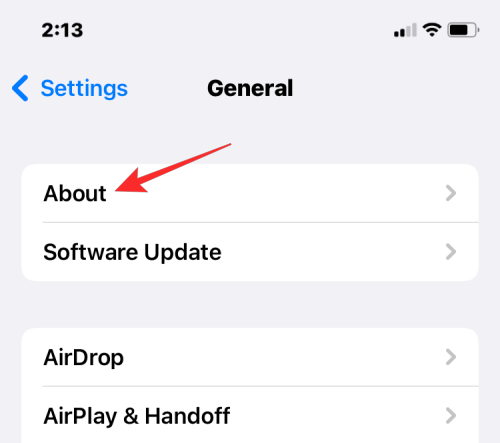
Trên màn hình tiếp theo, cuộn xuống và tìm ” Địa chỉ WiFi “.
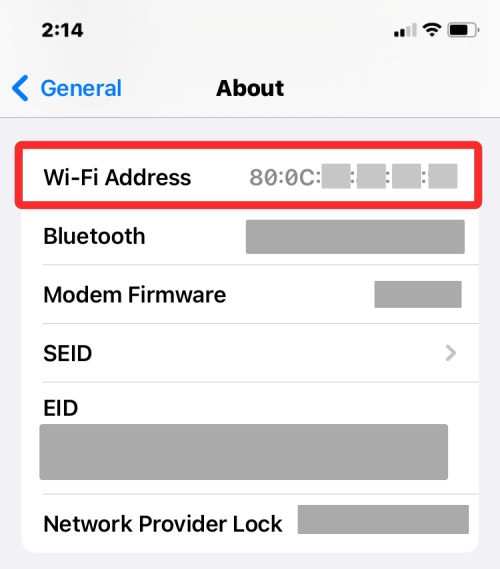
Chỉ số bên trong Địa chỉ WiFi là địa chỉ MAC thực của iPhone.
Cách # 3: Sử dụng ứng dụng router
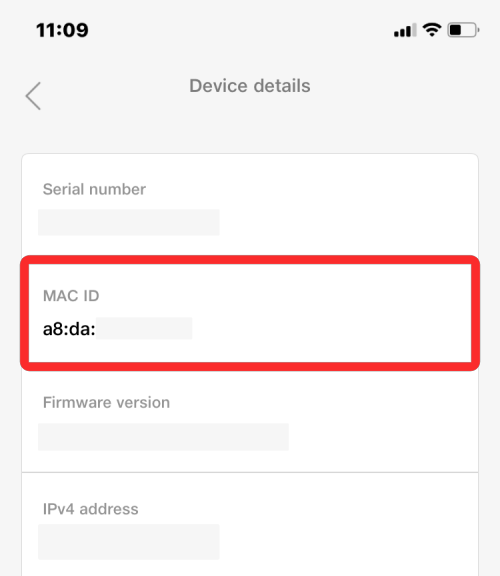
Một cách khác để kiểm tra địa chỉ MAC của iPhone là truy cập vào ứng dụng của router trên iOS. Nếu bạn đang kết nối với mạng không dây tại nhà của mình, bạn có thể kiểm tra thông tin chi tiết về router của mình như những gì tất cả các thiết bị được kết nối với mạng này. Nếu iPhone được kết nối với router không dây này, nó sẽ được liệt kê trong số các thiết bị được kết nối và từ đó, bạn có thể kiểm tra địa chỉ MAC của nó là gì.
Để kiểm tra địa chỉ MAC của router, hãy mở ứng dụng router trên iPhone hoặc liên hệ với administrator mạng hoặc người thiết lập router này tại cơ sở. Bên trong ứng dụng, hãy truy cập trang chi tiết của thiết bị và bạn sẽ thấy danh sách các thiết bị được kết nối với router này để truy cập internet. Nếu bạn có thể phát hiện iPhone của mình trong danh sách này, bạn có thể chọn nó và ứng dụng bây giờ sẽ hiển thị cho bạn địa chỉ MAC của nó. Trong một số ứng dụng router, địa chỉ MAC sẽ được gắn nhãn là địa chỉ WiFi hoặc MAC ID, vì vậy hãy đảm bảo bạn kiểm tra các chi tiết này.
Cách # 4: Sử dụng bảng quản trị của Router trên web
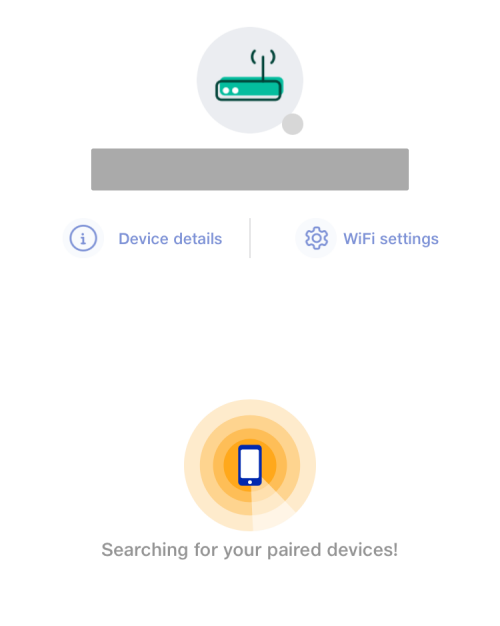
Nếu router ở nhà không có ứng dụng chuyên dụng, thì bạn sẽ phải kiểm tra bảng điều khiển quản trị router trên web. Bảng điều khiển dành cho administrator, giống như ứng dụng của router, hiển thị danh sách tất cả các thiết bị được kết nối với router cùng với địa chỉ MAC của các thiết bị này.
Để truy cập bảng điều khiển quản trị router trên web, bạn cần truy cập vào địa chỉ IP cục bộ của mình (trông giống như 192.168.xx, 172.16.xx hoặc 10.xxx) nơi router có thể được định cấu hình. Địa chỉ này sẽ được cung cấp trong hướng dẫn sử dụng router và nếu không, bạn có thể cần liên hệ với nhà sản xuất để tìm hiểu cách bạn có thể vào bảng quản trị của router.
Bên cạnh địa chỉ IP này, bạn cũng sẽ yêu cầu tên người dùng và mật khẩu cho phép bạn đăng nhập cục bộ vào router của mình. Sau khi vào, bạn có thể kiểm tra danh sách các thiết bị được kết nối trong mạng của mình và xem địa chỉ MAC của iPhone từ đó.
Cách # 5: Sử dụng ứng dụng Nhà thông minh
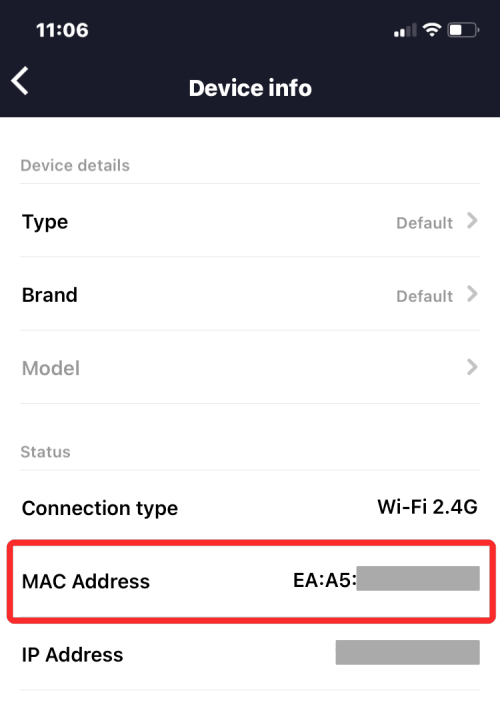
Đối với người dùng sử dụng thiết bị thông minh trong mạng gia đình của họ và đã thêm router của họ vào ứng dụng nhà thông minh, họ có thể truy cập tất cả các thiết bị được kết nối với router cùng với địa chỉ MAC của họ từ ứng dụng này. Đối với điều này, hãy mở ứng dụng nhà thông minh ưa thích và chọn router từ danh sách các thiết bị được liên kết.
Khi mở chi tiết router bên trong ứng dụng nhà thông minh, bạn có thể xem tất cả các thiết bị sử dụng router để kết nối với internet. Khi bạn phát hiện iPhone của mình trong số những người khác trong danh sách này, hãy chọn nó hoặc vào màn hình “Thông tin thiết bị”. Từ đây, bạn sẽ có thể xem Địa chỉ MAC của nó.
Apple tin rằng việc sử dụng cùng một địa chỉ MAC trên nhiều mạng giúp các nhà khai thác mạng và những người quan sát mạng khác dễ dàng theo dõi vị trí và theo dõi hoạt động theo thời gian. Loại theo dõi này có thể dẫn đến việc lập hồ sơ người dùng, nơi các nhà khai thác mạng sẽ biết bạn sử dụng thiết bị nào cho một hoạt động nhất định.
Để ngăn việc giám sát mạng, Apple cung cấp tính năng Địa chỉ WiFi riêng được bật theo mặc định trên iOS, iPadOS và watchOS. Trên iPhone, iOS chỉ định một địa chỉ MAC duy nhất mỗi khi bạn kết nối thiết bị của mình với mạng WiFi mới. Bằng cách này, iPhone sẽ có các địa chỉ MAC khác nhau cho tất cả các mạng không dây mà bạn kết nối.
Để đảm bảo hoạt động internet không bị các nhà khai thác mạng phát hiện, hãy mở ứng dụng Cài đặt trên iPhone và nhấn vào WiFi .
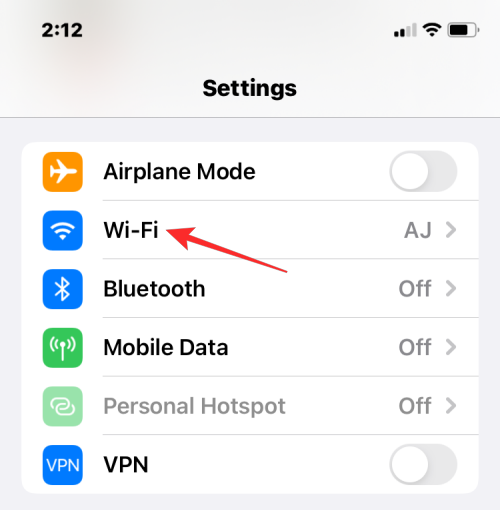
Bên trong WiFi, hãy nhấn vào biểu tượng i bên cạnh mạng không dây mà bạn đã kết nối.
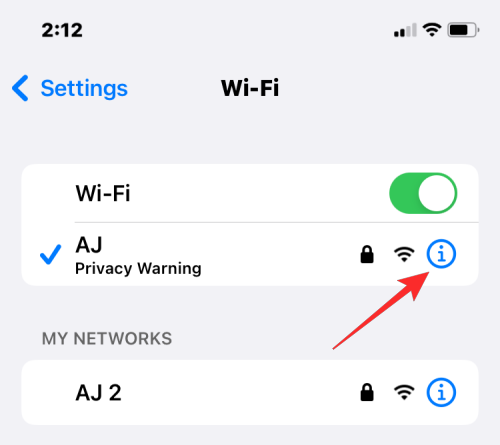
Trên màn hình tiếp theo, hãy bật chuyển đổi Địa chỉ WiFi Riêng tư để giảm theo dõi hoạt động.
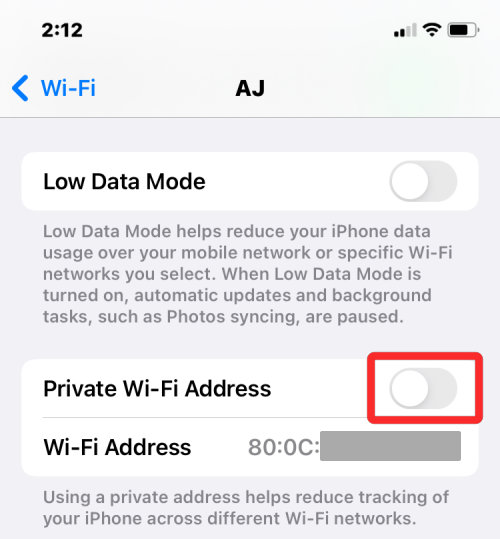
Trong lời nhắc xuất hiện, hãy nhấn vào Tiếp tục để cho phép iPhone chuyển sang địa chỉ MAC tạm thời.
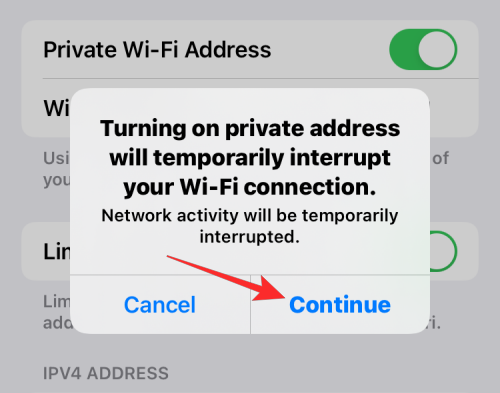
Nó có gì khác với Địa chỉ IP?
Cả địa chỉ MAC và địa chỉ IP đều phục vụ các mục đích tương tự vì chúng được sử dụng để xác định thiết bị. Vì chúng trông giống nhau ít nhiều, bạn có thể nhầm lẫn cái này với cái kia. Theo thuật ngữ của giáo dân, Địa chỉ MAC do nhà sản xuất thiết bị phân bổ, trong khi địa chỉ IP được phân bổ dựa trên mạng mà thiết bị được kết nối hoặc vị trí địa lý.
Vì địa chỉ MAC được chỉ định bởi nhà sản xuất thiết bị, chúng không thể thay đổi trong quá khứ. Đó không phải là trường hợp của địa chỉ IP vì chúng có thể được thay đổi bất kỳ lúc nào bằng cách kết nối với một mạng khác hoặc một dịch vụ VPN.
Một sự khác biệt đáng kể khác là địa chỉ IP xử lý kết nối có thể định tuyến từ các thiết bị và mạng ở mọi nơi trên thế giới. Trong trường hợp địa chỉ MAC, nó chỉ quan trọng đối với mạng cục bộ mà thiết bị được kết nối. Do đó, không thực thể nào khác bên ngoài mạng cục bộ này có thể tìm hiểu địa chỉ MAC của thiết bị. Tuy nhiên, bất kỳ trang web nào trên internet đều có thể theo dõi kết nối đến một địa chỉ IP cụ thể và xác định vị trí chung.
Tại sao bạn cần tìm địa chỉ MAC của mình?
Nếu bạn đang tự hỏi tại sao bạn cần phải tìm ra địa chỉ MAC của thiết bị của mình, thì đây là một số lý do tại sao:
- Để theo dõi thiết bị trong số những thiết bị khác được kết nối với mạng cục bộ.
- Để xác định và ngăn chặn truy cập cho các thiết bị không xác định được kết nối với router không dây.
- Để xác định thiết bị nào là người nhận hoặc người gửi trong mạng cục bộ.
- Để chẩn đoán và sửa chữa các sự cố mạng của thiết bị.
- Để bắt chước một thiết bị khác khi đăng ký mạng gia đình với nhà cung cấp dịch vụ internet.
Câu hỏi thường gặp
Bạn có thể thay đổi địa chỉ MAC trên iPhone không?
Không. Địa chỉ MAC được khắc trong phần cứng iPhone và không có cách nào để thay đổi nó. Không có cách nào để thay đổi địa chỉ MAC trên iPhone nhưng nếu bạn muốn ngăn mình theo dõi hoạt động, bạn có thể bật Địa chỉ WiFi riêng tư bên trong cài đặt mạng trên iPhone của mình.
Làm cách nào để tạo địa chỉ MAC?
Địa chỉ MAC là một số nhận dạng tích hợp được nhúng vào phần cứng iPhone ở các giai đoạn sản xuất. Vì vậy, nó sẽ hiện diện bên trong iPhone ngay cả trước khi bạn mở chiếc Apple iPhone hoàn toàn mới của mình.
Địa chỉ WiFi có giống địa chỉ MAC không?
Có, trên iPhone, địa chỉ MAC được liệt kê là địa chỉ WiFi. Vì Apple cung cấp một cách để áp dụng địa chỉ MAC tạm thời cho nhiều mạng, nó sẽ gắn nhãn địa chỉ MAC là địa chỉ WiFi.
Nếu tôi truy cập vào một trang web, nó có thể đọc địa chỉ MAC của iPhone của tôi không?
Không. Địa chỉ MAC chỉ có thể phát hiện được trên các mạng cục bộ. Vì vậy, nó không thể được theo dõi bởi các trang web bạn truy cập hoặc các ứng dụng bạn mở trên iPhone của mình.
Ai đó có thể xâm nhập vào iPhone của tôi bằng địa chỉ MAC của nó không?
Không, địa chỉ MAC chỉ là một mã định danh thiết bị trong mạng cục bộ và tất cả những gì nó có thể được sử dụng là để biết hoạt động chung trên mạng. Ngay cả khi ai đó có quyền truy cập vào địa chỉ MAC của iPhone, họ sẽ không thể xâm nhập vào iPhone chỉ với một phần thông tin này.
Đó là tất cả những gì cần biết về cách tìm địa chỉ MAC trên iPhone.




