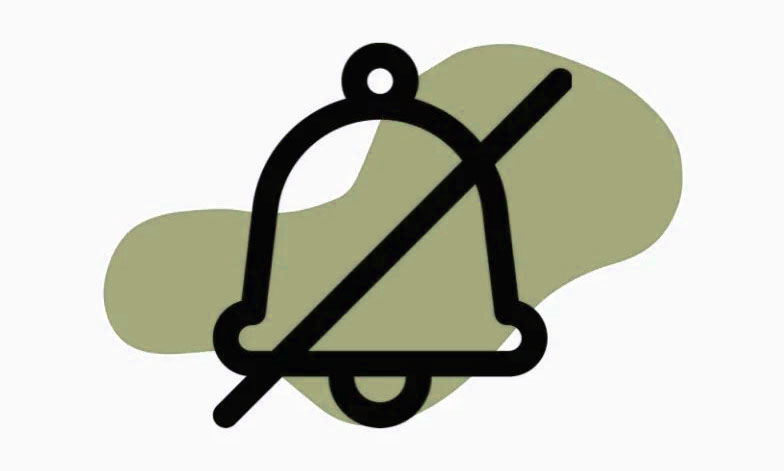
Tất cả các cách bạn có thể tắt tiếng các thông báo khác nhau trên iPhone của mình.
Mặc dù smartphone và ứng dụng đã thay đổi hoàn toàn cuộc sống của chúng ta, nhưng chúng đôi khi có thể là gây phiền. Tập trung vào nhiệm vụ trước mắt trở nên hoàn toàn không thể vì luôn có sự phân tâm. Và 99% thời gian, sự phân tâm đến dưới dạng âm báo từ điện thoại của chúng ta.
Tốt nhất là thỉnh thoảng nên im lặng những trình kích hoạt này. Có rất nhiều tùy chọn có sẵn trên iPhone để tắt tiếng thông báo, giúp bạn kiểm soát ở mức độ nào đó. Bạn có thể quyết định tắt hoàn toàn thông báo hoặc trên cơ sở từng ứng dụng. Với các chế độ lấy nét mới, bạn thậm chí có thể tắt tiếng thông báo trên cơ sở ngữ cảnh. Hãy khám phá tất cả các tùy chọn.
Sử dụng công tắc đổ chuông / im lặng
Công tắc Đổ chuông / Im lặng trên iPhone là một trong những công tắc tiện lợi nhất trên điện thoại. Phần cứng này nằm ở cạnh phải của điện thoại, ngay phía trên các nút âm lượng. Sau một thời gian, bạn có thể sử dụng nó để đặt iPhone ở chế độ im lặng mà không cần phải nhìn vào nó; nó trở thành một bản năng. Ở chế độ im lặng, các cảnh báo từ ứng dụng và nhạc chuông sẽ bị tắt tiếng nhưng điện thoại vẫn có thể phát âm thanh kèm theo nhạc hoặc video.
Để đặt iPhone ở chế độ im lặng, hãy chuyển nút gạt ra phía sau điện thoại để màu cam hiển thị.

Để đặt nó trở lại chế độ chuông, hãy di chuyển nó về phía trước để phần màu cam không hiển thị.

Công tắc im lặng vô cùng tiện lợi khi bạn nhanh chóng muốn tắt tiếng điện thoại của mình để nó không làm phiền người khác, chẳng hạn như đang khám phòng mạch bác sĩ, trong giờ kiểm tra trong lớp hoặc văn phòng công ty. Nhưng nếu bạn bật chế độ rung thì iPhone sẽ vẫn rung khi có cuộc gọi hoặc thông báo. Điều này giúp chiếc nhẫn không làm phiền người khác, trong khi bạn vẫn nhận được thông báo.
Bạn thậm chí có thể tắt rung ở chế độ im lặng nếu muốn. Mở ứng dụng Cài đặt và đi tới ‘Âm thanh & Haptics’.
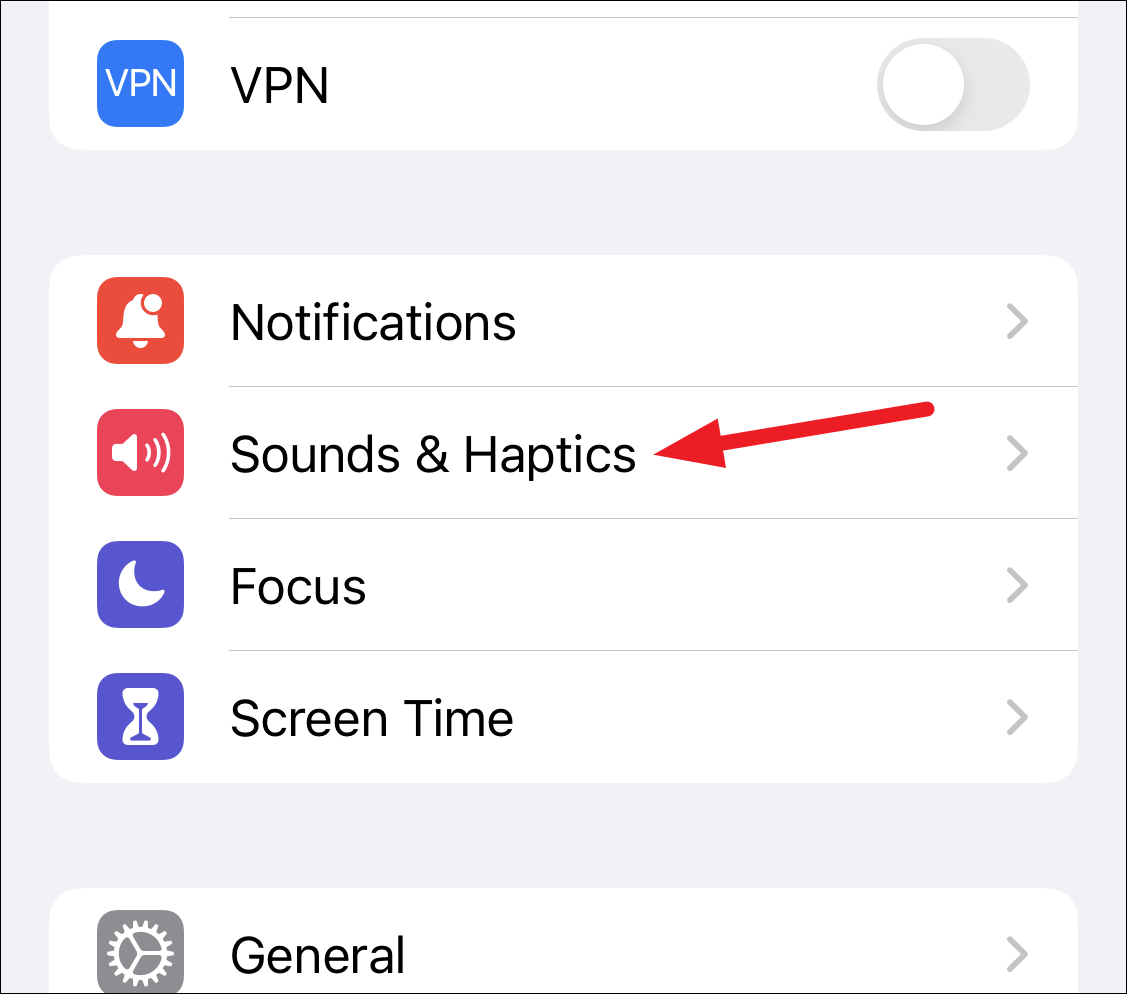
Sau đó, tắt công tắc cho ‘Rung khi im lặng’.
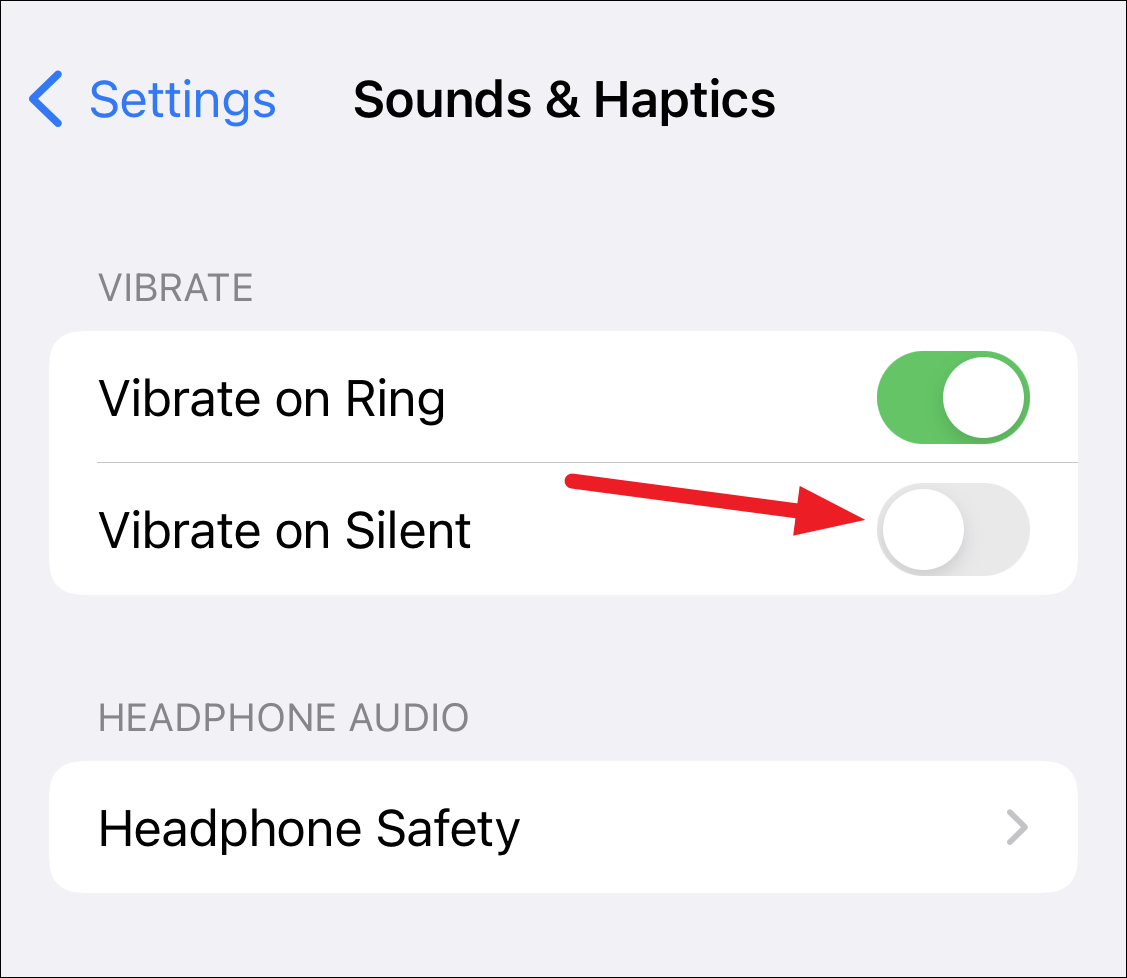
Giảm âm lượng thành Thông báo im lặng
Một cách nhanh chóng khác để chuyển sang chế độ im lặng thông báo là giảm âm lượng chuông. Đi tới ứng dụng Cài đặt và nhấn vào tùy chọn cho ‘Âm thanh & Haptics’.
Để giảm âm lượng, hãy kéo thanh trượt sang trái để giảm âm lượng.
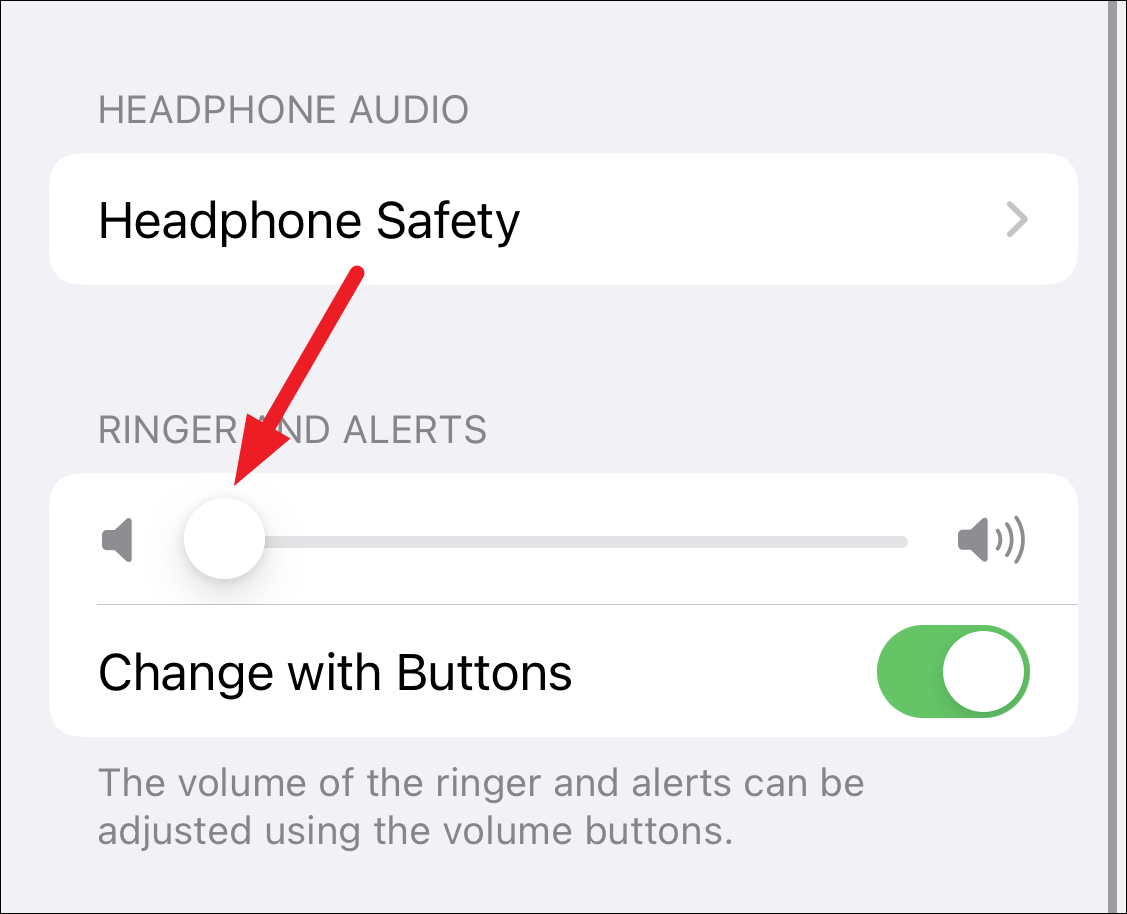
Nếu bạn muốn thay đổi âm lượng của nhạc chuông thông qua các nút, hãy bật nút chuyển đổi cho ‘Thay đổi bằng các nút’.
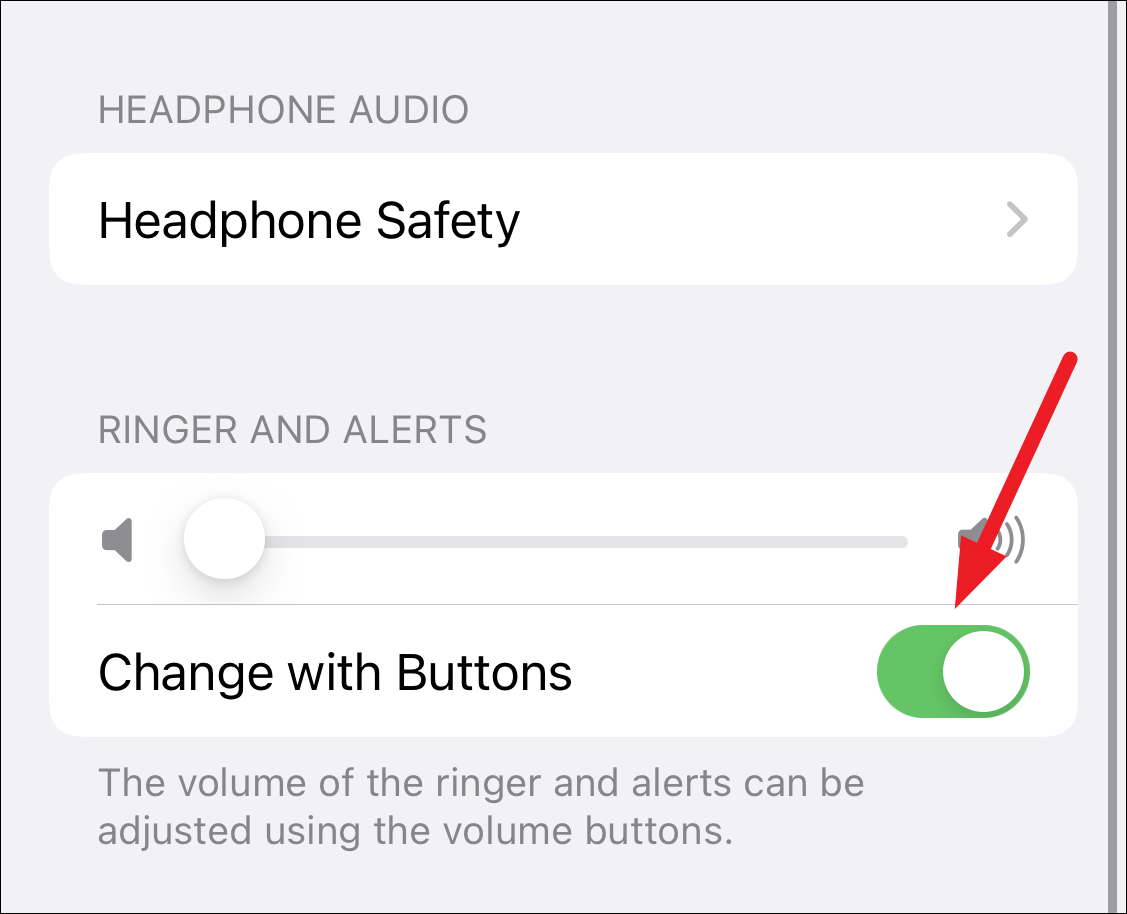
Sau đó, bạn có thể thay đổi âm lượng của nhạc chuông bằng các nút âm lượng. Và âm lượng phương tiện có thể được thay đổi từ Trung tâm điều khiển.
Tắt thông báo cho một số ứng dụng nhất định
Khi một số ứng dụng nhất định tấn công bạn bằng các thông báo không cần thiết, bạn không cần phải chịu đựng chúng. Có rất nhiều tùy chọn để quản lý thông báo cho các ứng dụng trên iPhone. Bạn có thể quản lý chúng từ Trung tâm thông báo hoặc ứng dụng Cài đặt.
Khi iPhone được mở khóa, hãy vuốt lên trên màn hình khóa hoặc vuốt xuống từ cạnh trên của màn hình chính để hiển thị Trung tâm thông báo.
Sau đó, chuyển đến phần thông báo ứng dụng đang làm phiền bạn. Vuốt sang trái trên thông báo.
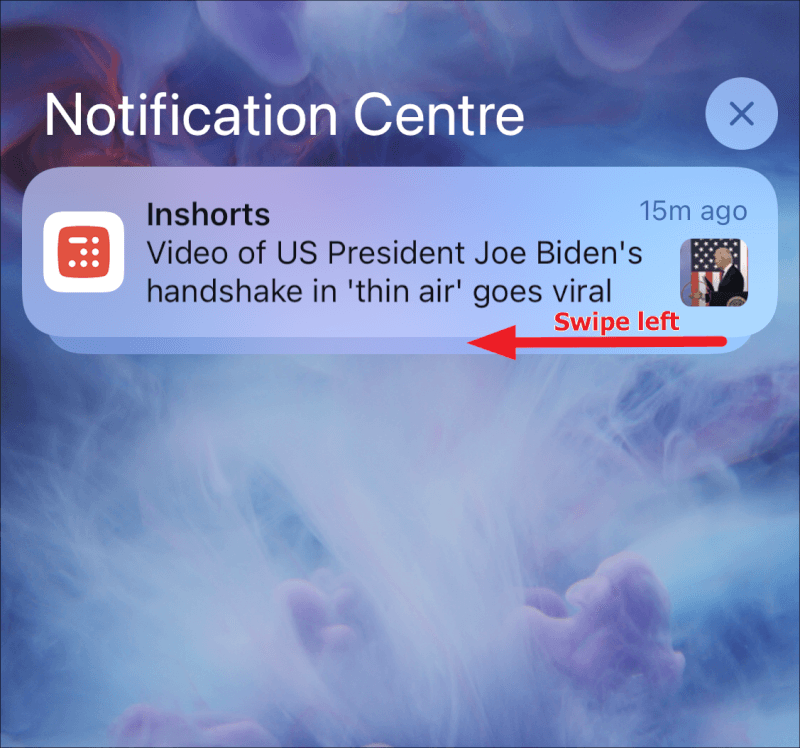
Các tùy chọn nhất định sẽ xuất hiện ở bên phải của thông báo. Nhấn vào ‘Tùy chọn’.
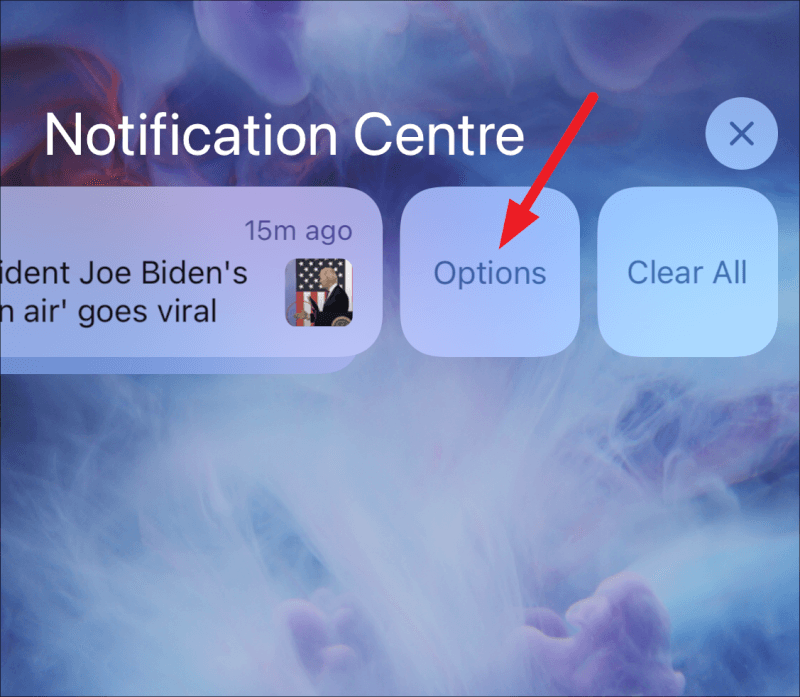
Bạn có thể nhấn vào ‘Tắt tiếng trong 1 giờ’ hoặc ‘Tắt tiếng trong hôm nay’ để tạm thời tắt tiếng thông báo cho ứng dụng đó. Các tùy chọn này chỉ có sẵn từ Trung tâm điều khiển.

Bạn cũng có thể tắt chúng hoàn toàn. Nhấn vào ‘Tắt’ từ menu.
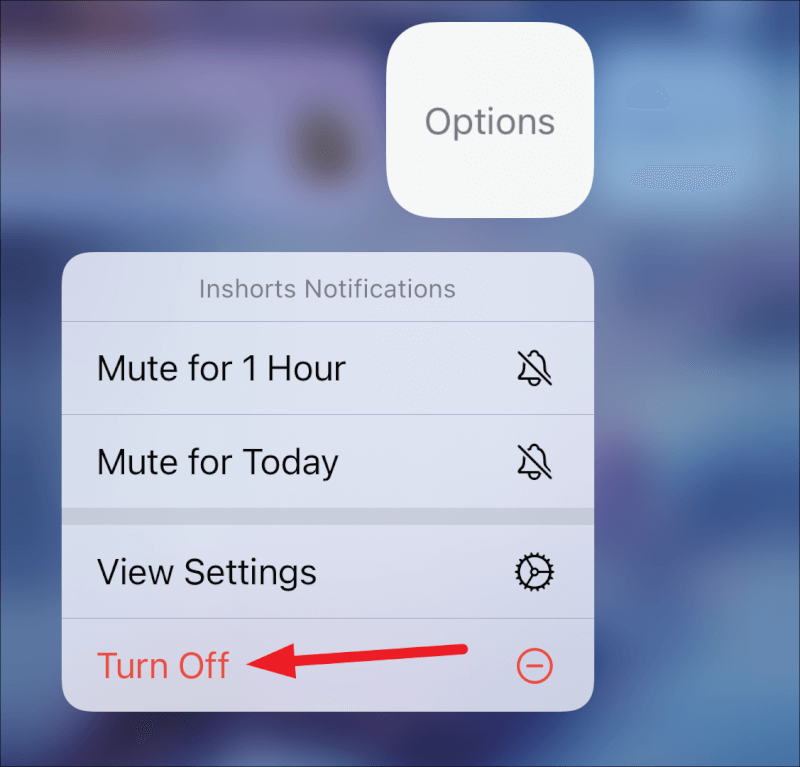
Ngay cả khi bạn không có thông báo từ một ứng dụng trong trung tâm thông báo, bạn cũng có thể tắt thông báo từ ứng dụng Cài đặt. Mở ứng dụng Cài đặt và nhấn vào tùy chọn cho ‘Thông báo’.
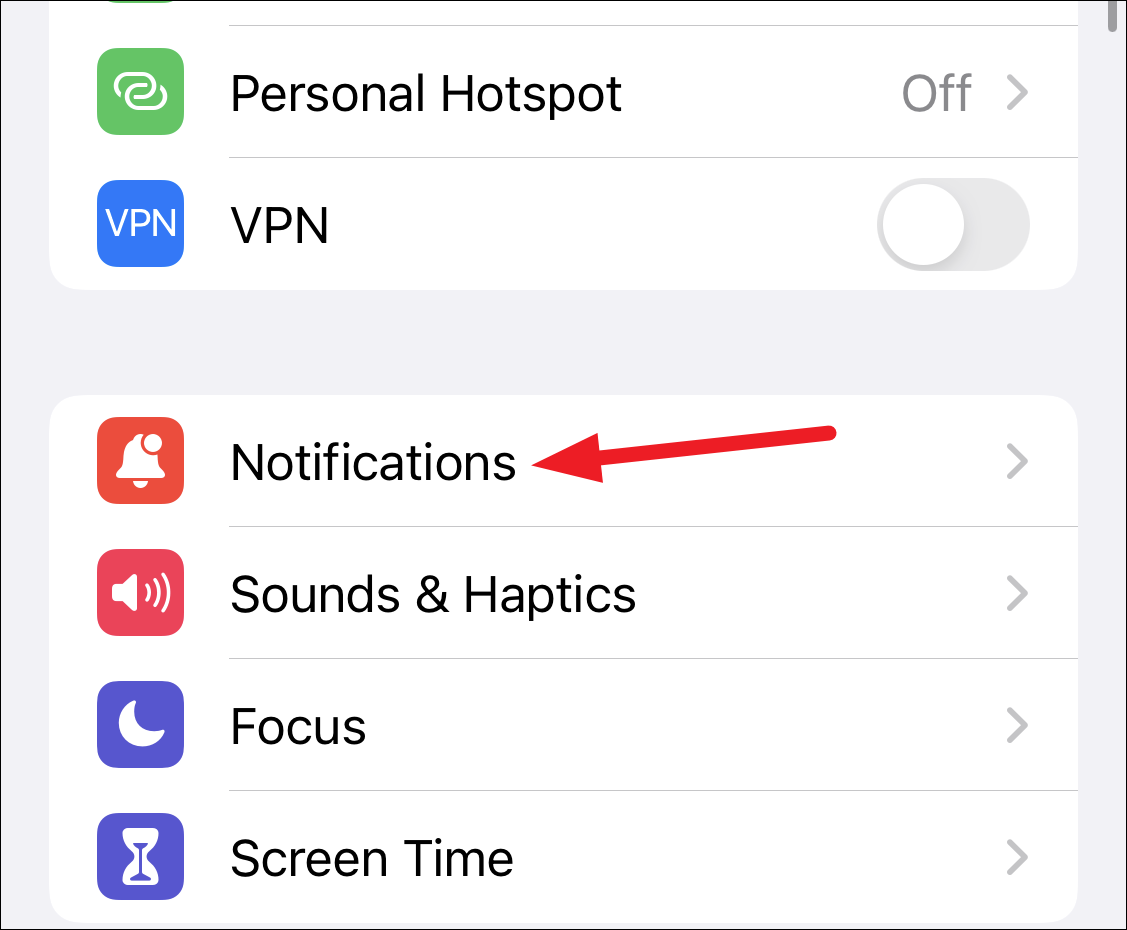
Tất cả các ứng dụng trên điện thoại sẽ được liệt kê. Tìm ứng dụng trong danh sách và nhấn vào ứng dụng đó để xem thêm các tùy chọn.

Để tắt hoàn toàn thông báo từ ứng dụng, hãy tắt chuyển đổi cho ‘Cho phép thông báo’.
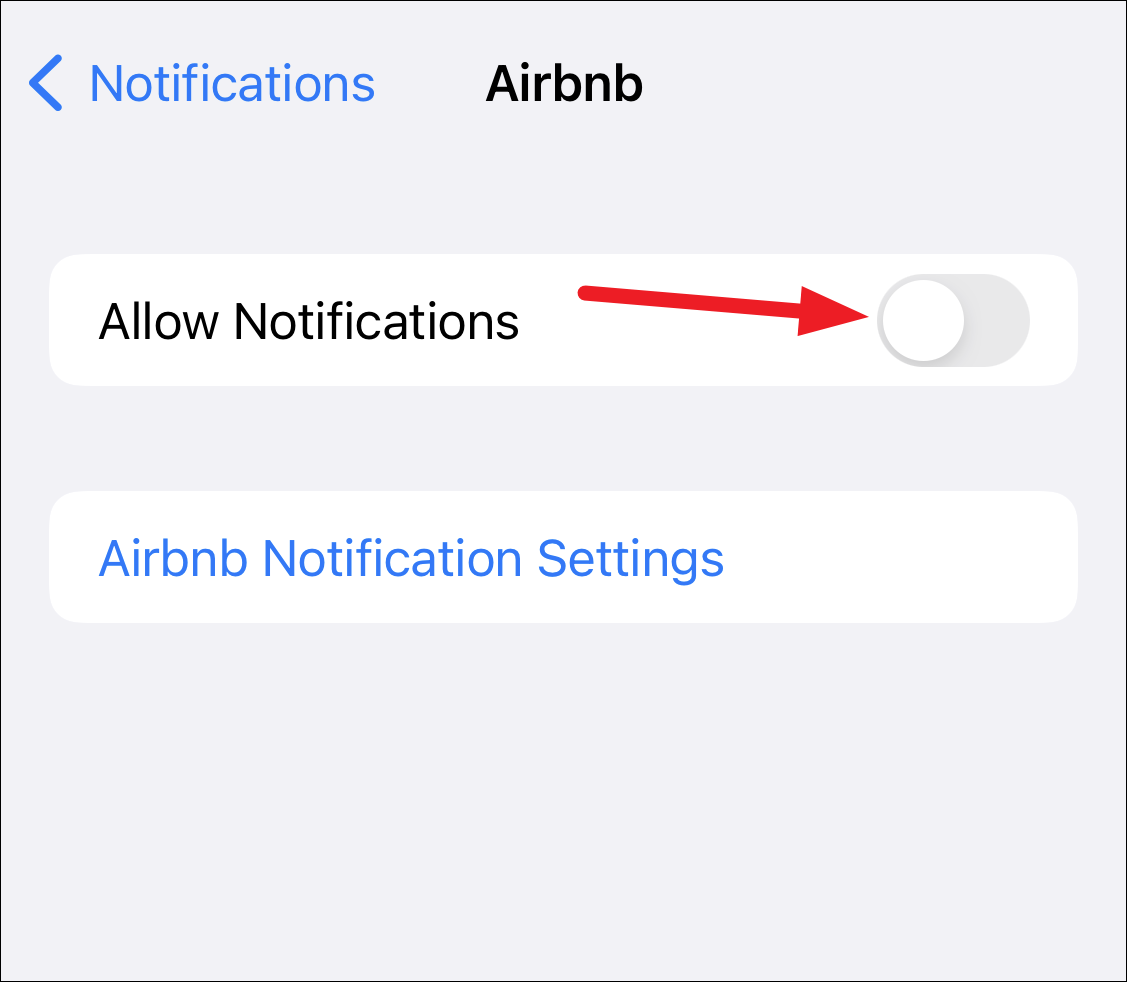
Để vẫn nhận được thông báo trên màn hình mà không có âm thanh, hãy để nút chuyển trước đó vẫn bật. Sau đó, tắt công tắc cho ‘Âm thanh’.
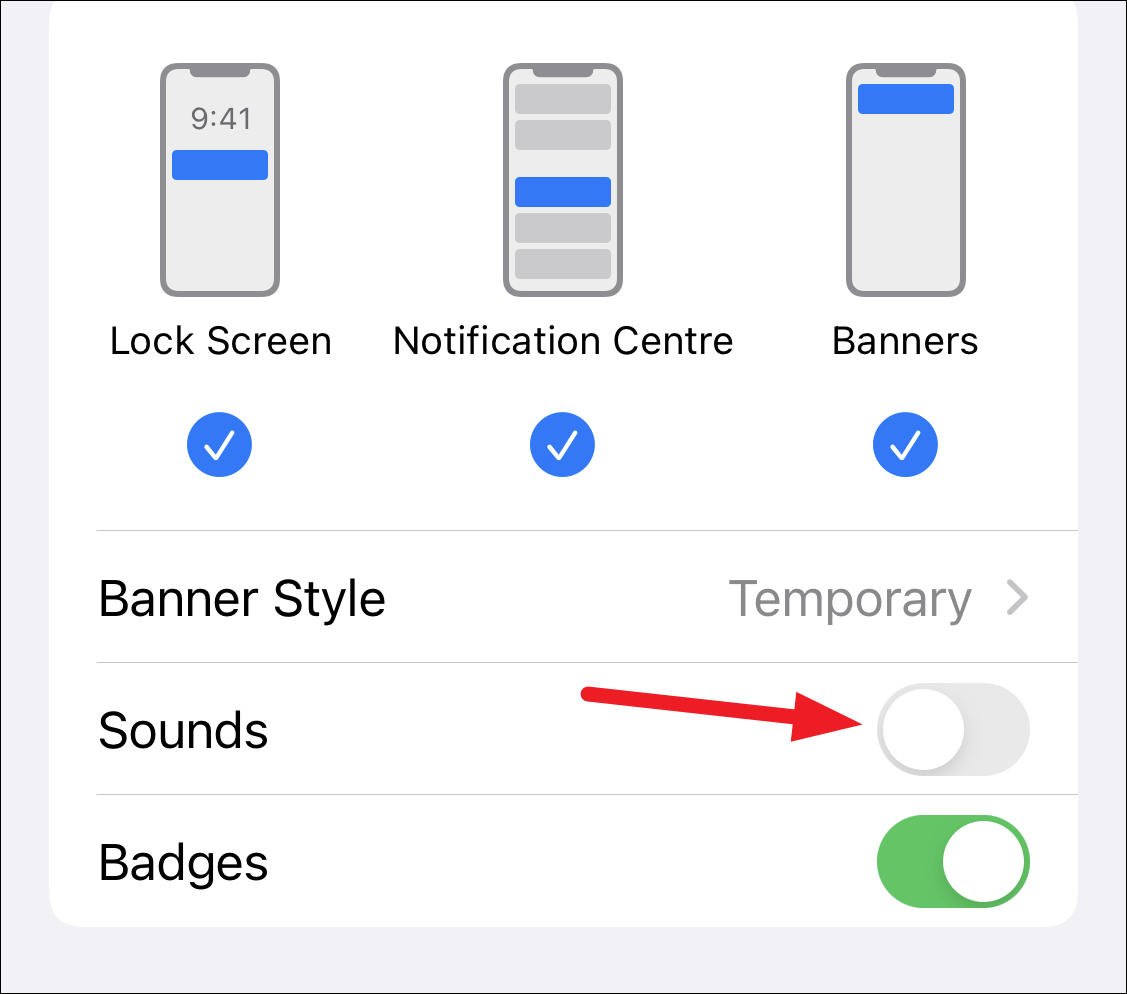
Sử dụng DND hoặc một chế độ Focus khác
Trước iOS 15, tất cả chúng ta đều sử dụng và yêu thích DND để tắt tiếng hoàn toàn cho điện thoại của mình. DND đã có một cuộc đại tu trong iOS 15 ở dạng Chế độ Focus (tiếng việt là ‘Tập trung’). DND vẫn ở đó, nhưng đối với những thời điểm DND quá mạnh, bạn có thể sử dụng chế độ Tập trung. Có gì khác biệt?
Trước đây, DND đã từng dừng hoàn toàn thông báo từ tất cả các ứng dụng. Bạn có thể cho phép thực hiện các cuộc gọi từ Mục yêu thích hoặc sau khi một số người đã cố gắng gọi cho bạn liên tục trong 3 phút, nhưng đó là mức độ của nó.
Với Focus, bạn có thể cho phép thông báo từ các ứng dụng nhất định đi qua. Bạn thậm chí có thể có các chế độ Focus khác nhau cho công việc, ở nhà, ngủ, lái xe, tập thể dục và DND cũ tốt vẫn có thể điều chỉnh được.
Bạn vẫn có thể sử dụng DND mà không cần thiết lập. Vuốt xuống từ góc trên bên trái của màn hình để mở Trung tâm điều khiển.
Sau đó, chạm vào biểu tượng ‘DND’ (biểu tượng mặt trăng) ở bên trái của ‘Tập trung’ trong Trung tâm điều khiển. Nếu bạn không định cấu hình bổ sung, DND sẽ tắt thông báo từ tất cả các ứng dụng theo mặc định.

Để định cấu hình chế độ Tập trung mới hoặc thực hiện các thay đổi đối với chế độ DND, hãy mở ứng dụng Cài đặt và đi tới ‘Tập trung’.
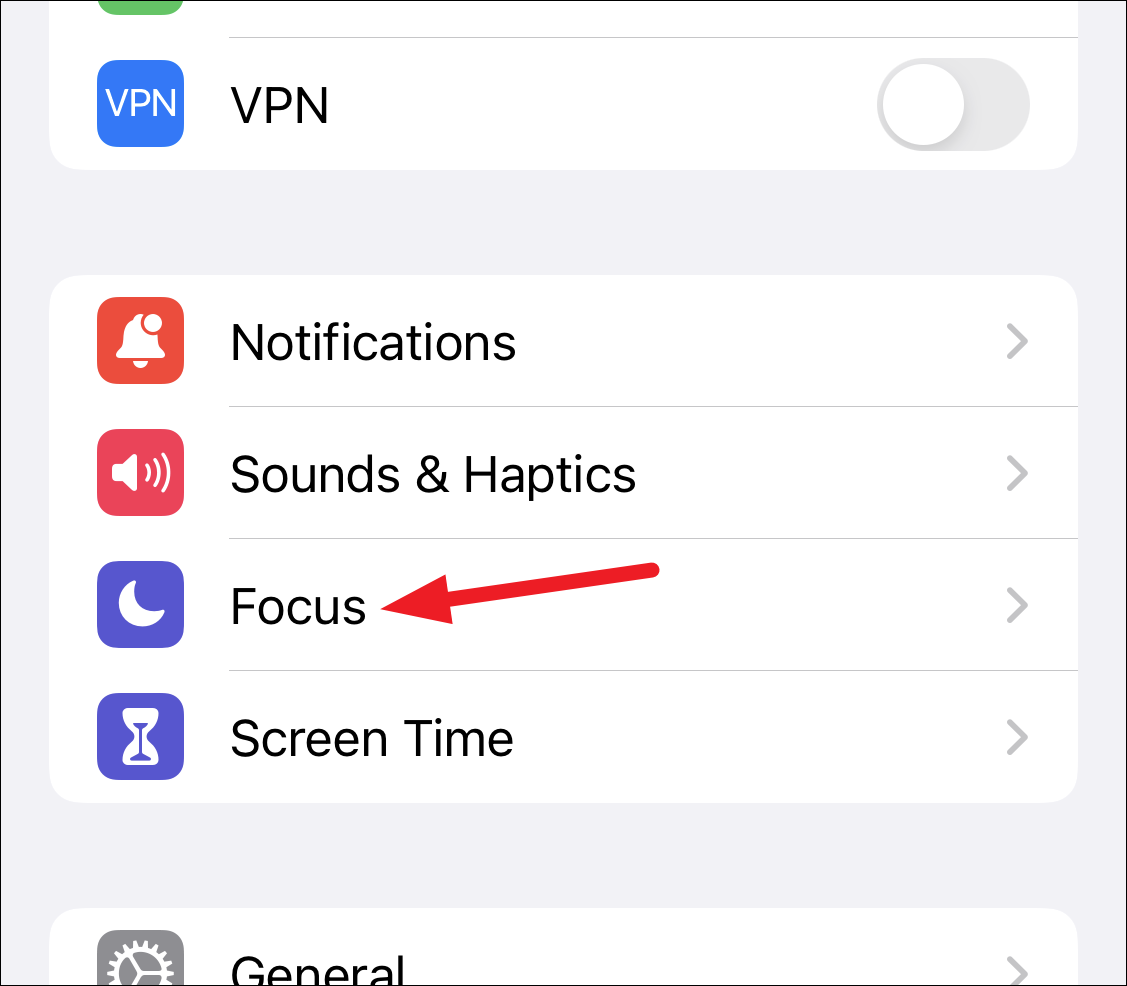
Nhấn vào ‘Không làm phiền’ để thay đổi các quy tắc cho tính năng này.

Sau đó, để thêm bất kỳ ứng dụng hoặc người nào bạn muốn cho phép thông báo, hãy nhấn vào tùy chọn ‘Mọi người’ hoặc ‘Ứng dụng’.
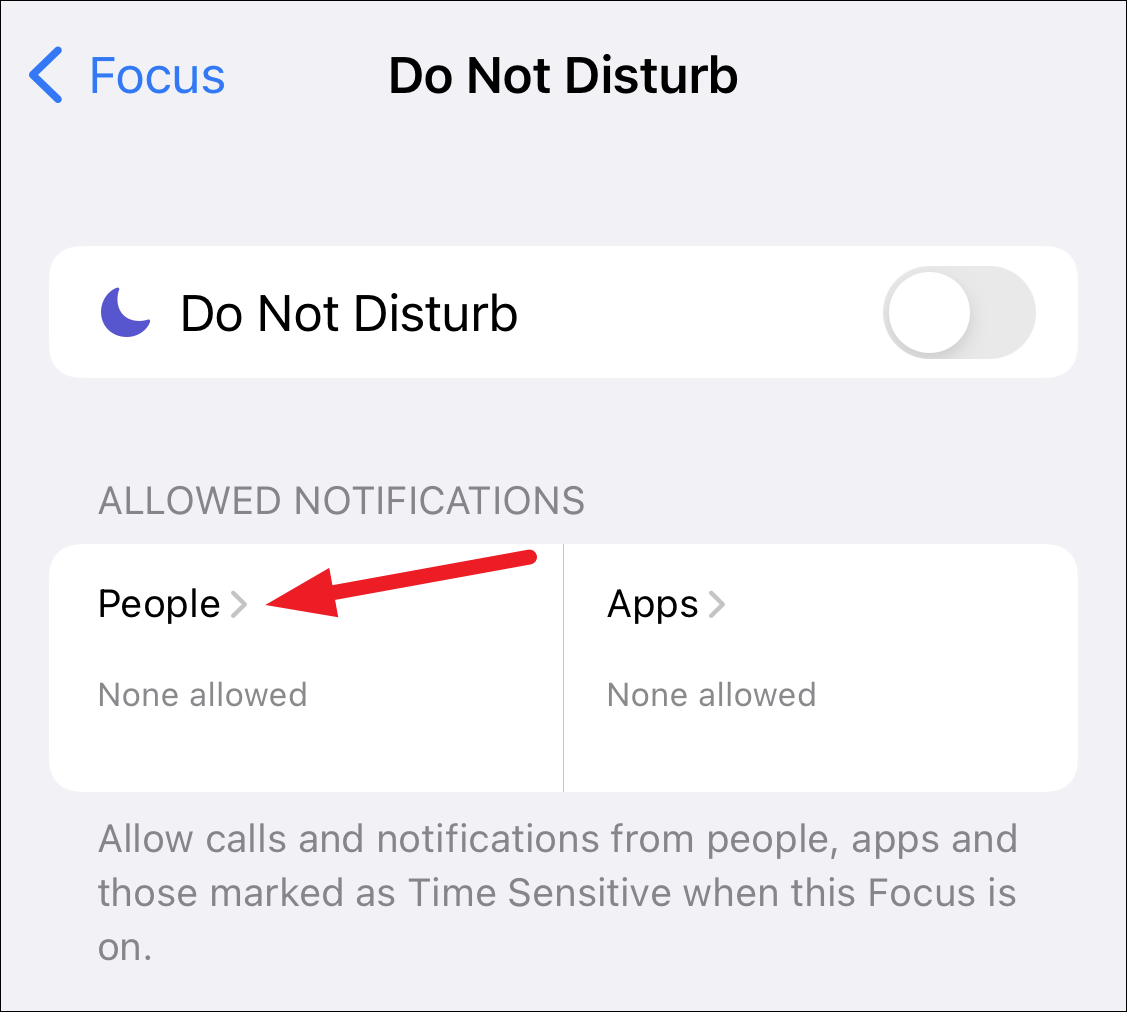
Nhấn vào ‘Thêm’ trên màn hình tiếp theo.
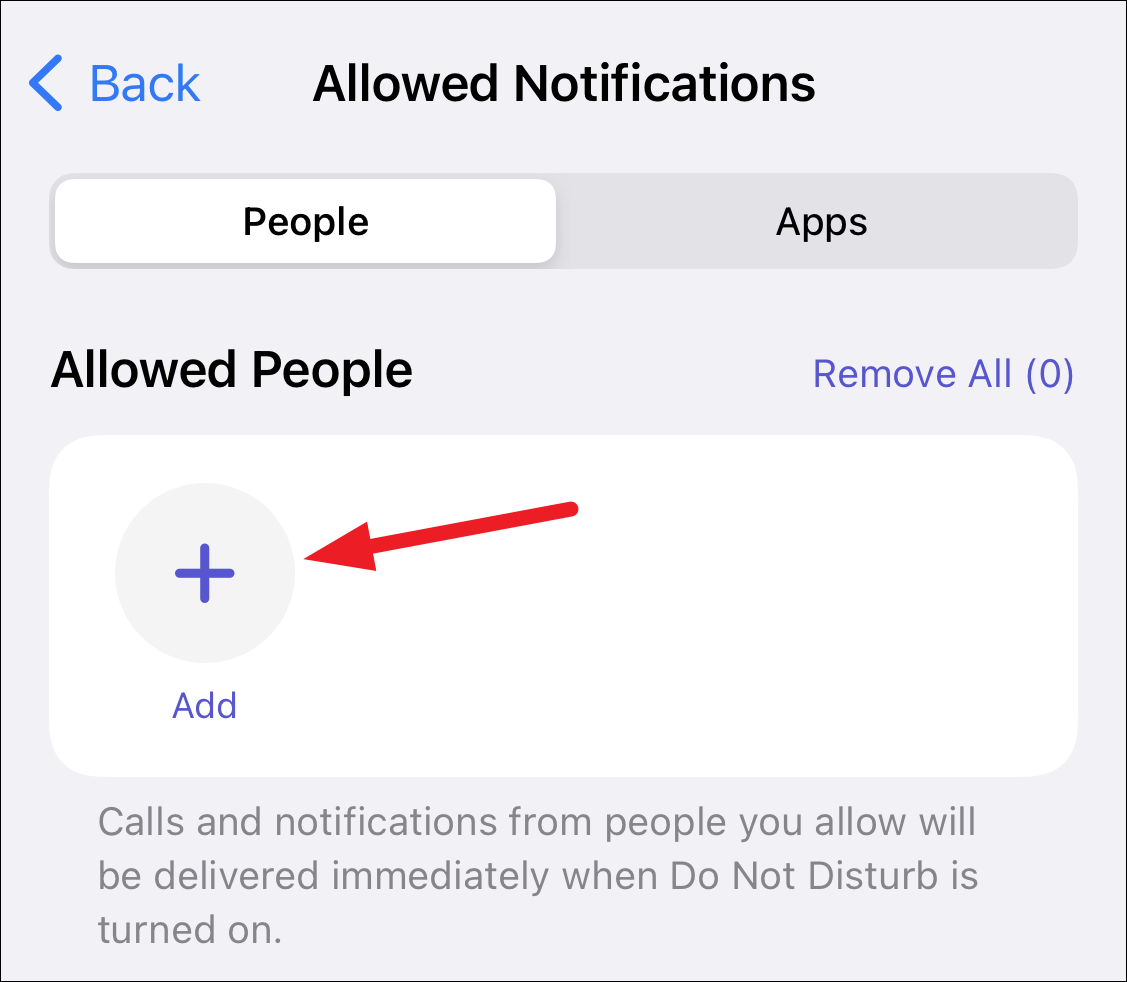
Sau đó, thêm người hoặc ứng dụng và nhấn vào ‘Xong’. Bạn sẽ thấy các ứng dụng và những người bạn đã cho phép trong danh sách.
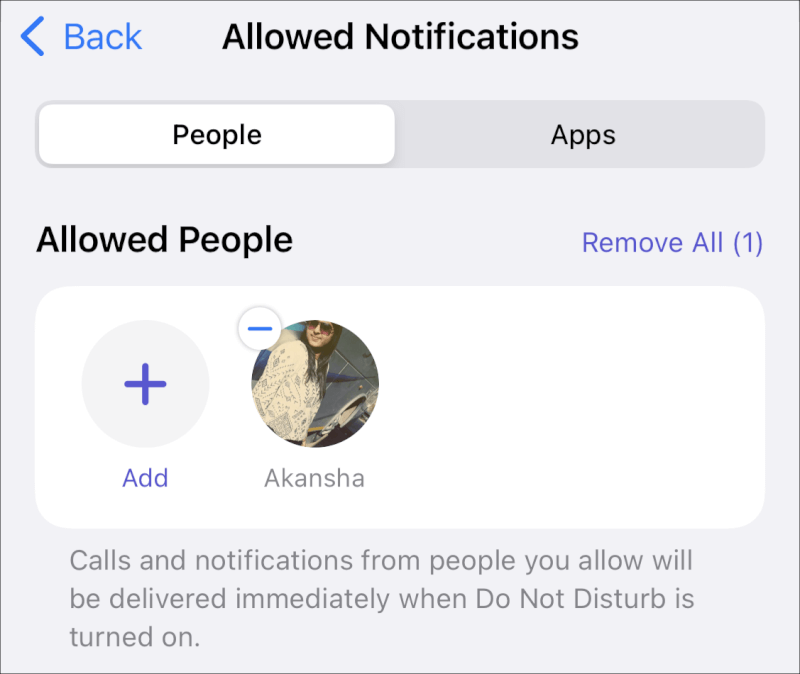
Bạn cũng có thể lên lịch để DND tự động bật. Nhấn vào lịch biểu trong ‘Bật Tự động’ để bật.

Việc thêm chế độ Focus mới cũng diễn ra tương tự. Nhấn vào Tập trung bạn muốn thiết lập và quyết định những người và ứng dụng bạn muốn cho phép thông báo. Sau đó, bật chế độ Tập trung từ Trung tâm điều khiển khi bạn muốn tắt tiếng thông báo của mình.
Tắt thông báo riêng mỗi tin nhắn
Bạn cũng có thể ẩn thông báo cho các tin nhắn nhận được từ một số người nhất định. Cho dù đó là một nhóm hoạt động quá sôi nổi hay một người luôn nhắn tin cho bạn không đúng lúc, bạn rất dễ khiến họ im lặng.
Mở ứng dụng Tin nhắn và mở cuộc chat bạn muốn tắt tiếng thông báo. Nhấn vào tên liên hệ / nhóm ở đầu cuộc chat.

Bật công tắc cho ‘Ẩn cảnh báo’.

Tin nhắn mới từ các cuộc chat này không chỉ được gửi đi một cách lặng lẽ mà không có bất kỳ thông báo nào. Bạn sẽ chỉ thấy rằng bạn có một tin nhắn mới từ họ khi bạn mở ứng dụng Tin nhắn.
Im lặng thông báo tin nhắn cho một số địa chỉ liên hệ
Nếu bạn vẫn muốn được thông báo khi một số liên lạc nào đó nhắn tin cho bạn nhưng trong im lặng, thì ẩn cảnh báo không phải là lựa chọn chính xác trong trường hợp này. Thay vào đó, bạn có thể tắt âm thanh văn bản cho họ.
Mở ứng dụng Điện thoại và chuyển đến tab ‘Danh bạ’.
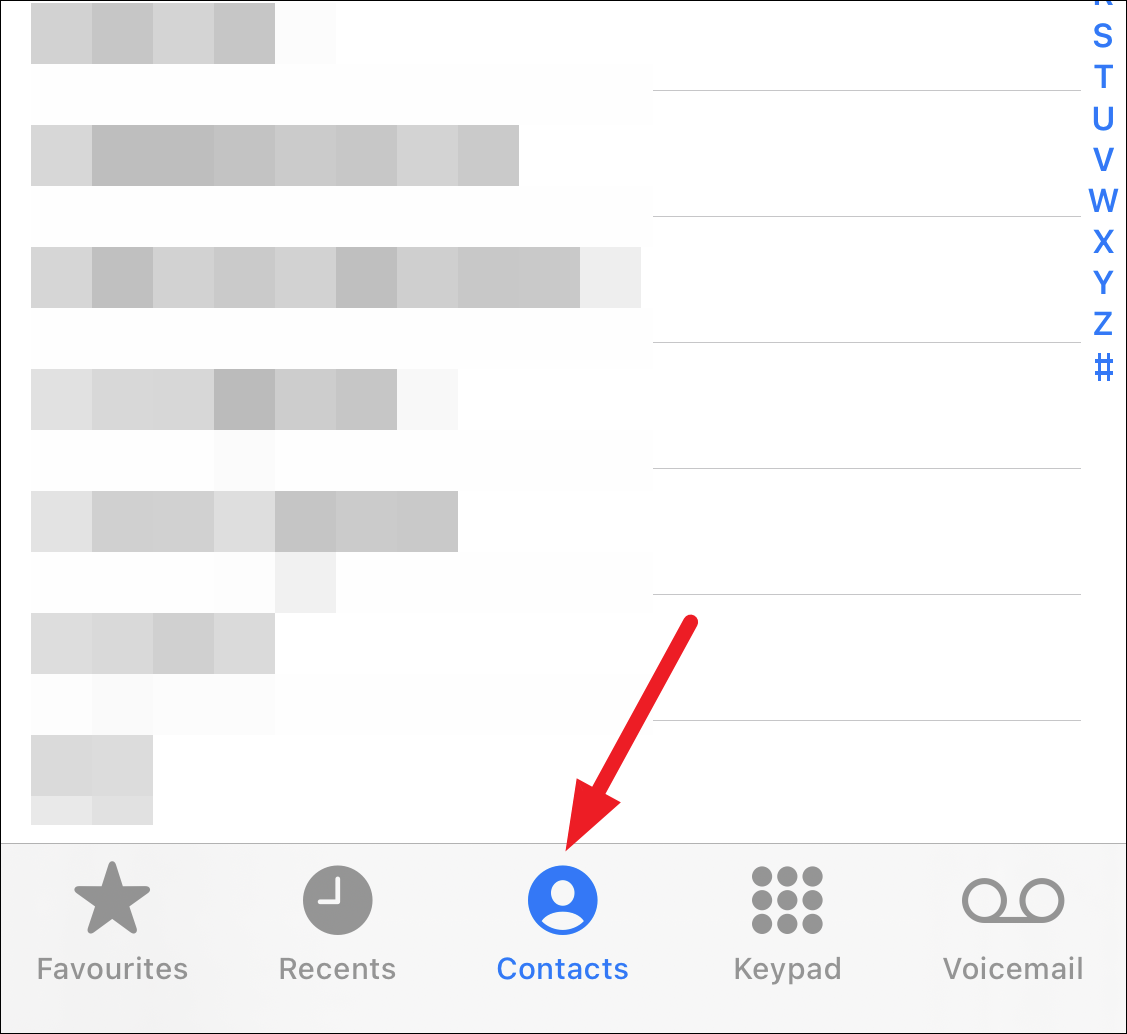
Nhấn vào liên hệ mà bạn muốn gửi thông báo tin nhắn im lặng. Nhấn vào ‘Chỉnh sửa’ ở góc trên bên phải.

Sau đó, cuộn xuống và nhấn vào tùy chọn cho ‘Âm báo tin nhắn’.
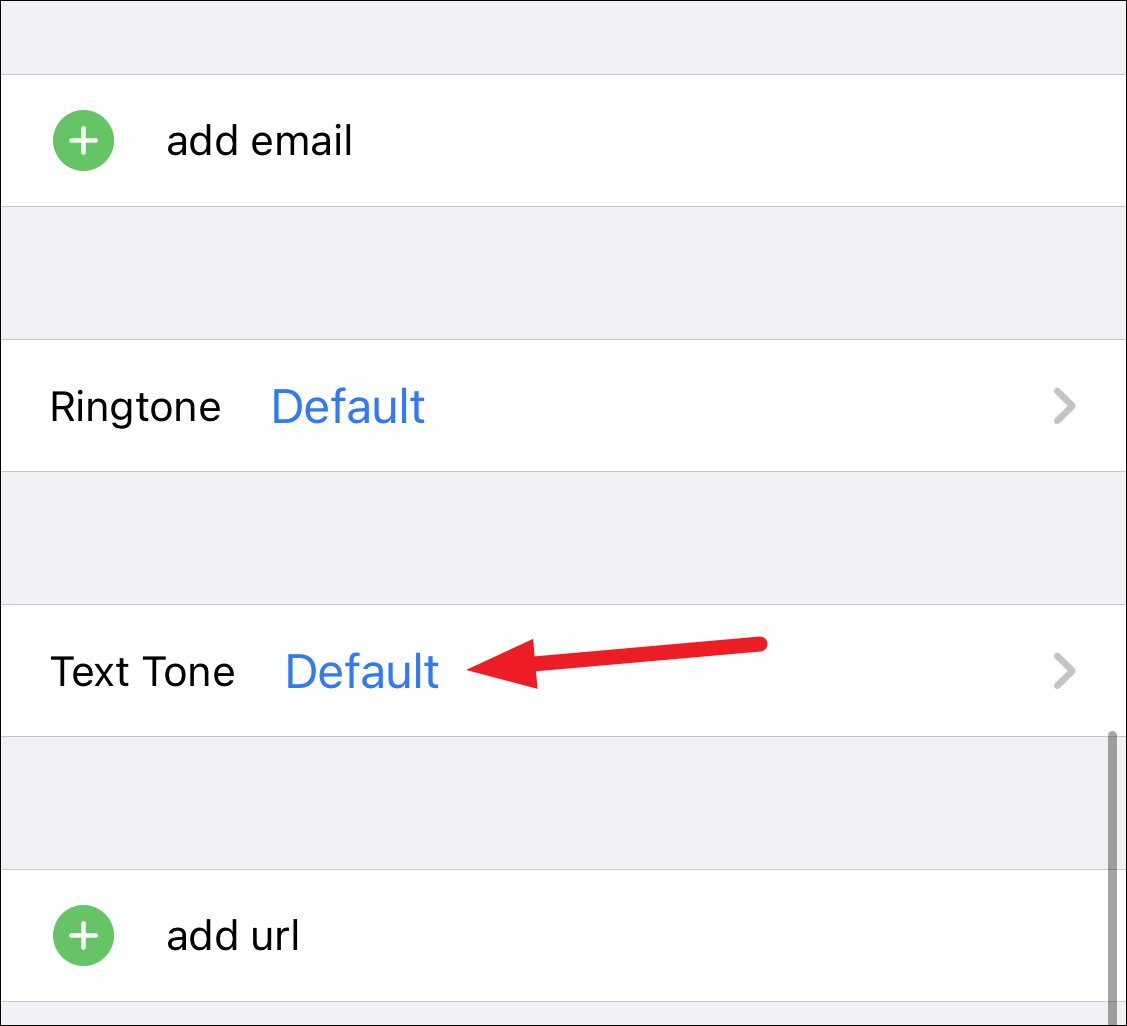
Nhấn vào ‘Không có’ để thông báo tin nhắn im lặng. Bây giờ, thông báo từ liên hệ này sẽ vẫn xuất hiện trên màn hình khóa nhưng sẽ không có cảnh báo.
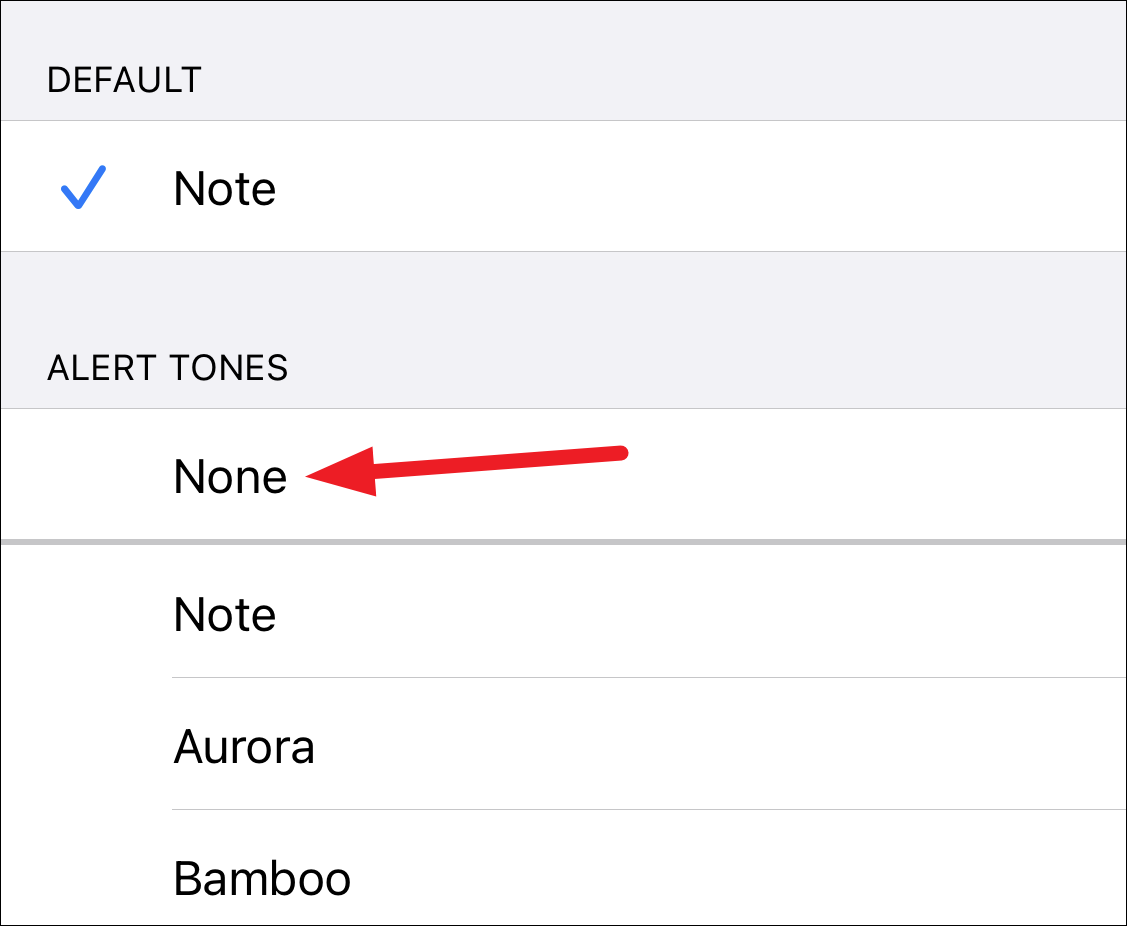
Thông báo tin nhắn im lặng hoàn toàn
Bạn cũng có thể hoàn toàn im lặng thông báo tin nhắn mà không cần phải cắt biểu ngữ thông báo trên màn hình. Mở ứng dụng Cài đặt và nhấn vào tùy chọn cho ‘Âm thanh & Haptics’.
Sau đó nhấn vào tùy chọn cho ‘Âm báo tin nhắn’.
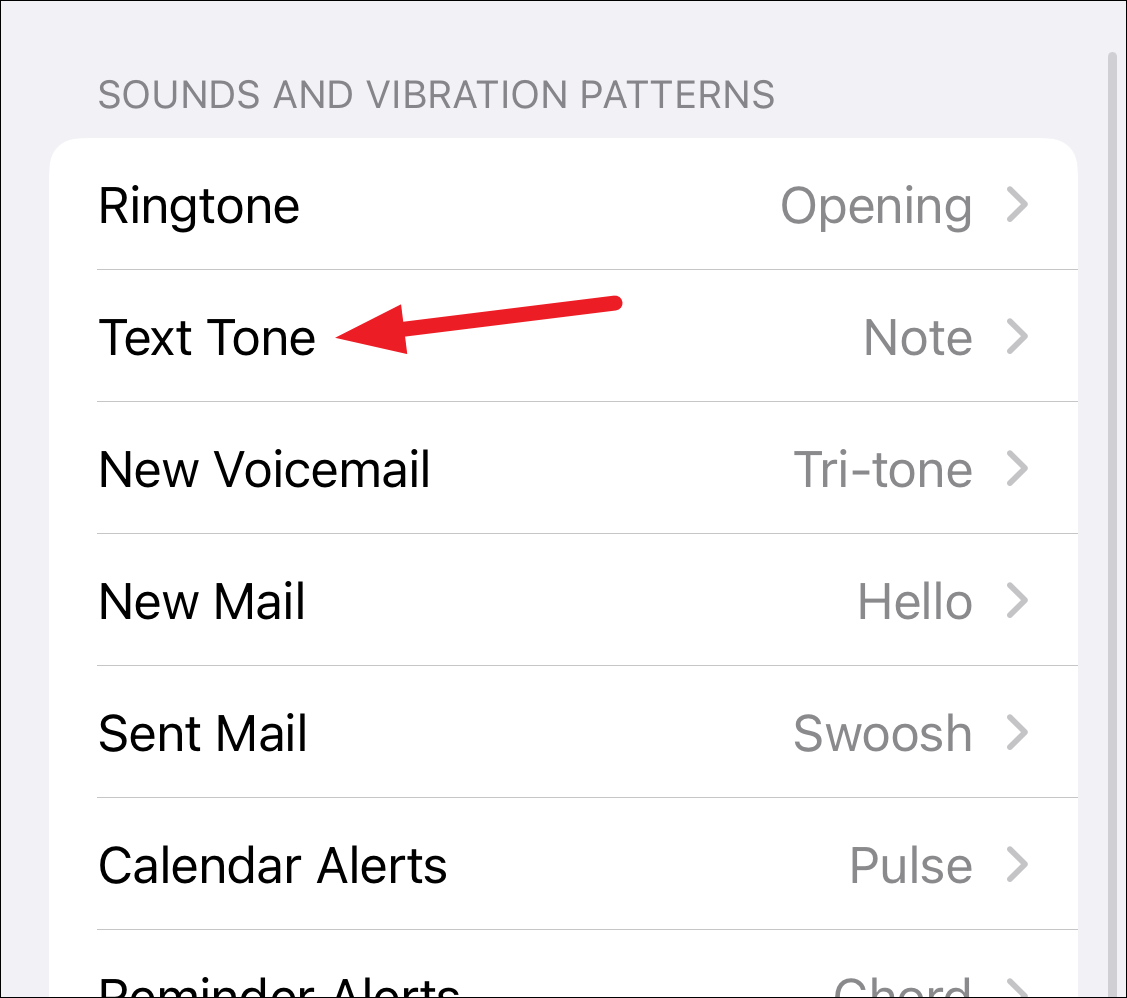
Chọn ‘Không có’ từ Âm báo.

Việc tắt tiếng thông báo có thể mất một thời gian dài khi bạn đang cố gắng hoàn thành một việc quan trọng. Với rất nhiều tùy chọn theo ý, bạn có thể sử dụng nó khi nó phù hợp với bạn nhất.




