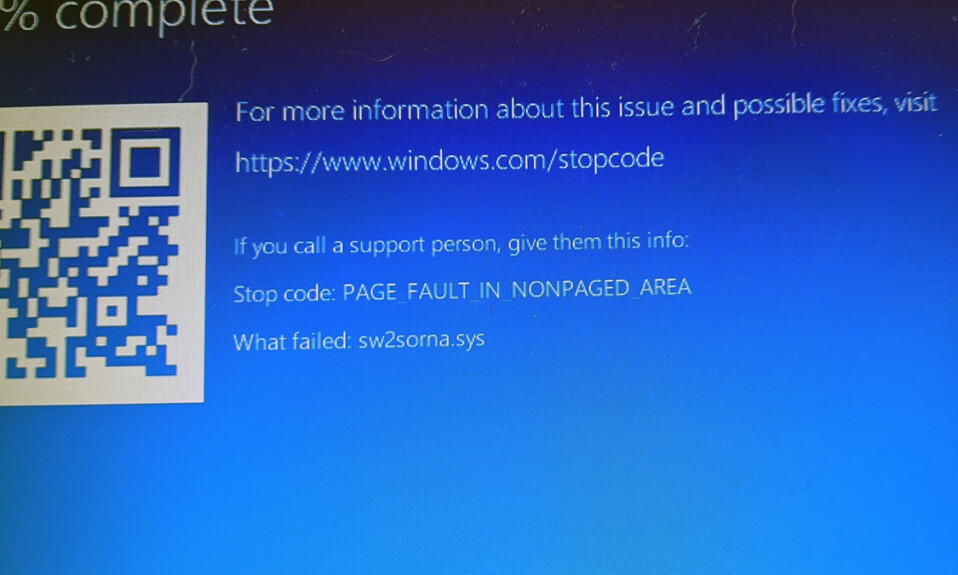
Blue Screen Of Death (BSOD) là một lỗi phổ biến trong Windows PC. Nó xuất hiện với các mã dừng khác nhau. Một trong những mã dừng đó là PAGE_FAULT_IN_NONPAGED_AREA. Khi phần mềm hoặc phần cứng cố gắng sử dụng bộ nhớ hệ thống một cách không thích hợp, lỗi PAGE_FAULT_IN_NONPAGED_AREA BSOD sẽ xuất hiện.
Trong hầu hết các trường hợp, lỗi sẽ tự động được khắc phục sau vài giây. Tuy nhiên, nó cũng có thể không tự khắc phục được và bắt đầu thường xuyên xảy ra lỗi. Để tránh tình huống này như vậy xảy ra thì hãy tham khảo bài viết đây về các cách đã được thử và kiểm tra để khắc phục lỗi PAGE_FAULT_IN_NONPAGED_AREA trên PC chạy Windows 11/10.
I. Nguyên nhân gây ra lỗi PAGE_FAULT_IN_NONPAGED_AREA?
Lỗi PAGE_FAULT_IN_NONPAGED_AREA thường xảy ra khi một ứng dụng hoặc thành phần phần cứng sử dụng bộ nhớ được hệ thống cấp phát. Một trường hợp khác là khi Windows không đủ khả năng truy cập vào một trang cụ thể cần thiết để hoàn tất quy trình. Có thể có thêm một số nguyên nhân gây ra lỗi BSOD PAGE_FAULT_IN_NONPAGED_AREA và Tekzone.vn đã liệt kê một số nguyên nhân trong số đó bên dưới.
- Chương trình chống virus của bên thứ ba
- Driver bị lỗi
- Ứng dụng hoặc phần mềm của bên thứ ba
- Vấn đề về đĩa
- Phần cứng bị lỗi
- Vấn đề về bộ nhớ
- Cập nhật đang chờ xử lý
- File hệ thống bị hỏng
II. Sửa lỗi BSOD PAGE_FAULT_IN_NONPAGED_AREA trong Windows 11
Có một số giải pháp đã được thử nghiệm và kiểm tra để sửa mã lỗi PAGE_FAULT_IN_NONPAGED_AREA. Mình đã đề cập đến hơn mười giải pháp mà bạn có thể cố gắng loại bỏ lỗi.
1. Sử dụng Reliability Monitor để tìm nguyên nhân
Windows đi kèm với một công cụ hay có tên là Reliability Monitor, nhưng có rất ít người dùng phát hiện ra nó. Reliability Monitor cho phép bạn xem nhanh về tính ổn định của PC Windows bao gồm các lỗi và cảnh báo lỗi. Tuy nhiên, nó cũng báo cáo nguyên nhân gây ra tất cả các lỗi cho PC. Bạn có thể sử dụng công cụ Reliability Monitor để tìm ra nguyên nhân chính gây ra lỗi. bắt đầu quá trình bằng cách thực hiện được đề cập dưới đây trên Windows PC.
1. Nhấn phím Windows .
2. Nhập View Reliability History trong Search Bar và mở công cụ View reliability history

3. Nhấp vào Date khớp với ngày xảy ra lỗi được đề cập trên biểu đồ. Ví dụ: nếu lỗi BSOD xuất hiện vào ngày 14/7/2022 . Bấm vào ngày 14/7/2022 xuất hiện trên trục x của đồ thị.
Lưu ý: Bây giờ bạn phải nhớ ngày xảy ra lỗi để dễ dàng tìm thấy lỗi cụ thể đó trên biểu đồ.

4. Tìm Critical Events trong Sources section.

5. Bây giờ bạn có thể thấy lỗi cụ thể đó cùng với date and time. Nhấp đúp vào lỗi hoặc nhấp vào View technical details.

6. Trên màn hình tiếp theo, bạn sẽ tìm thấy tất cả thông tin liên quan đến lỗi, cùng với nguyên nhân gây ra lỗi. Nếu nguồn gây ra lỗi là do ứng dụng của bên thứ ba, bạn có thể tìm và gỡ cài đặt ứng dụng đó. Nếu không liên quan đến ứng dụng nào đó, bạn có thể tìm kiếm nguyên nhân trên web và tìm giải pháp.

2. Kiểm tra RAM
Mã lỗi PAGE_FAULT_IN_NONPAGED_AREA được liên kết với bộ nhớ của hệ thống. Khả năng cao là RAM bị lỗi và cuối cùng gây ra lỗi. Bạn nên vệ sinh và kiểm tra RAM của mình để đảm bảo chúng ở tình trạng hoàn hảo. Bạn có thể làm theo quy trình được đề cập để làm sạch thanh RAM của mình một cách dễ dàng.
1. Bắt đầu quá trình bằng cách tắt PC .
2. Tháo cáp nguồn gắn vào PC .
3. Sau khi hoàn tất, bạn có thể bắt đầu mở tủ CPU.
4. Cẩn thận tháo các thanh RAM ra khỏi khe cắm.
5. Đặt chúng trên bề mặt sạch sẽ và tránh bụi bẩn xung quanh chúng.
6. Đầu tiên, hãy lau sạch phần tiếp xúc của thanh RAM bằng vải khô.
7. Sau đó, lau sạch chúng bằng một ít vải ẩm để loại bỏ hết các hạt bụi.
8. Lắp lại các thanh RAM vào các khe tương ứng.
9. Sau khi hoàn tất, hãy cắm dây nguồn và khởi động lại PC.
3. Cài đặt các bản cập nhật đang kẹt/chờ xử lý trên Windows 11/10
Cài đặt các bản cập nhật Windows đang kẹt/ chờ xử lý là một trong những cách để loại bỏ lỗi PAGE_FAULT_IN_NONPAGED_AREA BSOD. Có thể Microsoft đã phát hành bản cập nhật kèm cách sửa lỗi và bạn chưa cài đặt bản cập nhật đó. Vì vậy, hãy thử cập nhật PC Windows 11/10 theo cách được đề cập bên dưới.
1. Nhấn Win + I để mở Settings.

2. Đi tới phần Windows Update từ bảng điều khiển bên trái.
3. Nhấp vào nút Check for updates để kiểm tra các bản cập nhật mới.

4. Nếu bạn thấy các bản cập nhật mới trên màn hình, hãy tải xuống và cài đặt chúng.
4. Tắt phần mềm diệt Virus
Tất cả chúng ta đều sử dụng các chương trình chống virus trên PC Windows của mình để ngăn phần mềm độc hại và virus gây hại cho thiết bị của mình. Tuy nhiên, đôi khi phần mềm chống virus can thiệp vào quá trình hệ thống và dẫn đến lỗi.
Trong trường hợp đó, bạn nên tạm thời tắt phần mềm chống virus một lần để kiểm tra xem lỗi đã biến mất chưa. Nếu lỗi không được giải quyết, bạn có thể bật lại chương trình để kích hoạt lại tất cả các lá chắn bảo mật và bảo vệ thiết bị của mình khỏi phần mềm độc hại và virus.
5. Chạy Windows Update Troubleshooter trên Windows 10/11
Microsoft thường xuyên tung ra các bản cập nhật mới cho tất cả các phiên bản Windows, bao gồm cả Windows 11 và 10. Có khả năng bản cập nhật mới có một số lỗi và gây ra lỗi này. Đôi khi lỗi xuất hiện sau khi cài đặt bản cập nhật mới.
Mặc dù đôi khi, nó xảy ra trong quá trình cài đặt. Thời gian xảy ra lỗi có thể khác nhau trong trường hợp. May mắn thay, lỗi do bản cập nhật Windows gây ra có thể được khắc phục bằng công cụ Windows Update Troubleshooter. Dưới đây là các bước để sử dụng công cụ Windows Update Troubleshooter.
1. Mở Windows Settings bằng cách nhấn Win + I.

2. Cuộn xuống và chọn Other troubleshooters.

3. Chọn Troubleshooters.

4. Tìm Windows Update trong phần Most frequent

5. Nhấp vào nút Run bên cạnh Windows Update Troubleshooter.

6. Làm theo hướng dẫn trên màn hình để tiếp tục quá trình khắc phục lỗi.
6. Chạy Trình khắc phục lỗi phần cứng Windows
Nhiều người dùng báo cáo rằng đôi khi lỗi xuất hiện do thiết bị phần cứng bị lỗi. Có thể có vấn đề với các thành phần phần cứng được gắn vào PC . Bạn có thể tìm kiếm lỗi phần cứng bằng Trình khắc phục lỗi phần cứng của Windows. Các bước được đề cập dưới đây cho thấy tương tự.
1. Nhấn Win + R để mở cửa sổ Run .

2. Nhập msdt.exe -id DeviceDiagnostic để mở Hardware and Devices troubleshooter.

3. Nhấp vào Advanced và chọn hộp kiểm Apply repair automatically.

4. Trên cửa sổ Select a device to troubleshoot, chọn Unknown device.

5. Đợi cho đến khi quá trình quét hoàn tất và hệ thống sẽ báo cáo tất cả các lỗi trên màn hình trong hộp thoại.
6. Cuối cùng, chọn Apply this fix.

7. Tắt Paging File Size
Mỗi PC Windows đều có bộ nhớ ảo giúp hệ thống thực hiện các tác vụ thiết yếu một cách trơn tru bằng cách giảm khối lượng công việc của RAM. Windows kịp thời điều chỉnh bộ nhớ ảo theo yêu cầu.
Nhưng đôi khi, nó bắt đầu gây ra lỗi. Bạn cần tắt Paging File Size để khắc phục lỗi. Thực hiện theo các bước dưới đây để làm như vậy.
1. Đăng nhập vào PC Windows bằng administrative account.
2. Nhấp chuột phải vào nút Start và chọn System từ cửa sổ bật lên.

3. Sau đó, nhấp vào Advanced system settings.

4. Đi tới tab Advanced.

5. Nhấp vào tùy chọn Settings trong phần Performance

6. Khi Performance Options box mở ra, hãy chuyển sang tab Advanced.

7. Nhấp vào nút Change trong phần Virtual memory

8. Bây giờ, bỏ chọn hộp kiểm Automatically manage paging file size for all drives

9. Nhấp vào nút OK để lưu cài đặt.
10. Cuối cùng, Restart PC Windows và bắt đầu sử dụng nó.
8. Chạy Công cụ Windows Memory Diagnostic
Lỗi PAGE_FAULT_IN_NONPAGED_AREA BSOD thường xảy ra khi có vấn đề với bộ nhớ hệ thống. Có thể có vấn đề gì đó với bộ nhớ hệ thống. Bạn có thể nhanh chóng quét và sửa tất cả các lỗi liên quan đến bộ nhớ bằng công cụ Windows Memory Diagnostic.
1. Nhấn phím Windows .
2. Nhập Windows Memory Diagnostic vào Search Bar.

3. Mở Windows Memory Diagnostic tool.

4. Nhấp vào Restart now and check for problems (recommended) tùy chọn lỗi

5. Bây giờ PC sẽ khởi động lại và chuyển sang detective mode và bắt đầu tìm kiếm lỗi. Bạn cũng sẽ thấy thanh tiến trình trên màn hình để kiểm tra tiến trình của quá trình.
6. Sẽ mất vài phút để quét lỗi. Vì vậy, hãy đợi cho đến khi quá trình hoàn tất và hệ thống khởi động lại.
7. Sau khi hệ thống khởi động lại, bạn sẽ thấy kết quả quét.
9. Sử dụng DISM và SFC để sửa chữa các file hệ thống bị hỏng
Một trong những nguyên nhân gây ra lỗi PAGE_FAULT_IN_NONPAGED_AREA BSOD có thể là do các file hệ thống bị hỏng. Bạn có thể thử chạy quét DISM và SFC để sửa chữa các file hệ thống Windows bị hỏng trong một lần. Thực hiện theo các bước để làm tương tự.
a. Chạy quét DISM
1. Nhấn Windows + X.
2. Chọn Terminal (Administrator) từ các tùy chọn đã cho.

3. Sao chép và dán lệnh DISM.exe /Online /Cleanup-image /Restorehealth đã đề cập và nhấn phím Enter .

4. Đợi vài phút để quá trình quét hoàn tất.
5. Đóng Terminal khi bạn thấy thông báo hoàn tất quá trình.
6. Cuối cùng, Reboot PC.

b. Chạy quét SFC
1. Mở lại Terminal app và gõ: SFC /scannow

2. Đợi vài phút để hệ thống tìm kiếm kỹ lưỡng và sửa chữa tất cả các file hệ thống bị hỏng.

3. Sau khi quá trình quét hoàn tất, restart PC.

10. Khắc phục lỗi ổ đĩa
Lỗi Ổ cứng là một trong những nguyên nhân gây ra lỗi PAGE_FAULT_IN_NONPAGED_AREA BSOD. Có thể ổ cứng bị trục trặc và dẫn đến lỗi này. Bạn có thể sửa chữa ổ cứng bằng cách thực hiện lệnh sửa chữa CHKDSK nhanh chóng. Nó khá đơn giản và bạn có thể làm theo các bước được đề cập dưới đây để thực hiện tương tự.
1. Chạy Command Prompt as administrator.

2. Nhập chkdsk /f C: vào CMD và nhấn phím Enter.

3. Reboot lại PC để hệ thống quét tìm lỗi ổ cứng.

4. Sau khi quá trình kết thúc, bạn sẽ tự động đăng nhập vào PC Windows của mình.
6. Bây giờ, hãy mở ứng dụng Event Viewer

7. Nhấp đúp chuột vào tab Windows Logs để mở rộng nó và nhấp vào Application option.

8. Kéo xuống tìm kiếm Wininit rồi click đúp chuột vào nó.
10. Bây giờ bạn có thể kiểm tra kết quả quét CHKDSK.
11. Nếu quá trình quét tìm thấy lỗi, bạn sẽ thấy tất cả các lỗi được liệt kê trên màn hình. Bạn có thể tìm kiếm giải pháp cho những lỗi đó trên web và triển khai chúng.

11. Cập nhật hoặc khôi phục lại Display adapters
Trong một số trường hợp, người ta thấy rằng adapter hiển thị bị trục trặc đã dẫn đến lỗi PAGE_FAULT_IN_NONPAGED_AREA. May mắn thay, Windows cho phép bạn quản lý tất cả driver ở một nơi và cập nhật chúng. Đôi khi lỗi xảy ra ngay sau khi Cập nhật hoặc khôi phục lại Display adapters
Vì vậy, có thể bản cập nhật mới có một số lỗi. Bạn có thể thử Cập nhật hoặc khôi phục lại Display adapters để giải quyết từng lỗi. Hãy làm theo các bước được đề cập bên dưới để tìm hiểu cách Cập nhật hoặc khôi phục lại Display adapters từDevice Manager.
a. Cập nhật Display Adapters trong Windows 11/10
1. Nhấn Window + R.

2. Gõ devmgmt.msc để mở cửa sổ Device Manager.

3. Tìm kiếm Display adapters.

4. Nhấp đúp vào Display adapters để xem danh sách tất cả các Display adapters.

5. Nhấp chuột phải vào driver hiển thị và chọn Update driver.

6. Sau đó, chọn tùy chọn Search automatically for drivers.

7. Đợi vài giây để hệ thống quét tìm bản cập nhật mới cho driver đã chọn.
8. Continue làm theo các hướng dẫn trên màn hình và đóng cửa sổ khi bạn thấy thông báo ‘The best drivers are already installed’.

9. Thực hiện theo các bước tương tự với các adapter màn hình khác.
b. Roll Back Driver hiển thị trên Windows 11/10
1. Chọn display adapter.
2. Sau đó, nhấp chuột phải vào display adapter.
3. Chọn Properties.

4. Đi tới Driver tab.

5. Nhấp vào nút Roll Back Driver để khôi phục driver đã chọn về driver đã cài đặt trước đó.

6. Thực hiện các bước tương tự trên các display adapters.
12. Vô hiệu hóa phần mềm của bên thứ ba
Đôi khi phần mềm của bên thứ ba can thiệp vào hệ thống và gây ra lỗi PAGE_FAULT_IN_NONPAGED_AREA BSOD. Trên thực tế, đây là một trong những nguyên nhân phổ biến nhất gây ra lỗi mà bạn đang gặp phải.
Một trong những cách để khắc phục lỗi này là vô hiệu hóa tất cả các ứng dụng của bên thứ ba và kiểm tra xem lỗi đã được giải quyết chưa. Việc này khá đơn giản và bạn có thể thực hiện bằng cách làm theo các bước được đề cập.
1. Nhấn Windows + R để mở cửa sổ Run .

2. Gõ msconfig và nhấn phím Enter để mở cửa sổ System Configuration .

3. Đi tới tab Service và chọn hộp kiểm Hide all Microsoft services.

4. Sau đó, nhấp vào tùy chọn Disable all để tắt các chương trình của bên thứ ba và nhấp vào Apply.

5. Chọn OK để đóng cửa sổ System Configuration.
6. Di chuyển đến Startup Tab và nhấp vào Open Task Manager.

7. Sau khi mở Task Manager, Disable tất cả các chương trình đang chạy.

8. Restart lại PC và xem lỗi đã được khắc phục chưa.

13. Đặt lại thiết bị
Nếu không có gì hiệu quả và bạn tiếp tục gặp phải lỗi BSOD tương tự. Phương án cuối cùng là bạn có thể thử đặt lại toàn bộ PC Windows của mình chỉ bằng một cú nhấp chuột. Đừng lo lắng. Việc đặt lại PC sẽ chỉ đặt lại các cài đặt Windows và file hệ thống.
Các tập tin và tài liệu sẽ vẫn còn nguyên. Việc đặt lại PC Windows thật đơn giản và có thể được thực hiện bằng cách làm theo các bước đã cho.
1. Nhấn Windows + I để mở Windows Settings.

2. Đi tới Recovery settings.

3. Nhấp vào nút Reset PC

4. Chọn Keep my files

5. Đợi cho đến khi quá trình hoàn tất và làm theo hướng dẫn trên màn hình.
III. Câu hỏi thường gặp
1. Làm sao để sửa lỗi Nonpaged Area trên Windows 11?
Lỗi Nonpaged Area BSOD có thể được khắc phục bằng cách thử các cách khác nhau, chẳng hạn như cập nhật display adapter, cài đặt các bản cập nhật đang chờ/ kẹt xử lý,… Tuy nhiên, trong hầu hết các trường hợp, việc tắt Paging File Size Management tự động sẽ giải quyết được lỗi Nonpaged Area BSOD.
2. Nguyên nhân có thể gây ra lỗi BSOD là gì?
Lỗi BSOD đa phần xảy ra do lỗi phần cứng hoặc phần mềm. Chẳng hạn, khi một ứng dụng gặp lỗi, nó sẽ làm gián đoạn hiệu suất của toàn bộ hệ thống và gây ra lỗi Blue Screen Of Death.
3. Nguyên nhân gây ra lỗi trang BSOD trong Nonpaged Area?
Một trong những nguyên nhân phổ biến nhất gây ra lỗi là do sử dụng không đúng bộ nhớ dành riêng cho hệ thống. Ngoài ra còn một số lý do khác mà bạn có thể tìm thấy ở trên trong bài viết.
4. Làm sao để thoát khỏi màn hình xanh trên Windows 10?
Có một số giải pháp để loại bỏ màn hình xanh trên Windows 10, chẳng hạn như tắt phần mềm chống virus của bên thứ ba, cập nhật display adapter,… bạn nên sử dụng Reliability Monitor để tìm nguyên nhân cốt lõi của lỗi BSOD và giải quyết cách khắc phục tương ứng.
5. Làm sao để đưa Windows 10 vào Chế độ An toàn?
Nhấp vào biểu tượng Power và chọn Restart trong khi giữ phím Shift . PC bây giờ sẽ khởi động lại. Trên cửa sổ Choose an option tiếp theo, chọn Troubleshoot. Sau đó, chọn Advanced options. Trong Advanced options settings , click vào tùy chọn Startup settings . Bây giờ, bấm vào nút Restart. Cuối cùng, nhấn phím 5 trên bàn phím để khởi động vào Chế độ an toàn có truy cập Internet. Bây giờ bạn đã đưa PC Windows 10 của mình vào Chế độ An toàn.
IV. Kết luận
Không cần phải nói, bạn có thể cảm thấy khó chịu khi gặp lỗi PAGE_FAULT_IN_NONPAGED_AREA BSOD. Vì đây là một trong những lỗi phổ biến nên cách khắc phục cũng dễ thực hiện. Hãy thử các cách sửa lỗi được liệt kê để khắc phục lỗi và thoát khỏi tình trạng ngày càng tồi tệ này. Những giải pháp này thực sự sẽ giúp bạn khắc phục lỗi PAGE_FAULT_IN_NONPAGED_AREA trong Windows 11/10.
Mục lục
- I. Nguyên nhân gây ra lỗi PAGE_FAULT_IN_NONPAGED_AREA?
- II. Sửa lỗi BSOD PAGE_FAULT_IN_NONPAGED_AREA trong Windows 11
- 1. Sử dụng Reliability Monitor để tìm nguyên nhân
- 2. Kiểm tra RAM
- 3. Cài đặt các bản cập nhật đang kẹt/chờ xử lý trên Windows 11/10
- 4. Tắt phần mềm diệt Virus
- 5. Chạy Windows Update Troubleshooter trên Windows 10/11
- 6. Chạy Trình khắc phục lỗi phần cứng Windows
- 7. Tắt Paging File Size
- 8. Chạy Công cụ Windows Memory Diagnostic
- 9. Sử dụng DISM và SFC để sửa chữa các file hệ thống bị hỏng
- 10. Khắc phục lỗi ổ đĩa
- 11. Cập nhật hoặc khôi phục lại Display adapters
- 12. Vô hiệu hóa phần mềm của bên thứ ba
- 13. Đặt lại thiết bị
- III. Câu hỏi thường gặp
- IV. Kết luận




