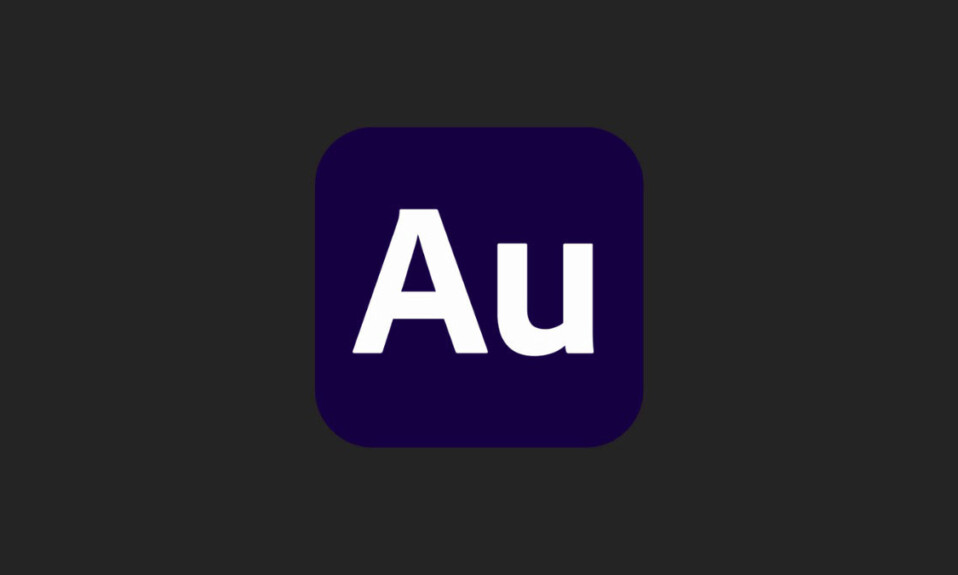
Không phải tất cả các bài hát yêu thích, đặc biệt các bản HIT mới ra đều có sẵn dưới dạng acapella hoặc beat để hát theo. Nhưng bạn không phải lúc nào cũng phải lùng sục trên mạng để tìm các file beat. Miễn là bạn có file bài hát chất lượng tốt, bạn có thể dễ dàng xóa nhạc cụ và tách vocal khỏi chúng bằng ứng dụng Adobe Audition.
Hướng dẫn sau đây sẽ cung cấp hướng dẫn từng bước về cách tách giọng hát hoặc nhạc cụ khỏi bài hát để bạn có thể hát và hòa âm theo bài hát đó cũng như phối lại chúng theo ý muốn.
Cách tách giọng ra khỏi nhạc để lấy beat bằng Adobe Audition
Trước khi mình bắt đầu, hãy đảm bảo rằng bạn có file bài hát chất lượng tốt nhất mà bạn có thể truy cập. Điều này không chỉ đảm bảo rằng giọng hát và nhạc cụ được phân biệt rõ ràng giữa hai kênh mà còn giúp bạn loại bỏ hoặc giảm bớt chúng bằng Adobe Audition.
Khi đã có bài hát, hãy mở Adobe Audition và nhập file bài hát.
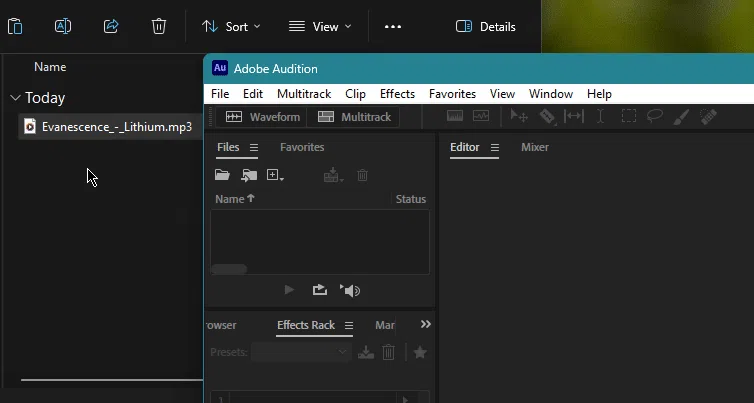
Bây giờ, hãy sử dụng các bước bên dưới để loại bỏ giọng hát khỏi bài hát (hoặc loại nhạc cụ chiếm vị trí trung tâm trong các bài hát có nhạc cụ).
1. Tách vocal bằng Center Channel Extractor Extractor
Trong tab ‘Effects Rack’ ở bên trái, nhấp vào mũi tên bên cạnh bản nhạc trống.
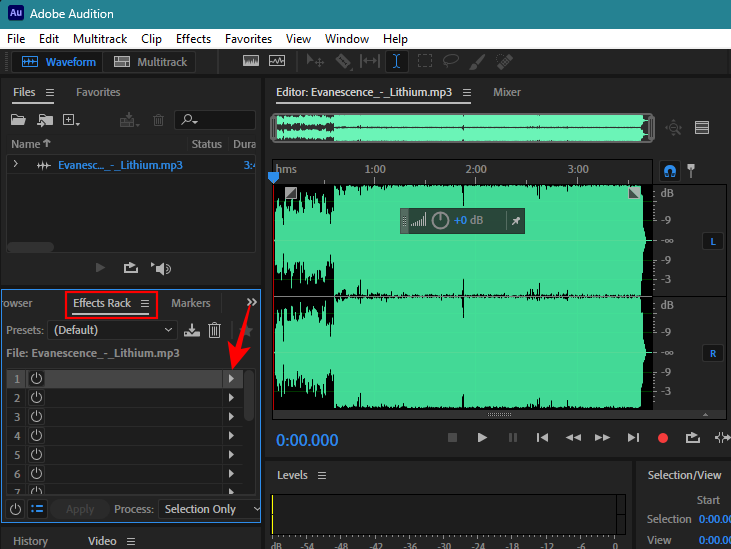
Di chuột qua Stereo Imagery và chọn Center Channel Extractor .
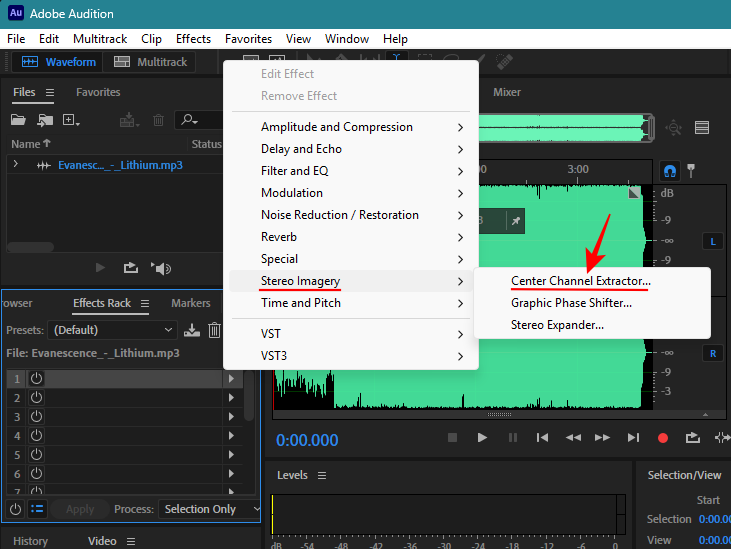
Ngoài ra, hãy nhấp vào tab Effects ở trên cùng và chọn Stereo Imagery > Center Channel Extractor .
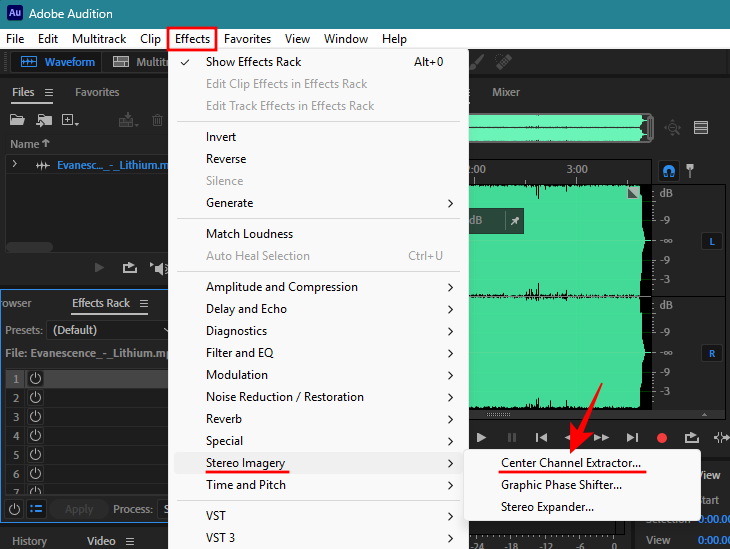
Từ menu thả xuống Cài đặt sẵn, chọn Vocal Remove .
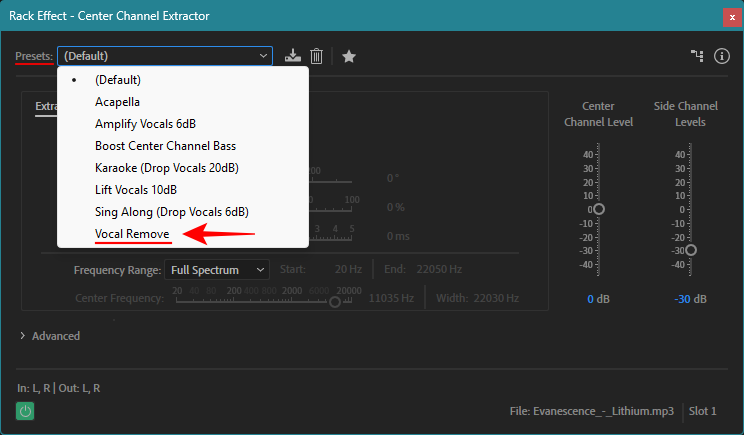
Vì giọng hát thường xuyên chiếm vị trí trung tâm nên hãy đảm bảo ‘Extract’ được đặt thành Center .
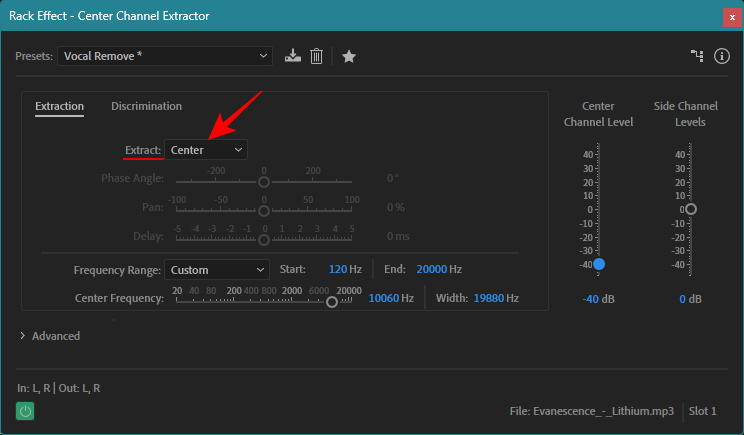
Phát bài hát trong Adobe Audition. Sau đó bấm vào hiệu ứng để bật hoặc tắt xem giọng hát đã bị giảm đi bao nhiêu.

Theo mặc định, cài đặt trước Loại bỏ giọng hát sẽ giảm âm lượng của kênh trung tâm xuống -40 decibel. Nếu bạn muốn giảm hoặc tăng âm lượng kênh trung tâm, hãy sử dụng thanh trượt ‘Center Channel Level’ ở bên phải.
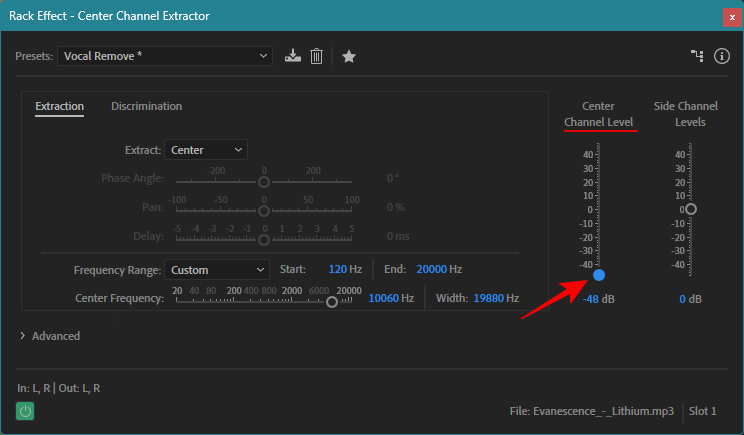
Lưu ý rằng nếu bài hát có nhiều lớp giọng hát được chuyển sang các kênh bên cạnh thì bạn vẫn có thể nghe thấy chúng ở chế độ nền.
2. Tách vocal vẫn giữ âm nhạc cụ
Trong khi loại bỏ giọng hát, đôi khi bạn có thể cảm thấy rằng các âm thanh nhạc cụ cũng bị loại bỏ. Tuy nhiên, chúng có thể được bảo tồn với một vài thay đổi.
Ví dụ, âm trầm có xu hướng nằm trong dải tần từ 60 đến 200 Hz đối với âm nhạc hiện đại. Nếu âm trầm đang bị suy giảm từ kênh centervà bạn muốn giữ lại những âm thanh đó, hãy đảm bảo Dải tần số đang bị loại bỏ (hoặc giảm biên độ) bắt đầu sau dải âm trầm.
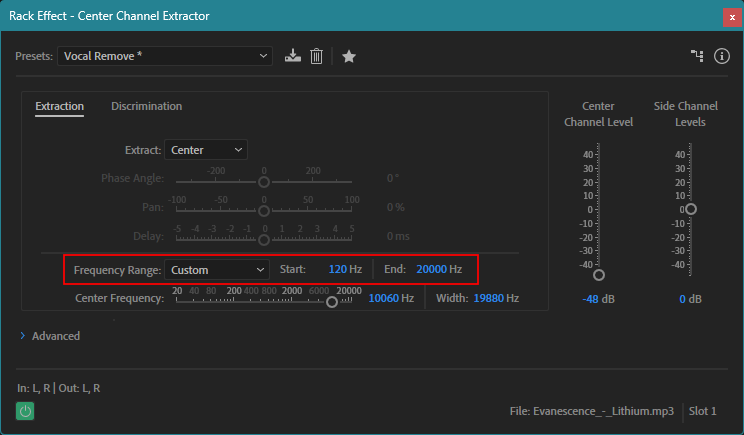
Theo mặc định, dải tần bắt đầu ở 120 Hz. Nhưng bạn có thể tăng lên 150 Hz hoặc 200 Hz để đảm bảo âm trầm không bị ảnh hưởng.
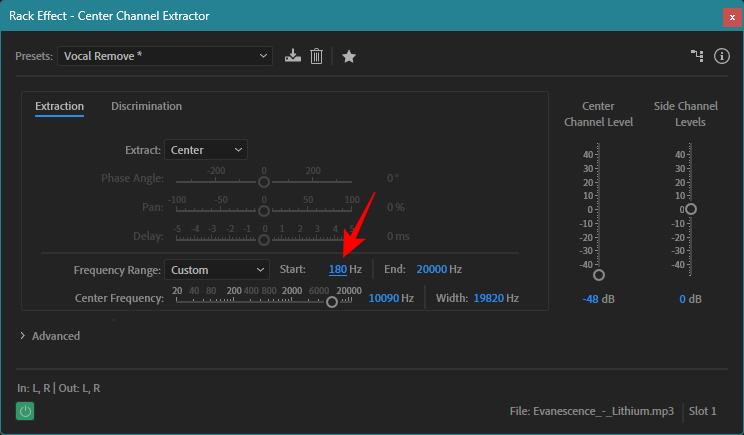
Nhấp vào tab Discrimination để nhận các cài đặt bổ sung giúp xác định kênh center.
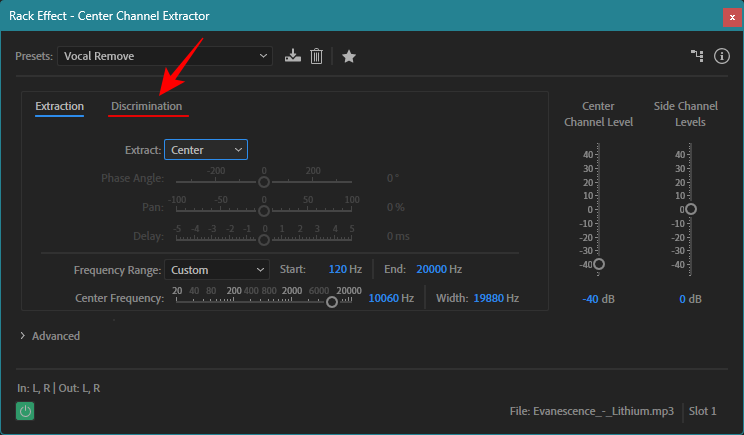
Tại đây, bạn sẽ tìm thấy một vài thanh trượt để điều chỉnh các cài đặt khác nhau.
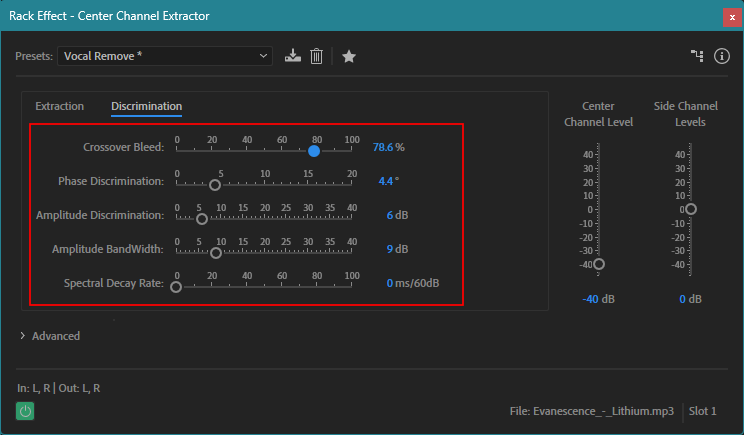
Trong hầu hết các trường hợp, chúng có thể được để ở giá trị mặc định. Tuy nhiên, có một số cài đặt giúp bảo quản tốt hơn các nhạc cụ khác trong khi loại bỏ giọng hát, vì vậy chúng ta hãy xem xét ngắn gọn về chúng:
Crossover Bleed cho phép hình ảnh của các âm thanh khác nhau vượt ra ngoài khung kênh của chúng. Với giá trị đặt trước mặc định, giá trị tràn âm thanh thấp hơn giúp nhạc cụ có thể nghe được trong khi giá trị tràn âm cao hơn sẽ phân tách giọng hát tốt hơn.
Tuy nhiên, khi giá trị đặt trước được đặt thành ‘Vocal Remove’ (như trường hợp trong ví dụ của mình), thì kết quả hoàn toàn ngược lại. Tốt nhất bạn nên giữ phân tần ở khoảng 60-80 khi cài đặt trước được đặt thành ‘Vocal Remove’ để đảm bảo rằng âm nhạc không trở nên quá robot, phần lớn các nhạc cụ được giữ nguyên và giọng hát vẫn bị loại bỏ .
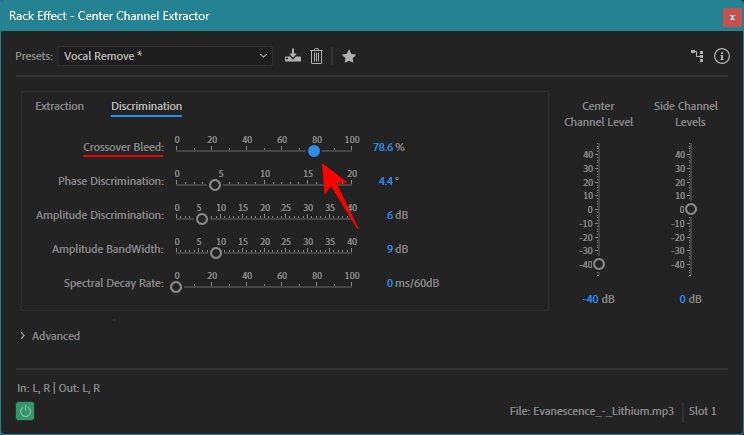
Phase Discriminator là cài đặt quan trọng khác cần điều chỉnh. Với cài đặt trước ‘Vocal Remove’, tốt nhất bạn nên giữ thanh trượt ở mức 5 độ. Bất cứ giá trị nào cao hơn sẽ bắt đầu làm mờ các nhạc cụ, trong khi giá trị thấp hơn sẽ khiến giọng hát trở lại rõ ràng. Tuy nhiên, bạn có thể thử nghiệm cài đặt để bảo quản nhạc cụ và giảm nó xuống một mức, chẳng hạn như 4 độ hoặc 3,5 độ mà giọng hát không xuất hiện lại quá nhiều.
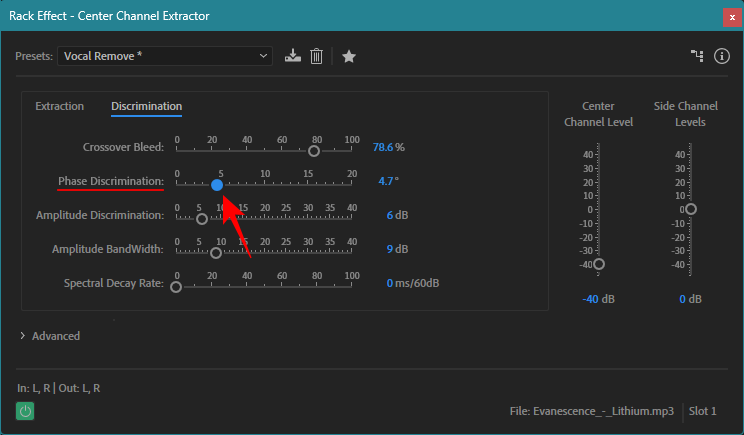
Lưu ý: Mặc dù mình đã tập trung vào việc loại bỏ giọng hát khỏi các bài hát trong phần này nhưng cài đặt cũng áp dụng cho bất kỳ nhạc cụ nào chủ yếu chiếm kênh trung tâm. Vì vậy, nếu bạn có một bài hát không lời có ghi-ta ở kênh trung tâm, hãy sử dụng cài đặt tương tự để xóa bài hát đó khỏi bản phối trong khi vẫn giữ nguyên các nhạc cụ nền khác. Về bản chất, bạn có thể tạo các bản nhạc đệm để solo theo cách tương tự.
Tuy nhiên, hãy lưu ý một lần nữa rằng nếu có nhiều lớp giọng hát hoặc tiếng guitar được chuyển sang kênh trái hoặc phải thì chúng vẫn có thể nghe được.
Khi bạn đã thực hiện các thay đổi, hãy đảm bảo nhấp vào Apply ở góc dưới bên trái.
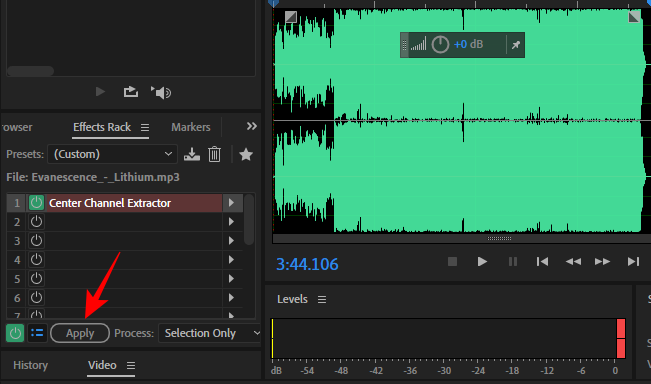
Cách xóa âm thanh nhạc cụ khỏi bài hát bằng Adobe Audition
Bây giờ chúng ta đã biết cách loại bỏ giọng hát khỏi bản phối, hãy xem xét mặt trái của việc loại bỏ nhạc cụ khỏi bài hát trong khi vẫn giữ được giọng hát (hoặc bất kỳ nhạc cụ nào chiếm vị trí trung tâm).
Như trước đây, nhập bài hát của bạn bằng cách kéo và thả nó vào Adobe Audition. Sau đó thêm hiệu ứng Center Channel Extractor vào một trong các ô bên dưới ‘Effects Rack’. Sau đó, sử dụng các bước được đưa ra dưới đây.
1. Tách Instrument
Trong cửa sổ ‘Center Channel Extractor’, đảm bảo Preset được đặt thành Default hoặc Acapella .
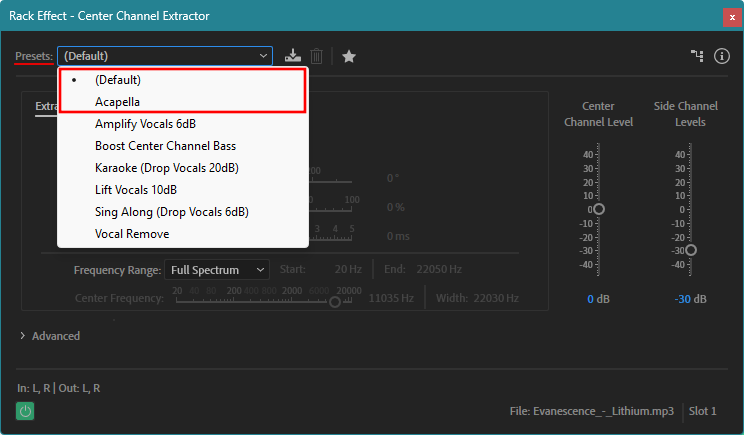
Giá trị đặt trước mặc định sẽ tự động giảm âm lượng của nhạc cụ ở các kênh bên (-30 db) trong khi vẫn giữ nguyên giọng hoặc nhạc cụ ở kênh trung tâm chính.
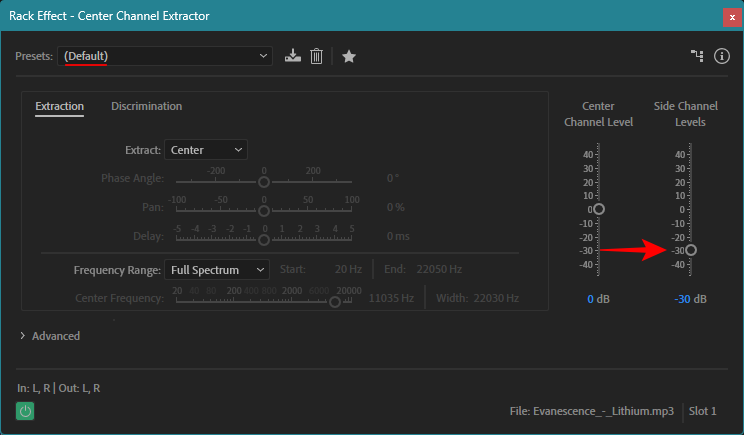
Acapella mạnh mẽ hơn một chút khi giảm âm lượng ở các kênh bên (-48 db).
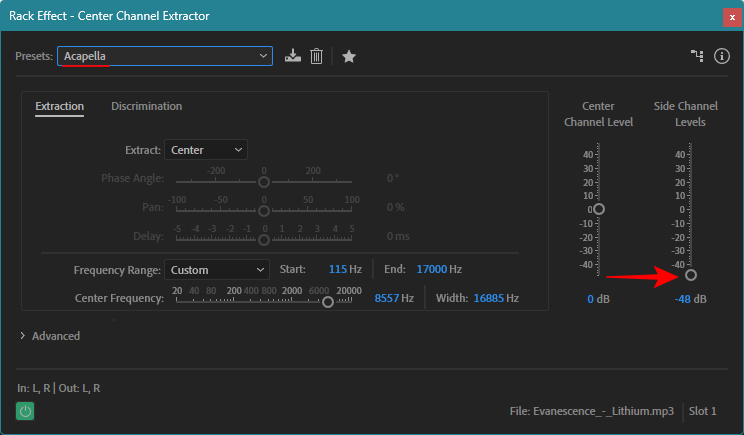
Bạn có thể chọn một trong các cài đặt trước này hoặc tự mình giảm cấp độ kênh phụ và áp dụng cài đặt tùy chỉnh. Dù bạn làm gì, hãy đảm bảo tùy chọn “Extract” được đặt ở Center .
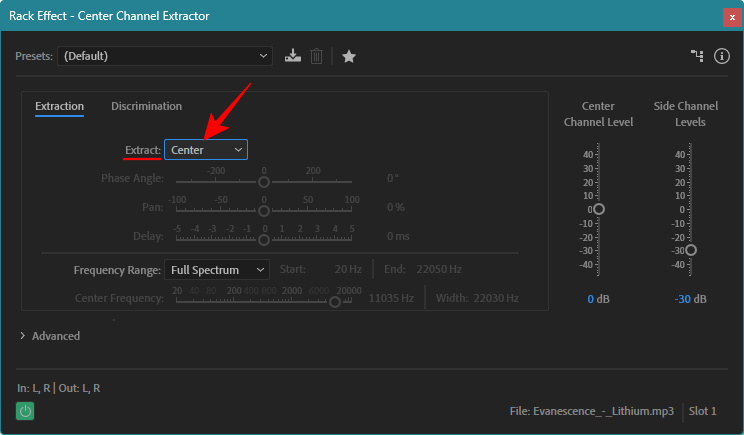
2. Bảo toàn giọng hát
Tùy thuộc vào chất lượng của file và bản phối của bài hát, bạn vẫn có thể nghe thấy nhạc cụ. Nhưng một vài thay đổi trong cài đặt có thể khắc phục điều đó ở một mức độ nhất định.
Đầu tiên, nhấp vào tab Discrimination và chuyển sang tab đó.

Tại đây, di chuyển Crossover Bleed sang bên phải để ngăn các dụng cụ chảy máu sâu hơn vào kênh trung tâm. Dừng lại ở điểm giọng hát bắt đầu trở nên giống robot.
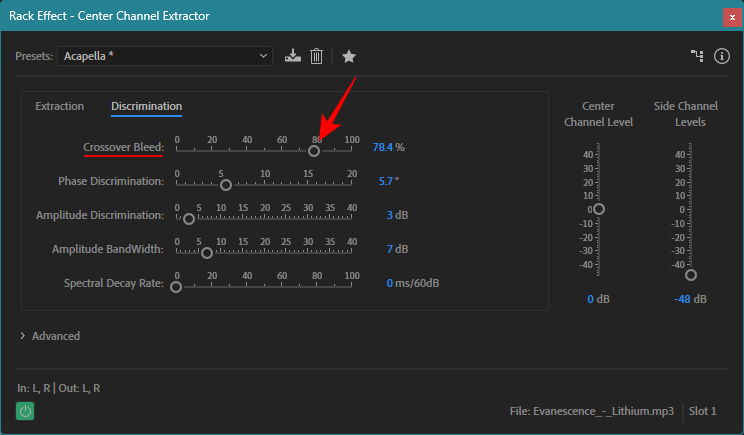
Đối với Phase Discrimination , di chuyển thanh trượt của nó sang trái một chút. Nhưng đừng lạm dụng nó vì điều đó có thể ngăn cản giọng hát phát ra.
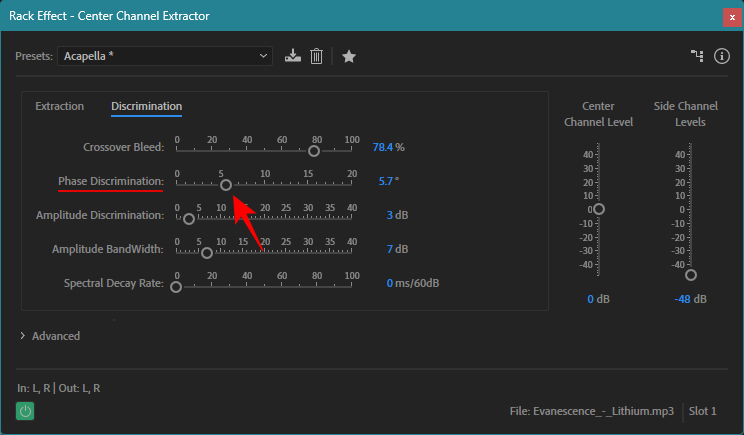
Khi các thay đổi theo ý thích của bạn, hãy đảm bảo nhấp vào Áp dụng ở góc dưới bên trái.
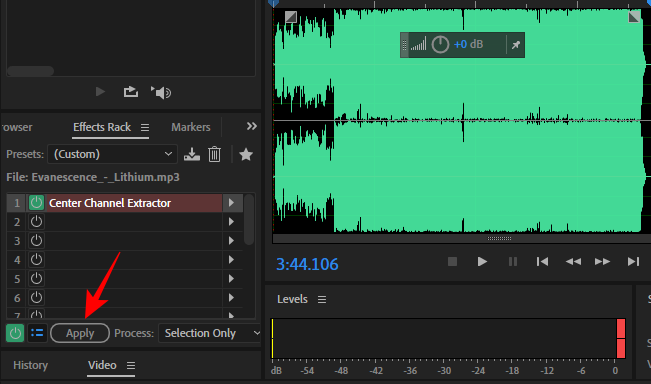
Lưu ý: Như đã đề cập trước đó, kết quả cuối cùng phụ thuộc rất lớn vào bản phối tổng thể của bài hát. Nếu một số nhạc cụ nhất định ở gần kênh trung tâm hoặc chính xác ở giữa thì sẽ khó hơn nhiều để làm cho chúng không nghe được trong khi vẫn đảm bảo rằng giọng hát vẫn nguyên vẹn. Mặt khác, nếu bản phối có các nhạc cụ và giọng hát được dàn dựng tốt, bạn sẽ không gặp vấn đề gì trong việc tách biệt chúng một cách hoàn hảo. Vì vậy, đầu ra cuối cùng sẽ khác nhau tùy theo từng bài hát.
Bạn được khuyến khích thử nghiệm các cài đặt khác nhau để xem chúng có tác động gì đến toàn bộ bài hát.
Câu hỏi thường gặp
Hãy xem xét một số câu hỏi thường gặp về cách loại bỏ giọng hát và nhạc cụ khỏi bài hát bằng Adobe Audition.
Làm sao tách nhạc nền và giọng ?
Để tách giọng hoặc nhạc nền khỏi bài hát trong Adobe Audition, hãy áp dụng hiệu ứng Center Channel Extractor, sử dụng cài đặt trước Acapella (để xóa nhạc) hoặc cài đặt trước Vocal Remove (để xóa giọng hát). Bạn cũng có thể tinh chỉnh việc tách kênh khỏi tab ‘Discrimination’ bằng cách điều chỉnh cài đặt ‘Crossover Bleed’ và ‘Phase Discrimination’.
Làm sao tách giọng hát và loại bỏ nhạc nền?
Để xóa nhạc nền khỏi bài hát, hãy áp dụng hiệu ứng Center Channel Extractor cho bài hát trong Adobe Audition và đảm bảo sử dụng cài đặt trước ‘Acapella’ hoặc ‘Default’.
Làm sao làm sạch giọng hát trong Adobe Audition?
Để làm sạch giọng hát của bạn trong Adobe Audition, bạn có thể áp dụng hiệu ứng Khử nhiễu từ Effects > Noise Reduction > Denoise..
Mặc dù không có gì có thể đánh bại được các file gốc thực sự của bản phối cuối cùng của bài hát, nhưng Adobe Audition thực hiện khá tốt việc tách nhạc cụ hoặc giọng hát chiếm vị trí trung tâm khỏi phần còn lại của bài hát. Kết quả có thể rất khác nhau tùy thuộc vào cách trộn bài hát và có thể không tạo ra các bản nhạc đệm hoặc acapella tách biệt hoàn hảo.
Nhưng do việc tách kênh trung tâm khỏi các kênh bên bằng Adobe Audition dễ dàng như thế nào nên nó chắc chắn sẽ gần giống với các bản nhạc gốc thực tế. Mình hy vọng hướng dẫn này tỏ ra hữu ích cho bạn.




