
Cho dù bạn đang mua sắm hay đang làm bài nghiên cứu, việc mở nhiều tab có thể khiến bạn choáng ngợp. Các trình duyệt Web phổ biến như Microsoft Edge, Chrome và Firefox đã cung cấp các Option để nhóm các tab, nhưng Microsoft Edge đã nâng cao điều này bằng cách cho phép AI tự động nhóm các tab tương tự lại với nhau. Điều này có nghĩa là bạn không phải gặp rắc rối khi chọn và nhóm các tab theo cách thủ công.
Tính năng nhóm tab tương tự là một tính năng mới trong Microsoft Edge hiện đang được thử nghiệm với người dùng Edge Canary nhưng dự kiến sẽ được triển khai cho tất cả người dùng Edge trong thời gian tới.
Tính năng ‘Group Similar Tabs’ trong Microsoft Edge là gì?
Tính năng “Group Similar Tabs” là một cải tiến lớn so với tính năng nhóm tab hiện tại trong Edge, tính năng này yêu cầu bạn phải chọn và nhóm các tab lại với nhau theo cách thủ công. Tính năng mới sẽ giúp bạn tiết kiệm thời gian và công sức, đồng thời giúp bạn theo dõi các tab đang mở dễ dàng hơn.
Trình duyệt sẽ phân tích các tab đang mở và nhóm chúng dựa trên mức độ giống nhau của chúng. Điểm tương đồng có thể dựa trên tên miền, tiêu đề trang web, loại trang web (chẳng hạn như trang web mua sắm, trang web truyền thông xã hội, v.v.) và nhiều trang khác.
Trình duyệt sau đó sẽ hiển thị cho bạn danh sách các nhóm được đề xuất. Sau đó, bạn có thể chọn chấp nhận các nhóm được đề xuất hoặc thực hiện thay đổi đối với chúng.
Cách nhóm các tab tương tự trong Microsoft Edge
Với tính năng nhóm tab tương tự tự động, bạn có thể nhanh chóng nhóm các tab chỉ bằng hai cú nhấp chuột. Đây là cách bạn làm điều này:
- Khi bạn mở nhiều tab liên quan đến một tác vụ hoặc chủ đề cụ thể trong trình duyệt Edge, hãy nhấp vào nút ‘Menu hành động tab’ nằm ở góc trên của cửa sổ trình duyệt (ngay bên cạnh tab đầu tiên).
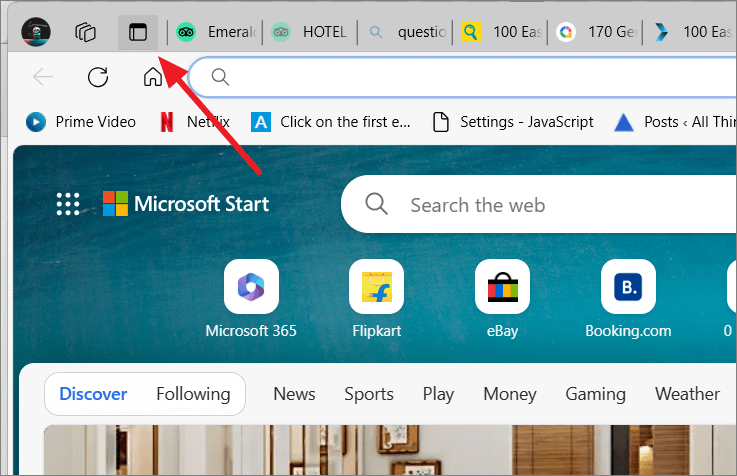
- Từ trình đơn, chọn tùy chọn ‘Group Similar Tabs’.
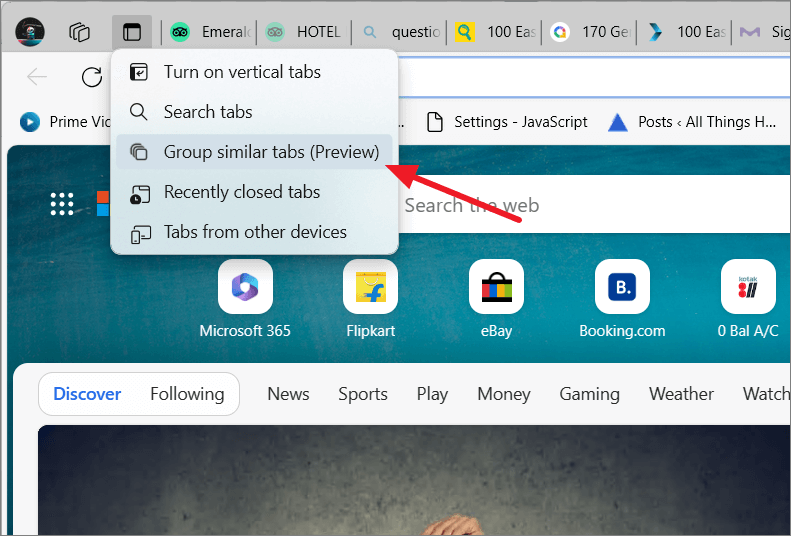
- Trình duyệt sẽ mất vài giây để phân tích các tab và đề xuất các nhóm dựa trên điểm tương đồng của chúng.
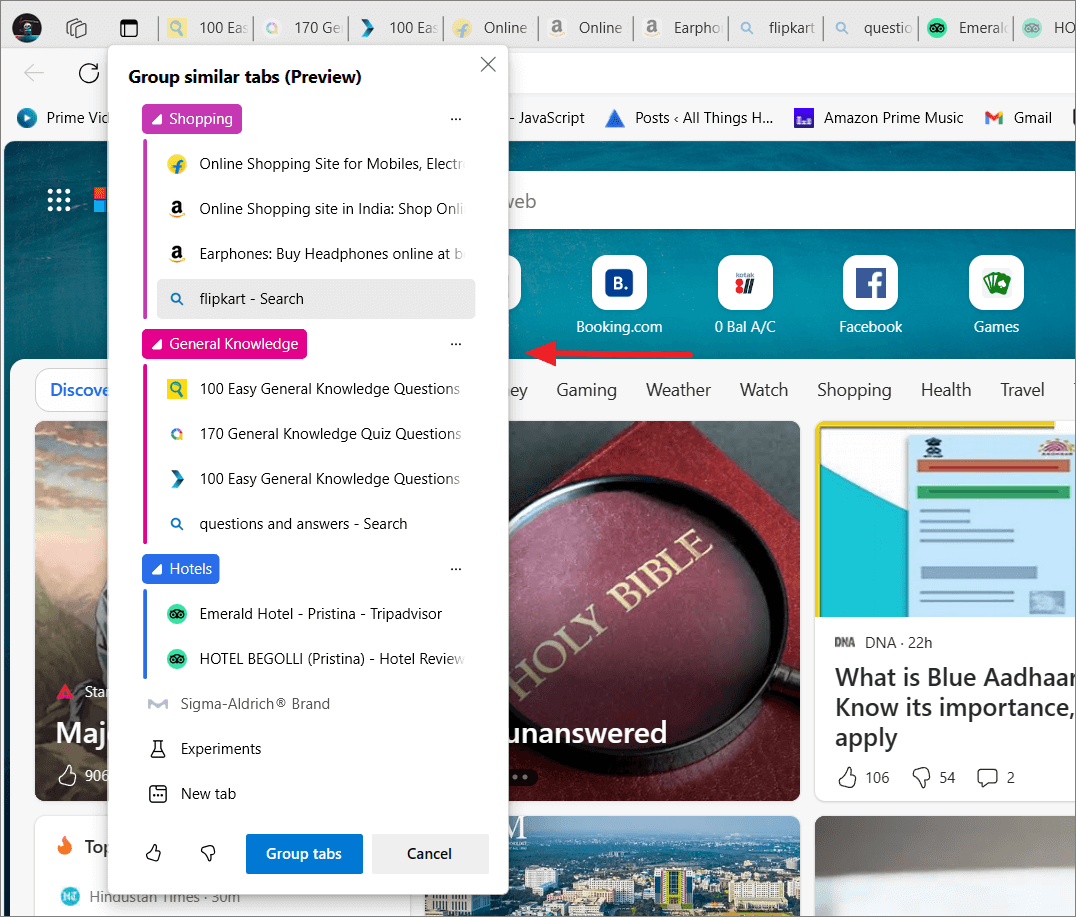
- Nếu bạn hài lòng với việc nhóm, chỉ cần nhấp vào nút ‘Nhóm tab’ để nhóm các tab ngay lập tức.

Bạn cũng có thể đổi tên và mã màu cho các nhóm tab trước khi tạo chúng để sắp xếp chúng dễ dàng hơn. Bạn cũng có thể di chuyển các tab giữa các nhóm và xóa các tab khỏi nhóm.
- Để tùy chỉnh tên và màu nhấn của nhóm tab, hãy nhấp vào nút ba chấm bên cạnh tên nhóm.
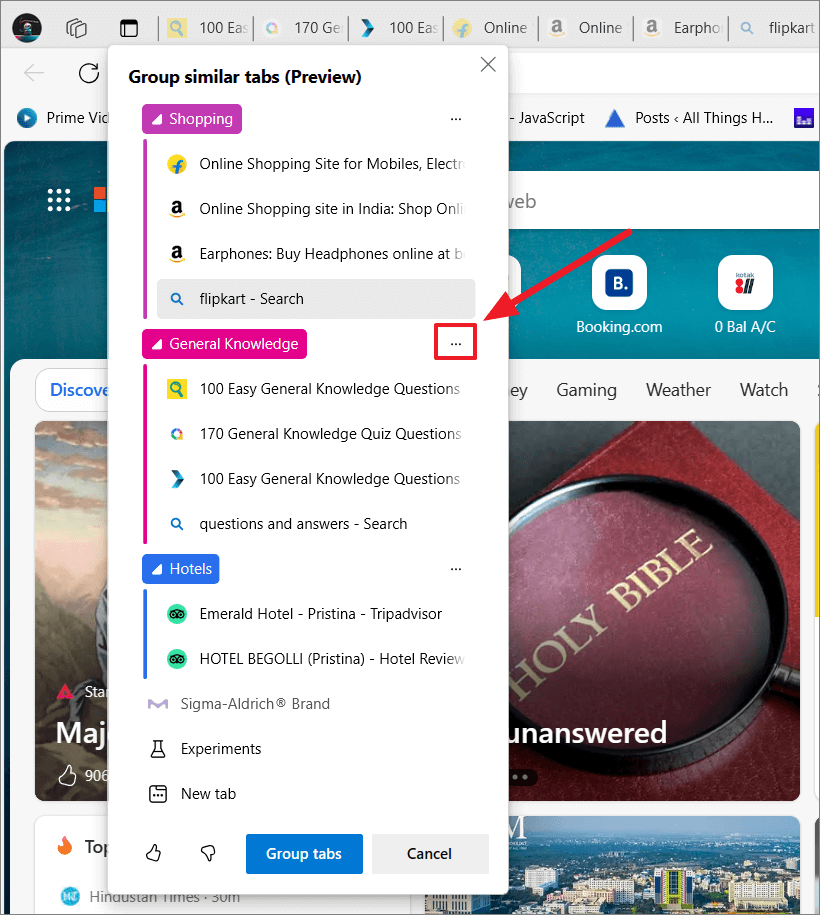
- Sau đó, bạn có thể đổi tên tên nhóm và chọn màu từ các màu có sẵn để thay đổi màu của nhóm tab.
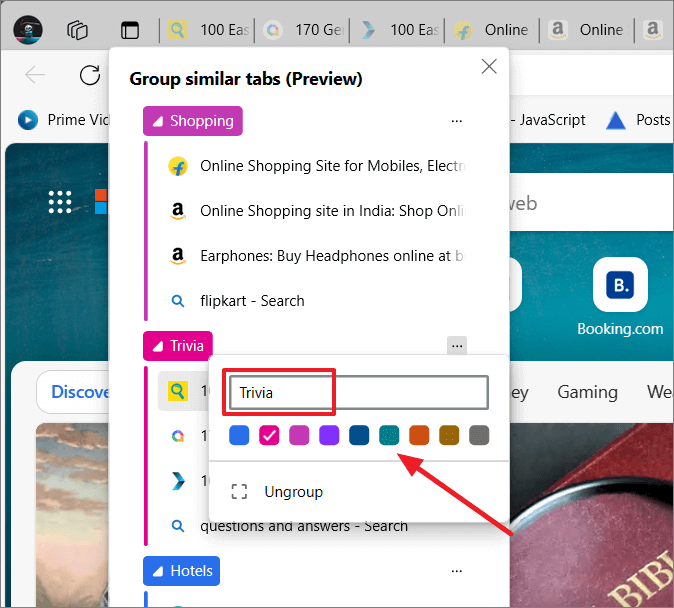
- AI không phải lúc nào cũng phân nhóm đúng nên có thể có một số điểm không khớp. Bạn luôn có thể di chuyển các tab sang một nhóm khác bằng cách kéo tab đó vào một nhóm tab khác. Ngoài ra, hãy nhấp chuột phải vào tab và chọn ‘Add a tab to group’. Sau đó, chọn một nhóm hoặc nhấp vào ‘New group’ để tạo nhóm mới.
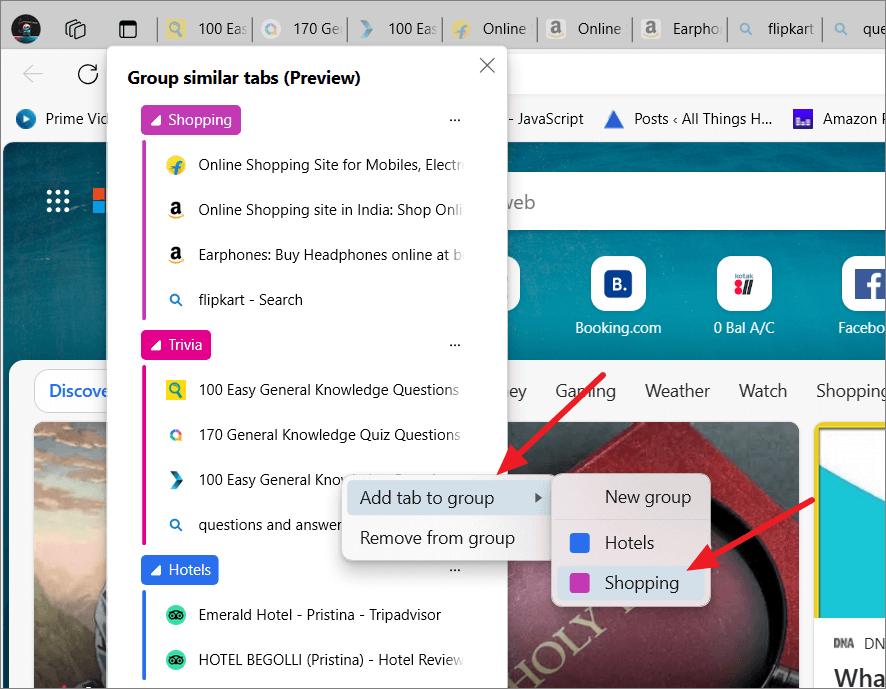
- Sau khi thực hiện các thay đổi đối với nhóm, hãy nhấp vào ‘Group tabs’.
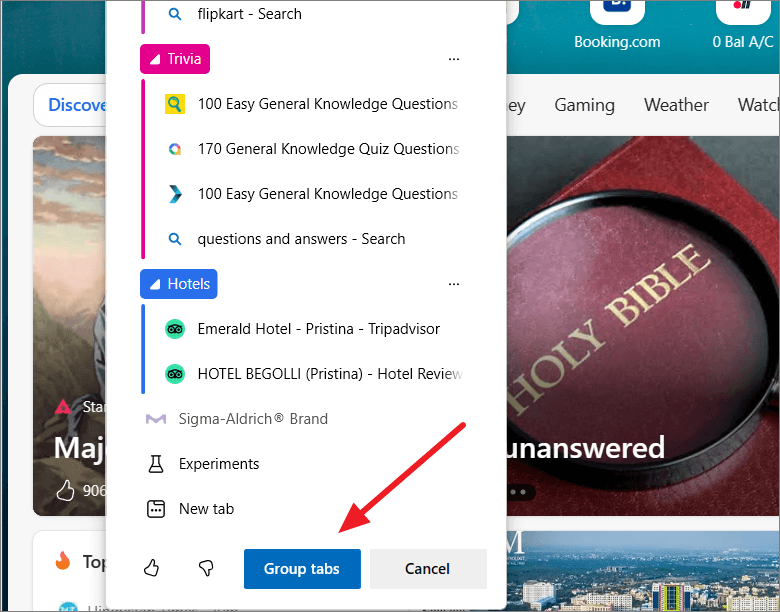
- Các tab được nhóm sẽ trông như hình dưới đây. Bạn có thể nhấp vào tên nhóm để mở rộng và thu gọn các tab. Để nhường chỗ trên thanh tab, bạn có thể thu gọn các nhóm bằng cách nhấp vào nhãn nhóm. Để xem các tab, hãy nhấp lại vào nhãn nhóm để mở rộng chúng.
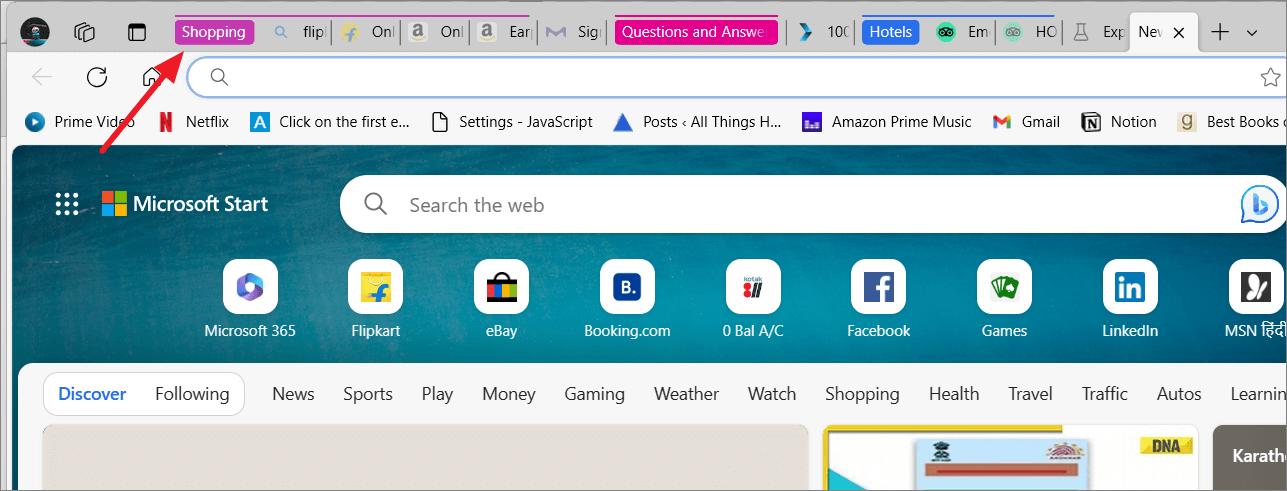
Quản lý các tab được nhóm trong Microsoft Edge
Sau khi nhóm các tab, bạn có thể chỉnh sửa chúng bằng cách nhấp chuột phải vào tên nhóm hoặc nhãn. Khi nhấn chuột phải vào nhãn nhóm, bạn sẽ có các tùy chọn thay đổi tên nhóm, màu nhấn, rã nhóm, đóng các tab đã nhóm, v.v.
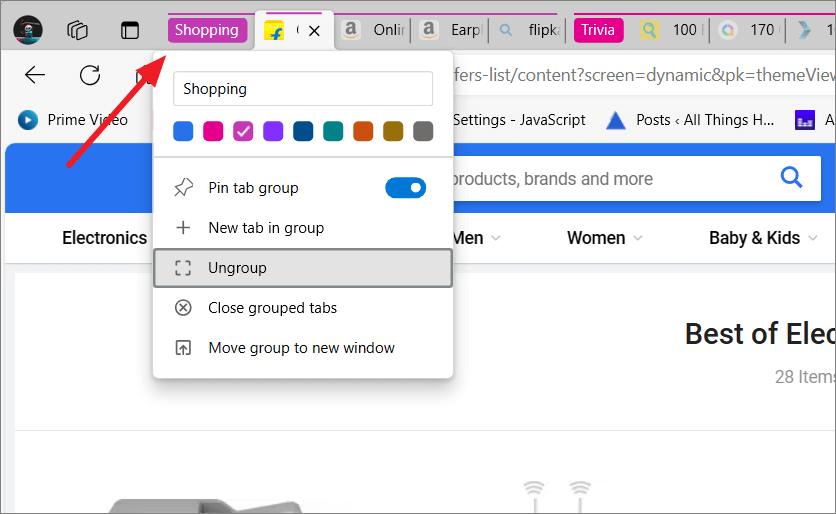
Để rã nhóm các tab, nhấp chuột phải vào tên nhóm và chọn “Ungroup”.
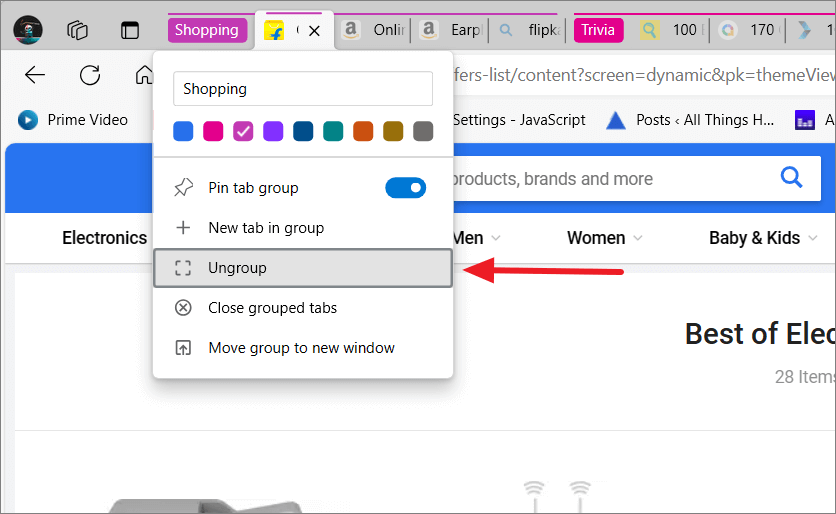
Để đóng tất cả các tab trong nhóm, hãy chọn ‘Đóng các tab được nhóm’.
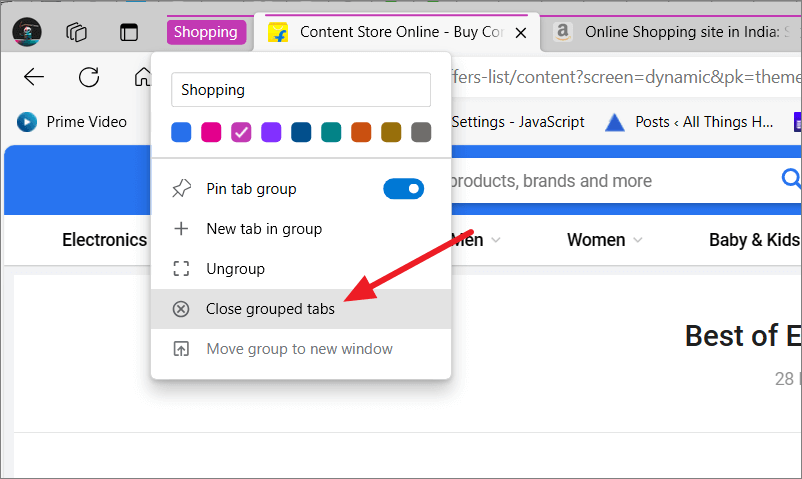
Để di chuyển nhóm sang cửa sổ mới, nhấp chuột phải vào nhãn và chọn ‘Di chuyển nhóm sang cửa sổ mới’.
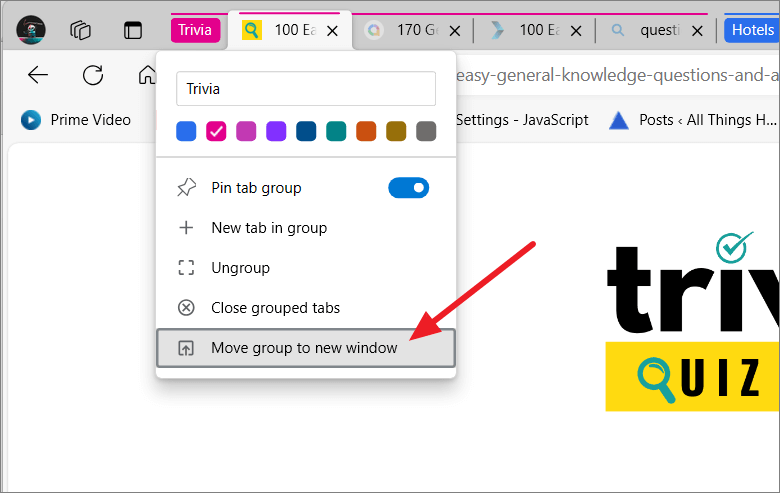
Group Similar Tabs trong Microsoft Edge là một cách tốt nhất để luôn ngăn nắp và tập trung khi duyệt web. Việc này rất dễ thực hiện và có hai cách để thực hiện: thủ công và tự động.
Nếu bạn thấy mình thường xuyên mở nhiều tab, mình khuyên bạn nên sử dụng tính năng nhóm tab tự động của Edge. Đó là một cách tốt nhất để tiết kiệm thời gian và cải thiện trải nghiệm duyệt web của bạn.




