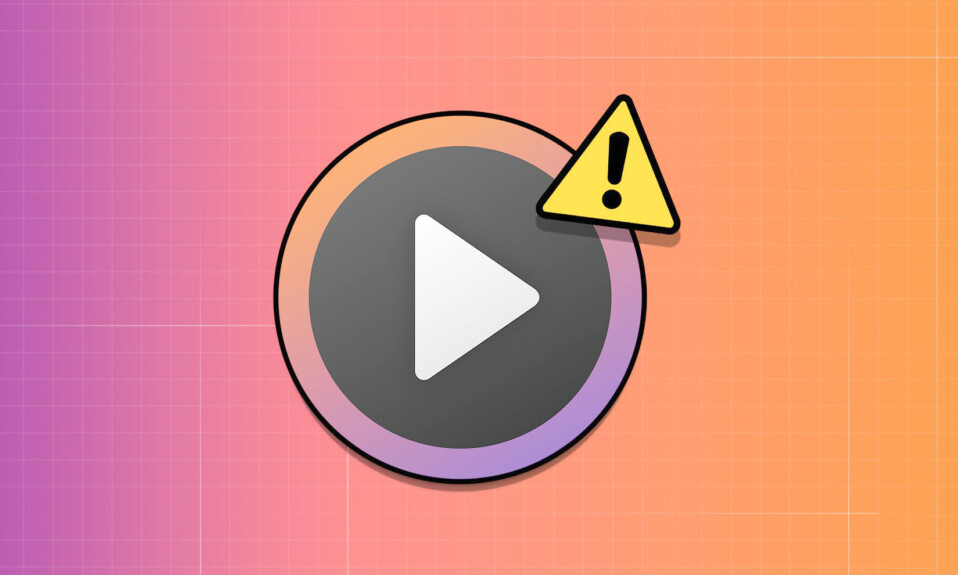
Các phím Media trên bàn phím cho phép mình điều khiển Media đang phát trên hệ thống Windows 11 của mình. Ví dụ: bằng cách sử dụng các phím Media, chúng ta có thể phát/tạm dừng âm thanh, điều chỉnh âm lượng,… Tuy nhiên, một nhóm người dùng cho biết các phím Media, đặc biệt là phím phát/tạm dừng, không hoạt động.
Trong khi đó, đối với một số người dùng, các phím này không hoạt động khi sử dụng Spotify, VLC Media,… Nếu các phím media trên bàn phím cũng ngừng hoạt động trong Windows 11 mới thì mình sẽ hỗ trợ bạn. Trong bài viết này, Tekzone sẽ hướng dẫn cách khắc phục phím Media không hoạt động trong Windows 11 nhé!
I. Tại sao Phím Media không hoạt động trong Windows 11?
Có thể có nhiều lý do khác nhau khiến phím Media không hoạt động trong Windows 11. Trong phần này, mình sẽ liệt kê tất cả các lý do phổ biến nhất gây ra lỗi này trong Windows 11:
- Driver bàn phím đã lỗi thời
- Driver bàn phím có lỗi
- Phần cứng PC bị hỏng
- Các vấn đề trong PC
- Ứng dụng hoặc tiện ích mở rộng của bên thứ ba
- Bố cục bàn phím không chính xác
- Lỗi với dịch vụ thiết bị giao diện con người
- Cổng USB bị lỗi
- Cập nhật Windows xung đột
- Ứng dụng Media mặc định không được chọn
II. Sửa lỗi phím Media không hoạt động trên Windows 11
Dưới đây là một số cách giải quyết để khắc phục các phím Media không hoạt động trong Windows 11. Vì vậy, chỉ cần áp dụng chúng và xem cách nào phù hợp với bạn cũng như khắc phục lỗi với các phím Media trên PC Windows :
1. Kiểm tra xem tất cả các phím có hoạt động không
Trước khi thử tất cả các cách giải quyết trong hướng dẫn này, hãy kiểm tra xem lỗi xảy ra với toàn bộ bàn phím hay một bộ phím cụ thể như chỉ các phím Function. Do đó, để kiểm tra điều này, hãy sử dụng công cụ kiểm tra bàn phím online trên PC chạy Windows 11.
Mở công cụ trong trình duyệt và nhấn lần lượt tất cả các phím trên bàn phím để biết liệu toàn bộ bàn phím không hoạt động hay chỉ một số phím. Nếu toàn bộ bàn phím đang hoạt động thì vấn đề về phím media không hoạt động có thể xuất hiện do một số lỗi và trục trặc .
2. Làm sạch bàn phím
Có thể có một số bụi hoặc mảnh vụn bên dưới các phím trên bàn phím , do đó các phím media không hoạt động bình thường. Vì vậy, bạn nên lau bàn phím bằng vải ẩm. Mặt khác, đối với khu vực ẩn, tức là khoảng trống bên dưới phím, bạn có thể dùng máy thổi tóc lạnh để loại bỏ các hạt bụi hoặc mảnh vụn bám trên đó.
3. Khởi động lại PC
Cách phổ biến nhất nhưng dễ nhất để khắc phục các phím Media không hoạt động trong Windows 11 là khởi động lại PC Windows 11. Làm như vậy sẽ loại bỏ tất cả các lỗi và trục trặc tạm thời có thể gây ra lỗi này. Vì vậy, hãy khởi động lại máy tính Windows 11 và kiểm tra xem nó có hoạt động với bạn không. Bạn có thể làm theo các bước được đề cập bên dưới để khởi động lại PC hoặc laptop Windows 11 của mình:
1. Nhấn phím Windows để mở Start Menu và nhấp chuột phải vào biểu tượng Power ở phía dưới.

2. Từ menu bật lên, chọn tùy chọn Restart để khởi động lại máy tính Windows 11 .

3. Sau khi PC Windows được khởi động lại, hãy nhấn bất kỳ phím Media nào không hoạt động để xem chúng có hoạt động không. Trong trường hợp lỗi vẫn còn, hãy cân nhắc việc khởi động lại cứng PC Windows 11 .
4. Chạy Trình khắc phục lỗi bàn phím
Windows 11 tích hợp trình khắc phục lỗi Bàn phím để tìm và giải quyết các lỗi với bàn phím PC. Có thể bàn phím có một số vấn đề và cũng là lý do tại sao vấn đề phím media không hoạt động xuất hiện. Vì vậy, hãy chạy trình khắc phục lỗi Bàn phím trên PC để tìm lỗi và khắc phục chúng. Thực hiện theo các bước dưới đây để chạy nó:
1. Mở Windows Search Box trên PC bằng cách nhấn phím Windows và nhập Settings vào đó.

2. Chọn Settings app từ kết quả tìm kiếm trong phần Best match để khởi chạy ứng dụng đó.

3. Trên khung bên phải của Settings program , chọn Troubleshoot rồi chọn Other troubleshooters.

4. Trong cửa sổ Other troubleshooters , hãy tìm Keyboard troubleshooter trong Others.

5. Bên cạnh Keyboard, nhấp vào Run để khởi động trình khắc phục lỗi và làm theo lời nhắc trên màn hình.

Hy vọng rằng Trình khắc phục lỗi bàn phím sẽ khắc phục được lỗi phím Media không hoạt động trên PC .
5. Đặt lại bố cục bàn phím
Một nhóm người dùng trên các diễn đàn online đề cập rằng họ đã khắc phục lỗi này bằng cách đặt lại bố cục bàn phím . Làm như vậy sẽ hoàn nguyên tất cả các cấu hình của nó về trạng thái mặc định và hy vọng cũng có thể khắc phục được lỗi. Vì vậy, hãy làm theo các bước được đề cập dưới đây để đặt lại bố cục bàn phím :
1. Nhấn Windows + Iđể mở Settings app và chọn Time & language từ bên trái.

2. Trong cửa sổ Time & language , chọn tùy chọn Typing rồi chọn Language & region.

3. Trên màn hình tiếp theo, di chuyển ngôn ngữ chính xuống rồi quay lại trên cùng để đặt lại ngôn ngữ đó. Bạn có thể di chuyển nó lên và xuống bằng cách giữ sáu dấu chấm ở bên trái phần nhập ngôn ngữ.

6. Vô hiệu hóa dịch vụ chia sẻ mạng Windows Media Player
Đối với một số người dùng, việc tắt dịch vụ Chia sẻ mạng Windows Media Player trong tiện ích Dịch vụ trên PC chạy Windows 11 của họ đã giải quyết được lỗi phím Media không hoạt động. Vì vậy, bạn cũng có thể xem xét việc tắt dịch vụ này trên PC Windows của mình và xem liệu nó có hoạt động hay không. Bạn có thể kiểm tra các bước được đề cập bên dưới để dừng một dịch vụ cụ thể trong Windows 11:
1. Mở Run app trên PC bằng phímWindows + R và nhập Services.msc vào đó.

2. Trong Services, tìm dịch vụ Windows Media Player Network Sharing và nhấp chuột phải vào dịch vụ đó.

3. Nhấp chuột phải vào nó và chọn Stop để tạm dừng Windows Media Player Network Sharing service.

4. Cuối cùng, hãy khởi động lại PC hoặc laptop Windows 11 và kiểm tra xem các phím media hiện có hoạt động không.
7. Khởi động lại dịch vụ Human Interface Device
Dịch vụ Human Interface Device đóng vai trò quan trọng trong việc kích hoạt và duy trì việc sử dụng các nút nóng trên bàn phím, điều khiển từ xa và các thiết bị đa Media khác. Có thể dịch vụ Windows này không hoạt động bình thường, đó là lý do tại sao lỗi này lại xuất hiện trên đó. Xem xét điều này, bạn nên khởi động lại dịch vụ Human Interface Device để khắc phục lỗi với dịch vụ đó. Bạn có thể làm theo các bước được đề cập để tìm hiểu cách khởi động lại dịch vụ này:
1. Trong cửa sổ Services , tìm kiếm dịch vụ Human Interface Device và nhấp chuột phải vào dịch vụ đó.

2. Chọn tùy chọn Properties từ menu chuột phải và sau đó nhấn nút Stop.

3. Sau khi hoàn tất, hãy nhấp vào nút Start để kích hoạt lại dịch vụ Human Interface Device trên đó.

8. Vô hiệu hóa chức năng Hardware Media Key Handling
Một trong những Cố vấn độc lập của Microsoft trên diễn đàn Microsoft cho biết, trình duyệt web đang chạy cũng có thể chiếm quyền điều khiển các nút Media và ngăn chúng hoạt động trong Spotify và các ứng dụng Media khác. Do đó, mình khuyên bạn nên tắt chức năng Hardware Media Key Handling trong cài đặt của trình duyệt để khắc phục lỗi. Dưới đây là các bước để làm tương tự:
a. Đối với Google Chrome
1. Mở Google Chrome program trên PC và sao chép-dán đường dẫn bên dưới vào tìm kiếm:
chrome://flags/#hardware-media-key-handling
2. Đặt Hardware Media Key Handling thành Disable và đóng ứng dụng để kiểm tra trạng thái của lỗi.

b. Dành cho Microsoft Edge
1. Mở Microsoft Edge app trên máy tính và nhập URL được đề cập vào hộp tìm kiếm:
edge://flags/#hardware-media-key-handling
2. Cuối cùng, đặt tùy chọn Hardware Media Key Handling thành Disable và đóng cửa sổ.

9. Cắm bàn phím vào cổng khác
Nếu bạn đang sử dụng bàn phím ngoài với PC chạy Windows 11 thì có thể cổng USB bạn đang sử dụng để kết nối bị lỗi, đó là lý do khiến lỗi này xuất hiện. Vì vậy, để kiểm tra điều này, bạn có thể cân nhắc việc cắm nó vào một cổng USB khác và xem bàn phím có hoạt động không. Nếu bàn phím hoạt động bình thường thì có vấn đề về phần mềm.
10. Vô hiệu hóa Conflicting Web Extensions
Một cách để khắc phục lỗi với các phím Media trong Windows 11 là vô hiệu hóa các tiện ích mở rộng xung đột trong trình duyệt web vì đôi khi chúng cũng xung đột với chúng và gây ra lỗi. Vì vậy, hãy kiểm tra các bước được đề cập để biết cách tắt tiện ích mở rộng trong Edge và Chrome:
a. Đối với Google Chrome
1. Mở Google Chrome trên máy tính Windows 11 và nhấp vào biểu tượng Puzzle ở thanh trên cùng.

2. Từ menu thả xuống, chọn tùy chọn Manage extensions để xem tất cả các tiện ích mở rộng.

3. Trong cửa sổ tiếp theo, nhấp vào nút bật tắt bên cạnh tiện ích mở rộng để tắt tiện ích này và kiểm tra trạng thái của lỗi. Nếu lỗi vẫn còn, hãy lặp lại quy trình tương tự cho đến khi bạn tắt tất cả chúng.

b. Dành cho Microsoft Edge
1. Khởi chạy Microsoft Edge trên PC chạy Windows 11 và chọn biểu tượng Puzzle ở menu trên cùng.

2. Chọn Manage extensions từ menu thả xuống để xem tất cả các tiện ích mở rộng đã cài đặt.

3. Trên màn hình tiếp theo, hãy tắt từng tiện ích mở rộng và kiểm tra trạng thái của lỗi trong khi thực hiện việc này.

11. Gỡ cài đặt Conflicting Windows Update
Một số người dùng trong diễn đàn Microsoft đã báo cáo rằng lỗi này bắt đầu xuất hiện sau khi cài đặt bản cập nhật Windows 11 cụ thể. Nếu điều đó cũng xảy ra với bạn, mình khuyên bạn nên gỡ cài đặt bản cập nhật Windows xung đột cụ thể đó khỏi PC hoặc laptop Windows 11 . Nếu bạn không biết cách gỡ cài đặt bản cập nhật trong Windows 11, hãy làm theo lời nhắc bên dưới:
1. Khởi chạy Control Panel utility trên PC chạy Windows 11 và chọn tùy chọn Programs

2. Trong cửa sổ Programs , chọn tùy chọn View installed updates trong Programs and Features.

3. Trên màn hình tiếp theo, tìm bản cập nhật Windows xung đột và nhấp vào nút Uninstall bên cạnh.

4. Trong cửa sổ mới, nhấp vào nút Uninstall để xóa bản cập nhật Windows khỏi PC .
12. Sửa đổi ứng dụng Media mặc định
Một Cố vấn độc lập của Microsoft trong cộng đồng Microsoft đã đề cập rằng việc đặt trình phát Media mặc định cũng có thể giúp bạn loại bỏ lỗi phím Media không hoạt động trên PC chạy Windows 11 . Bạn có thể làm theo lời nhắc được đề cập bên dưới để đặt ứng dụng Media mặc định:
1. Mở Settings app trên PC chạy Windows 11 và từ thanh bên trái, chọn Apps.

2. Trong cửa sổ Apps. , chọn cửa sổ Default apps và đi tới phần Related settings

3. Chọn tùy chọn Choose defaults by file type , tìm loại file MP3 và chọn nó.

4. Chọn ứng dụng media bạn muốn đặt làm ứng dụng mặc định để mở các file nhạc trên PC.

13. Cập nhật Driver bàn phím
Có thể driver bàn phím PC chạy Windows 11 có một số lỗi và trục trặc mà chỉ có thể khắc phục bằng cách updating them. Vì vậy, hãy làm điều này và kiểm tra xem điều này có khắc phục được lỗi không. Nếu bạn không biết cách cập nhật driver bàn phím, chỉ cần làm theo các bước được liệt kê dưới đây:
1. Sử dụng Windows + Iphím nóng để mở Settings app và từ bên trái, chọn Windows Updates.

2. Trong cửa sổ Windows Update , chọn Advanced options rồi chọn Optional updates.

3. Nhấp vào nút Check for updates và chọn các bản cập nhật trong phần Driver để cài đặt.

4. Sau khi hoàn tất, hãy nhấp vào nút Download & install để cài đặt chúng trên PC chạy Windows 11 .

5. Sau khi cài đặt các bản cập nhật mới, hãy khởi động lại hệ thống và kiểm tra xem các phím media có hoạt động không.
Nếu việc cập nhật driver bàn phím không giải quyết được lỗi, hãy thử cài đặt lại bằng cách làm theo các bước dưới đây:
- Khởi chạy Device Manager utility trên PC Windows 11 bằng Run dialog box.

- Mở rộng phần Mice and other pointing devices và nhấp chuột phải vào driver bàn phím.

- Chọn Uninstall device từ menu ngữ cảnh rồi chọn Uninstal từ menu.

- Sau khi gỡ cài đặt thiết bị, hãy nhấp vào Action trong menu ruy-băng trên cùng để nhận menu thả xuống.

- Từ menu thả xuống, chọn tùy chọn Scan for hardware changes để cài đặt lại driver.

- Cuối cùng, khởi động lại máy tính Windows và kiểm tra xem các điều khiển Media hiện có hoạt động hay không.
14. Bật/Tắt Hiển thị lớp phủ màn hình bằng phím Media trong Spotify
Nếu thao tác này không hiệu quả khi sử dụng ứng dụng Spotify thì có thể bạn chưa cho phép ứng dụng hiển thị lớp phủ bằng phím Media. Trong trường hợp đó, bạn cần đảm bảo rằng nút chuyển đổi Hiển thị lớp phủ màn hình bằng phím Media được bật trong chương trình Spotify. Bạn có thể kiểm tra các bước được đề cập bên dưới để biết cách BẬT tùy chọn này trong Spotify:
1. Mở Spotify program trên máy tính và nhấp vào ảnh hồ sơ ở trên cùng bên phải.

2. Từ menu thả xuống, chọn tùy chọn Settings và chuyển sang phần Display .

3. Trong phần Display, đảm bảo bật nút Show desktop overlay using media keys

4. Sau khi hoàn tất, hãy mở lại Spotify app và xác nhận xem các phím Media hiện có hoạt động tốt không.
III. Câu hỏi thường gặp
1. Tại sao phím Media của tôi không hoạt động?
Có thể có một số lý do gây ra lỗi với phím Media trên PC chạy Windows 11 , như driver bàn phím lỗi thời, driver hệ thống bị hỏng, file hệ thống bị hỏng, v.v.
2. Làm sao để kích hoạt Kiểm soát Media trong Windows 11?
May mắn thay, các phím Media hoặc điều khiển đã được kích hoạt sẵn trong Windows 11. Bạn không cần phải kích hoạt chúng theo cách thủ công.
3. Phím tắt cho điều khiển Media trong Windows 11 là gì?
Bạn có thể sử dụng phím tắtWindows + Ađể mở điều khiển Media trên PC chạy Windows 11 của mình. Nếu không, hãy sử dụng phím tắt Windows + L để truy cập các điều khiển Media trên màn hình khóa.
4. Tại sao các phím Media không hoạt động trên Spotify Windows 10?
Nhiều lý do khác nhau có thể khiến các phím Media không hoạt động trong Windows 11, chẳng hạn như chương trình Spotify lỗi thời, lỗi và trục trặc trong hệ điều hành, ứng dụng của bên thứ ba,…
5. Làm sao để biến các phím chức năng của tôi thành phím Media?
Bạn không cần phải biến các phím Chức năng của mình thành các phím Media vì chúng đã hoạt động theo cách này.
IV. Kết luận
Các phím media giúp ích rất nhiều khi làm việc trên máy tính vì chúng cho phép chúng ta dễ dàng điều khiển nhạc phát trên máy tính. Đôi khi, chúng ngừng hoạt động mà không có lý do. Nếu các phím media trên bàn phím cũng không hoạt động bình thường thì hy vọng rằng hướng dẫn này sẽ giúp ích cho bạn trong trường hợp đó.
Mục lục
- I. Tại sao Phím Media không hoạt động trong Windows 11?
- II. Sửa lỗi phím Media không hoạt động trên Windows 11
- 1. Kiểm tra xem tất cả các phím có hoạt động không
- 2. Làm sạch bàn phím
- 3. Khởi động lại PC
- 4. Chạy Trình khắc phục lỗi bàn phím
- 5. Đặt lại bố cục bàn phím
- 6. Vô hiệu hóa dịch vụ chia sẻ mạng Windows Media Player
- 7. Khởi động lại dịch vụ Human Interface Device
- 8. Vô hiệu hóa chức năng Hardware Media Key Handling
- 9. Cắm bàn phím vào cổng khác
- 10. Vô hiệu hóa Conflicting Web Extensions
- 11. Gỡ cài đặt Conflicting Windows Update
- 12. Sửa đổi ứng dụng Media mặc định
- 13. Cập nhật Driver bàn phím
- 14. Bật/Tắt Hiển thị lớp phủ màn hình bằng phím Media trong Spotify
- III. Câu hỏi thường gặp
- IV. Kết luận




