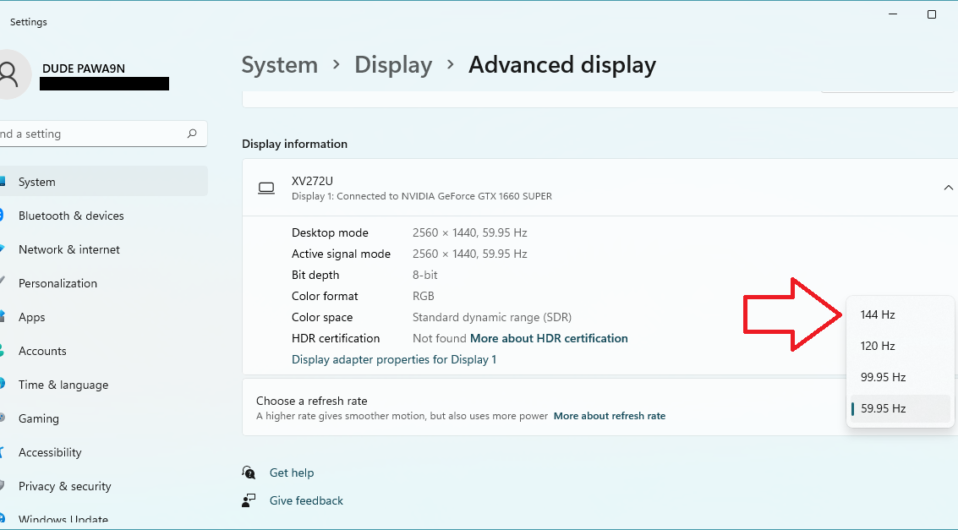
Tốc độ làm mới cao là một từ thông dụng đối với người dùng khi mua màn hình mới. Tất nhiên mọi người đều muốn có màn hình tốc độ làm mới cao đều có trên PC của mình. Không chỉ PC mà hầu hết mọi Smartphone đều có tốc độ làm mới cao. Nếu bạn có PC Windows có tốc độ làm mới cao và vừa nâng cấp lên Windows 11, thì bạn có thể muốn thay đổi tốc độ làm mới để tận dụng tối đa tiềm năng của màn hình. Hãy cùng Tekzone tìm hiểu về cách thay đổi tốc độ làm mới trong Windows trong bài viết này nhé!
1. Refresh Rate là gì?
Khi chúng ta xem bất kỳ nội dung nào trên màn hình, các pixel phía sau màn hình sẽ làm mới nhiều lần để giúp hình ảnh động mượt mà hơn. Tốc độ làm mới đo chính xác số lần màn hình làm mới trong một giây. Đơn vị đo tốc độ làm mới là Hz (Hertz). Bạn có thể đã nghe nói về màn hình 60Hz. Nó đơn giản có nghĩa là Màn hình có tốc độ làm mới 60Hz sẽ làm mới 60 lần trong một giây.
Với sự tiến bộ trong công nghệ Màn hình, giờ đây chúng ta có Màn hình có tốc độ làm mới cao từ 90Hz, 120Hz, 144Hz, 240Hz và lên đến 360Hz. Bạn có thể thắc mắc tại sao mọi người lại luôn lựa chọn tốc độ làm mới cao. Tốc độ làm mới càng cao thì hình ảnh động trên màn hình sẽ càng mượt mà. Cuộn nguồn cấp dữ liệu, xem nội dung, mọi thứ đều mượt mà hơn trên Màn hình có tốc độ làm mới cao. Bây giờ khi bạn biết tốc độ làm mới là gì, hãy hiểu cách bạn có thể thay đổi nó trong Windows 11.
2. Thay đổi tốc độ làm mới trong Windows 11
Microsoft đã thêm một tùy chọn trong ứng dụng cài đặt tích hợp sẵn; Người dùng có thể thay đổi tốc độ làm mới trong Windows 11. Tùy chọn này hơi khó nhìn thấy trong ứng dụng cài đặt, vì vậy người bình thường có thể không tìm thấy nó. Thực hiện theo các bước bên dưới để thay đổi tốc độ làm mới trong Windows 11.
1. Nhập phím Windows + I để mở ứng dụng Settings trên PC . Ngoài ra, bạn có thể tìm kiếm cài đặt từ thanh tìm kiếm.
2 . Trong ứng dụng Cài đặt, chạm vào System. Trong Cài đặt System, nhấn vào phần Display.

3 . Trong phần Display, phần cuộn xuống Related settings. Tùy chọn đầu tiên trong Related settings sẽ là Advanced Display, hãy nhấn vào tùy chọn đó.

4 . Trong phần Advanced Display, hãy tìm tùy chọn Choose a refresh rate. Nó sẽ hiển thị tốc độ làm mới hiện đang được sử dụng trên PC .

5 . Sẽ có biểu tượng menu thả xuống bên cạnh tốc độ làm mới hiện tại, hãy nhấn vào biểu tượng đó. Bây giờ hệ thống sẽ hiển thị tất cả các tốc độ làm mới có sẵn cho PC. Chọn tốc độ làm mới bạn muốn. Sau khi chọn tốc độ làm mới mới, màn hình sẽ nhấp nháy nhẹ để điều chỉnh tốc độ làm mới mới được chọn.
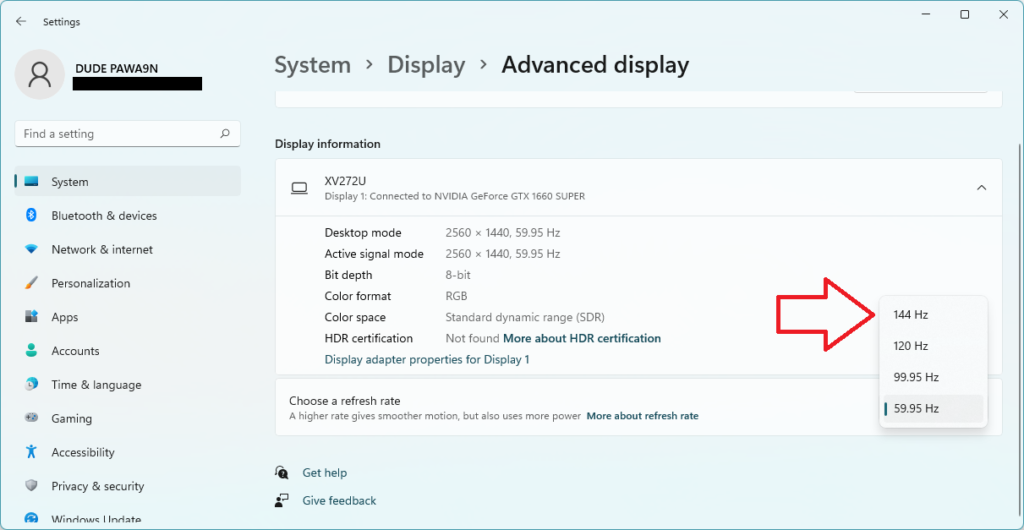
Lưu ý : Các tùy chọn tốc độ làm mới có sẵn sẽ hoàn toàn phụ thuộc vào màn hình PC . Nếu bạn có Màn hình tiêu chuẩn, bạn có thể không có tùy chọn làm mới cao hơn.
6. Sau đó, bạn sẽ nhận được lời nhắc trên màn hình. Nó sẽ có 2 lựa chọn là Keep Changes và Revert. Nhấn vào giữ các thay đổi để tiếp tục với tốc độ làm mới mới được chọn. Trong trường hợp bạn muốn quay lại tốc độ làm mới đã cố định trước đó, hãy nhấn vào nút Revert.

Lưu ý : Đảm bảo cung cấp thông tin đầu vào tại đây để thay đổi tốc độ làm mới vì nếu bạn không cung cấp bất kỳ thông tin nào, hệ thống sẽ tự động hoàn nguyên về tốc độ làm mới trước đó.
3. Câu hỏi thường gặp
a. Làm sao để bật 144hz trên Windows 11?
Bạn có thể bật 144h trên Windows 11 từ ứng dụng cài đặt tích hợp trong Cài đặt Display. Tôi đã cung cấp các bước chính xác được yêu cầu ở trên trong bài viết này.
b. Làm sao để thay đổi tốc độ làm mới của tôi?
Bạn có thể dễ dàng thay đổi tốc độ làm mới trong Windows 11 từ ứng dụng cài đặt. Mở Cài đặt trên PC và làm theo các bước được cung cấp trong bài viết trên.
5. Kết luận
Bạn có thể dễ dàng thay đổi tốc độ làm mới trong Windows 11 bằng cách áp dụng các bước được cung cấp ở trên trong bài viết. Đó là vấn đề của một vài cú nhấp chuột. Hy vọng rằng, bạn sẽ thay đổi tốc độ làm mới trên PC của mình theo các bước được cung cấp ở trên trong bài viết này.




